Selesaikan masalah konflik alamat IP pada PC Windows Anda dengan cepat menggunakan metode sederhana dan mudah diikuti ini.
Alamat IP adalah alamat perangkat Anda di jaringan yang membantu Anda menerima dan mengirim lalu lintas Internet di perangkat Anda.Setiap alamat IP harus unik, mirip dengan nomor ponsel, untuk mengidentifikasi dengan benar setiap perangkat yang terhubung ke jaringan dan mengirimkan informasi yang diminta dengan benar.
Alamat IP diberikan ke komputer Anda oleh router yang terhubung dengan Anda.Sering kali, dalam skenario yang aneh, dua perangkat diberikan alamat IP yang sama.Karenanya, Anda mungkin menerima peringatan yang menyatakan ‘Konflik Alamat IP’ di komputer Anda.
Untungnya, menyelesaikan masalah ini sangat sederhana karena tidak berbasis perangkat keras dan biasanya hanya masalah sesaat.Namun, masalah ini dapat muncul dengan sendirinya karena beberapa alasan;dengan demikian, Anda mungkin perlu mencoba lebih dari satu perbaikan yang tercantum dalam panduan ini.
Namun, sebelum Anda masuk untuk menyelesaikan masalah ini, pertama-tama mari kita lihat sekilas bagaimana konflik alamat IP terjadi.
Daftar isi
Bagaimana Konflik Alamat IP terjadi?
Ada dua cara untuk menetapkan alamat IP ke perangkat.Yang pertama adalah melalui router yang menggunakan protokol DHCP dan secara otomatis memberikan alamat IP unik untuk setiap perangkat yang terhubung dengannya.Cara lain melibatkan Anda menetapkan alamat IP statis ke perangkat Anda, yang tetap sama setiap kali Anda mencoba untuk terhubung ke jaringan.
Alasan utama konflik alamat IP adalah ketika IP statis ditetapkan ke perangkat tertentu dan kemudian Anda menghubungkannya ke jaringan berkemampuan DHCP tanpa terlebih dahulu menyimpan alamat statis tersebut dengan router Anda.Cepat atau lambat, router memberikan alamat itu ke perangkat lain dan konflik terjadi.Alasan lainnya adalah ketika Anda salah menetapkan alamat IP statis yang sama ke lebih dari satu perangkat.
Selain itu, mungkin juga ada skenario di mana router mungkin tidak berfungsi dan memberikan alamat IP yang sama ke dua perangkat atau lebih.Atau, terkadang perangkat menjadi aktif setelah berada dalam mode siaga terlalu lama, juga dapat menyebabkan konflik.Pertimbangkan ini: komputer Anda telah hibernasi selama beberapa minggu.Selama waktu ini, alamat IP-nya kedaluwarsa dan router menetapkannya ke perangkat lain.Tetapi ketika komputer online, masih menggunakan alamat IP yang sama, menyebabkan konflik.
Namun, apa pun yang terjadi, solusi yang tercantum dalam panduan ini akan membantu Anda menyelesaikan semua masalah ini.Sekarang setelah Anda mengetahui bagaimana masalahnya, mari kita lanjutkan untuk menyelesaikan masalah di komputer Anda.
Metode 1: Restart Router
Jika Anda tidak memiliki komputer dengan alamat IP statis dan masih menghadapi masalah konflik alamat IP, yang terbaik adalah me-restart router terlebih dahulu karena kemungkinan besar kerusakan router adalah akar penyebab masalah.
Menyalakan ulang router akan secara otomatis menyegarkan sistem router dan memperbarui sewa di semua perangkat Anda dengan menetapkan alamat IP baru kepada mereka.Ini akan menyelesaikan masalah segera untuk Anda.
Untuk me-restart router secara manual, Anda dapat menekan tombol ‘Matikan’ yang biasanya terletak di bagian belakang router untuk mematikan dan mematikan listrik.Kemudian, tunggu beberapa menit dan hidupkan router lagi untuk memulai ulang.
Atau, Anda juga dapat memulai ulang browser menggunakan antarmuka web.Untuk melakukannya, buka alamat web 192.168.0.1 atau 192.168.1.1 menggunakan browser pilihan Anda.Setelah halaman dimuat, masukkan kredensial router Anda (biasanya ada di bagian bawah router) untuk mengakses pengaturan sistem.
Kemudian, pada layar berikutnya, cari tab ‘System Tools/ System’ yang ada di sidebar kiri dan klik untuk memperluas bagian tersebut.
Sekarang, dari bagian halaman web yang diperluas, cari dan klik tombol ‘Reboot’ untuk melanjutkan.
Kemudian, dari bagian kanan halaman, baca informasi yang ditampilkan di halaman dan klik tombol ‘Reboot’ untuk memulai ulang browser Anda.
Setelah dimulai ulang, masalah konflik alamat IP tidak akan mengganggu Anda lagi.
Metode 2: Hapus IP Statis dari Pengaturan
Jika sebelumnya Anda telah menyetel IP Statis di komputer Anda, yang perlu Anda lakukan hanyalah menghapusnya dan itu akan menyelesaikan masalah untuk Anda.Prosesnya cukup mudah.Cukup buka Control Panel untuk memastikan itu tidak terjadi setiap kali menghadapi masalah ini.
Untuk melakukannya, pertama, buka Start Menu dan ketik Control untuk melakukan pencarian.Kemudian, dari hasil pencarian, klik ubin ‘Control Panel’ untuk membukanya.
Setelah itu, pada jendela Control Panel, klik menu tarik-turun yang ada di sudut kanan atas dan pilih opsi ‘Ikon besar’ untuk beralih ke tampilan ikon.
Selanjutnya, cari dan klik ubin ‘Jaringan dan Pusat Berbagi’ dari kisi opsi.
Kemudian, klik opsi ‘Ubah pengaturan adaptor’ yang ada di bagian kanan atas jendela.Ini akan membuka jendela terpisah di layar Anda.
Sekarang, dari jendela yang dibuka secara terpisah, klik kanan pada ubin ‘Ethernet’ jika Anda terhubung melalui LAN.Jika tidak, klik kanan pada ubin ‘Wi-Fi’ dan pilih opsi ‘Properti’ dari menu konteks untuk melanjutkan.Ini lagi akan membuka jendela terpisah di layar Anda.
Sekarang, dari jendela yang dibuka secara terpisah, gulir ke bawah daftar untuk mencari dan klik dua kali pada opsi ‘Internet Protocol Version 4 (TCP/IPv4) untuk melanjutkan.
Dari jendela properti IPv4 yang akan terbuka, klik tombol radio sebelum opsi ‘Dapatkan alamat IP secara otomatis’.Ini akan menghapus alamat IP yang disetel secara statis di PC Anda.Demikian pula, pastikan Anda mengklik tombol radio sebelum opsi ‘Dapatkan alamat server DNS secara otomatis’ untuk memastikan pengaturannya benar.Terakhir, klik tombol ‘OK’ untuk menerapkan perubahan dan menutup jendela.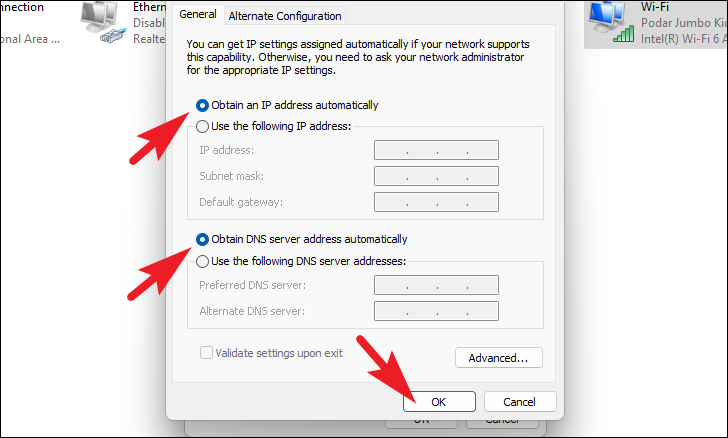
Tunggu beberapa detik setelah mengubah properti adaptor dan masalah tersebut akan teratasi pada PC Anda dan Anda akan terhubung ke Internet.
Metode 3: Nonaktifkan dan Aktifkan Kembali Adaptor Jaringan Anda
Jika Anda menggunakan adaptor jaringan nirkabel atau USB, menonaktifkan dan mengaktifkannya kembali akan memperbaiki masalah Anda karena akan mengatur ulang konfigurasi jaringan dan router akan memperlakukan perangkat Anda sebagai sambungan baru.
Untuk melakukannya, pertama, buka Start Menu dan ketik Control Panel di bilah pencarian.Kemudian, dari hasil pencarian, klik ubin ‘Control Panel’ untuk membukanya.
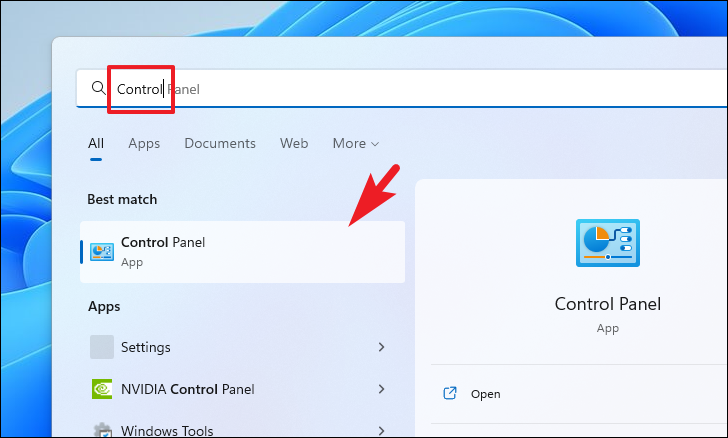
Atau, tekan tombol Windows+R bersamaan pada keyboard Anda untuk membuka utilitas perintah ‘Jalankan’.Selanjutnya, ketik Control dan tekan Enter pada keyboard Anda untuk membukanya.
Sekarang, di jendela Panel Kontrol, klik menu tarik-turun yang ada di sudut kanan atas dan pilih opsi ‘Ikon besar’ untuk beralih ke tampilan ikon.
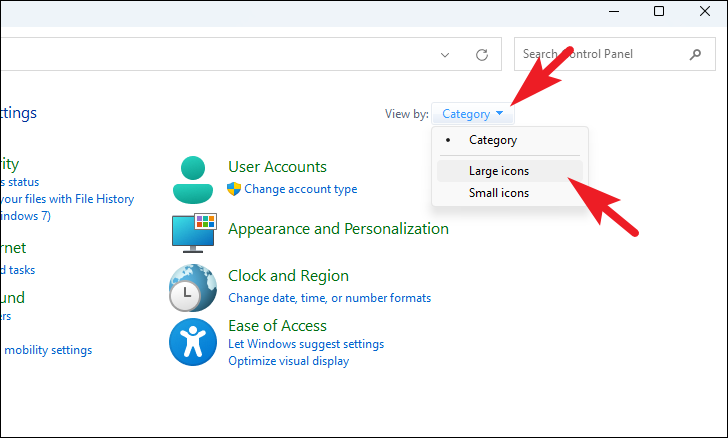
Setelah itu, cari dan klik opsi ‘Network & Sharing center’ untuk melanjutkan.
Kemudian, pada layar berikutnya, klik opsi ‘Ubah pengaturan adaptor’ yang terletak di bagian kiri atas jendela untuk melanjutkan.Ini akan membuka jendela terpisah di layar Anda.
Sekarang, dari jendela yang dibuka secara terpisah, temukan ‘WiFi’/ ‘USB’ yang diadaptasi dari kisi opsi dan klik kanan padanya untuk membuka menu konteks.Kemudian, klik untuk memilih opsi ‘Nonaktifkan’.Ini akan segera menonaktifkan adaptor jaringan.
Sekarang, tunggu beberapa menit dan klik kanan pada ubin adaptor lagi, dan pilih opsi ‘Aktifkan’ dari menu konteks untuk mengaktifkan adaptor di sistem Anda.
Sekarang, sambungkan ke jaringan lagi dan periksa apakah masalah konflik alamat IP masih berlanjut.
Metode 4: Perbarui Sewa IP Anda
Jika menonaktifkan dan mengaktifkan kembali adaptor jaringan tidak dapat memperbaiki masalah untuk Anda, Anda dapat memperbarui alamat IP secara manual menggunakan Command Prompt.
Buka Start Menu dan ketik Terminal di bilah pencarian.Kemudian, dari hasil pencarian, klik kanan pada ubin ‘Terminal’ untuk membuka menu konteks.Selanjutnya, klik opsi ‘Jalankan sebagai administrator.
Sekarang, layar UAC (User Account Control) akan muncul di layar Anda.Jika Anda tidak masuk dengan akun admin, masukkan kredensial untuk akun tersebut.Jika tidak, klik tombol ‘Ya’ untuk melanjutkan.
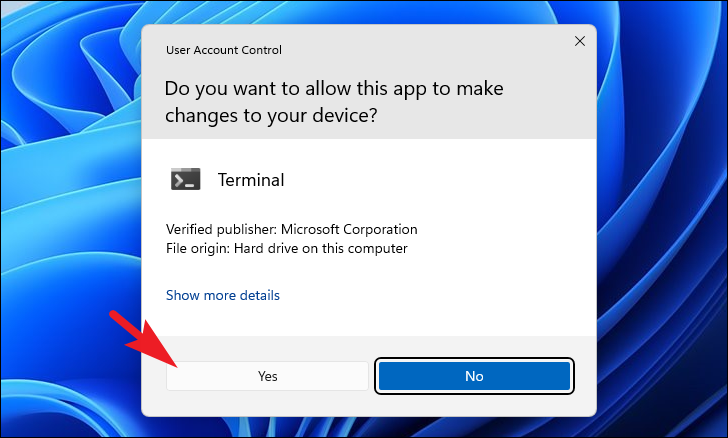
Pada jendela Terminal, klik panah ke bawah yang ada di bagian atas jendela.Kemudian, klik opsi ‘Command Prompt’ untuk membuka command prompt di tab terpisah.Atau, Anda dapat menekan tombol Ctrl+Shift+2 bersamaan pada keyboard Anda untuk membukanya.
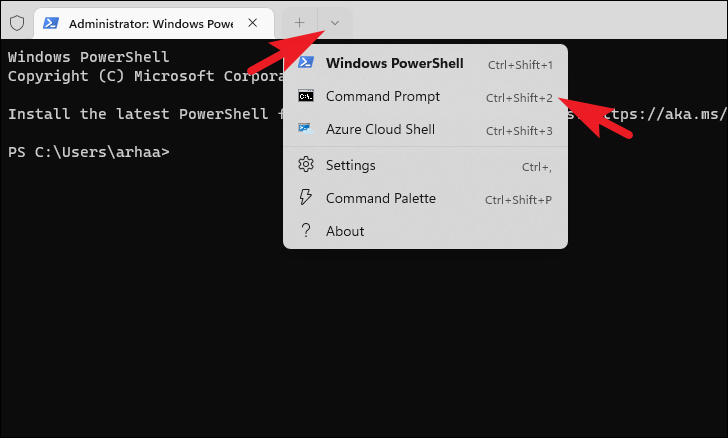
Sekarang, pada layar Command Prompt, ketik perintah yang disebutkan di bawah ini dan tekan Enter pada keyboard Anda untuk menjalankannya dan lepaskan alamat IP yang saat ini diberikan.
ipconfig/rilis
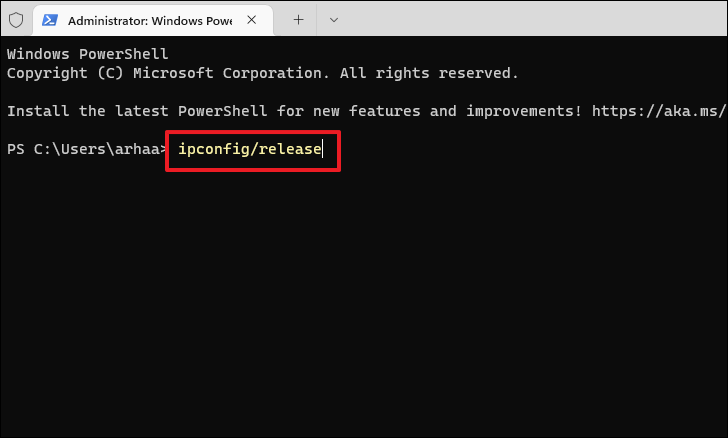
Kemudian, ketik perintah yang disebutkan di bawah dan tekan lagi Enter pada keyboard Anda untuk memperbarui sewa.
ipconfig/perbarui
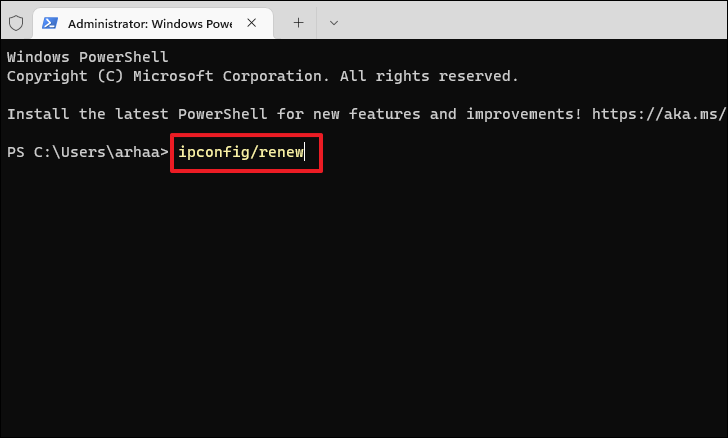
Setelah selesai, masalah konflik alamat IP sekarang harus diselesaikan.
Metode 5: Nonaktifkan IPv6 di Sistem Anda
Dilaporkan, banyak pengguna telah dapat menyelesaikan masalah konflik IP pada sistem mereka dengan menonaktifkan pengaturan IPv6 pada PC mereka, asalkan tidak ada yang salah dengan sistem.
Buka Panel Kontrol di PC Anda.
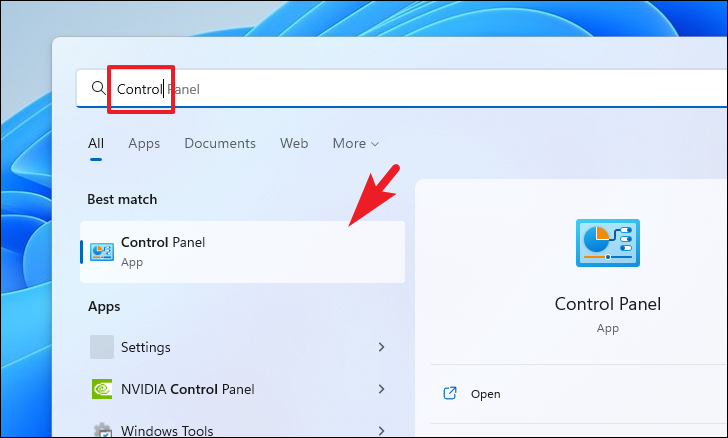
Sekarang, cari dan klik ubin ‘Jaringan & Pusat Berbagi’ dari kisi opsi untuk melanjutkan.
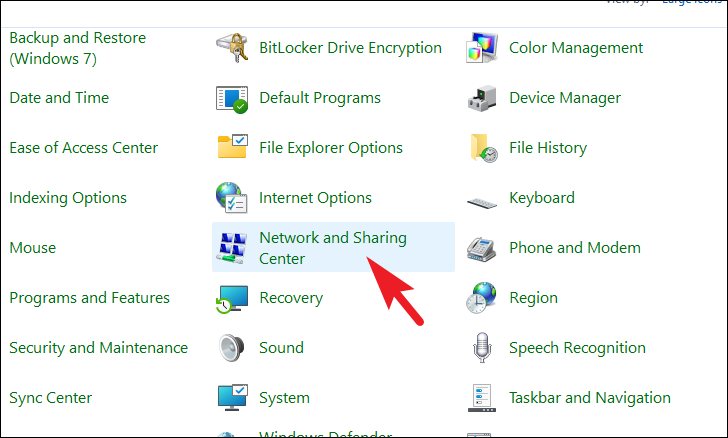
Kemudian, klik opsi ‘Ubah pengaturan adaptor’ yang ada di bagian kanan atas jendela.Ini akan membuka jendela terpisah di layar Anda.
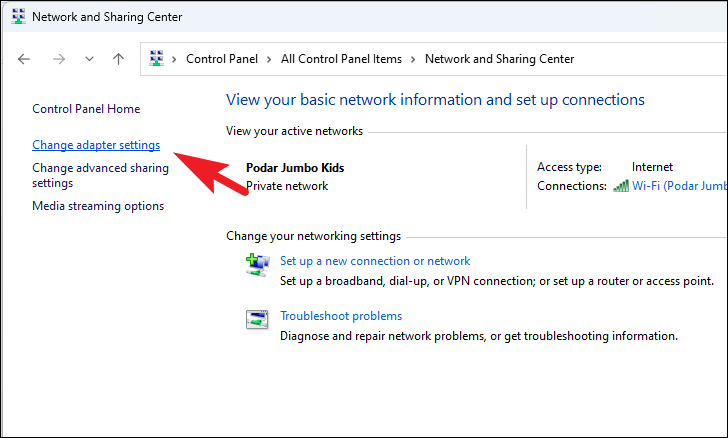
Kemudian, jika Anda menggunakan koneksi kabel, klik kanan pada adaptor LAN dan pilih opsi ‘Properties’ dari menu konteks.Jika tidak, jika Anda terhubung melalui Wi-Fi, klik kanan pada adaptor Wi-Fi dan pilih opsi ‘Properti’ untuk melanjutkan.Ini lagi akan membuka jendela terpisah di layar Anda.
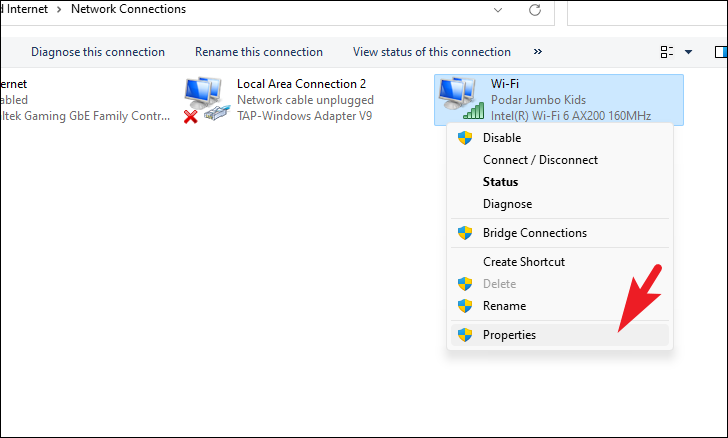
Sekarang, dari jendela yang dibuka secara terpisah, gulir ke bawah untuk mencari dan klik kotak centang sebelum opsi ‘Internet Protocol Version 6 (TCP/IP)’ untuk menghapus centangnya.Setelah itu, klik tombol ‘OK’ untuk menerapkan perubahan dan menutup jendela.
Setelah ditutup, tunggu beberapa detik dan Anda akan tersambung ke Internet tanpa masalah.
Tidak bisa terhubung ke internet menyebalkan.Semoga panduan ini akan membantu Anda dalam menyelesaikan konflik alamat IP di komputer Windows Anda dengan cukup mudah dan membuat Anda kembali ke internet dalam waktu singkat.
