Meskipun hanya memiliki antarmuka dasar dan beberapa fitur, aplikasi Catatan Tempel Windows secara mengejutkan hebat dalam pekerjaannya.Namun, beberapa pengguna Windows 11 menghadapi masalah dalam menggunakan aplikasi sejak mereka meningkatkan dari sistem operasi yang lebih lama.
Dilaporkan bahwa beberapa pengguna tidak dapat menemukan aplikasi Catatan Tempel sama sekali, sementara yang lain tampaknya kehilangan catatan yang disimpan.Karena itu, kami akan membahas skenario dan metode pemecahan masalah yang dapat Anda gunakan jika Anda menemukannya.
Daftar isi
Apa yang Harus Dilakukan jika Aplikasi Catatan Tempel Hilang di Windows 11
Terkadang, aplikasi Catatan Tempel tiba-tiba menjadi tidak tersedia di komputer Windows 11.Ini dapat disebabkan oleh berbagai faktor, seperti sistem operasi yang ketinggalan zaman atau aplikasi Catatan Tempel yang rusak.
Jika saat meluncurkan aplikasi Anda mendapatkan pesan kesalahan yang menyatakan”aplikasi saat ini tidak tersedia untuk Anda”, cobalah perbaikan yang disebutkan di bawah untuk memperbaiki masalah.
1.Perbarui Windows
Jika Anda sudah lama tidak memperbarui Windows, sekarang mungkin saat yang tepat untuk melakukannya.Sistem yang kedaluwarsa rentan terhadap masalah seperti aplikasi tidak berfungsi.Ini bisa karena masalah kompatibilitas, inkonsistensi generik, dan kesalahan korupsi lainnya yang berdampak negatif pada kinerja sistem.
Berikut cara memperbarui Windows:
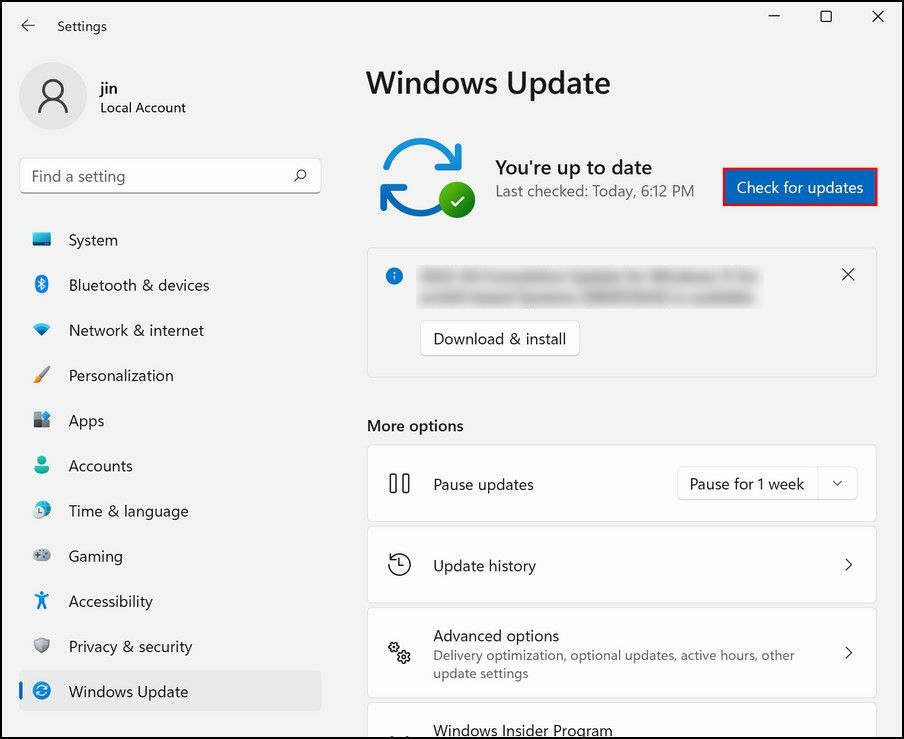
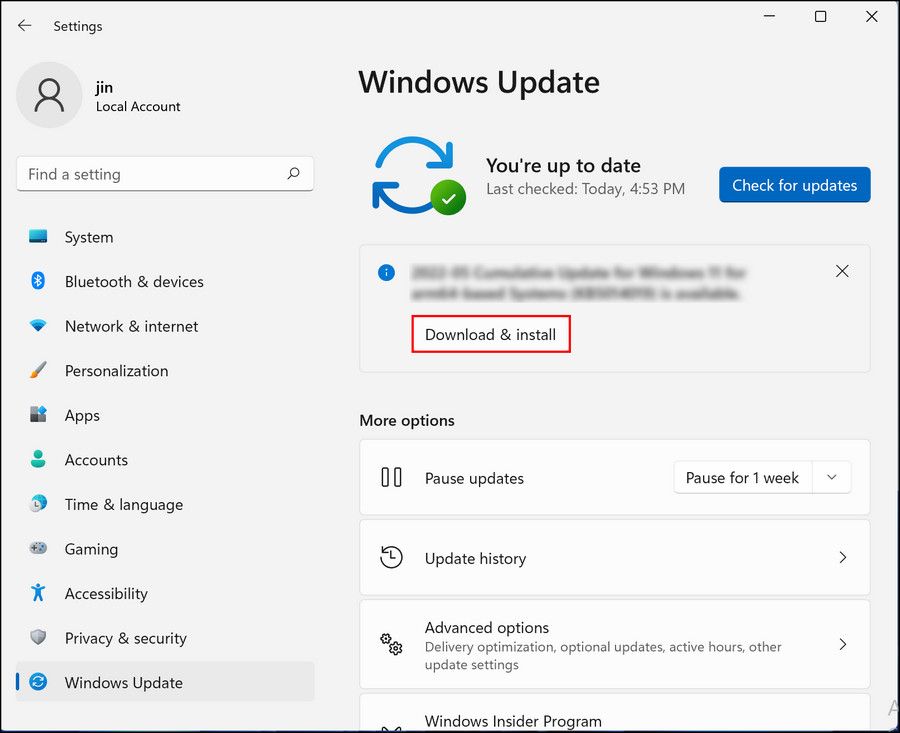
Setelah pembaruan terinstal sepenuhnya, mulai ulang komputer Anda dan setelah reboot, periksa apakah masalah telah teratasi.
2.Perbarui Aplikasi Catatan Tempel
Ada juga kemungkinan bahwa aplikasi Catatan Tempel itu sendiri sudah usang.Jika ya, Anda dapat memperbarui aplikasi melalui Microsoft Store.
Inilah cara Anda melakukannya:
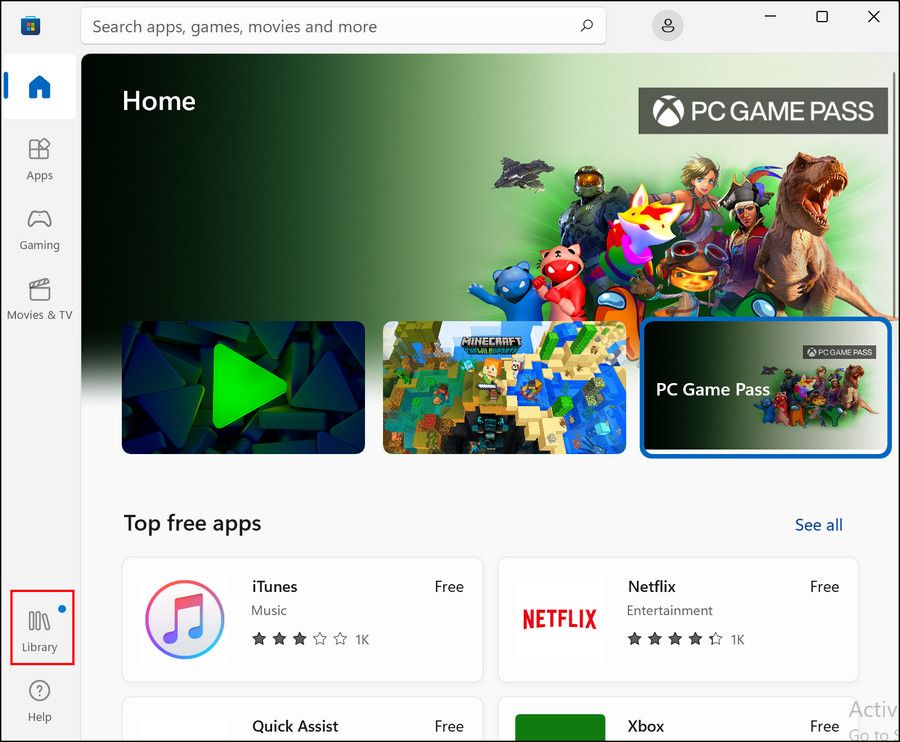
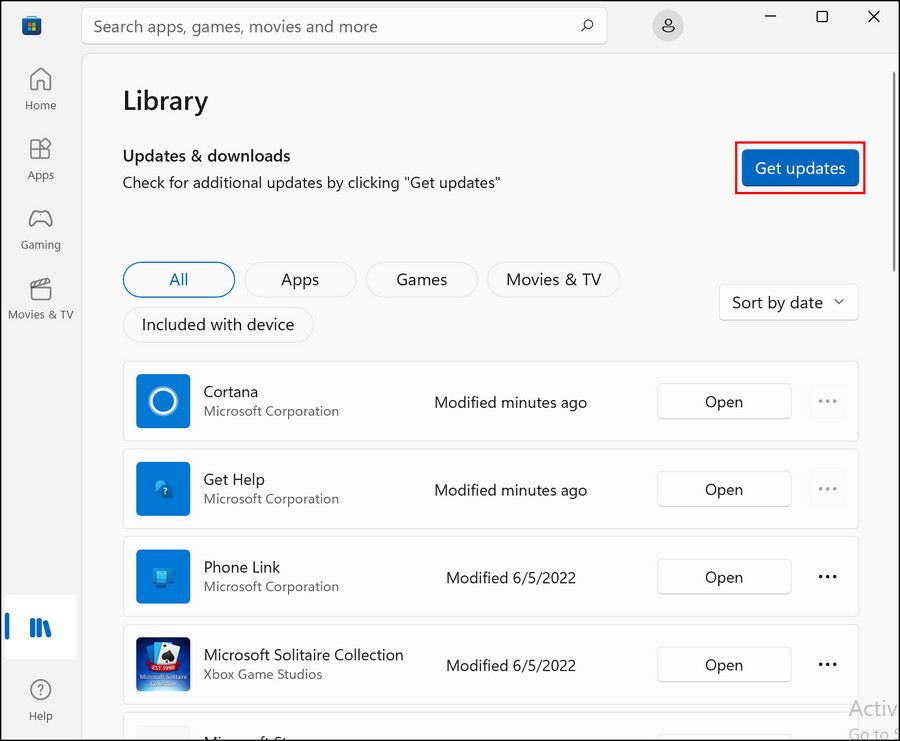
Tunggu aplikasi diperbarui, lalu periksa apakah masalah telah teratasi.
Anda juga dapat memperbaiki masalah dan kesalahan korupsi tersebut dengan memperbaiki atau menyetel ulang aplikasi, seperti yang kami jelaskan dalam panduan kami tentang cara memperbaiki aplikasi Catatan Tempel.
Sebaiknya Anda mencoba memperbaiki aplikasi terlebih dahulu.Jika itu tidak berhasil, Anda dapat melanjutkan dengan mengatur ulang.Menyetel ulang akan mengembalikan aplikasi ke status default dan menghapus semua data yang tersimpan di dalamnya, tetapi diharapkan akan menyelesaikan masalah dalam prosesnya.
3.Daftar Ulang Catatan Tempel
Cara lain untuk memperbaiki masalah dengan aplikasi Catatan Tempel adalah dengan mendaftarkan ulang aplikasi.Ini adalah proses offline dan dilakukan menggunakan Windows Powershell.
Ikuti langkah-langkah di bawah ini untuk mendaftar ulang aplikasi:
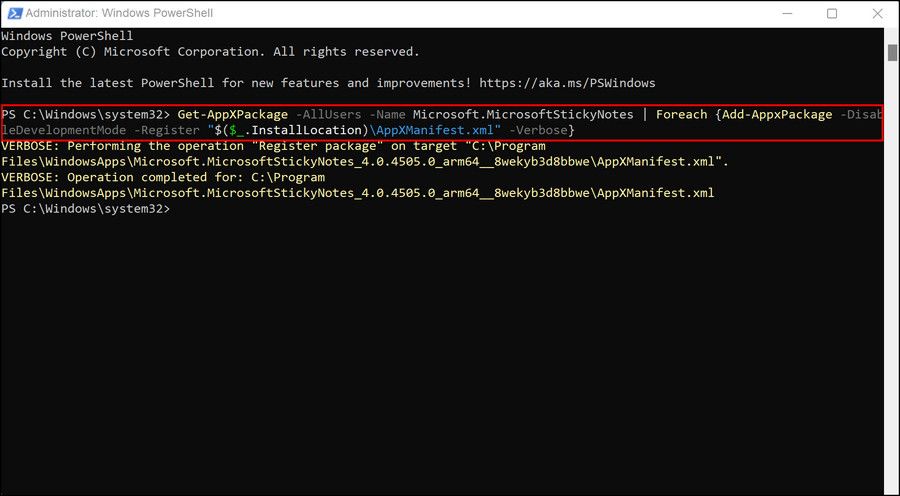
Setelah proses selesai dengan sukses, lihat apakah Anda sekarang dapat menggunakan aplikasi Catatan Tempel.Jika masalah berlanjut, kami menyarankan Anda menginstal ulang aplikasi menggunakan Powershell juga.Cukup luncurkan Powershell sebagai administrator dengan mengikuti langkah-langkah di atas, lalu jalankan perintah yang disebutkan di bawah ini.Dapatkan-AppxPackage Microsoft.MicrosoftStickyNotes |Hapus-AppxPackage
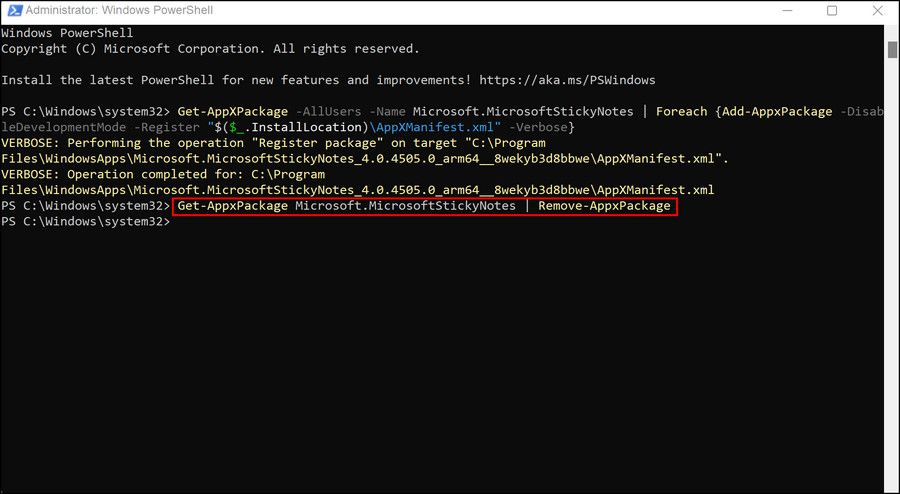
Cara Memulihkan Catatan Tempel yang Hilang atau Hilang
Masalah paling umum kedua dengan aplikasi Catatan Tempel di Windows 11 adalah catatan hilang atau hilang.Jika itu terjadi pada Anda, jangan panik.Ada beberapa cara untuk memulihkan catatan Anda yang hilang, dan kami telah mencantumkan yang paling efektif di bawah ini.
1.Periksa Bagian”Tampilkan Semua Catatan”
Jika Anda tidak dapat menemukan catatan Anda di aplikasi Catatan Tempel, hal pertama yang harus Anda lakukan adalah memeriksa bagian”tampilkan semua catatan” pada Catatan Tempel.Aplikasi secara default menyembunyikan catatan lama untuk memberi ruang bagi yang baru, dan Anda mungkin tidak dapat menemukan apa yang Anda cari hanya karena hal ini.
Untuk memeriksa bagian”tampilkan semua catatan”, luncurkan aplikasi dan klik kanan ikonnya di bilah tugas.Pilih Tampilkan semua catatan dari menu konteks dan lihat apakah Anda dapat menemukan bagian yang hilang yang diperlukan.
2.Pulihkan Catatan Tempel Versi Sebelumnya
Anda juga dapat mengembalikan aplikasi catatan ke versi sebelumnya di mana Anda dapat mengakses catatan yang diperlukan.Pemulihan aplikasi bekerja sangat mirip dengan Pemulihan Sistem, yang memungkinkan Anda untuk kembali ke versi Windows yang lebih lama.Lihat cara menggunakan Pemulihan Sistem pada PC Windows untuk mempelajari lebih lanjut tentang cara kerjanya.
Untuk aplikasi Catatan Tempel Anda, berikut cara mengembalikannya:
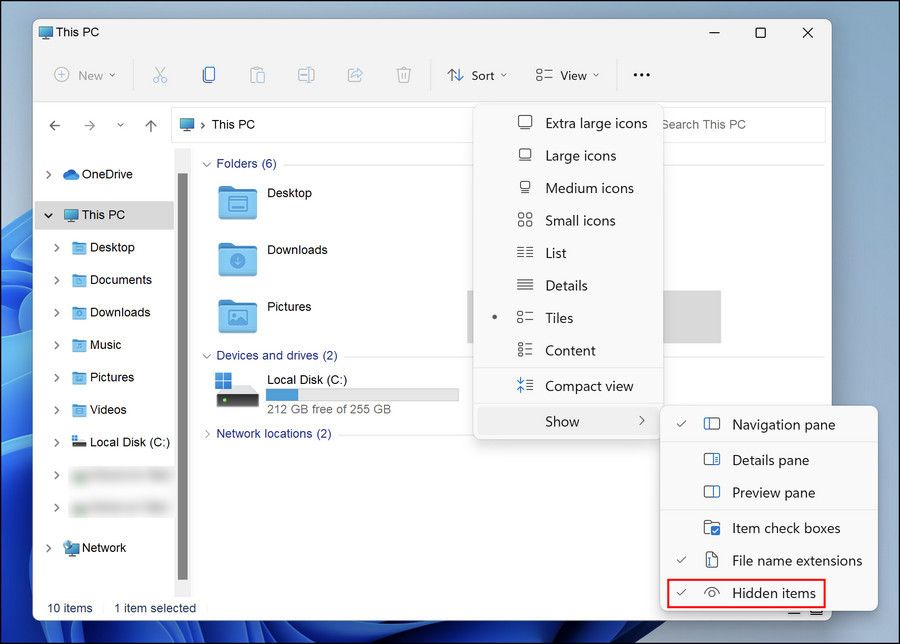
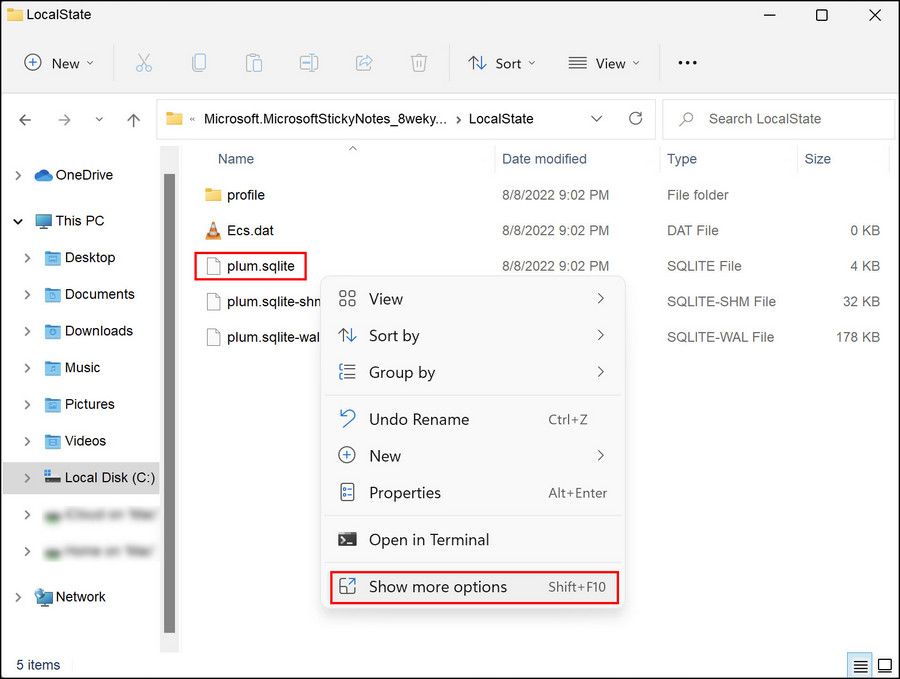
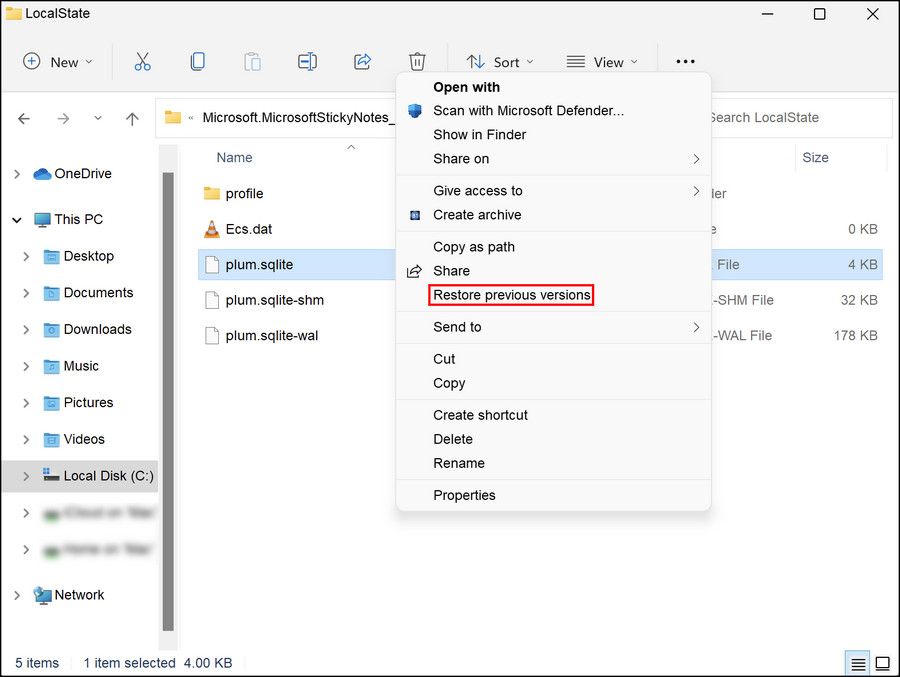
Sekarang Anda dapat memeriksa apakah ini memulihkan data Anda.
Buat Catatan Lagi Tanpa Masalah Lagi
Metode yang tercantum di atas akan membantu Anda mengaktifkan dan menjalankan kembali aplikasi catatan Anda dalam waktu singkat.Namun, jika Anda masih tidak dapat menyelesaikan masalah, Anda dapat mempertimbangkan untuk beralih ke alternatif pihak ketiga hingga Microsoft merilis perbaikan resmi untuk masalah tersebut.Anda juga dapat menghubungi tim dukungan resmi di Microsoft untuk memastikan mereka mengetahui masalah yang Anda hadapi.
