Banyak pengguna perlu menyalin file antar drive di Windows 11/10.Namun, hambatan dapat muncul dalam penyalinan file Explorer.Pengguna telah memposting di forum Windows tentang penyalinan file yang membeku ketika mereka mencoba menyalin atau memindahkan file yang lebih besar ke atau dari perangkat penyimpanan eksternal.Ketika masalah itu muncul, bilah kemajuan penyalinan Explorer hanya membeku (biasanya sekitar setengah jalan) pada nol byte dan tidak pernah selesai.
Masalah penyalinan file tersebut tidak memiliki pesan kesalahan yang terlihat.Pengguna tidak dapat menyalin file yang dipilih ke penyimpanan eksternal karena itu.Ini adalah bagaimana Anda dapat memperbaiki pembekuan penyalinan file di Windows 11/10.
Daftar isi
1. Periksa Ruang Penyimpanan Drive Anda
Pertama, periksa apakah drive target yang Anda coba salin memiliki ruang penyimpanan yang cukup untuk menampung semuanya.Kurangnya ruang yang cukup mungkin menghentikan penyalinan file.Anda dapat memeriksa ruang penyimpanan drive eksternal seperti ini:
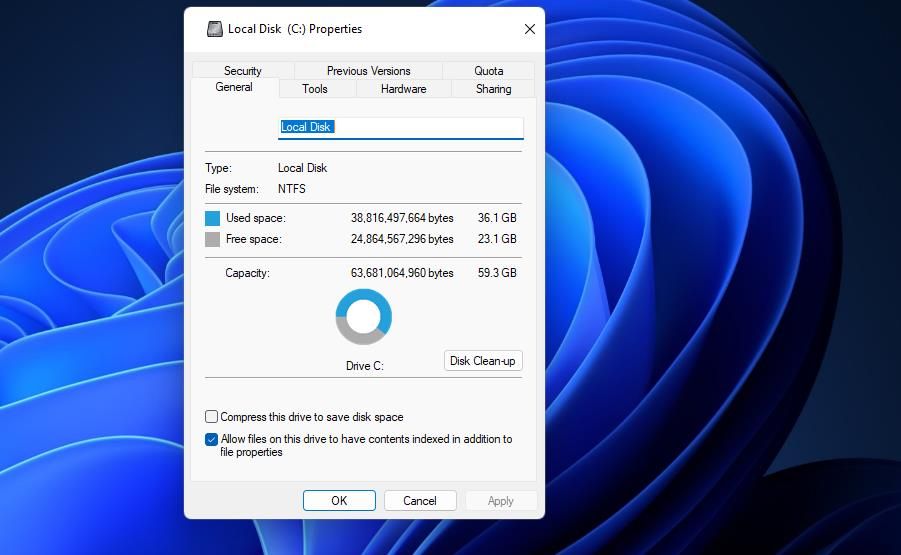
Jika penyimpanan yang tersedia di drive lebih rendah dari yang Anda coba salin, Anda perlu mengosongkan sebagian ruang.Anda dapat melakukannya dengan menghapus file pengguna yang tidak lagi Anda perlukan di perangkat penyimpanan.Atau hapus instalan perangkat lunak berlebihan yang telah Anda tambahkan jika itu adalah hard drive eksternal.
2. Jalankan Pemindaian CHKDSK
Penyalinan file Anda mungkin terhenti karena kesalahan disk, seperti bad sector.Anda dapat memperbaiki kesalahan disk pada drive eksternal Anda dengan menjalankan pemindaian CHKDSK (Periksa Disk).Ini adalah cara menjalankan pemindaian CHKDSK untuk drive eksternal dengan Command Prompt:
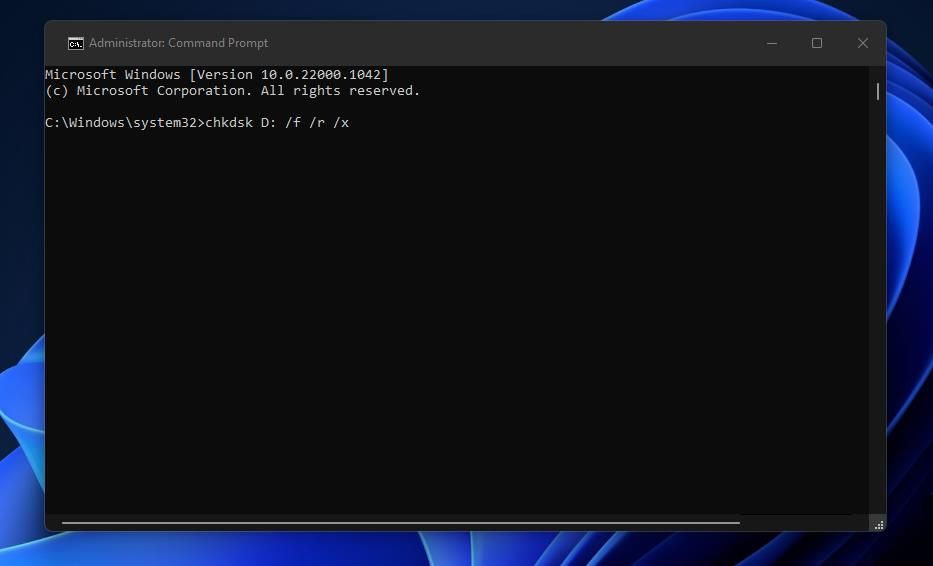
3. Nonaktifkan Pengindeksan Layanan Pencarian Windows
Meskipun pengindeksan meningkatkan efisiensi pencarian, terkadang dapat menimbulkan masalah dan penundaan untuk penyalinan file.Jadi, menonaktifkan sementara layanan Pencarian Jendela untuk pengindeksan sebelum Anda mencoba menyalin file mungkin bisa membantu.Anda dapat mematikan layanan tersebut sebagai berikut:
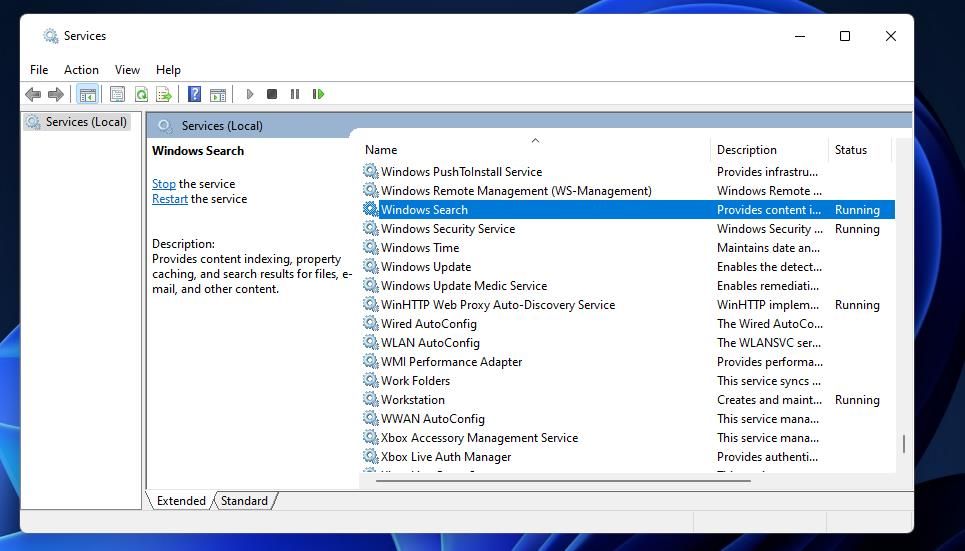
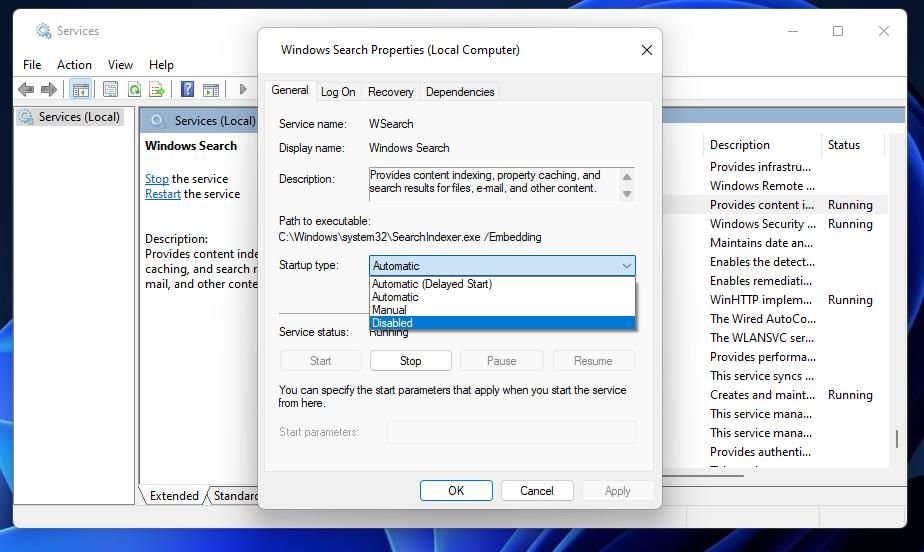
4. Aktifkan Caching Tulis untuk Drive Eksternal
Tulis caching adalah fitur yang dapat mempercepat drive dengan caching data.Mengaktifkan fitur itu dapat membuat beberapa perbedaan pada proses penyalinan file.Ikuti langkah-langkah ini untuk mengaktifkan caching tulis untuk drive target Anda:
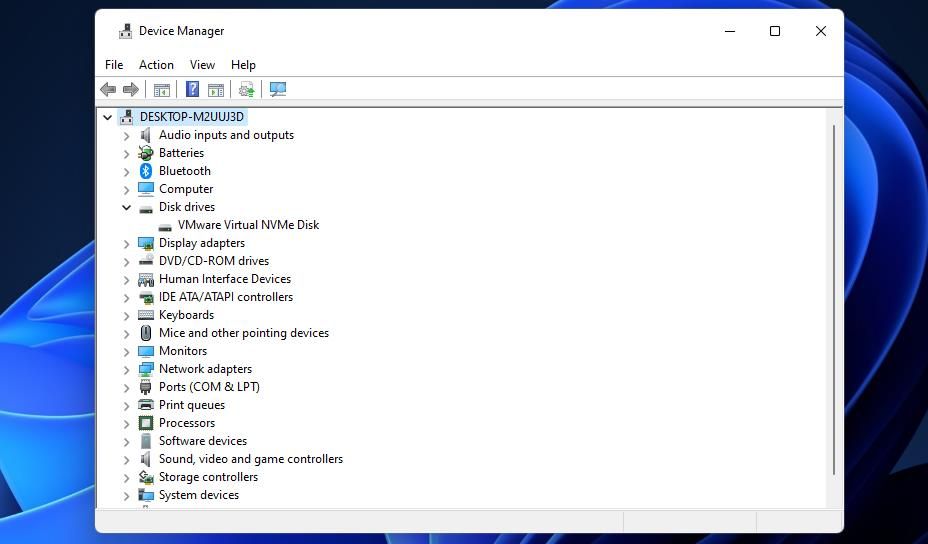
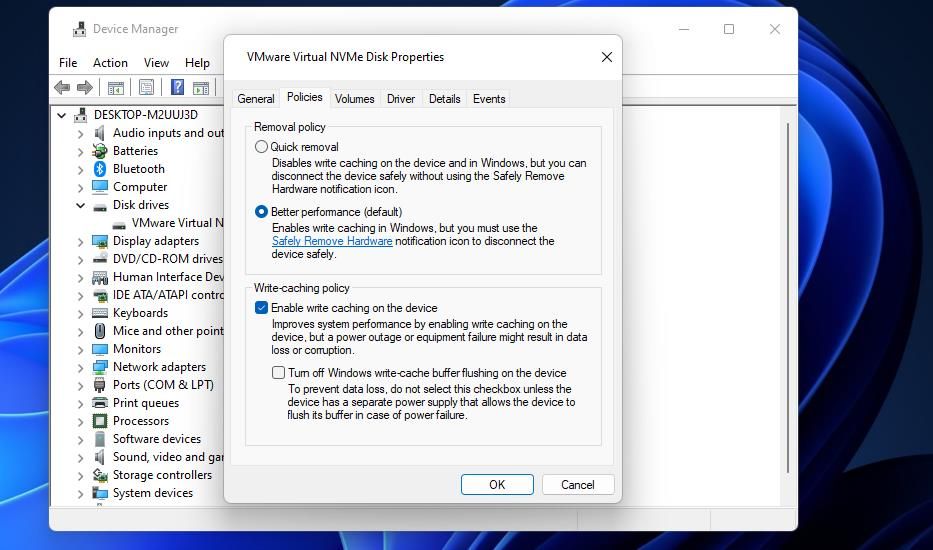
5. Matikan Kompresi Diferensial Jarak Jauh
Pengguna mengatakan menonaktifkan Kompresi Diferensial Jarak Jauh dapat memperbaiki proses transfer file.Kompresi Diferensial Jarak Jauh adalah fitur Windows 11 untuk mengompresi data yang dikirim melalui jaringan.Fitur ini dapat menunda penyalinan file secara signifikan, terutama antar drive nirkabel.Ini adalah langkah-langkah untuk menonaktifkan RDC di Windows 11:
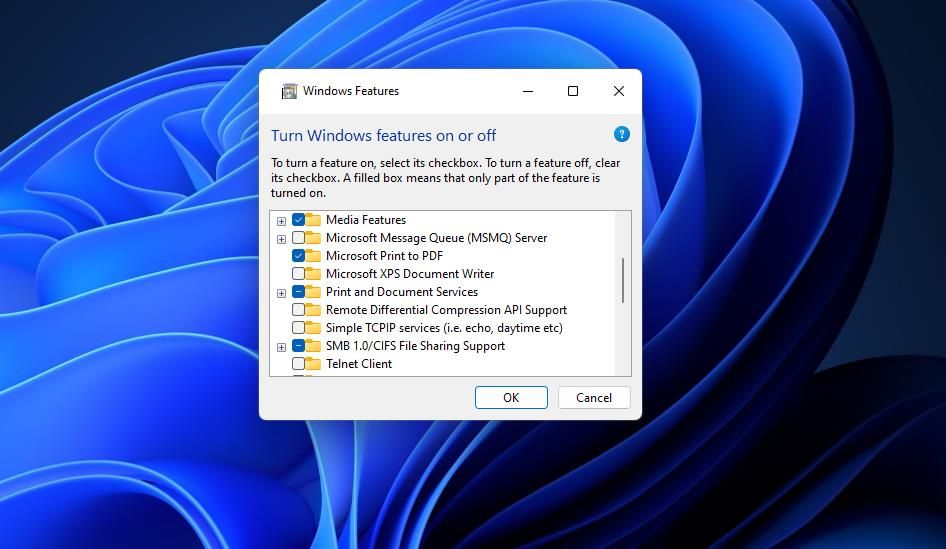
6. Nonaktifkan Perlindungan Antivirus Pihak Ketiga
Jika Anda telah menambahkan alat antivirus pihak ketiga ke PC, nonaktifkan perlindungan waktu nyata perangkat lunak tersebut untuk memastikannya tidak mengganggu proses penyalinan file.Klik ikon baki sistem alat antivirus Anda dengan tombol kanan mouse untuk melihat menu konteksnya.Di sana Anda mungkin akan menemukan pengaturan nonaktifkan atau matikan untuk perlindungan antivirus utilitas.Pilih opsi itu untuk menonaktifkan perangkat lunak, dan coba salin file lagi.
7. Perbarui Driver untuk Drive Penyimpanan Anda
Proses penyalinan file mungkin terhenti karena drive penyimpanan Anda memiliki driver yang kedaluwarsa.Jadi, coba periksa pembaruan driver dengan langkah-langkah berikut:
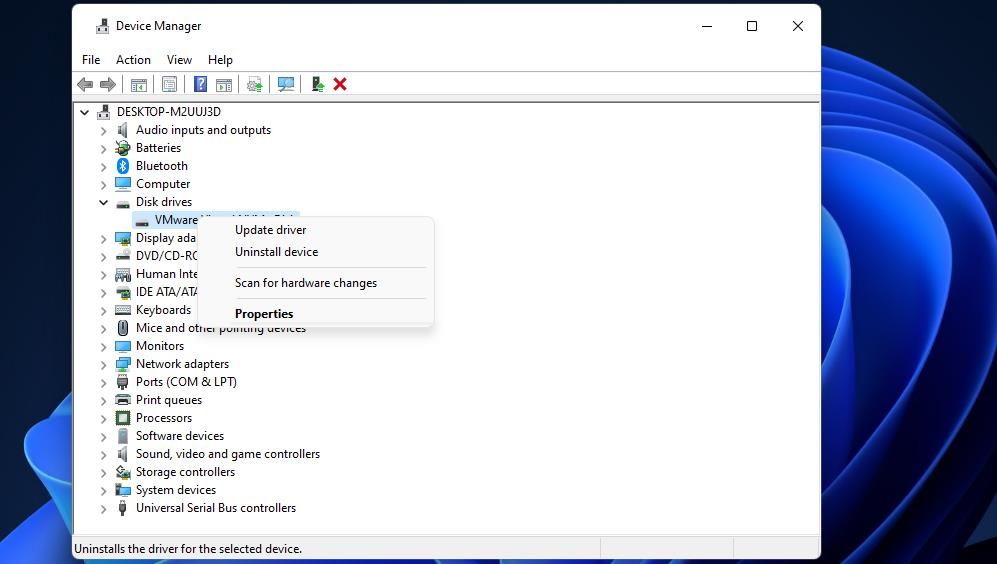 Kemudian klik Cari secara otomatis untuk driver di wizard.
Kemudian klik Cari secara otomatis untuk driver di wizard.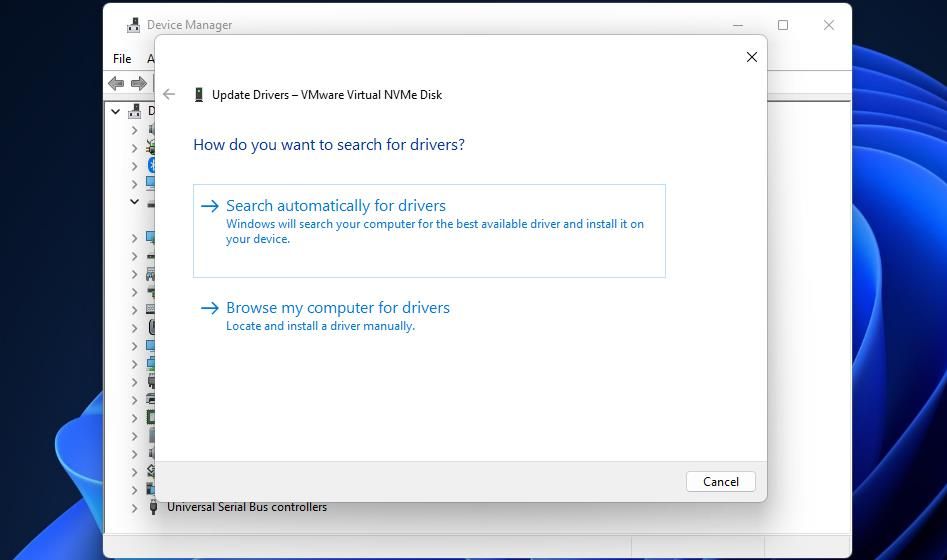
Jika wizard tidak mendeteksi driver baru, lihat situs web produsen untuk drive penyimpanan Anda.Situs itu kemungkinan akan menyertakan pembaruan perangkat lunak (bagian unduhan driver).Jika ada paket driver baru yang tersedia untuk drive penyimpanan Anda, pilih untuk mengunduhnya.Kemudian instal driver baru dengan paket yang diunduh.
8. Coba Salin File Setelah Membersihkan-Booting Windows 11
Boot bersih adalah saat Windows 11 melakukan booting dengan semua program dan layanan startup pihak ketiga dinonaktifkan.Mengonfigurasi Windows untuk membersihkan boot dapat menghilangkan proses atau layanan latar belakang yang berbenturan dengan proses penyalinan file Explorer.Panduan kami untuk melakukan boot bersih memberi tahu Anda bagaimana Anda dapat menonaktifkan semua program dan layanan latar belakang pihak ketiga di Windows 11.
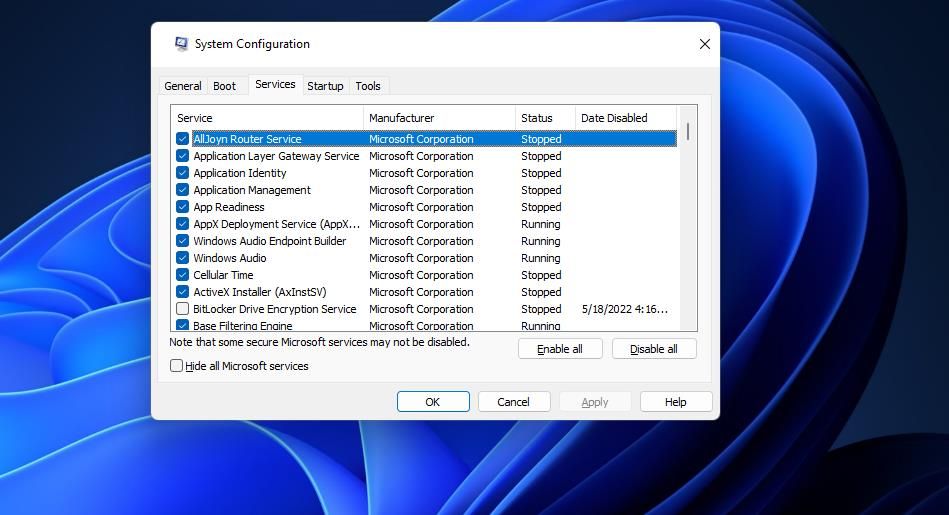
Setelah melakukan boot bersih, buka File Explorer dan coba salin file lagi untuk melihat apakah masalah pembekuan tetap ada.Jika tidak, ada sesuatu di latar belakang yang sebelumnya menyebabkan masalah.Mengaktifkan kembali item startup dan aplikasi satu per satu secara manual akan membantu Anda mengidentifikasi program atau layanan apa yang harus disalahkan.
9. Format ulang Drive ke NTFS
Masalah penyalinan file juga dapat terjadi karena drive penyimpanan yang tidak diformat dengan benar.Juga, perhatikan bahwa drive dengan format FAT32 default tidak dapat menampung satu file yang lebih besar dari empat gigabyte.Memformat ulang drive Anda ke NTFS (bukan FAT32) dapat memperbaiki penyalinan file.
Namun, memformat ulang drive akan menghapus semua data darinya.Cadangkan drive untuk menyimpan file di dalamnya sebelum memformat.Anda dapat memformat ulang drive ke NTFS sebagai berikut:
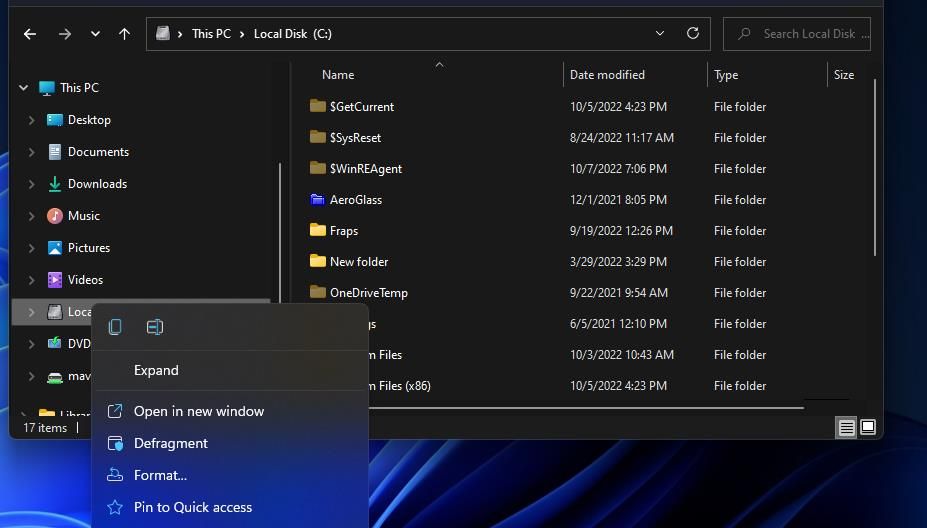
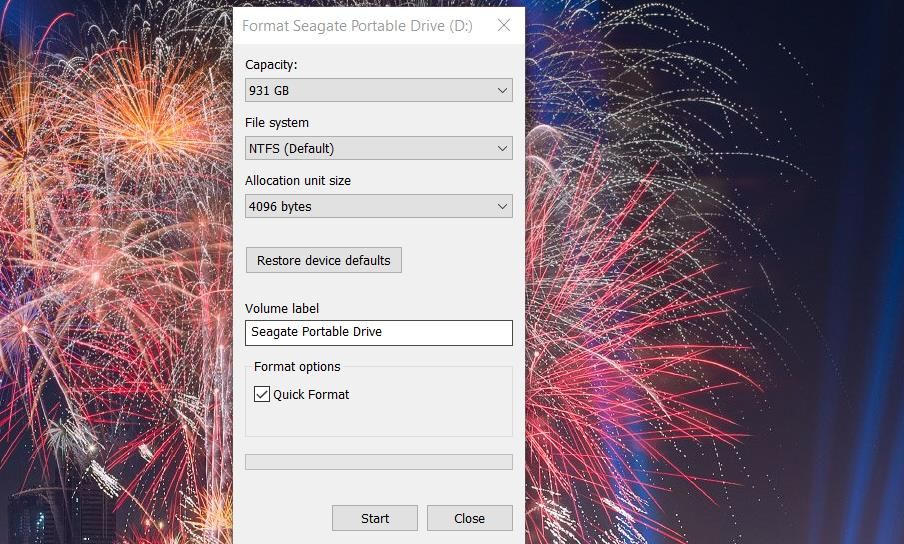
Salin File Anda di Windows 10 dan 11.
Pembekuan penyalinan file bukanlah masalah Windows 10/11 yang sama sekali tidak umum, dan solusi potensial yang disebutkan di atas kemungkinan akan menyelesaikannya dalam banyak kasus.Namun, terkadang penyalinan file dapat terhenti karena kegagalan drive.Jadi, beberapa pengguna mungkin perlu membeli drive pengganti baru untuk menyalin file ke dan dari saat penyalinan file berhenti berfungsi.
