Setelah Anda menyambungkan printer HP ke jaringan, router akan memberinya alamat IP sebagai pengidentifikasi unik.Tanpa alamat IP, perangkat Anda tidak akan mengetahui host yang diinginkan untuk mengirim permintaan cetak.
Alamat ini diperlukan setiap kali Anda ingin berbagi printer melalui jaringan atau memecahkan masalah printer Anda.Anda dapat dengan mudah menggunakan aplikasi “HP Smart” untuk menemukan alamat IP printer HP Anda.Selain itu ada juga beberapa cara lain untuk mendapatkan IP yang akan kita bahas pada artikel kali ini.
Daftar isi
Menggunakan HP Smart App
- Pastikan printer Anda dihidupkan dan terhubung ke jaringan.
- Buka aplikasi HP Smart di PC Anda.

- Klik tab Pengaturan Printer di beranda.
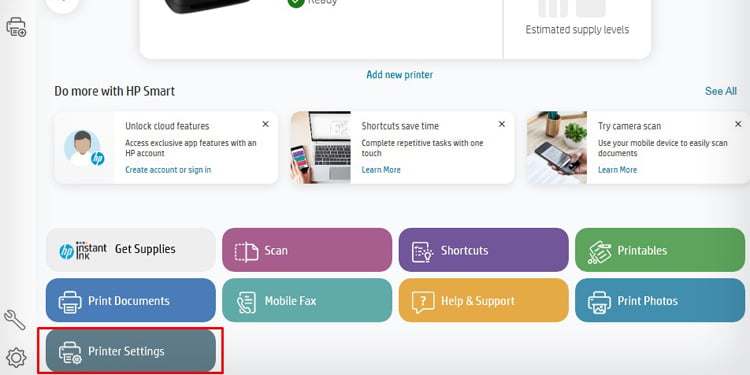
- Klik Advanced Settings di bawah Settings.
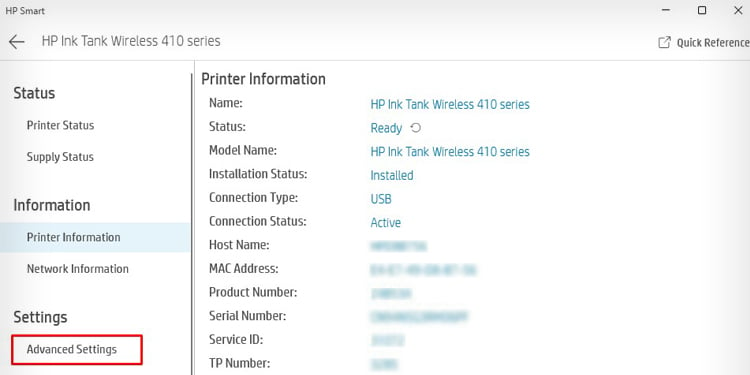
- Anda dapat melihat alamat IP printer Anda pada tab Ringkasan Jaringan.
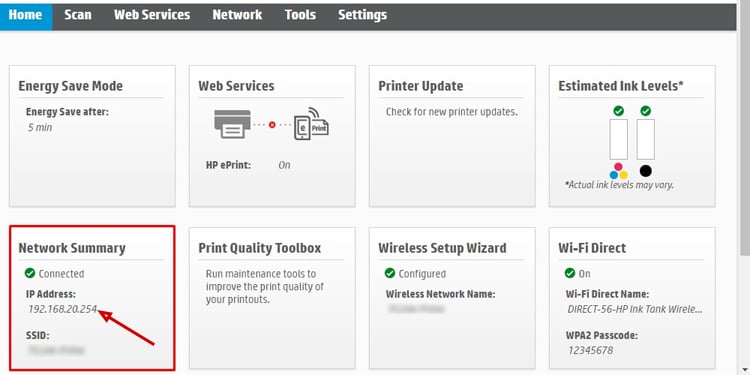
Melalui Halaman Konfigurasi Jaringan Printer HP
- Buka panel kontrol printer Anda.
- Tekan tombol Informasi dan Nirkabel secara bersamaan.
- Printer kemudian akan mulai mencetak halaman konfigurasi jaringan.
- Anda dapat dengan mudah melihat alamat IP dari halaman cetak.
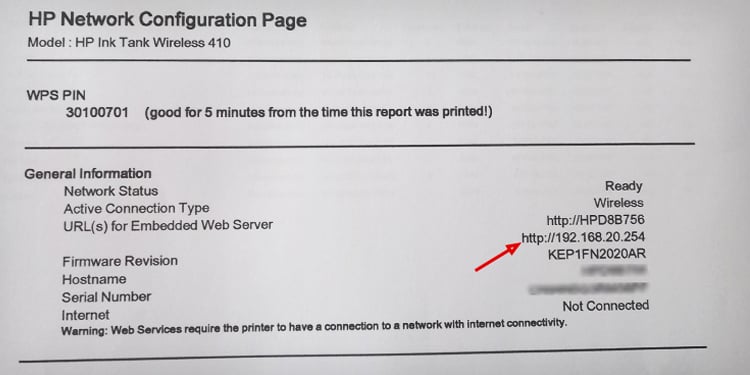
Melalui Ringkasan Nirkabel
- Buka Pengaturan Jaringan pada printer HP Anda.
- Kemudian lihat Ringkasan Nirkabel.
- Alamat IP akan ditampilkan bersama dengan informasi lain seperti nama Jaringan dan alamat MAC.
Melalui Panel Kontrol
- Buka Panel Kontrol.
- Klik Perangkat Keras dan Suara > Perangkat dan Printer.
- Klik kanan printer HP Anda di bagian Printer.
- Pilih opsi Properti dari menu konteks.
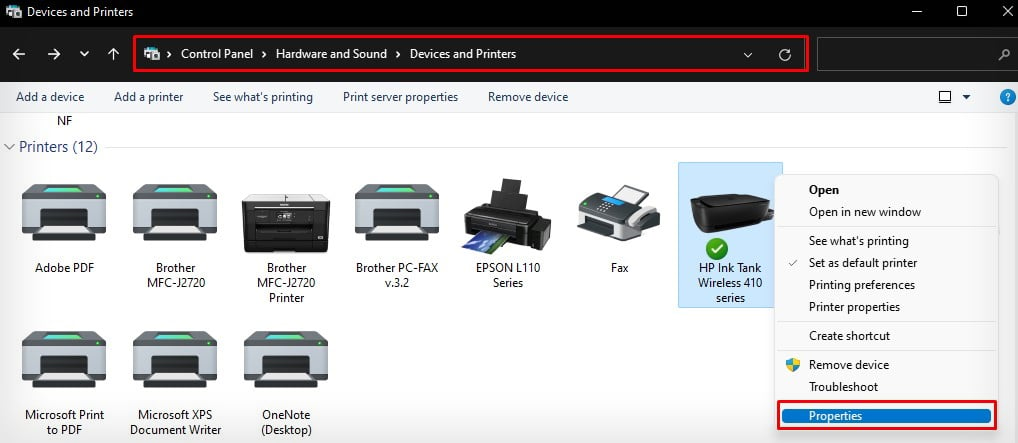
- Lompat ke tab Layanan Web.
- Anda akan melihat alamat IP yang disebutkan di sana.
Melalui Pengaturan Windows
- Buka Pengaturan di komputer Anda.
- Pilih Bluetooth & perangkat > Printer & pemindai.
- Pilih profil printer HP Anda.
- Klik Properti pencetak.Jendela baru akan terbuka.
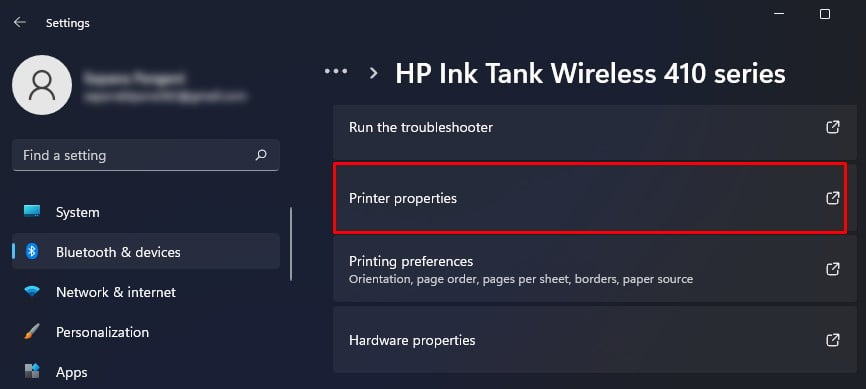
- Anda akan melihat alamat IP di samping Lokasi di bawah tab Umum.
Melalui Router
- Akses halaman konfigurasi router tempat printer terhubung.Anda dapat mengaksesnya dengan memuat alamat IP router di browser web Anda.
- Misalnya, printer kita terhubung ke router LB-Link yang dapat diakses dari IP router 192.168.16.1

- Masuk ke router menggunakan kredensialnya.
- Sekarang dari portal router, buka daftar Terminal atau istilah yang berbunyi seperti Daftar Klien DHCP.
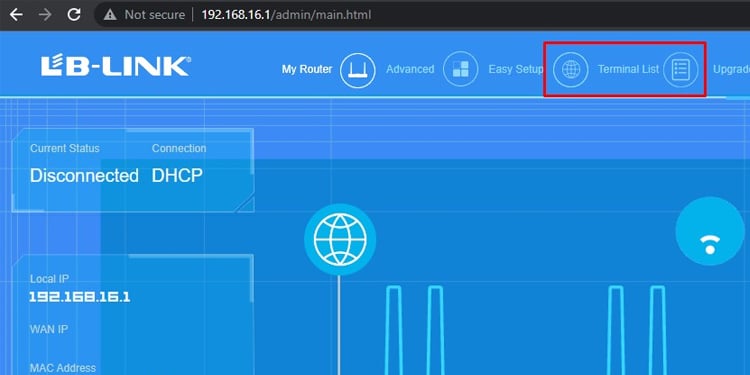
- Anda akan melihat nama dan alamat IP perangkat yang terhubung ke jaringan tersebut.Lihat alamat IP printer Anda.
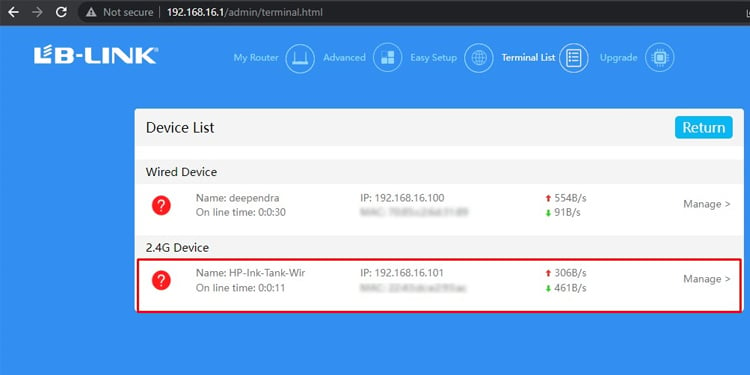
Melalui Command Prompt
Anda juga dapat menggunakan perintah arp pada baris perintah untuk mendapatkan alamat IP pencetak Anda beserta alamat MAC-nya.Jika tabel cache Arp panjang, Anda mungkin kesulitan mengetahui alamat IP yang tepat dari printer Anda.Untuk ini, pertama-tama Anda harus melakukan ping ke setiap alamat IP di jaringan.Ini akan mengembalikan hasil ping bersama dengan nama perangkat.
- Tekan tombol Windows dan X secara bersamaan di keyboard Anda.
- Pilih Lari.Ketik cmd dan tekan tombol Ctrl + Shift + Enter.
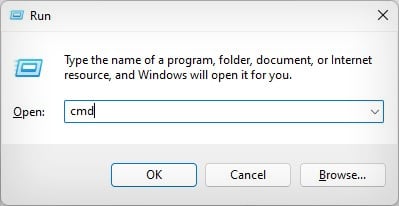
- Klik Ya di sembulan.Ini akan membuka Command Prompt.
- Ketik arp -a di jendela perintah dan tekan tombol Enter.Ini akan menampilkan daftar semua perangkat yang terhubung ke jaringan beserta alamat IP dan alamat MAC mereka.
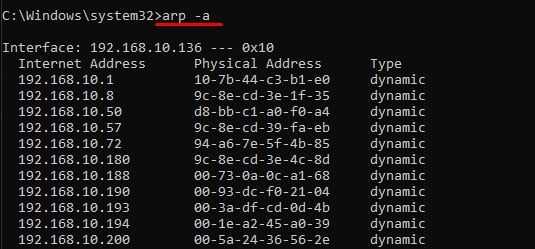
- Kemudian ketik ping -a alamat IP.Ganti alamat IP dengan setiap alamat IP yang ditampilkan dalam daftar satu per satu.Ini akan menampilkan nama perangkat Anda dan mulai melakukan ping.
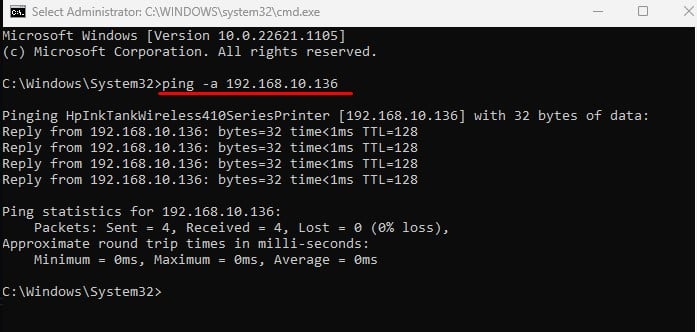
- Anda akan melihat Ping “Nama printer” [alamat IP printer].Dengan cara ini, Anda dapat mengidentifikasi printer dan alamat IP yang sesuai.
