Windows 11 tidak berjalan dengan baik di PC Anda?Pelajari cara mengatur ulang pabrik Windows 11 dan mengembalikan sistem Anda ke kondisi baru.
Kami semua mengalami berbagai masalah pada PC kami, mulai dari masalah driver hingga kinerja yang lamban, kami lebih sering menghadapinya daripada tidak.Namun, ada kalanya Anda mengalami masalah yang tidak mudah diperbaiki dan memengaruhi penggunaan harian Anda ke tingkat yang luas.
Untuk saat-saat seperti ini Windows memiliki fungsi ‘Reset’ bawaan yang mampu menyegarkan semua pengaturan sistem, aplikasi, dan bahkan menghapus file Anda jika Anda mau, untuk mengembalikan PC Anda ke keadaan seperti baru.
Fungsi ‘Reset’ tidak hanya bermanfaat untuk menghilangkan masalah apa pun yang Anda hadapi dengan mesin Anda, tetapi juga berguna saat Anda memberikan PC lama Anda dan ingin memastikan Anda tidak menyerahkan file pribadi apa pun bersamadia.
Dalam sistem operasi Windows, ada dua cara untuk mengatur ulang pabrik ke PC Anda.Yang pertama adalah melalui aplikasi ‘Pengaturan’ dan yang kedua adalah melalui ‘Lingkungan Pemulihan Windows (WinRE).Jadi, mari kita lihat kedua cara ini
Reset Pabrik Windows 11 Dari Pengaturan
Untuk mengatur ulang pabrik Windows 11 PC Anda, buka aplikasi ‘Pengaturan’ dari Menu Mulai.Atau, Anda juga dapat menekan pintasan Windows + I di keyboard Anda untuk meluncurkan aplikasi Pengaturan.

Sekarang, klik tab ‘Sistem’ yang ada di panel kiri jendela ‘Pengaturan’.
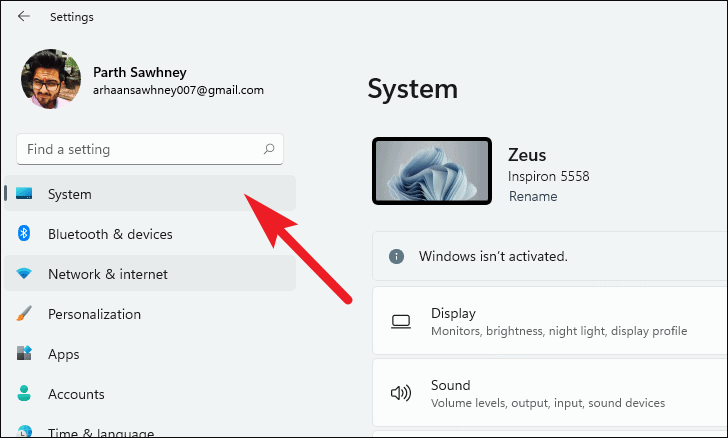
Setelah itu, gulir ke bawah dan temukan opsi ‘Pemulihan’.Klik untuk masuk ke pengaturan ‘Pemulihan’.
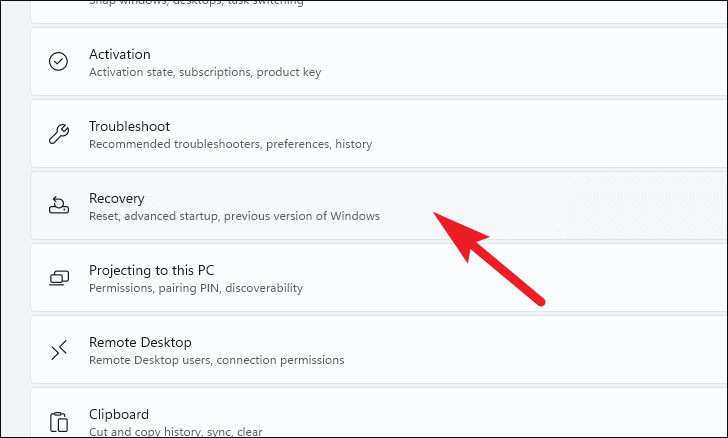
Sekarang, pada layar ‘Pengaturan Pemulihan’, klik tombol ‘Reset PC’.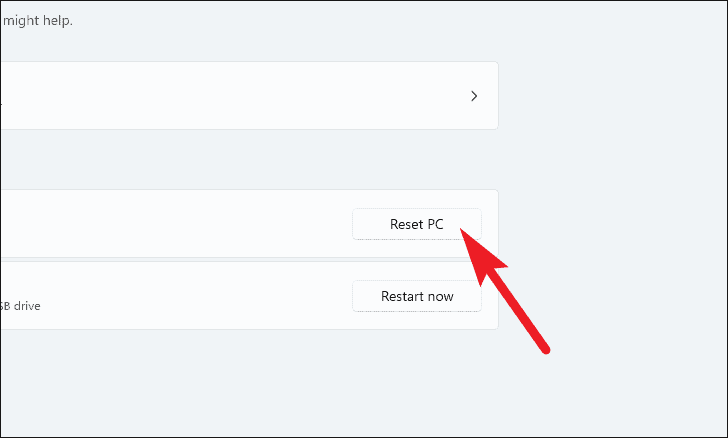
Setelah mengklik tombol ‘Reset PC’, jendela terpisah akan terbuka.
Pada jendela yang dibuka secara terpisah, dua opsi akan tersedia untuk Anda:
- Simpan file saya: Seperti namanya, gunakan opsi ini jika Anda ingin menyimpan file pribadi Anda tetap utuh saat semua aplikasi sistem dicopot pemasangannya dan setelan sistem dikembalikan ke status baru.
- Hapus semuanya: Sekali lagi, tidak ada kejutan di sini juga.Opsi ini akan menghapus semua foto, program, dan aplikasi akan mengembalikan sistem operasi ke keadaan yang benar-benar baru seolah-olah baru.
Misalnya, kita akan menggunakan opsi ‘Hapus semuanya’ di sini.
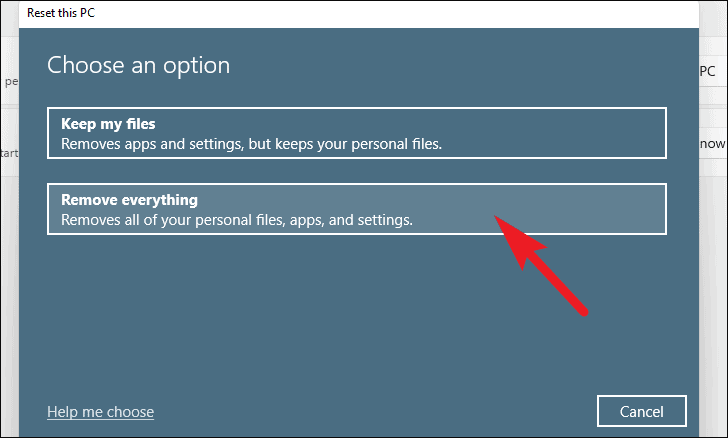
Setelah memilih salah satu opsi, pada jendela berikutnya Anda harus memilih antara ‘Unduhan Cloud’ atau ‘Instal ulang lokal’.’Unduhan cloud’ diyakini lebih andal dan stabil dibandingkan dengan ‘Instal ulang lokal’ karena mungkin ada kemungkinan file rusak atau rusak.
Namun, seperti namanya, ‘Unduhan cloud’ akan membutuhkan koneksi internet yang stabil di mana Windows akan menggunakan setidaknya 4GB data.
Sekarang, klik opsi yang ingin Anda pilih untuk menginstal ulang Windows pada mesin Anda.Misalnya, kami memilih ‘Unduhan Cloud’ di sini.
Catatan: Tidak satu pun dari opsi penginstalan ulang yang mengharuskan Anda mencolokkan media penginstalan eksternal apa pun.
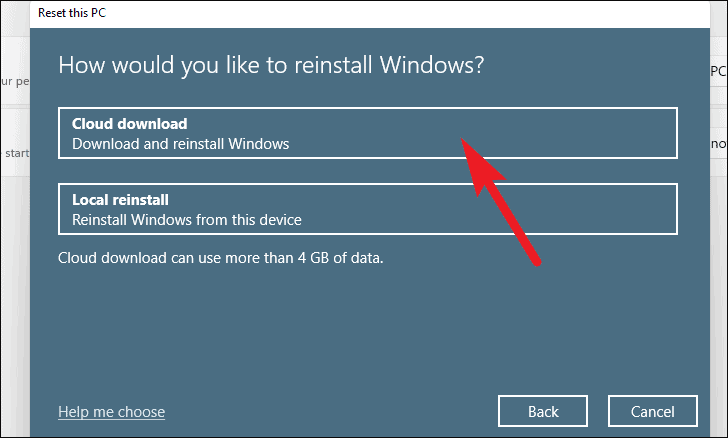
Selanjutnya, Anda akan diberi tahu tentang pengaturan saat ini untuk mengatur ulang PC.Jika Anda ingin mengubah pengaturan apa pun, klik opsi ‘ubah pengaturan’.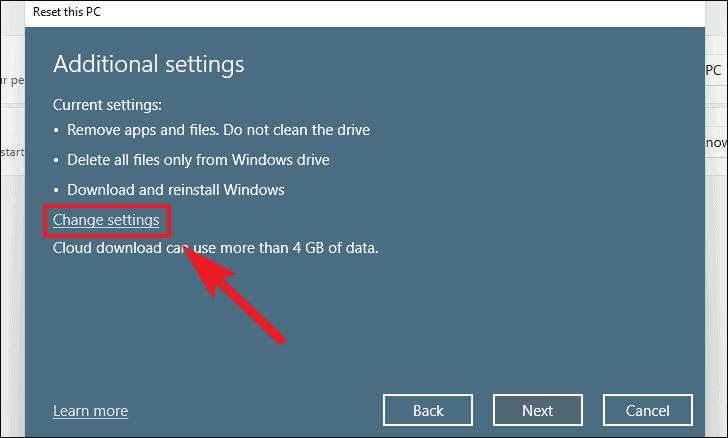
Pada jendela ‘Pilih pengaturan’, Anda akan memiliki tiga opsi untuk mengubah pengaturan.Mari kita masuk ke dalamnya demi kinerja mesin Anda yang lebih baik:
- Bersihkan data?: Opsi ini sebagian besar digunakan ketika Anda ingin memberikan PC Anda dan tidak ingin siapa pun dapat memulihkan file pribadi Anda.Jika demikian, alihkan sakelar ke posisi ‘Ya’.
- Hapus file dari semua drive?: Seperti namanya, opsi ini memungkinkan Anda untuk memilih apakah Anda ingin menghapus data hanya dari drive penginstal Windows atau menghapus drive hingga bersih.Jika Anda ingin menghapus file dari semua drive, alihkan sakelar ke posisi ‘Ya’.Selain itu, ‘Bersihkan data’ akan diterapkan ke semua drive jika diaktifkan.
- Unduh Windows?: Opsi ini memungkinkan Anda beralih dari ‘Unduhan cloud’ ke ‘Instal ulang lokal’ jika Anda merasa perlu mengubah proses penginstalan ulang sebelum memulai.
Setelah Anda mengubah pengaturan tambahan sesuai preferensi Anda, klik tombol ‘Konfirmasi’ untuk melangkah lebih jauh.Di sini kami telah mengaktifkan opsi ‘Bersihkan data?’.
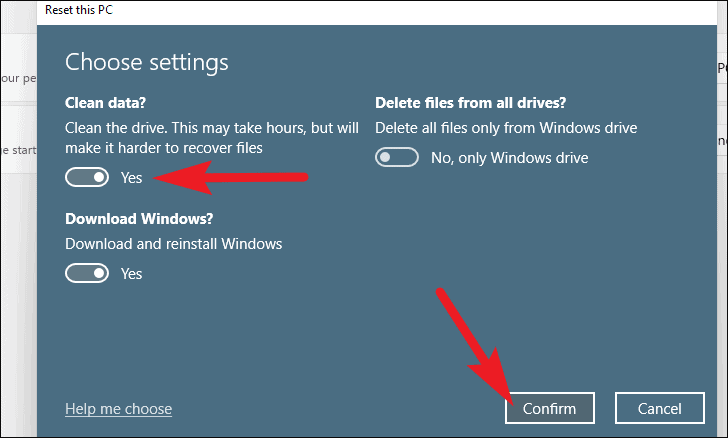
Sekarang, klik tombol ‘Berikutnya’ dari bagian bawah jendela.
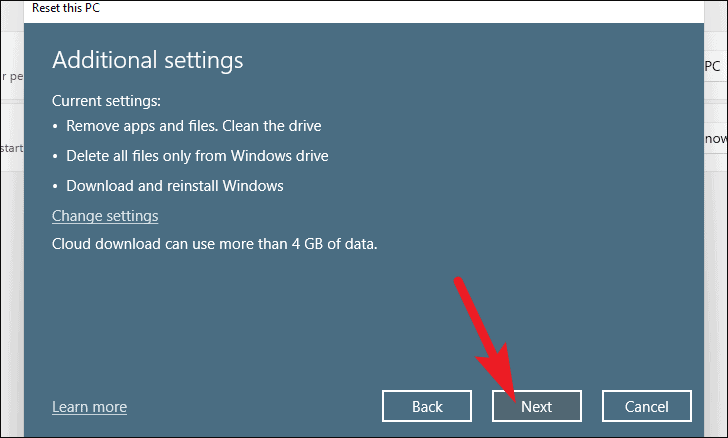
Mungkin perlu beberapa saat bagi Windows untuk memuat layar berikutnya, tunggu sebentar saat proses berjalan di latar belakang.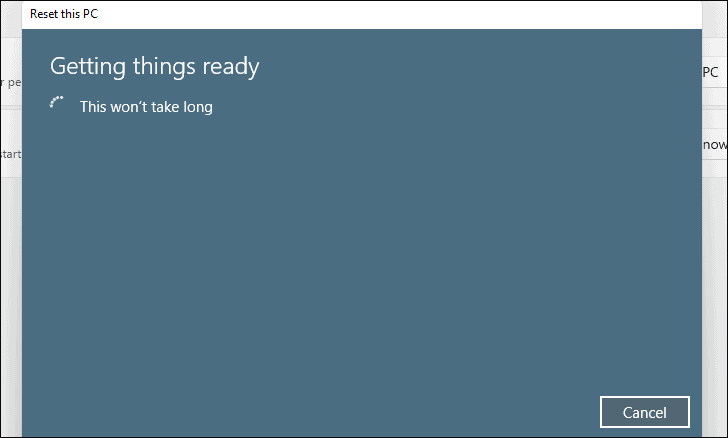
Selanjutnya, Windows akan mencantumkan semua dampak pengaturan ulang ke PC Anda, membacanya dan klik tombol ‘Reset’ untuk memulai proses pengaturan ulang pada mesin Anda.
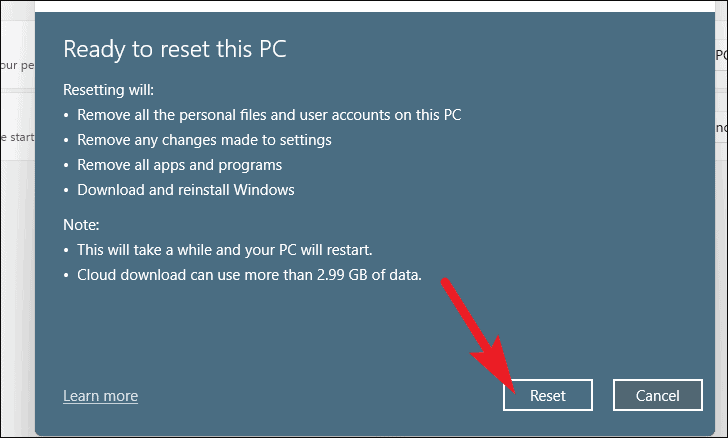
Setelah mengklik ‘Reset’ komputer Anda mungkin restart beberapa kali yang merupakan perilaku yang benar-benar normal saat mengatur ulang.Menyetel ulang mungkin memakan waktu beberapa jam tergantung pada mesin Anda dan pengaturan yang Anda pilih untuk proses tersebut.
Reset Pabrik Windows 11 dari Mode Pemulihan
Mungkin ada masalah yang sangat penting sehingga Anda tidak dapat membuka aplikasi ‘Setelan’ juga.Jika demikian halnya dengan Anda, ada kegagalan-aman untuk mengatur ulang Windows 11 dari Lingkungan Pemulihan Windows.
Untuk mem-boot PC Anda ke mode pemulihan di Windows 11, pertama, buka menu Start dan klik tombol Power di sudut kanan bawah kotak Start.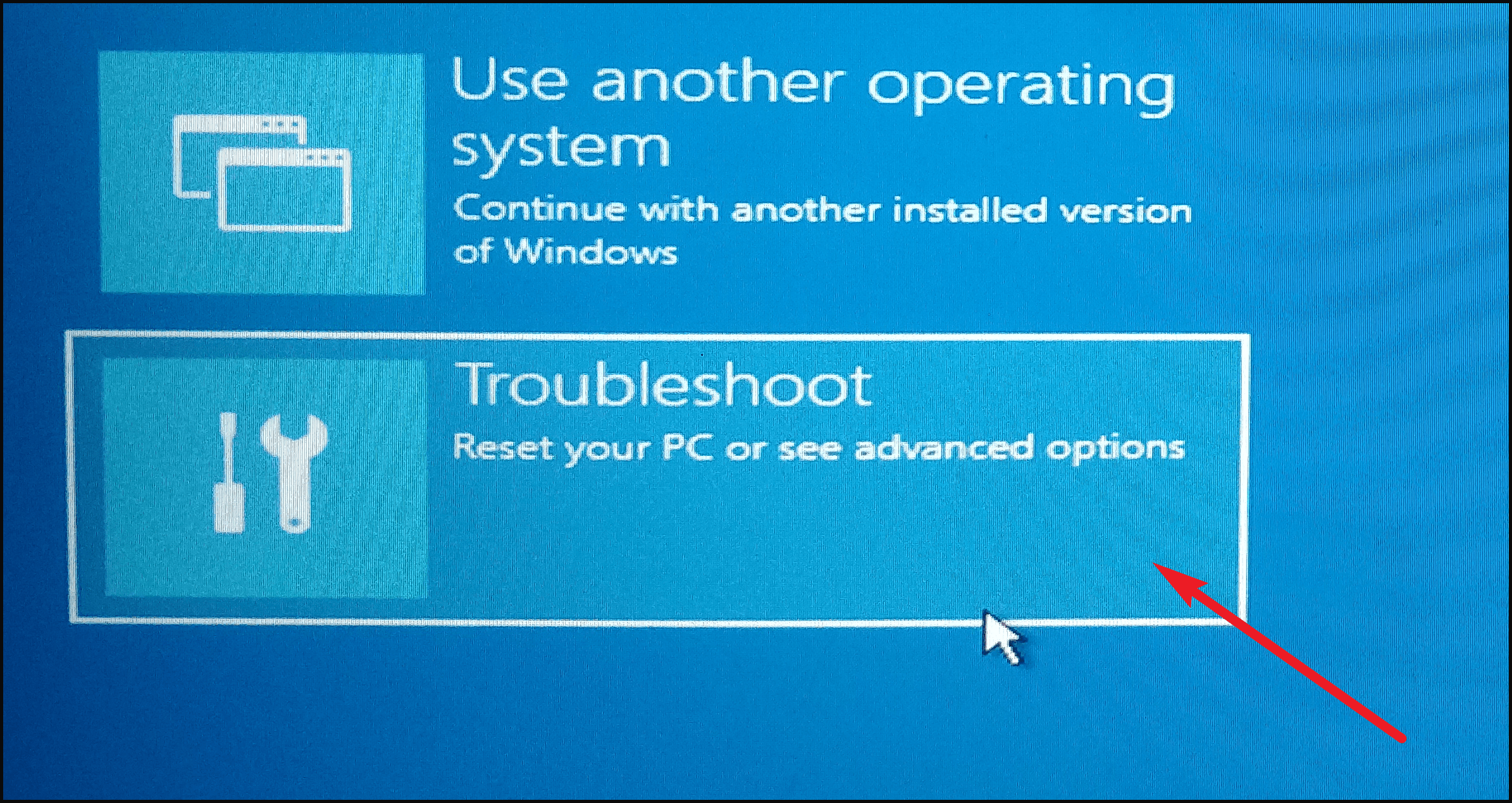
Selanjutnya, klik opsi ‘Reset PC ini’ yang ada di layar.
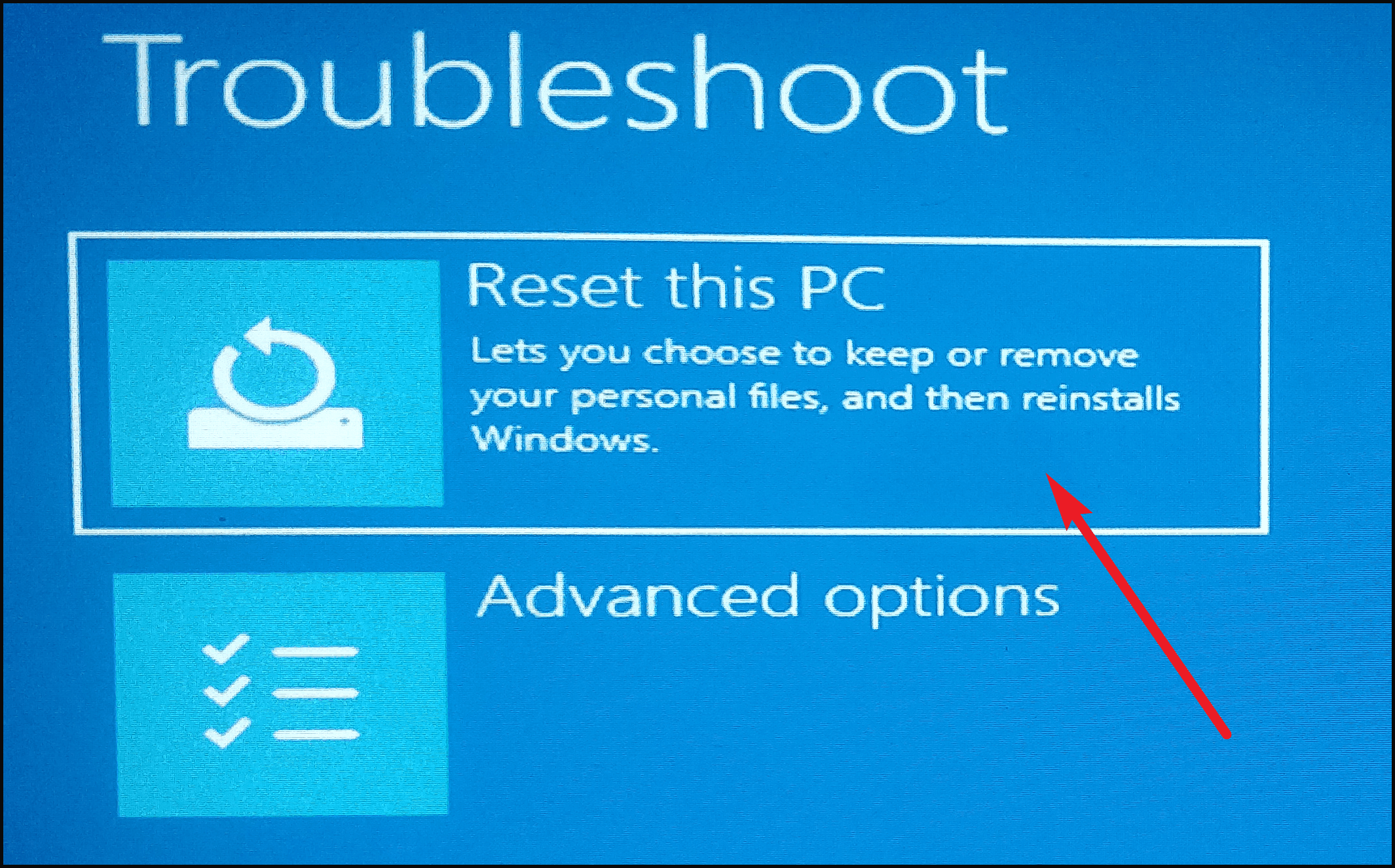
Pada layar berikutnya, Anda harus memilih antara menyimpan file pribadi apa adanya dan menyegarkan aplikasi dan pengaturan sistem atau menghapus file pribadi, aplikasi, dan mengembalikan pengaturan sistem ke default.
Opsi ‘Simpan file saya’ akan mengatur ulang semua pengaturan sistem dan aplikasi ke status baru, membiarkan file Anda tetap utuh.Dan opsi ‘Hapus semuanya’ akan menghapus semua file pribadi Anda bersama dengan aplikasi dan pengaturan sistem, mengembalikan mesin Anda ke keadaan seperti baru.
Klik metode pilihan Anda dari layar ‘Reset PC ini’.Misalnya, kami memilih opsi ‘Hapus semuanya’ di sini.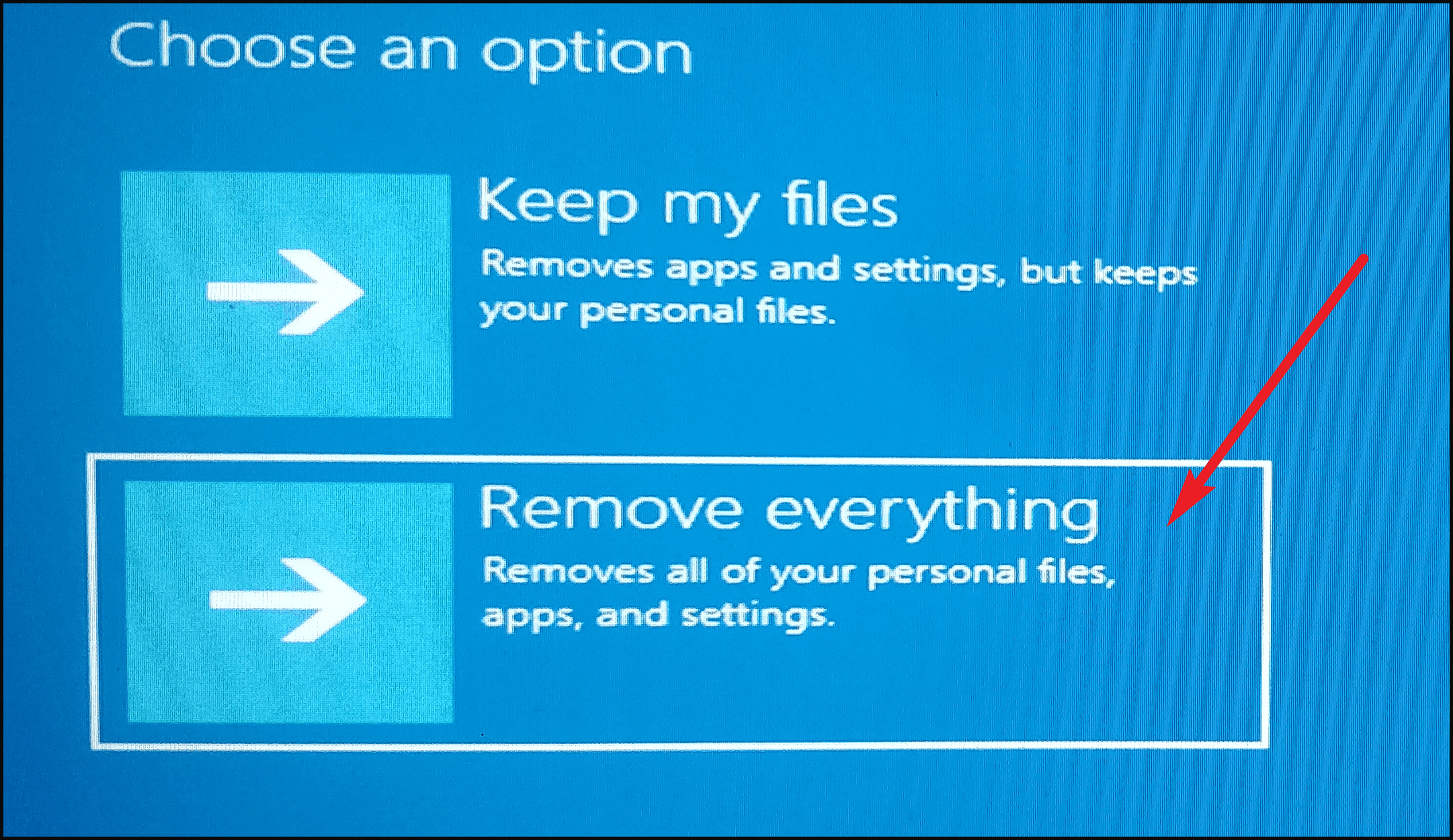
Setelah memilih salah satu opsi di layar sebelumnya, Anda harus memilih media untuk menginstal ulang Windows di mesin Anda.Anda dapat memilih opsi ‘Unduhan cloud’ untuk mengunduh file OS baru dari server Microsoft atau Anda dapat memilih ‘Instal ulang lokal’ di mana Windows menggunakan file yang ada di penyimpanan lokal untuk menginstal ulang Windows di mesin Anda.
Selanjutnya, pilih opsi yang diinginkan di layar dengan mengkliknya.Atau, Anda juga dapat menavigasi menggunakan tombol panah dan tekan Enter pada keyboard Anda untuk memilih opsi.Misalnya, kami memilih opsi ‘Instal ulang lokal’ di sini.
Catatan: Tidak ada opsi di layar ini yang mengharuskan Anda memasukkan media instalasi eksternal untuk menginstal ulang Windows.
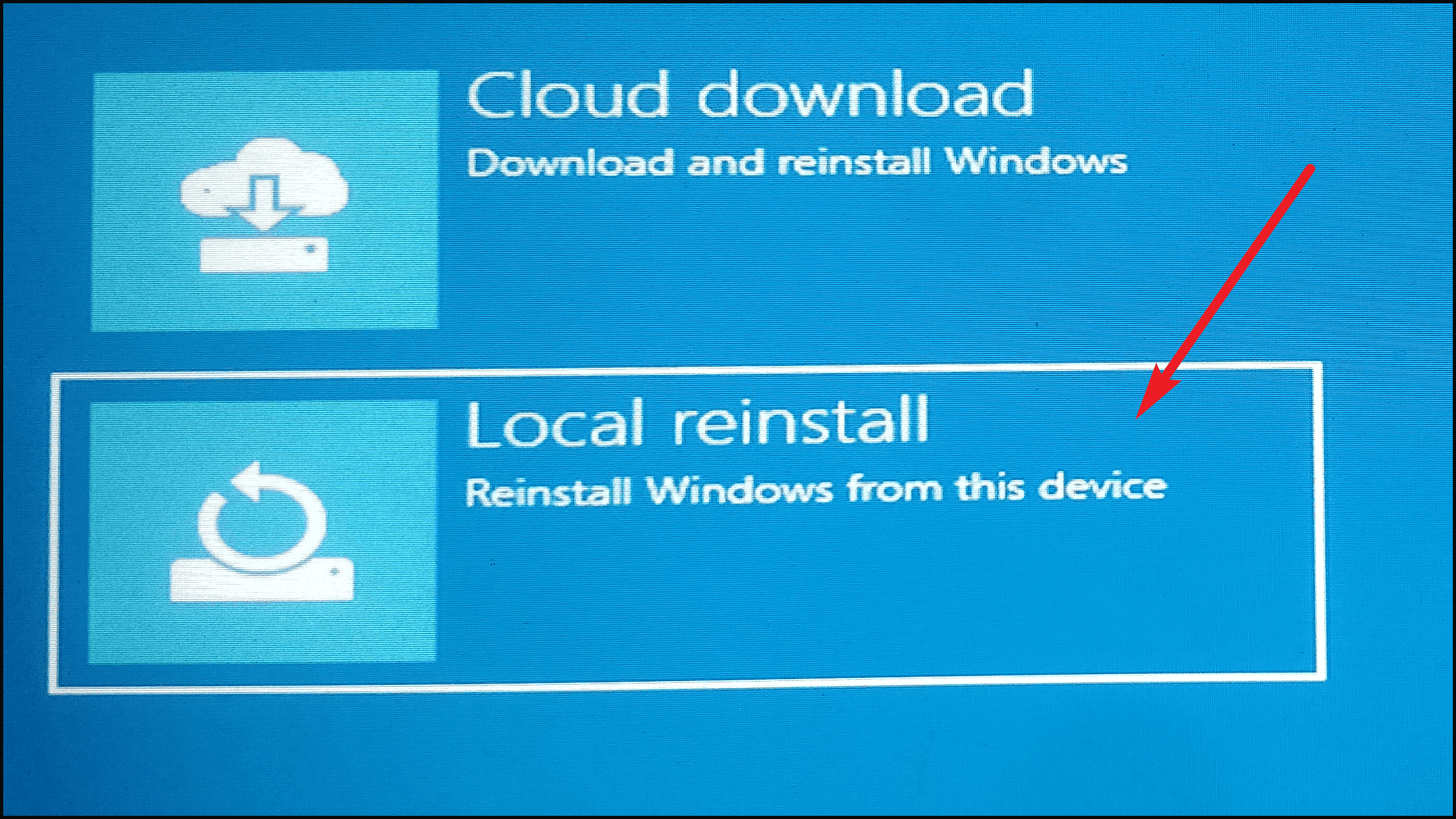
Pada layar berikutnya, Anda harus memilih apakah Anda ingin menghapus semua file Anda hanya dari drive penginstal Windows atau Anda ingin menghapus semua file dan folder dari semua drive.
Untuk menghapus file hanya dari drive penginstal Windows, klik opsi ‘Hanya drive tempat Windows diinstal’ yang ada di layar.
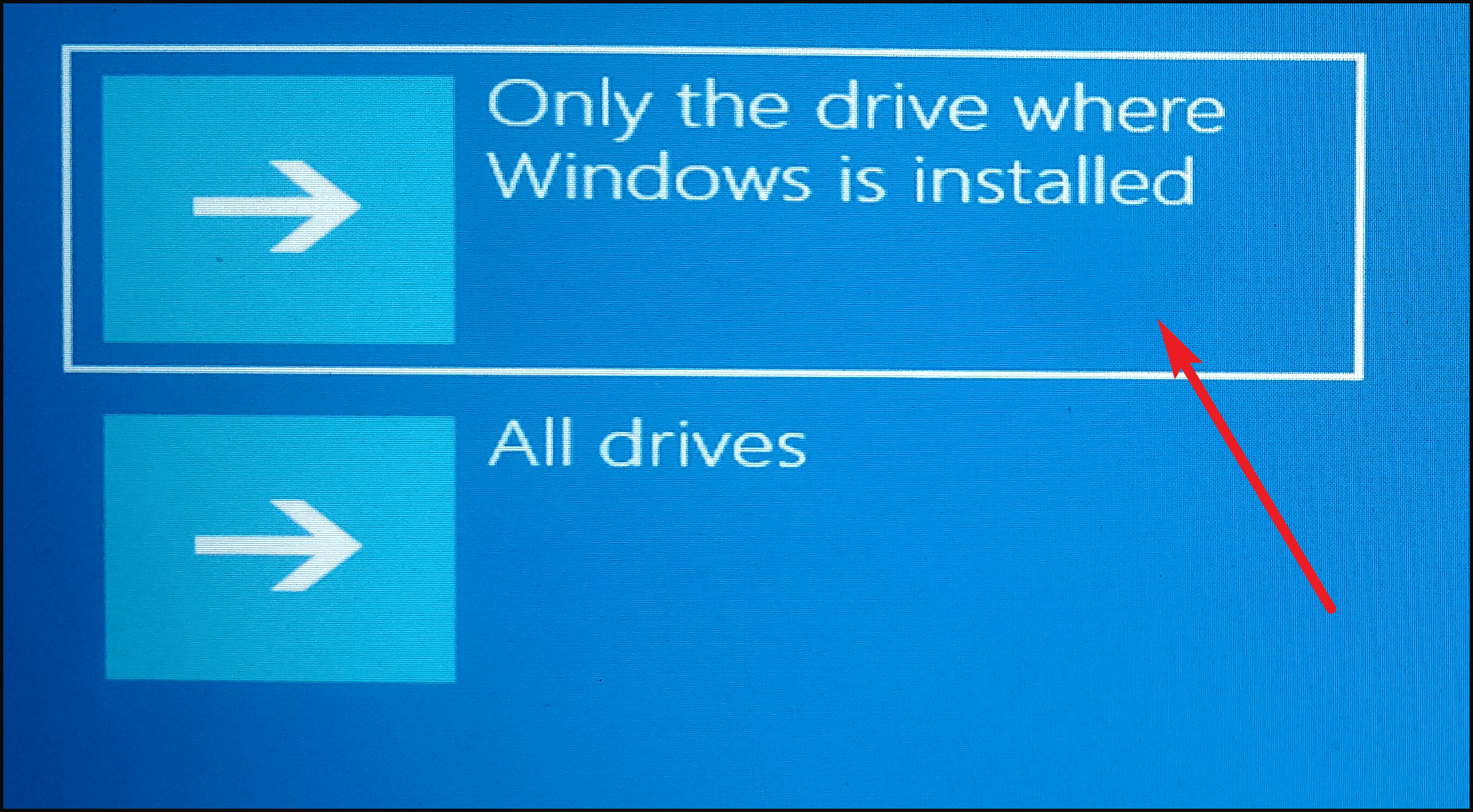
Selanjutnya, klik opsi ‘Hapus file saya’ untuk menghapus file Anda.Jika Anda memberikan mesin Anda dan tidak ingin file Anda dipulihkan, klik opsi ‘Bersihkan drive sepenuhnya’.Kami memilih opsi ‘Hapus file saya’ di sini.
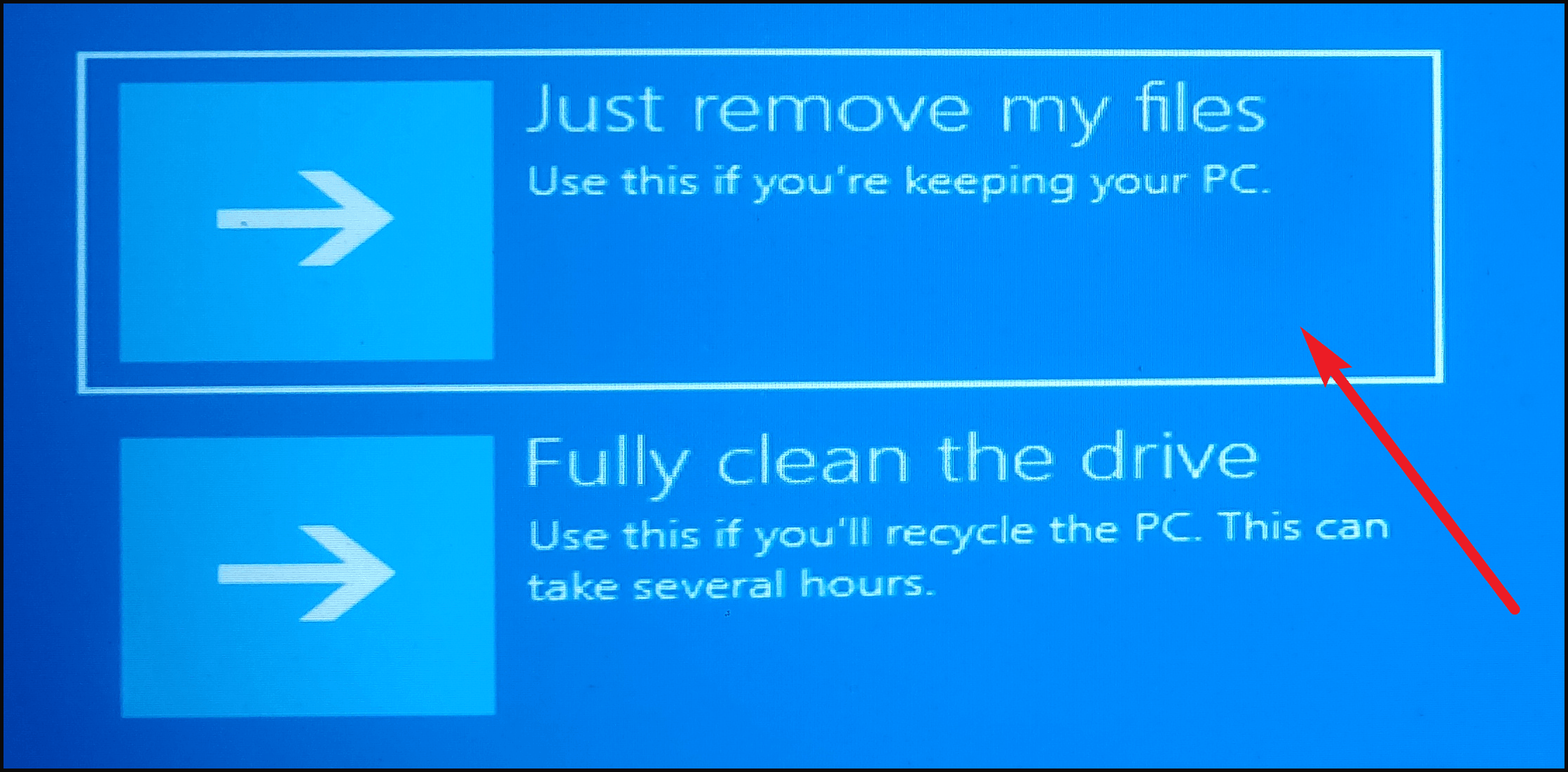
Mungkin mesin Windows Anda memerlukan beberapa menit untuk menyiapkan semuanya, tunggu hingga layar berikutnya muncul.
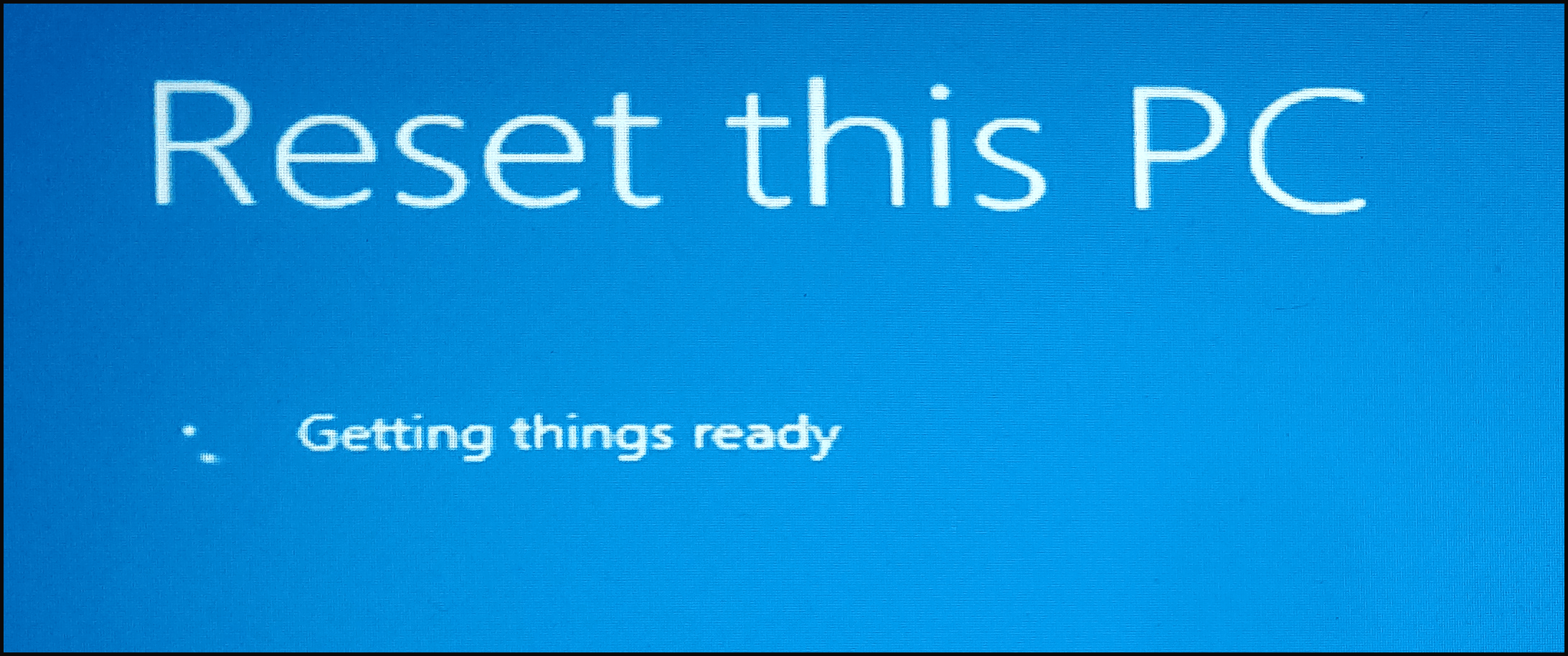
Sekarang, Windows akan mencantumkan dampak pengaturan ulang sesuai dengan pengaturan pilihan Anda, membacanya dan kemudian klik tombol ‘Reset’ yang terletak di sudut kanan bawah layar Anda untuk memulai proses.
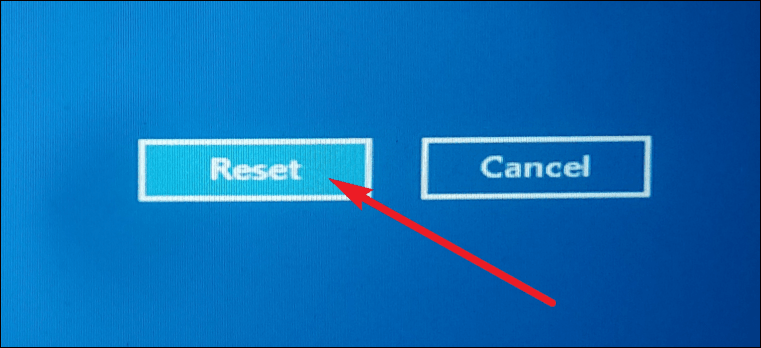
Itu saja, teman-teman, ini adalah bagaimana Anda dapat mengatur ulang PC Windows 11 Anda jika Anda mengalami masalah atau ingin segera kembali ke kondisi mesin Anda yang baru.
