Privasi digital menjadi semakin penting bagi pengguna sehari-hari.Saat ini, kita semua memiliki file penting yang perlu diamankan.Alat enkripsi file seperti VeraCrypt adalah kunci untuk melindungi data berharga kami.Inilah cara Anda dapat membuat dan menggunakan volume VeraCrypt untuk mengenkripsi dan melindungi file Anda.
Daftar isi
Apa itu VeraCrypt?
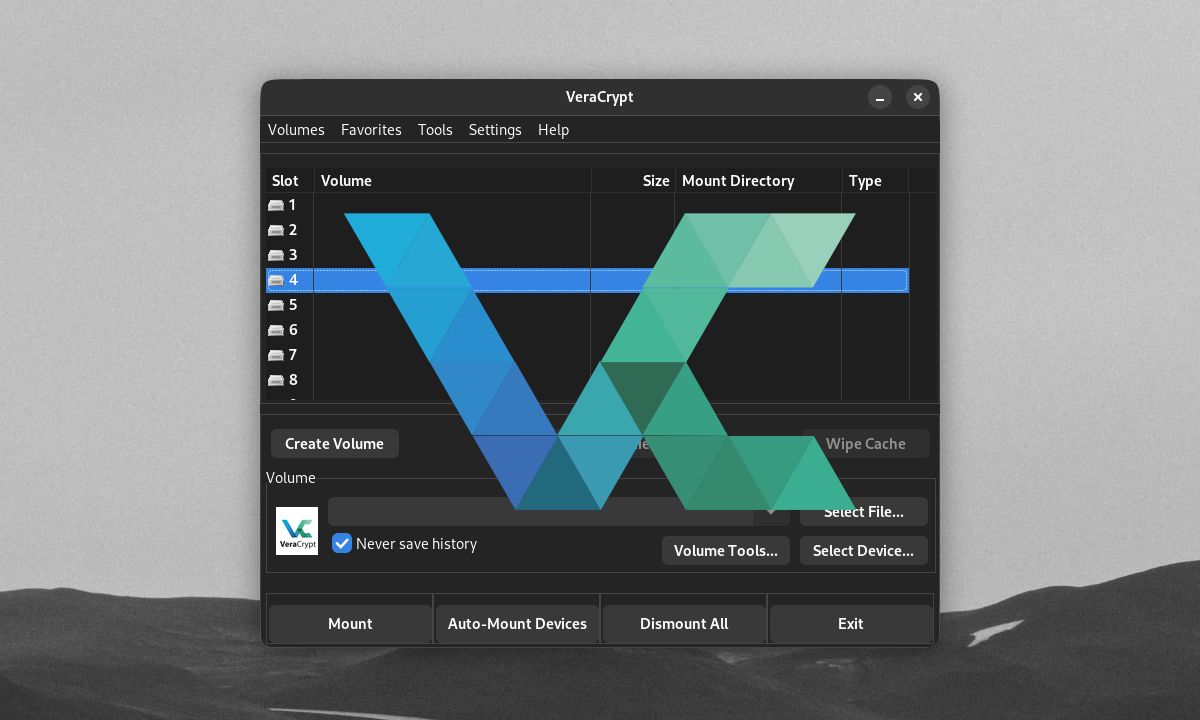
VeraCrypt adalah program sumber terbuka dan gratis yang mengenkripsi file Anda.Untuk melindungi data sensitif Anda, VeraCrypt membuat volume terenkripsi, yaitu wadah aman untuk menyimpan file Anda.VeraCrypt juga memungkinkan Anda untuk mengenkripsi seluruh drive atau partisi sistem.
Kita akan melihat versi Windows dalam tutorial ini.Tetapi langkah-langkah ini akan bekerja untuk pengguna macOS dan Linux juga, karena VeraCrypt bekerja dengan cara yang sama di seluruh platform.
Untuk memulai, buka halaman unduhan VeraCrypt untuk menginstal VeraCrypt.Anda dapat menerima pengaturan default selama instalasi.
Cara Membuat Volume VeraCrypt
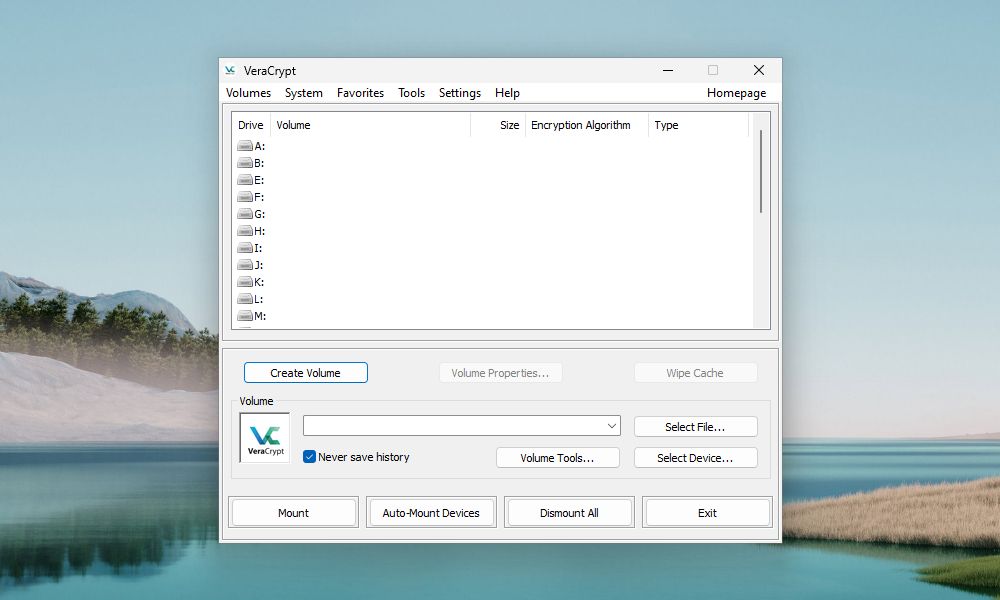
Saat membuka VeraCrypt, antarmuka pengguna utama program memungkinkan Anda memasang dan mengakses volume VeraCrypt.Anda dapat membuat volume baru dari jendela utama.
Untuk membuat volume VeraCrypt, klik Buat Volume.
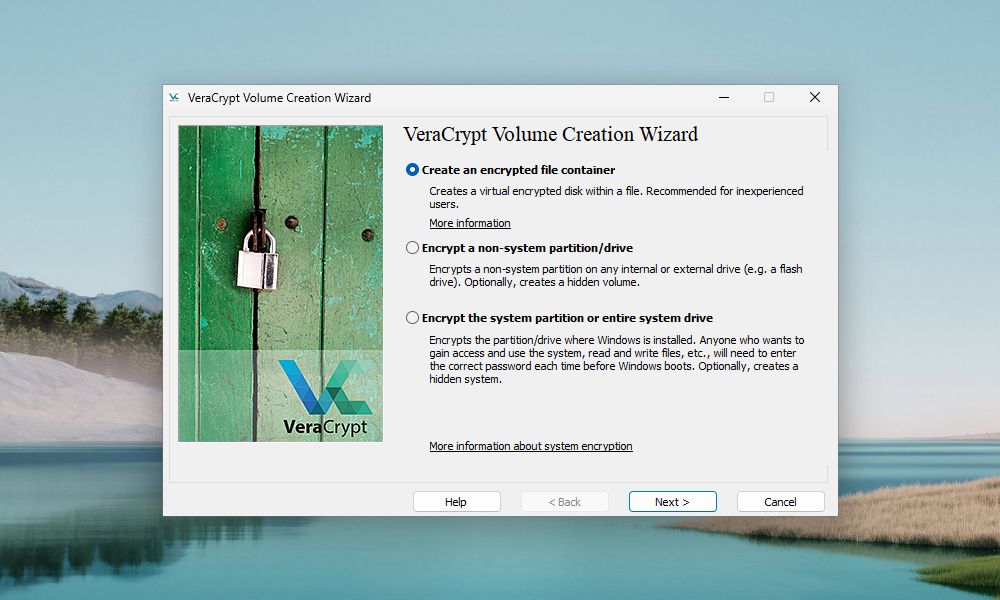
Pada langkah pertama VeraCrypt Volume Creation Wizard, pilih jenis volume yang ingin Anda buat.Kami akan membuat volume wadah, jadi pilih opsi Buat wadah file terenkripsi.
Dari jendela ini, Anda juga dapat memilih untuk mengenkripsi drive atau partisi eksternal.Anda bahkan dapat mengenkripsi seluruh partisi atau drive sistem dari sini.Untuk mempelajari lebih lanjut tentang opsi ini, klik tautan Informasi selengkapnya tentang enkripsi sistem.
Klik Berikutnya untuk melanjutkan.
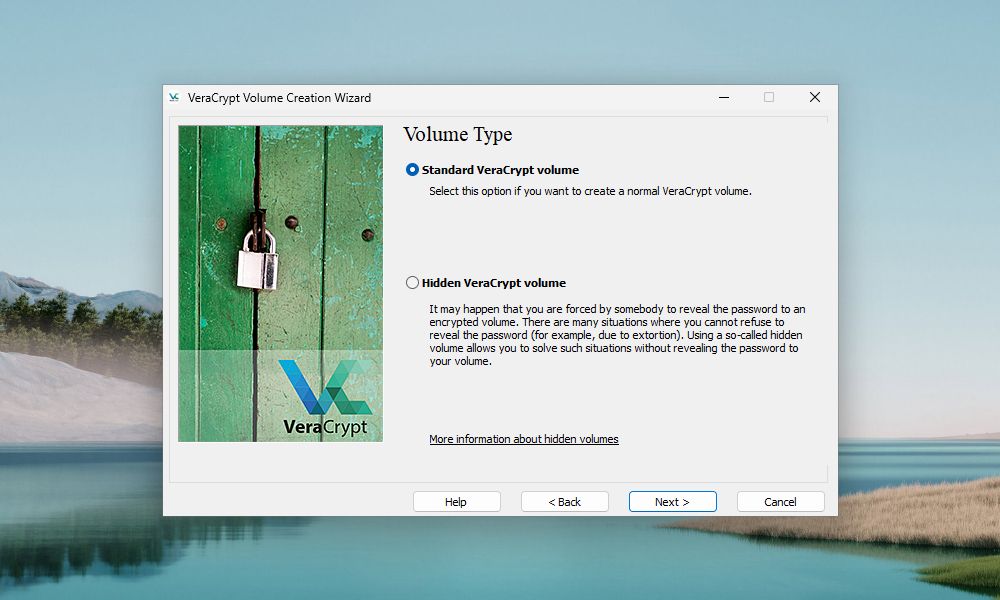
Jenis volume default adalah volume VeraCrypt Standar.Dengan kata sandi yang kuat untuk mengenkripsinya, bahkan volume VeraCrypt yang normal pun akan sulit untuk dipecahkan.
Anda mungkin khawatir tentang seseorang yang memaksa Anda untuk mengungkapkan kata sandi volume Anda.Jika demikian, Anda juga dapat memilih untuk membuat volume Hidden VeraCrypt.Pelajari lebih lanjut tentang volume tersembunyi dengan mengklik tautan Informasi lebih lanjut tentang volume tersembunyi.
Klik Berikutnya.
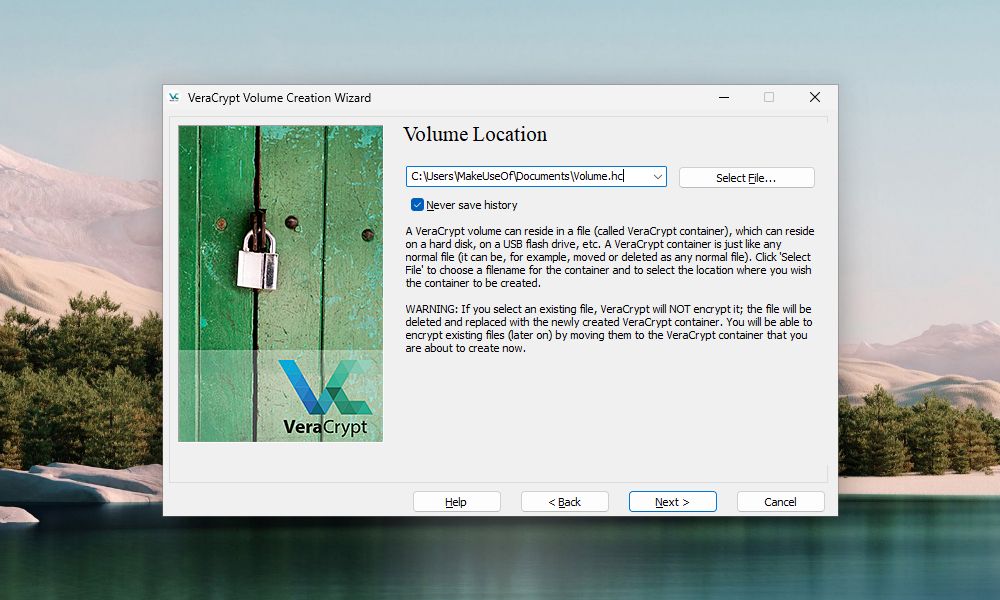
Pada layar”Lokasi Volume”, klik Pilih File.Kemudian, gunakan kotak dialog”Specify Path and File Name” untuk memasukkan nama dan memilih lokasi untuk file volume VeraCrypt.
Salah satu pengaturan instalasi VeraCrypt memungkinkan Anda untuk menghubungkan file .hc komputer dengan VeraCrypt.Ini memungkinkan pengguna untuk mengklik dua kali pada file volume untuk memuatnya di VeraCrypt.Untuk memanfaatkan fitur ini, pastikan untuk menambahkan”.hc” di akhir nama file volume Anda.
Sebagai alternatif, Anda dapat memberi volume Anda nama yang menyembunyikannya di depan mata.Anda bebas mengatur volume ke nama dan jenis file apa pun untuk memberikan tampilan seperti file biasa di pengelola file Anda.Hanya VeraCrypt yang dapat mendeteksi bahwa file tersebut adalah volume VeraCrypt terenkripsi.
Jika Anda ingin daftar tarik-turun”Lokasi Volume” berisi riwayat volume yang Anda coba pasang, hapus centang pada kotak Jangan pernah simpan riwayat.Ini memungkinkan Anda untuk memilih volume dari daftar alih-alih menggunakan tombol Pilih File.Tetapi menyimpan riwayat Anda memiliki risiko.Ini dapat memberikan akses volume VeraCrypt yang mudah ke pelaku ancaman yang mungkin menguasai komputer Anda.Hanya hapus centang pada kotak jika komputer Anda tidak dalam risiko yang wajar.
Sekali lagi, klik Berikutnya.
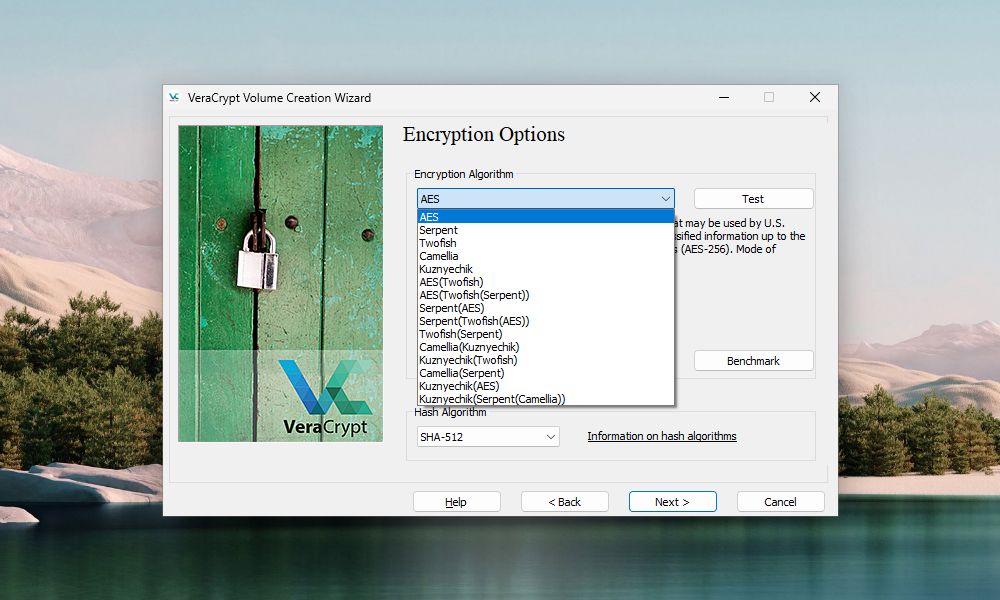
Pada layar”Opsi Enkripsi”, pilih Algoritma Enkripsi dan Algoritma Hash.Algoritme ini menentukan bagaimana VeraCrypt akan mengenkripsi volume Anda.Jika Anda tidak yakin algoritme mana yang harus dipilih, kedua defaultnya aman.
Jika Anda membutuhkan keamanan ekstra, VeraCrypt memiliki opsi untuk menambahkan lapisan enkripsi ke volume.
Klik Berikutnya.
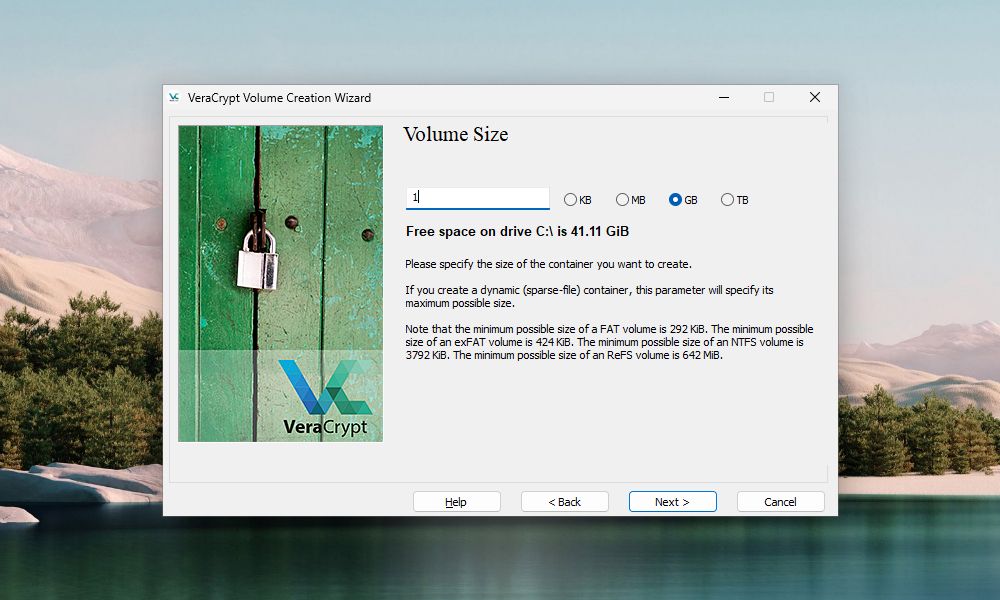
Masukkan ukuran yang Anda inginkan untuk volume VeraCrypt di kotak edit dan pilih apakah ukuran itu dalam KB, MB, GB, atau TB.Pastikan volume yang Anda buat cukup besar untuk file yang ingin Anda simpan di dalamnya.
Pindah ke layar berikutnya dengan mengklik Berikutnya.
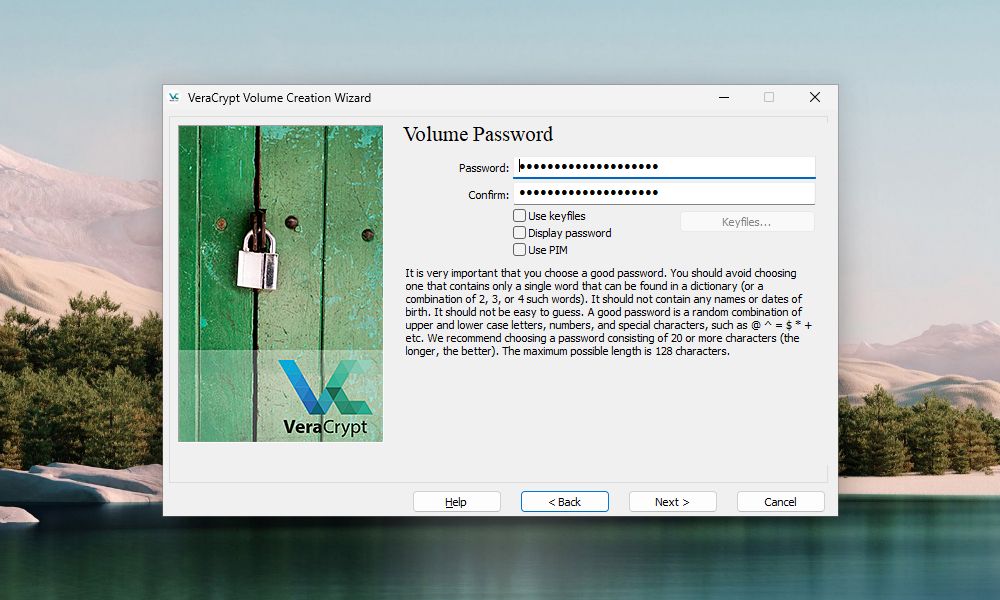
Pilih kata sandi yang kuat untuk volume Anda dan masukkan di kotak Kata Sandi, dan lagi di kotak Konfirmasi.
Menggunakan file kunci dan PIM akan menambahkan lapisan perlindungan ekstra ke volume Anda.Periksa halaman dokumentasi VeraCrypt untuk mempelajari lebih lanjut tentang menggunakan file kunci dan PIM.
Jika Anda memasukkan 20 karakter atau kurang untuk sandi, Anda akan melihat dialog peringatan.Selalu ingat bahwa kata sandi pendek lebih mudah diretas menggunakan serangan brute force.Klik Tidak untuk kembali ke layar Volume Kata Sandi dan masukkan kata sandi yang lebih panjang dan lebih aman.
Tombol Berikutnya hanya tersedia setelah Anda memasukkan kata sandi yang sama di kedua kotak.
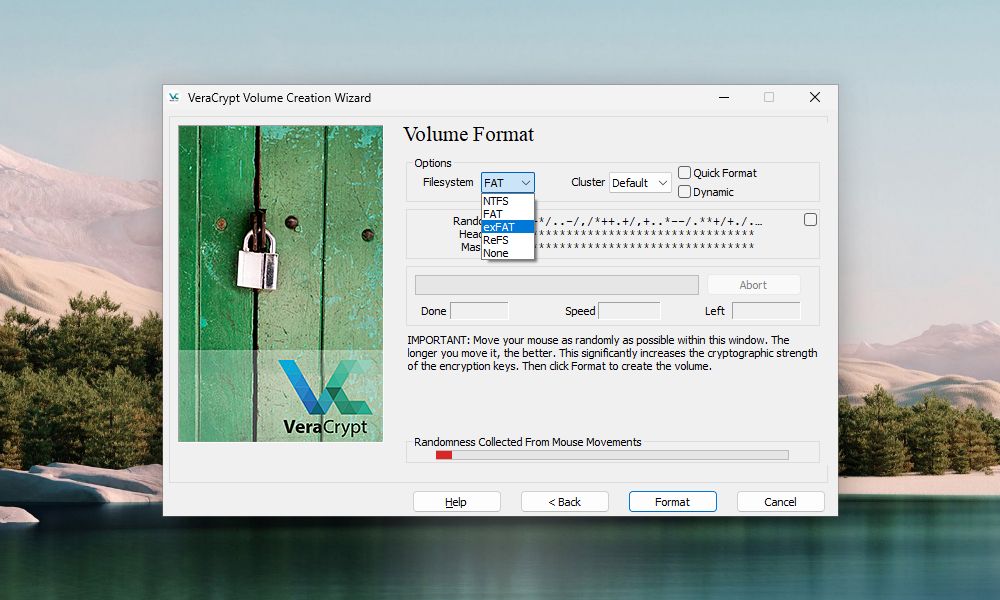
Pada layar Format Volume, pilih jenis Sistem File yang ingin Anda gunakan.Jika Anda akan mengakses volume dari sistem operasi yang berbeda, pilih FAT atau exFAT.
Biarkan Cluster sebagai Default, dan biarkan Dynamic dan Quick Format tidak dicentang.
Gerakkan mouse Anda secara acak di atas layar Format Volume.Anda harus melakukan ini sampai bilah kemajuan di bawah”Keacakan yang Dikumpulkan Dari Gerakan Mouse” setidaknya berubah menjadi hijau.Semakin banyak Anda menggerakkan mouse, semakin kuat enkripsi pada volume.
Setelah VeraCrypt mengumpulkan cukup banyak keacakan, klik Format.Jika kotak dialog Kontrol Akun Pengguna muncul, klik Ya untuk melanjutkan.
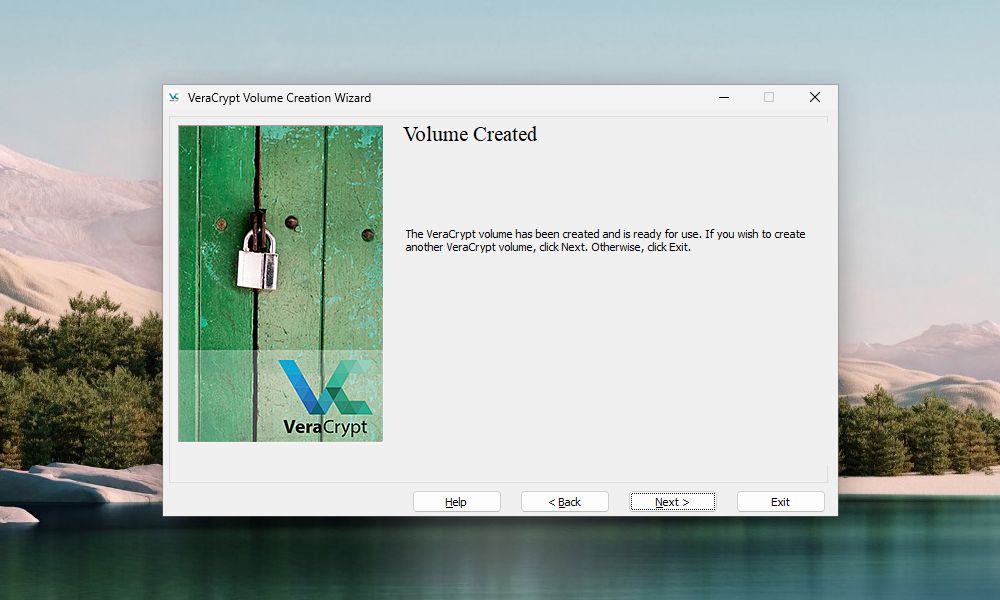
VeraCrypt akan membuat file volume di lokasi yang Anda tentukan.Ini mungkin memakan waktu cukup lama, tergantung pada ukuran volume Anda.
Setelah VeraCrypt berhasil membuat volume, sebuah kotak dialog akan muncul Klik OK pada kotak dialog tersebut.
Pada jendela”VeraCrypt Volume Creation Wizard”, klik Next jika Anda ingin membuat volume lain.Atau klik Keluar untuk menutup wizard.
Cara Memasang Volume VeraCrypt
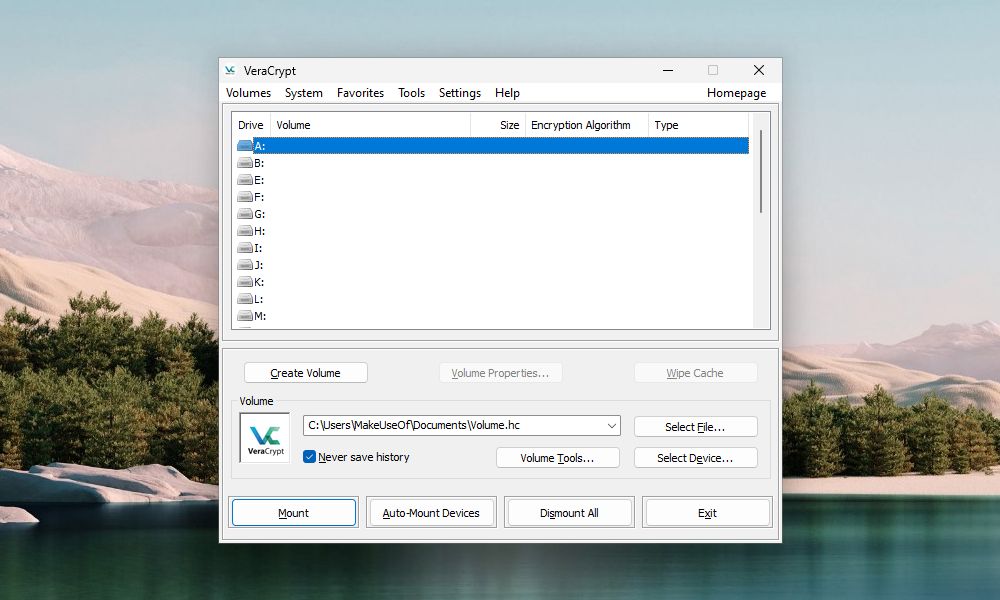
Sekarang setelah kami membuat volume VeraCrypt, Anda perlu memasang volume untuk menggunakannya.
Pada jendela utama VeraCrypt, pilih huruf drive yang tidak digunakan yang ingin Anda gunakan untuk volume Anda.
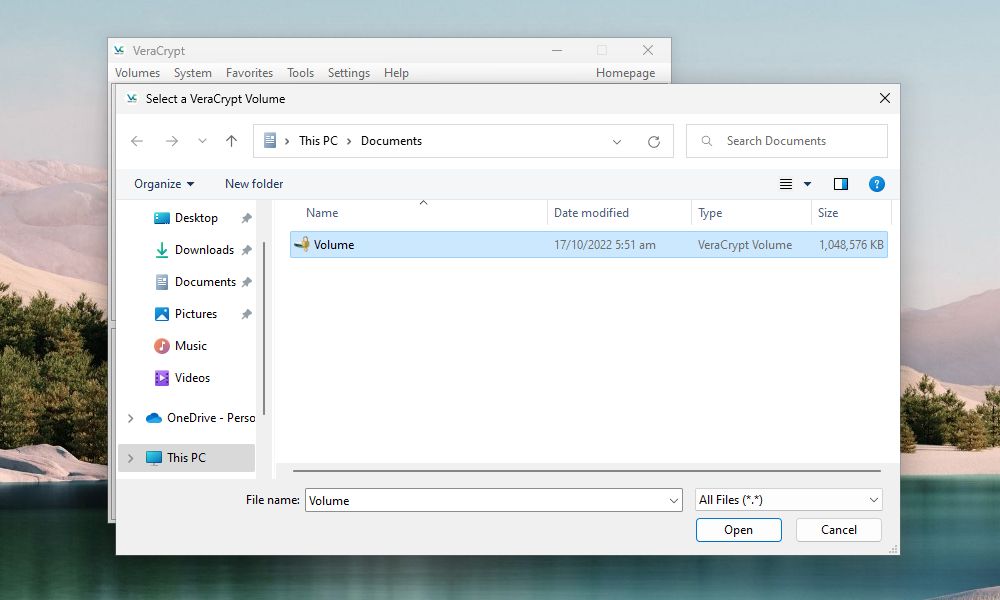
Kemudian, klik Pilih File.Gunakan kotak dialog”Select a VeraCrypt Volume” untuk menavigasi ke dan memilih file volume VeraCrypt.
Jika komputer mengaitkan file .hc dengan VeraCrypt, Anda juga dapat menggunakan File Explorer untuk memuat volume VeraCrypt.Pergi ke tempat Anda menyimpan file volume VeraCrypt dan klik dua kali file tersebut.
Jalur ke file volume VeraCrypt ditampilkan di kotak daftar dropdown.Klik Pasang.
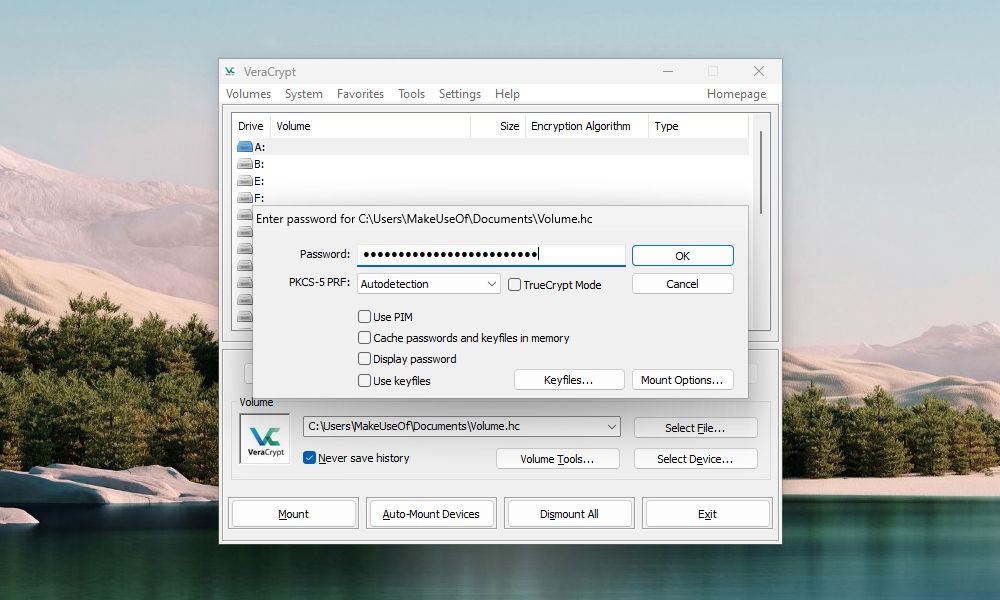
Masukkan kata sandi Anda.Jika Anda ingat Algoritma Hash yang Anda pilih saat membuat volume, pilih dari daftar tarik-turun”PKCS-5 PRF”.Jika tidak, jangan khawatir.Anda dapat menggunakan opsi Deteksi Otomatis default.Hanya perlu sedikit lebih lama untuk mendekripsi dan memasang volume.
Jika Anda menggunakan satu atau beberapa file kunci saat mengatur volume, pastikan Anda mencentang kotak Gunakan file kunci.Kemudian, klik Keyfiles dan pilih file yang sama dengan yang Anda gunakan saat membuat volume.Jika Anda menggunakan PIM saat mengatur volume, Anda juga harus memasukkan PIM yang benar pada kotak Volume PIM.
Klik Oke.
Kotak dialog progres ditampilkan saat VeraCrypt mendekripsi volume.Tergantung pada seberapa besar volume VeraCrypt Anda, ini mungkin memakan waktu cukup lama.
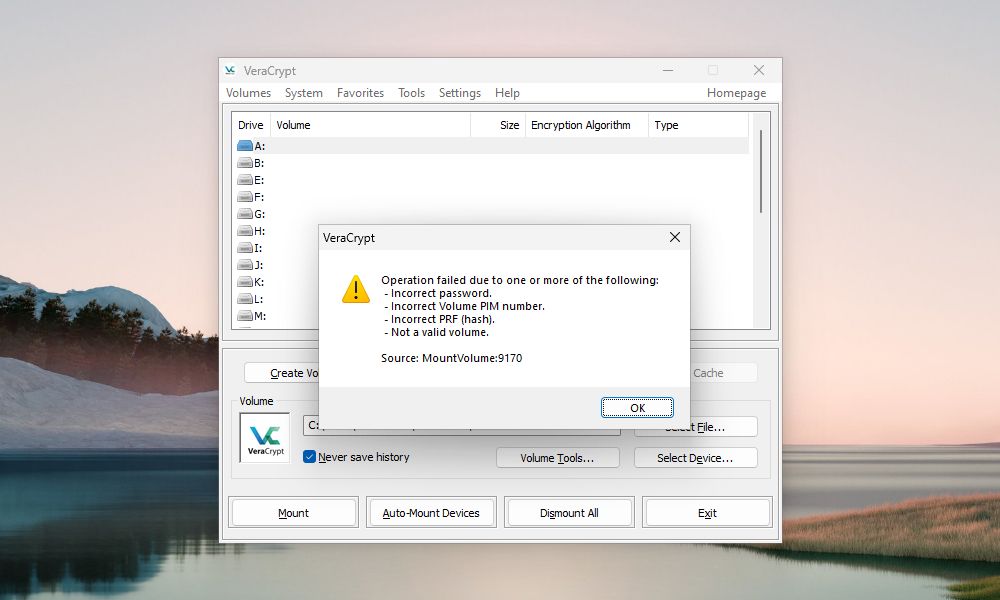
Jika Anda memasukkan sandi yang salah, Anda akan melihat kotak dialog kesalahan di atas.Kotak juga dapat muncul jika Anda memasukkan nomor PIM yang salah atau lupa memilih file kunci yang tepat (jika Anda menggunakannya saat membuat volume).
Klik OK untuk kembali ke kotak dialog”Masukkan Kata Sandi” dan masukkan kata sandi yang benar.Jika perlu, Anda juga harus memasukkan nomor PIM yang benar dan memilih file kunci yang benar.
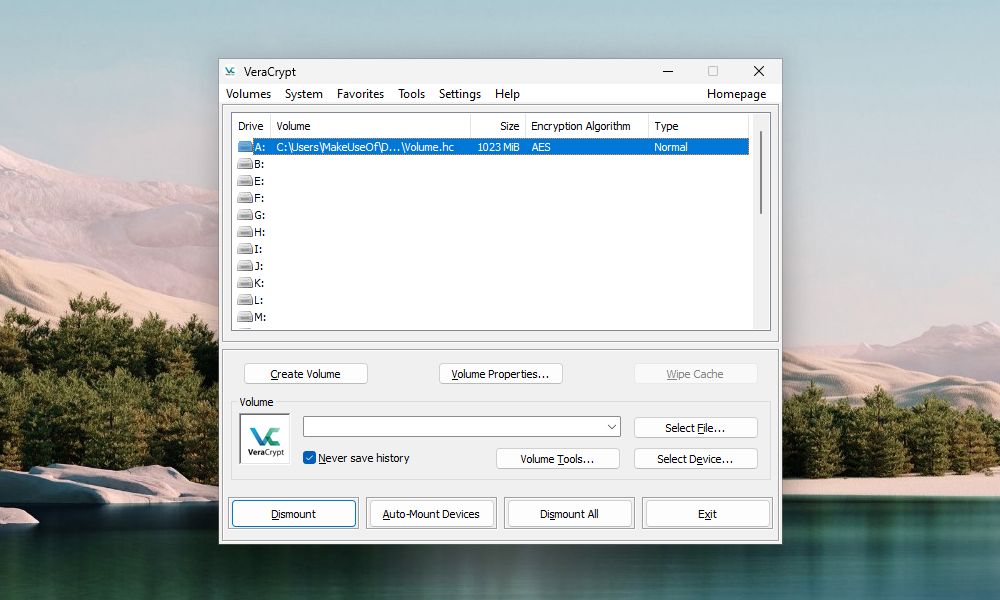
Setelah volume terpasang, Anda akan melihatnya di sebelah huruf drive yang Anda pilih.Volume terenkripsi sekarang akan muncul sebagai disk virtual yang ditetapkan untuk huruf drive itu.
Untuk mengakses volume, klik dua kali pada huruf drive di VeraCrypt.
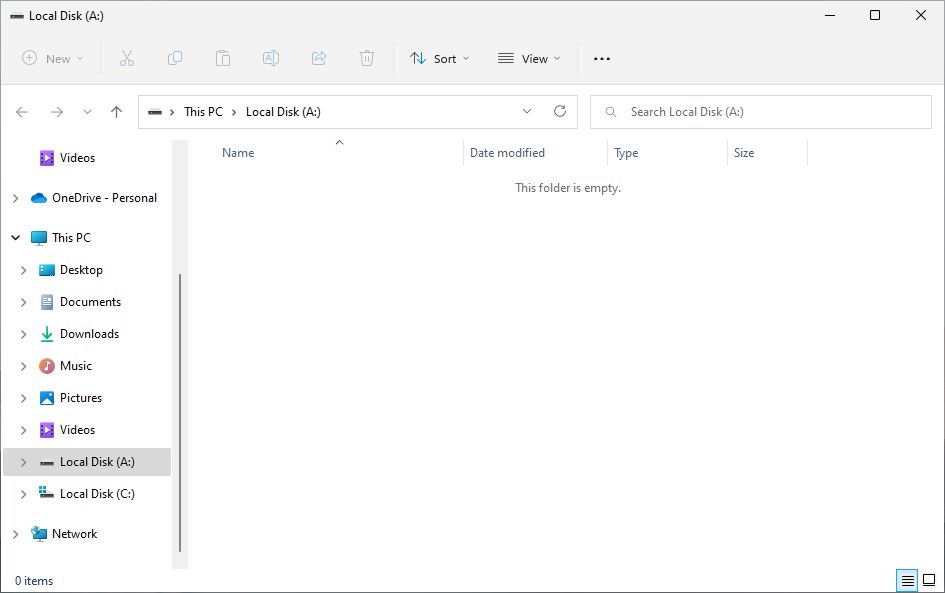
Anda juga dapat menavigasi ke volume terpasang di File Explorer seperti yang biasa Anda jelajahi ke drive lain.Dalam tutorial ini, kami memasang volume VeraCrypt kami menggunakan huruf drive A:.Volume muncul dengan huruf drive itu di File Explorer.
VeraCrypt tidak pernah menyimpan data yang didekripsi ke disk—hanya di memori.Ini mengenkripsi file dalam volume, bahkan ketika dipasang.Saat Anda bekerja dengan file Anda, VeraCrypt mendekripsi dan mengenkripsinya dengan cepat.
Cara Turun dari Volume VeraCrypt
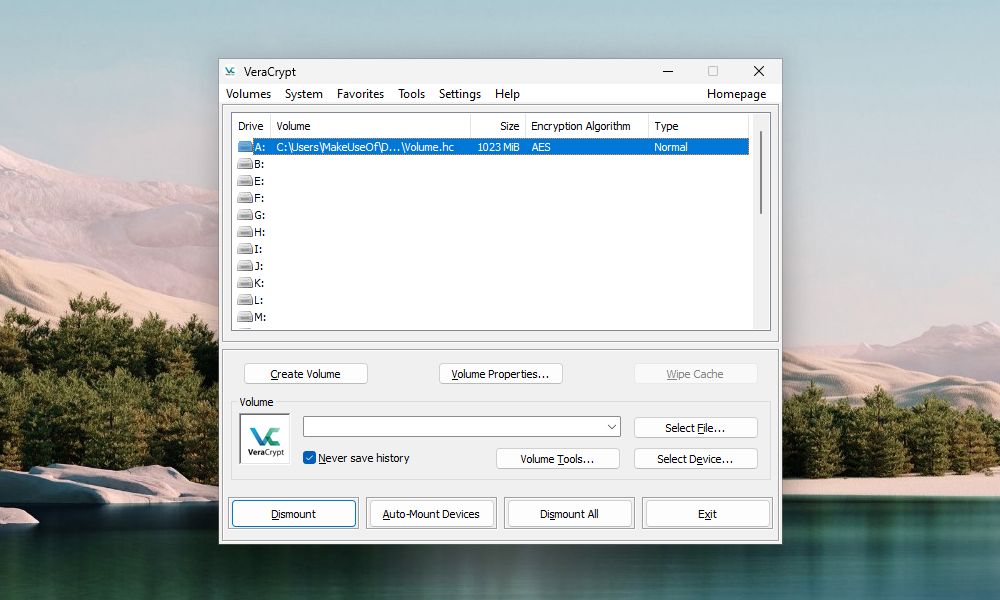
Setelah Anda selesai bekerja dengan file-file dalam volume VeraCrypt Anda, Anda dapat menutup, atau menurunkan, volume tersebut.
Pilih volume yang ingin Anda turunkan dalam daftar huruf drive.Kemudian, klik Turun.
VeraCrypt menghapus volume dari daftar huruf drive.Saat volume diturunkan, Anda dapat memindahkan file .hc ke mana pun Anda inginkan.Anda dapat mencadangkan file ke drive eksternal.Anda juga dapat mengunggahnya ke layanan penyimpanan cloud untuk akses mudah di komputer lain.
Mulai Gunakan VeraCrypt untuk Mengenkripsi Data Pribadi Anda
Komputer memainkan bagian integral dalam kehidupan sehari-hari Anda.Setiap data sensitif yang tersimpan di dalamnya (serta data di cloud dan media eksternal) harus diamankan.VeraCrypt adalah cara mudah dan andal untuk mengamankan dan mengenkripsi file Anda yang paling berharga.Ini juga salah satu dari banyak alat Windows gratis yang dapat membuat komputer Anda lebih pribadi dan aman.
