Tingkatkan perangkat Apple Anda lebih cepat tanpa menggunakan data seluler atau bandwidth tambahan dengan bantuan Content Caching di MacBook Anda.
Caching Konten adalah layanan unik dari Apple yang mempercepat pengunduhan perangkat lunak yang didistribusikan oleh Apple.Content Caching sangat berguna jika Anda memiliki beberapa perangkat Apple di rumah Anda karena memungkinkan redistribusi perangkat lunak yang sudah diunduh.
Meskipun satu-satunya peringatan untuk mengaktifkan cache konten adalah, ini menggunakan beberapa ruang penyimpanan di perangkat macOS Anda tetapi pada saat yang sama, itu membuat pembaruan dan pengunduhan aplikasi di semua perangkat Apple Anda jauh lebih cepat.
Namun, sebelum Anda mengaktifkannya di Macbook, mari kita pahami dengan tepat cara kerja Content Caching.
Apa itu Cache Konten dan Bagaimana Cara Kerjanya?
Jika diaktifkan, Caching Konten akan memungkinkan Anda menyimpan salinan peningkatan perangkat lunak utama serta app dan konten yang disimpan di iCloud di Macbook Anda.Yang kemudian dapat didistribusikan ke semua perangkat iOS dan iPadOS yang didukung yang tersedia di jaringan lokal Anda melalui mode transmisi nirkabel atau tertambat.
Untuk memahaminya dengan lebih baik, bayangkan Anda memiliki beberapa perangkat iOS dan iPadOS dan berharap mereka meningkatkan ke OS terbaru yang dirilis oleh Apple.Sekarang dalam skenario normal, Anda harus mengunduh OS terbaru satu per satu di setiap perangkat untuk memutakhirkannya.
Di sinilah Content Caching masuk, jika Anda telah mengaktifkan cache konten di Macbook, Anda hanya perlu mengunduh pemutakhiran sekali di perangkat, dan karena salinan pemutakhiran yang diunduh akan disimpan di perangkat macOS Anda,setiap perangkat lain yang didukung akan mengunduh pemutakhiran menggunakan MacBook lokal alih-alih internet yang jauh lebih cepat dan juga menghemat banyak data sebagai bonus tambahan.
Namun, seperti yang disebutkan sebelumnya, Content Caching akan menggunakan beberapa ruang pada volume boot MacBook Anda untuk mendistribusikan konten.Padahal, Anda tidak perlu khawatir kehabisan ruang karena macOS secara otomatis menghapus konten lama untuk memberi ruang bagi permintaan baru.
Selain itu, agar Caching Konten berfungsi, baik perangkat, host (MacBook dengan Caching Konten diaktifkan), dan klien (perangkat iOS, iPadOS) harus terhubung ke jaringan lokal yang sama.
Sekarang setelah Anda mengenal Cache Konten, mari beralih ke mengaktifkannya di macOS Anda.
Menyiapkan dan Mengaktifkan Cache Konten dari System Preferences
Caching Konten dapat diaktifkan dengan cepat dari app Preferensi Sistem di perangkat macOS Anda.Selain itu, Anda juga dapat mengatur berapa banyak ruang yang ingin Anda gunakan untuk Content Caching.
Untuk melakukannya, buka aplikasi ‘System Preference’ baik dari dok atau dari landasan peluncuran perangkat macOS Anda.
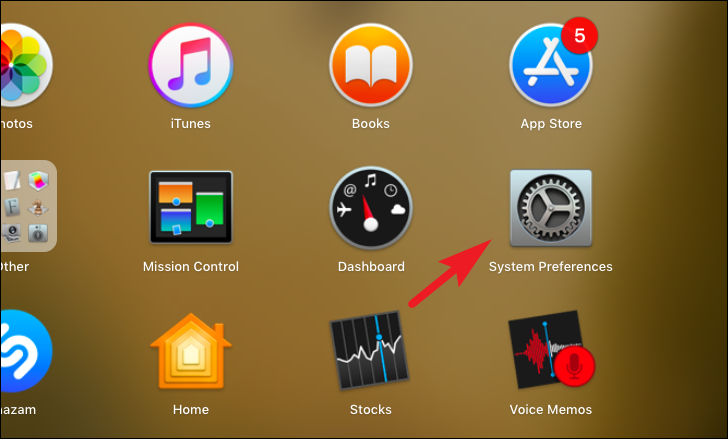
Kemudian, klik ubin ‘Berbagi’ dari kisi opsi untuk melanjutkan.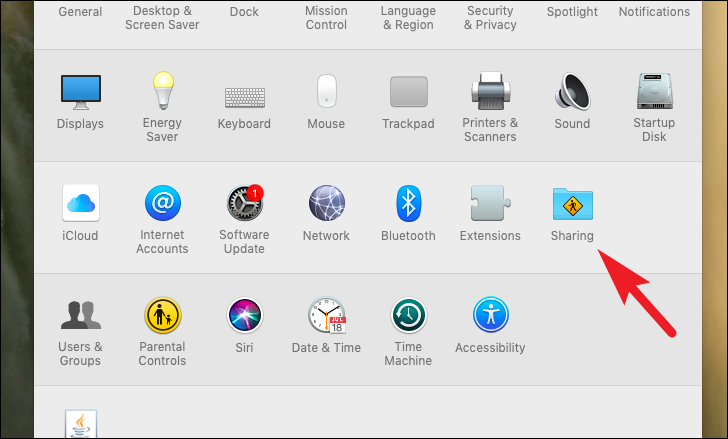
Setelah itu, cari opsi ‘Content Caching’ dari daftar yang ada di sidebar kiri.Kemudian, klik pada kotak centang sebelum opsi untuk melanjutkan.Ini akan membuka panel terpisah di layar Anda.
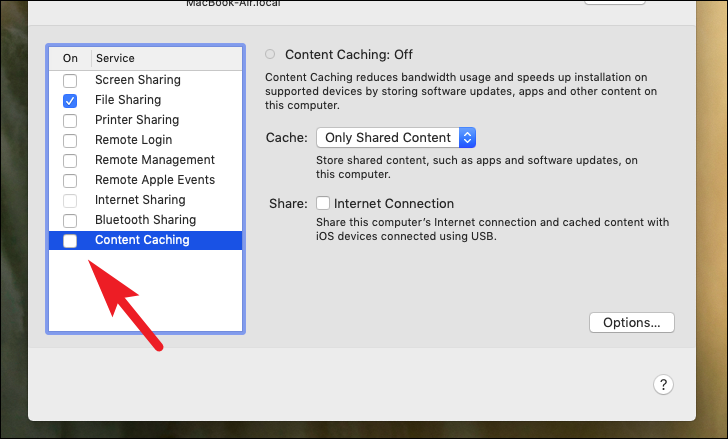
Baca informasi pada panel yang dibuka secara terpisah, lalu klik tombol ‘OK’.Jika Anda ingin segera menggunakan Content Caching di perangkat Anda yang terhubung, disarankan untuk memulai ulang.Namun, jika Anda tidak ingin me-restart perangkat Anda, mereka akan menemukan fungsinya seiring waktu.
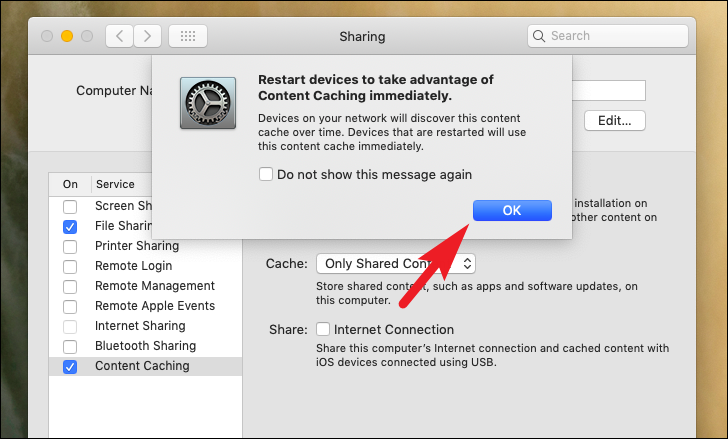
Setelah itu, cari opsi ‘Cache:’ dan klik menu tarik-turun yang terletak tepat di sampingnya.
Kemudian, pilih opsi dari menu sesuai keinginan Anda.Jika Anda hanya ingin berbagi Konten iCloud seperti foto dan dokumen, pilih ‘Konten iCloud’.Jika Anda hanya ingin berbagi pembaruan perangkat lunak dan aplikasi, pilih opsi ‘Hanya Konten yang Dibagikan’.Jika tidak, jika Anda ingin men-cache kedua jenis konten, pilih opsi ‘Semua Konten’.
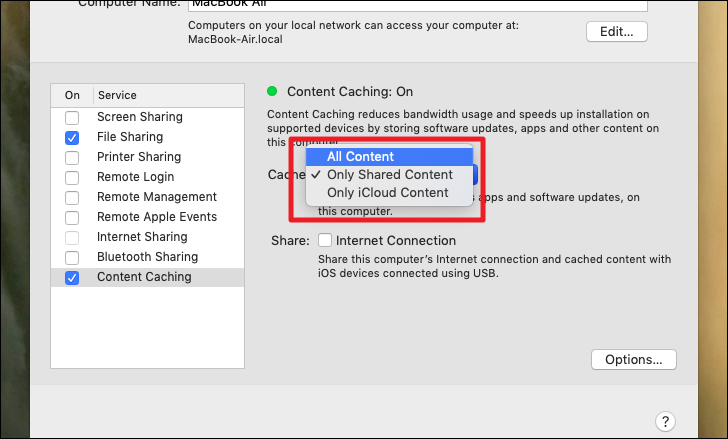
Sekarang, untuk mengakses semua pengaturan terkait Cache Konten, tekan dan tahan tombol Option pada keyboard Anda, lalu klik tombol ‘Opsi Lanjutan’ yang ada di sudut kanan bawah jendela.Ini akan memunculkan panel jendela terpisah di layar Anda.
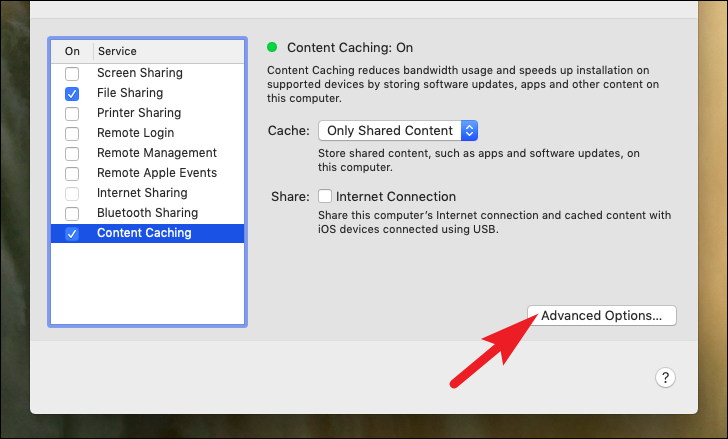
Dari panel yang dibuka secara terpisah, tab pertama adalah untuk pengaturan ‘Penyimpanan’ untuk Cache Konten di perangkat macOS Anda.Sesuaikan penyimpanan yang ingin Anda dedikasikan untuk konten yang di-cache menggunakan slider yang ada di panel.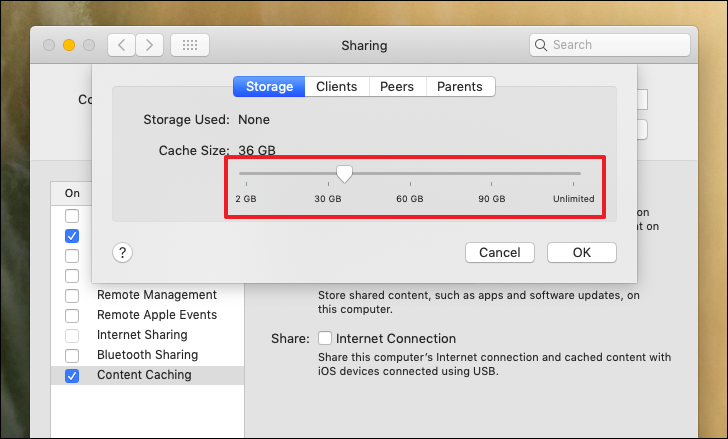
Sekarang, jika Anda ingin secara ketat menentukan grup klien (perangkat iOS dan iPadOS) yang dapat menggunakan Cache Konten, klik tab ‘Klien’.Kemudian, klik menu tarik-turun mengikuti opsi ‘Konten Cache untuk:’ dan pilih opsi yang sesuai.Untuk pemahaman Anda yang lebih baik, di bawah ini adalah inti dari opsi:
- Perangkat yang menggunakan alamat IP Publik yang sama: Hanya perangkat yang menggunakan alamat IP Publik yang sama yang dapat menggunakan Caching Konten.
- Perangkat yang menggunakan jaringan lokal yang sama: Konten akan di-cache hanya untuk perangkat yang menggunakan jaringan lokal yang sama dengan perangkat macOS Anda.
- Perangkat yang menggunakan jaringan lokal khusus: MacBook Anda hanya akan menyimpan konten dalam cache untuk perangkat di jaringan lokal yang Anda tentukan.
- Perangkat yang menggunakan jaringan lokal kustom dengan fallback: Konten akan di-cache untuk perangkat di jaringan lokal yang Anda tentukan dan juga untuk perangkat yang menggunakan alamat IP Publik yang sama dengan MacBook Anda saat Cache Konten pilihannya tidak tersedia.
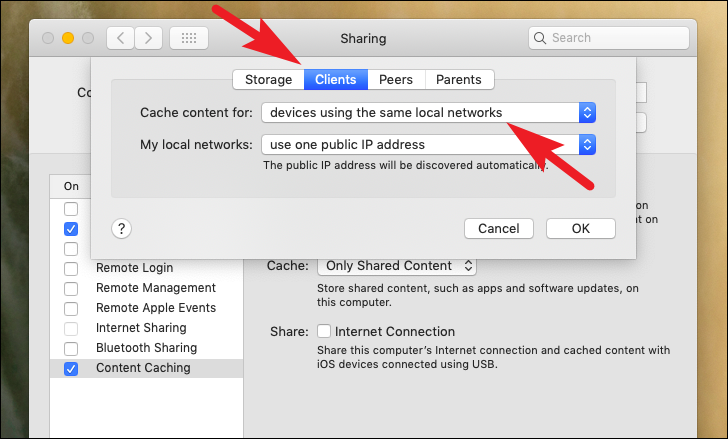
Kemudian, jika Anda ingin menggunakan perangkat macOS Anda sebagai klien caching konten alih-alih host, klik tab ‘Rekan’.Kemudian, klik menu tarik-turun yang ada tepat di sebelah opsi ‘Bagikan konten dengan:’ dan pilih opsi pilihan Anda seperti yang dijelaskan pada langkah sebelumnya dari daftar.
Catatan: Pastikan Anda memasukkan alamat IP perangkat Anda secara manual yang disebutkan di panel ‘Peer’ saat mengonfigurasi perangkat MacOS Induk.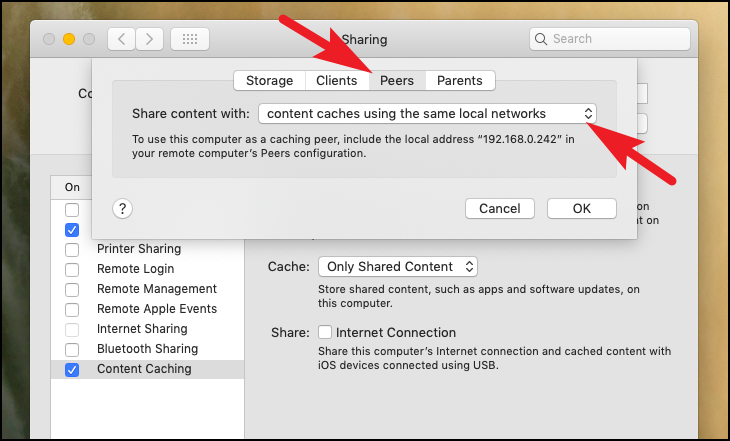
Sekarang, jika Anda memiliki lebih dari satu perangkat macOS di jaringan lokal, Anda juga dapat membuat daftar mesin tertentu menggunakan alamat IP untuk bertindak sebagai perangkat induk.
Untuk melakukannya, klik tab ‘Orang Tua’ lalu klik ikon ‘+’ yang ada di jendela.Selanjutnya, ketik alamat IP perangkat orang tua Anda.Untuk mengubah kebijakan induk, klik.pada menu tarik-turun yang terletak tepat di sebelah opsi ‘Kebijakan orang tua’ dan pilih kebijakan pilihan Anda, jika Anda tidak tahu mana yang paling cocok untuk Anda, disarankan untuk membiarkannya pada nilai default.
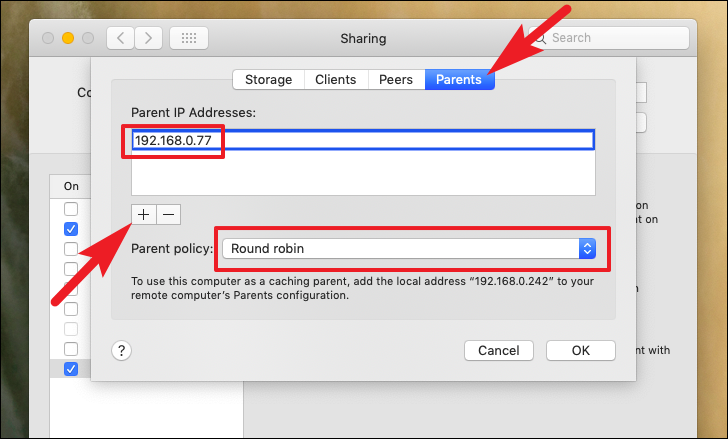
Setelah Anda selesai mengatur preferensi, klik tombol ‘OK’ untuk menerapkan pengaturan dan menutup jendela.
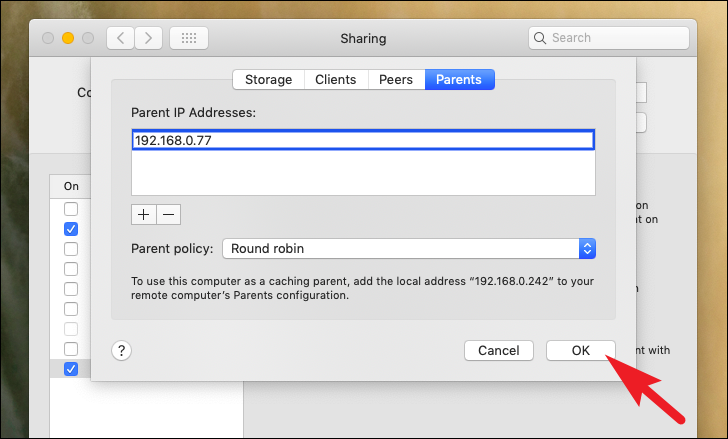
Sekarang Anda telah berhasil mengaktifkan Cache Konten untuk perangkat Apple Anda.
Selain itu, jika Anda ingin berbagi internet perangkat macOS Anda saat menghubungkan perangkat iPhone, iPad menggunakan koneksi tethered, klik kotak centang sebelum opsi ‘Koneksi Internet’.
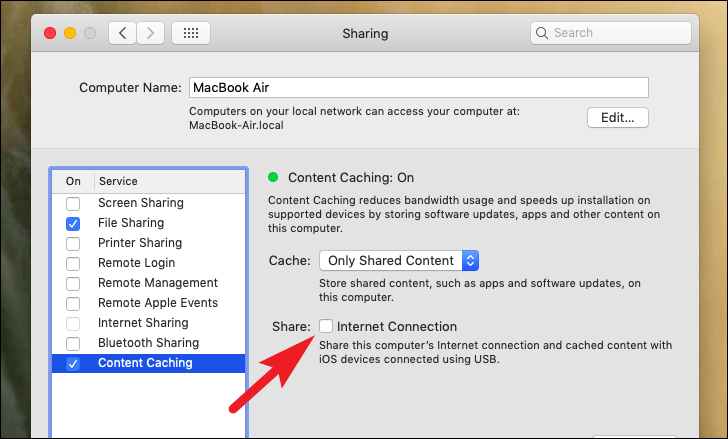
Cache Konten terbukti sangat bermanfaat jika Anda memiliki beberapa perangkat iOS, iPadOS karena Anda dapat memperbarui dan berbagi konten di perangkat tersebut lebih cepat tanpa menggunakan data seluler atau bandwidth tambahan.
