Kembalikan Start Menu dan Taskbar klasik ke Windows 11 menggunakan Open Shell.
Meskipun Windows 11 memiliki desain dan fitur baru yang segar, banyak pengguna tidak senang dengan Antarmuka Penggunanya karena tata letaknya yang kikuk dan kurangnya opsi penyesuaian.Beberapa UI yang sangat berubah dari antarmuka klasik yang banyak disukai adalah Start menu, taskbar, dan File Manager.
Windows 11 memang memiliki beberapa pengaturan registri di versi lama yang dapat dimodifikasi untuk mengembalikan banyak desain dan fungsinya kembali seperti di Windows 10. Namun, mereka telah dihapus dari versi Windows 11 mendatang.di situlah Open Shell masuk.
Open Shell adalah perangkat lunak gratis yang membantu pengguna menyesuaikan antarmuka pengguna menu Mulai, bilah tugas, penjelajah file, dan lainnya untuk sistem operasi Windows favorit Anda.Open Shell sendiri merupakan pengganti dari program Classic Shell yang sudah tidak dikembangkan lagi.Open Shell adalah pengembangan berkelanjutan dari program Shell Asli untuk Windows dan saat ini sedang dikembangkan oleh pengembang sukarela.
Jika Anda tidak menyukai menu mulai dan bilah tugas baru di Windows 11 dan lebih menyukai menu Mulai klasik yang muncul dari sisi kiri layar, Anda dapat menggunakan alat pihak ketiga ‘Buka Shell’ untuk membawanyakembali.
Daftar isi
Unduh dan Instal Open Shell di Windows 11
Dengan Open Shell, Anda dapat menyesuaikan menu Start dan taskbar dengan beberapa gaya dan skin, menemukan program, pengaturan, file, dan dokumen dengan cepat, mengganti tombol Start baru dengan tombol start klasik dan kustom, menambahkan toolbar kustom danstatus bar ke file explorer, dan banyak lagi.Mari kita lihat cara mengunduh dan menginstal Open Shell di Windows 11.
Open Shell adalah perangkat lunak sumber terbuka yang dapat diunduh dari repositori GitHub – Tautan Unduhan.
Pertama, buka halaman Open-Shell GitHub menggunakan tautan di atas.Kemudian, gulir ke bawah ke bagian ‘Unduhan’ dan klik tombol ‘Unduhan’.
Ini akan membawa Anda ke halaman Rilis di mana Anda dapat menemukan semua versi perangkat lunak yang telah dirilis sejauh ini.Versi terbaru aplikasi akan berada di bagian atas halaman.Pindah ke bagian ‘Aset’ dari versi terbaru dan klik untuk membuka file unduhan.
Sekarang, klik ‘OpenShellSetup_x_x_xxx.exe’ (tautan pengaturan) untuk mengunduh penginstal dan menyimpannya di PC Anda.Anda juga dapat mengunduh penginstal di file arsip (.7z) dan kemudian mengekstraknya.
Setelah penginstal diunduh, klik dua kali pada file EXE untuk memulai penginstalan.
Windows Defender mungkin menampilkan peringatan di kotak pop-up yang mengatakan ‘Windows Protected your PC’ dengan tombol ‘Don’t run’.Open Shell tidak mengandung kode berbahaya dan aman digunakan, jadi Anda dapat mengabaikan peringatan ini.Klik tautan ‘Info selengkapnya’.
Setelah Anda mengeklik opsi ‘Info selengkapnya’, tombol lain akan muncul.Sekarang, klik ‘Jalankan saja’ untuk melanjutkan.
Pada layar selamat datang wizard, klik ‘Berikutnya’ untuk memulai proses.
Setelah itu, centang opsi ‘I accept the terms in the License Agreement’ dan klik ‘Next’.
Selanjutnya, centang opsi ‘Buat folder menu mulai’.Jika Anda ingin mengubah lokasi pemasangan aplikasi, Anda dapat melakukannya dengan tombol ‘Jelajahi…’.Kemudian, klik ‘Berikutnya’ untuk melanjutkan.
Sekarang, klik ‘Instal’ untuk memulai instalasi.
Saat kotak dialog Kontrol Akun Pengguna muncul, klik ‘Ya’ untuk mengizinkan.Terakhir, klik ‘Selesai’ untuk menyelesaikan.
Cara Menggunakan Open Shell untuk Menyesuaikan Windows 11
Setelah Open Shell diinstal, Anda dapat menyesuaikan berbagai pengaturan seperti menu Start, Taskbar, menu Context, File explorer, dan elemen lain dari UI sistem Anda.Jika Anda adalah penggemar Windows 7 klasik lama, Anda dapat menggunakan Open Shell untuk membuat Windows 11 lebih mirip Windows 7.
Setelah menginstal Open Shell, jika Anda membuka menu mulai, Anda akan melihat tiga aplikasi pengaturan – Pengaturan Menu Open-Shell, pengaturan IE Klasik, Pengaturan Explorer Klasik, dan aplikasi Pembaruan Open-Shell.
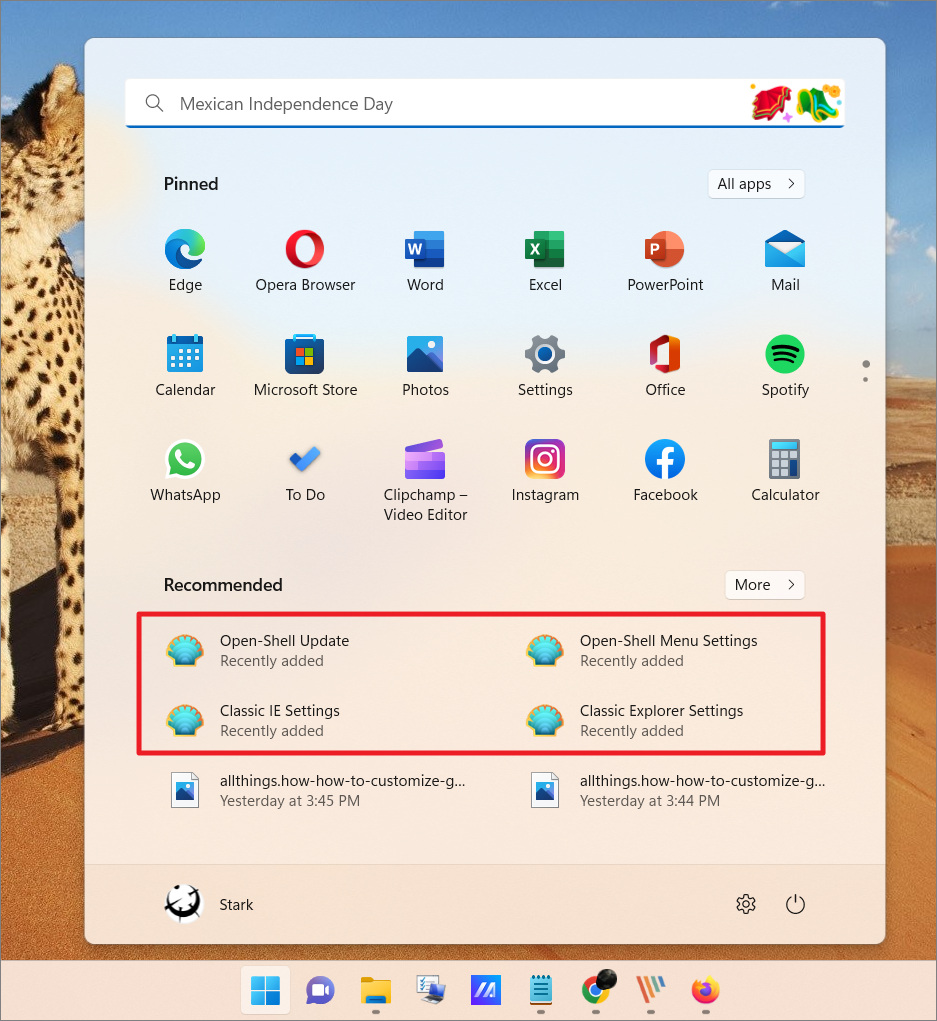
Sesuaikan Menu Mulai di Windows 11
Buka menu Start dengan mengklik ikon Windows atau menekan tombol Windows.Jika Anda baru saja menginstal aplikasi Open Shell, klik aplikasi ‘Open-Shell Menu Settings’ untuk membukanya.
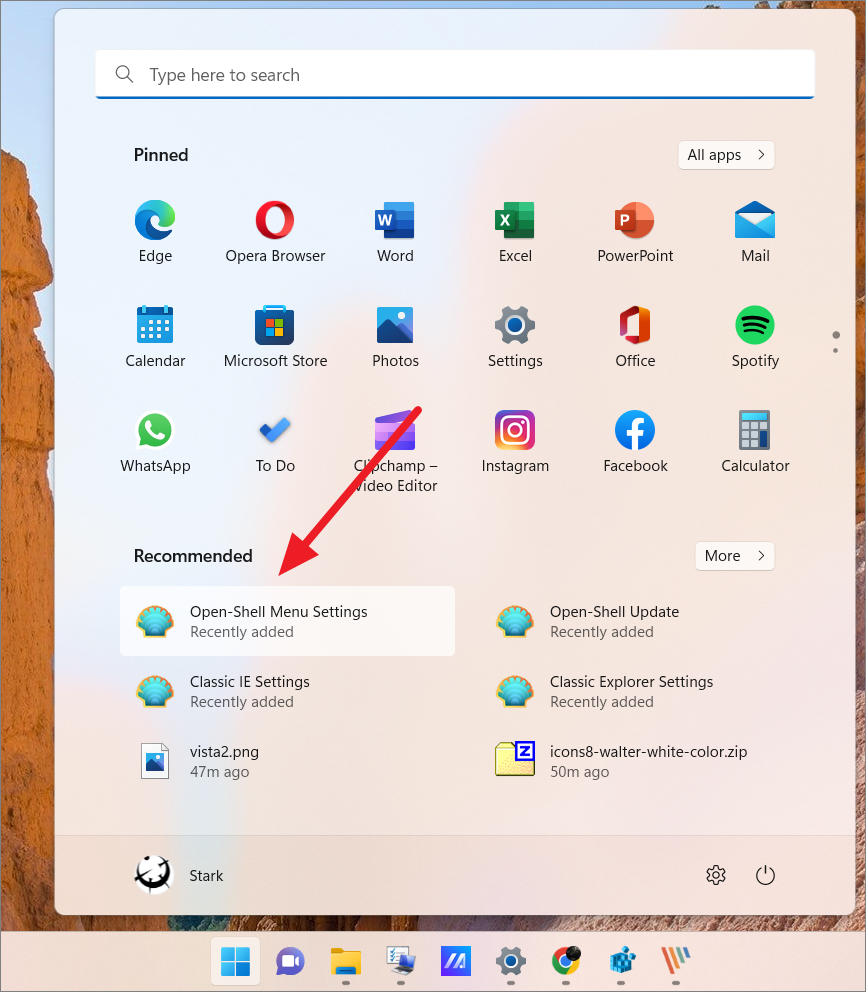
Atau, Anda dapat mencari ‘Open-Shell Menu Settings’ di pencarian Windows dan membukanya dari hasil pencarian.
Saat aplikasi terbuka, alihkan ke tab ‘Start Menu Style’ dan pilih salah satu dari tiga gaya menu Start klasik – Gaya klasik, Klasik dengan dua kolom, dan gaya Windows 7.Setiap gaya memiliki serangkaian opsi yang berbeda untuk mengonfigurasi menu Mulai.
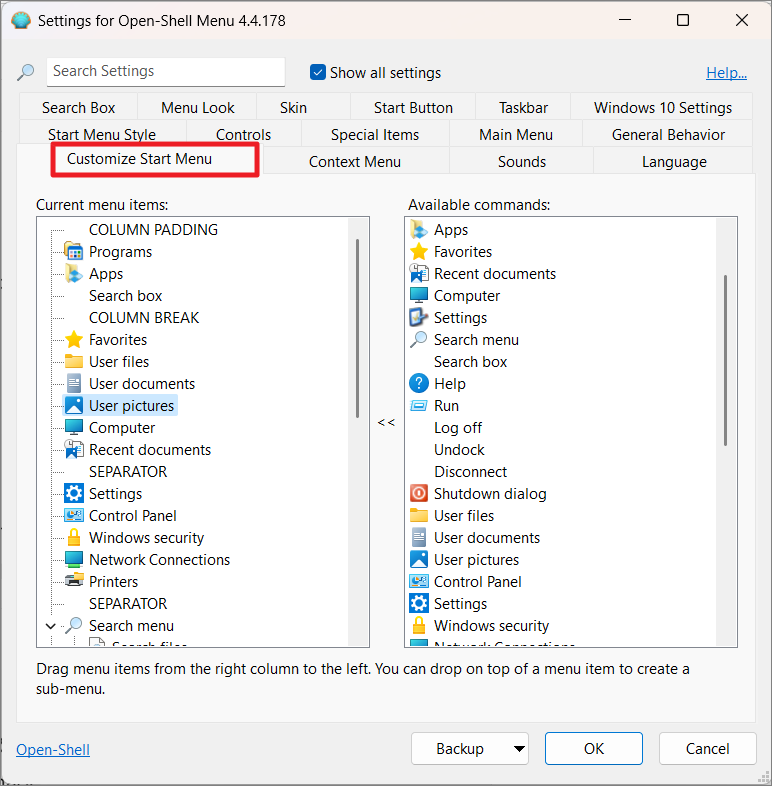
Untuk menambahkan perintah ke Start Menu, pertama, pilih di mana Anda ingin menyisipkan perintah di bawah daftar saat ini dan cukup klik dua kali atau pilih item di ‘Perintah yang tersedia’ dan tekan Enter.
Pada contoh di bawah ini, kami ingin menyisipkan ‘Control Panel’ di bawah ‘Settings’.
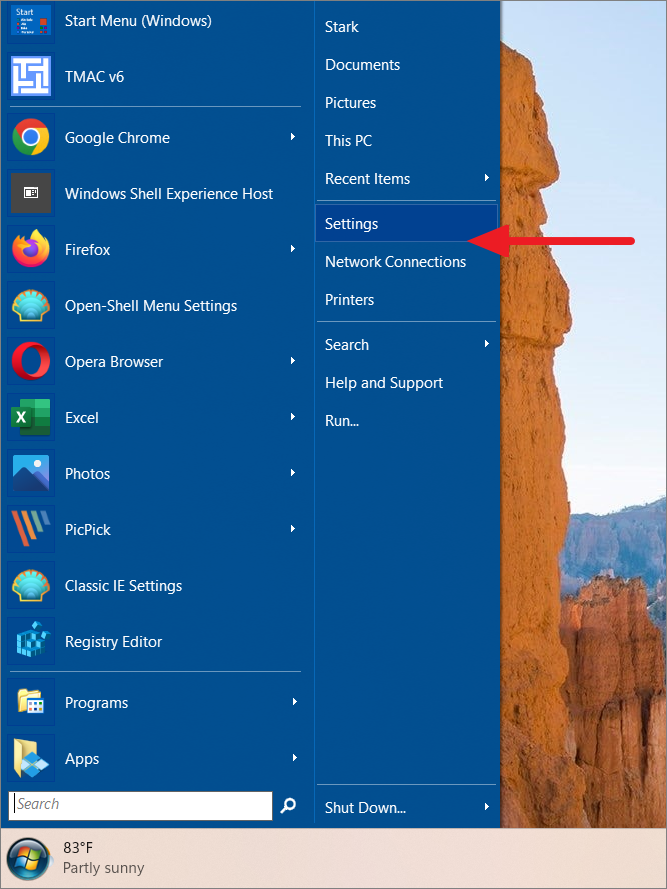
Untuk melakukannya, temukan dan pilih ‘Pengaturan’ di sebelah kiri lalu cari dan pilih ‘Panel Kontrol’ di sebelah kanan.Kemudian, klik dua kali atau pilih dan tekan Enter.Anda juga dapat menyeret item dari Perintah yang tersedia ke lokasi yang Anda inginkan pada item menu saat ini.
Ini akan menambahkan item yang dipilih ke menu saat ini.
Untuk mengedit item menu, klik kanan pada item dan pilih ‘Edit Item’ dari menu konteks.Untuk menghapus item menu, pilih ‘Hapus Item’ dari menu konteks
Dalam kotak dialog Edit Item Menu, Anda dapat membuat perubahan pada perintah, tautan, label, tip, dan ikon item menu.Selain itu, Anda dapat mengatur dan menyesuaikan item sub-menu menggunakan opsi di bawah ini seperti mengurutkan sub-item (urutan menaik atau menurun), memasukkan sub-item sebagai tombol, melacak item terbaru, menyembunyikan ekstensi, dll. Pada akhirnya, klik ‘OK’ untuk menyimpan perubahan.
Jika Anda ingin membuat submenu di bawah menu utama, klik kanan item di sebelah kiri dan pilih ‘Buat submenu’.Dan kemudian seret item yang tersedia dari kanan ke submenu kosong.
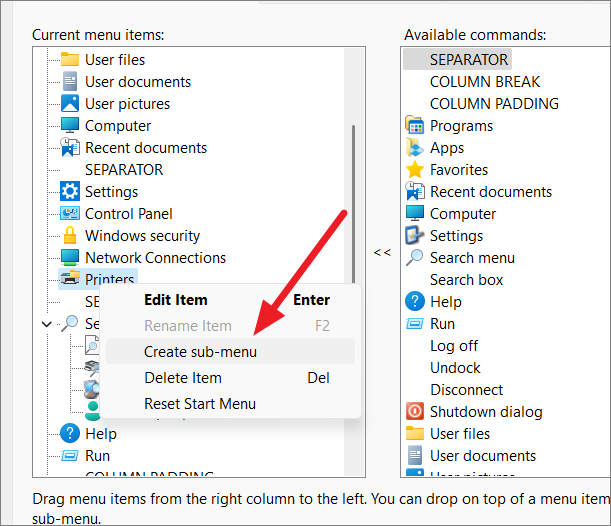
Sesuaikan Bagian Menu Mulai
Untuk menyesuaikan bagian menu Mulai dan item menu, buka bagian ‘Menu Utama’ di jendela Buka Shell.
Di sini, kami memiliki opsi untuk mengubah opsi berikut:
- Ubah gaya Semua Program
- Sembunyikan/Tampilkan Pintasan Aplikasi
- Ubah folder program yang disematkan
- Aktifkan daftar lompat
- Sesuaikan ukuran panel menu mulai
- Urutkan item menu utama
- Konfigurasikan perintah Shutdown.
Ubah Perilaku Menu Mulai Umum
Bagian ini memungkinkan Anda menyesuaikan perilaku menu Mulai dan fungsi lainnya.
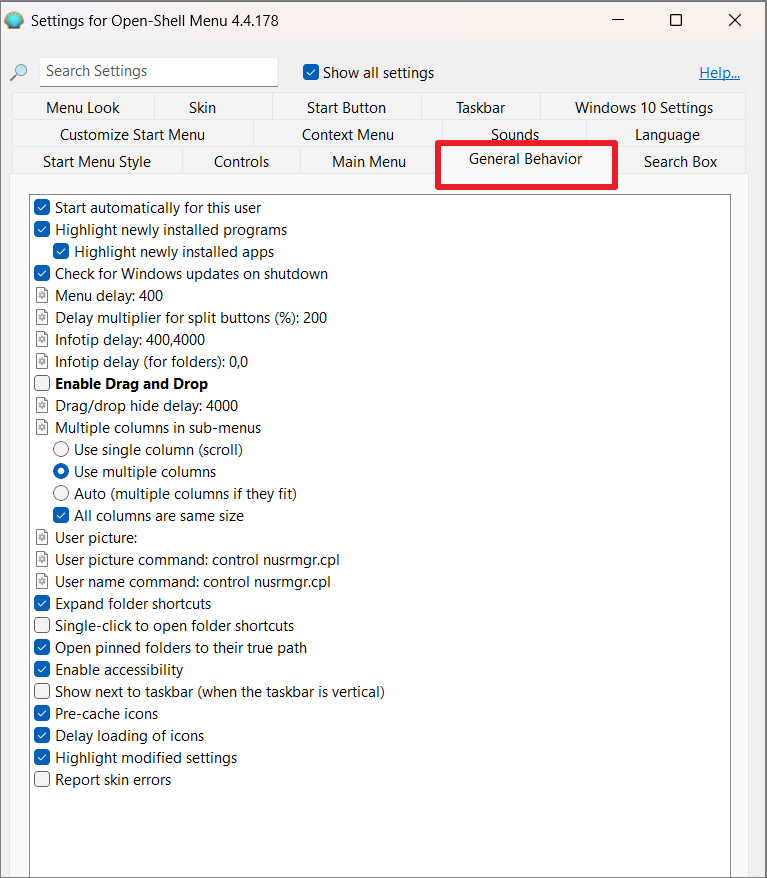
Di sini Anda dapat mengubah pengaturan di bawah ini:
- Aktifkan Open-Shell untuk memulai Windows secara otomatis
- Periksa pembaruan Windows saat dimatikan
- Konfigurasikan Waktu tunda untuk menampilkan menu, tips info untuk aplikasi dan folder, dan tombol split.
- Aktifkan tarik dan lepas item di menu Mulai
- Gunakan satu, beberapa kolom, dan kolom otomatis untuk menampilkan item di sub-menu.
- Ubah gambar profil Pengguna
- Konfigurasikan folder pintasan
- Aktifkan ikon pra-cache, dll.
Untuk mengubah waktu tunda, pilih opsi dan edit nomor di sampingnya.
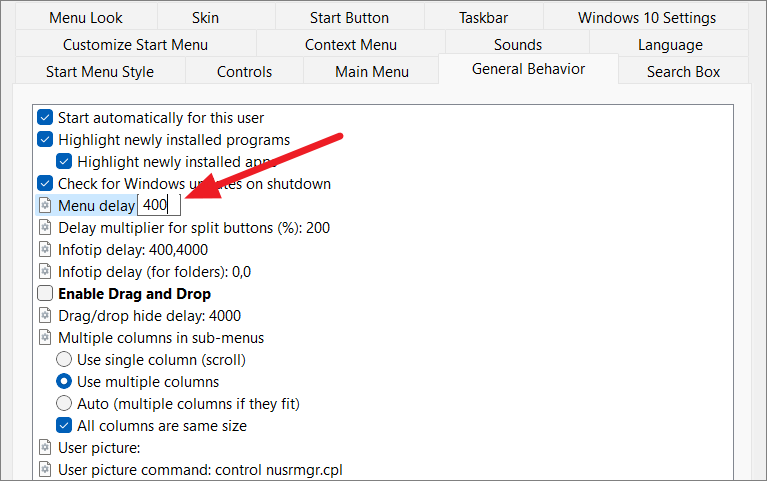
Sesuaikan Tampilan Menu Mulai
Selain skin, Open Shell memberi Anda daftar opsi yang dapat mengubah tampilan menu mulai.Pertama, alihkan ke tab ‘Tampilan Menu’ dan ubah pengaturan sesuai kebutuhan Anda.
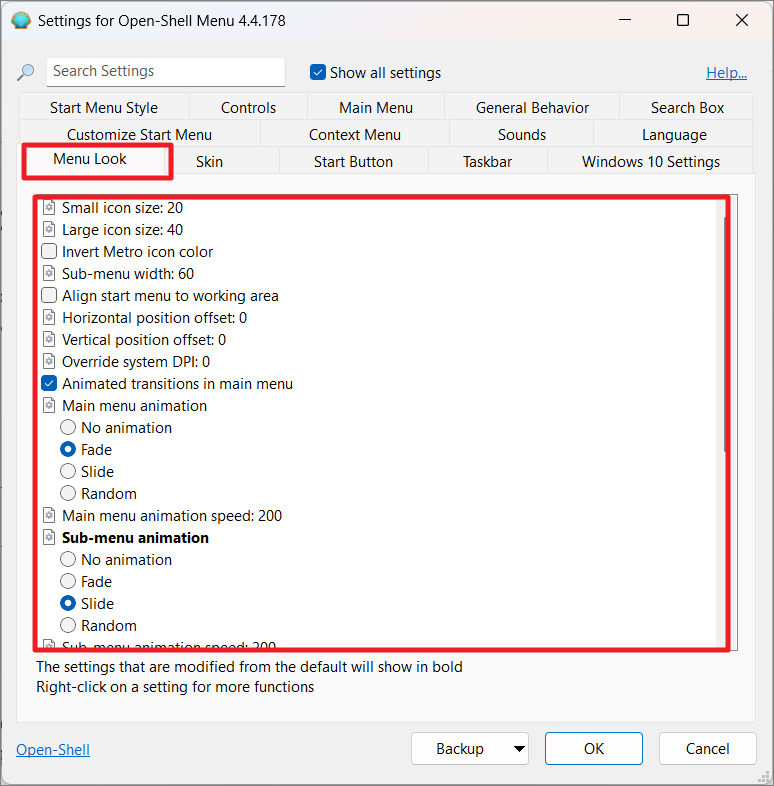
Untuk mengubah estetika menu Mulai, gunakan opsi berikut:
- Ubah ukuran ikon Kecil dan besar
- Tentukan lebar submenu
- Ubah offset posisi Horizontal dan Vertikal
- Mengubah animasi Utama dan Submenu
- Ubah durasi animasi menu Utama dan sub-menu (bagaimana tampilannya sebelum menghilang).
- Ubah durasi animasi fade untuk item yang dipilih
- Ubah nilai DPI menu Mulai yang mengontrol ukuran teks, ikon, dan elemen grafis lainnya
- Konfigurasikan bayangan menu Mulai, perilaku kaca, dan opasitas.
- Sesuaikan penghalusan Font
Menyesuaikan Menu Konteks dari Start Menu
Sekarang, mari kita lihat cara menyesuaikan menu klik kanan Start Menu.Buka tab ‘Menu Konteks’ di Open-Shell dan konfigurasikan opsi di bawah ini:
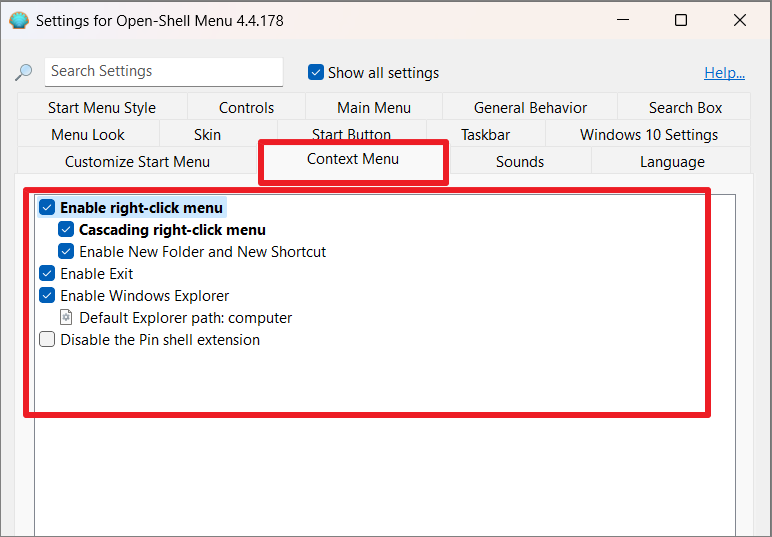
- Aktifkan/Nonaktifkan menu klik kanan (menu konteks)
- Beralih menu klik kanan Cascading untuk menempatkan pengaturan tambahan di sub-menu.
- Aktifkan opsi Folder Baru dan Pintasan Baru dengan mengklik kanan menu Mulai
- Aktifkan opsi File Explorer di menu klik kanan.Anda dapat mengatur folder tertentu sebagai jalur default untuk perintah File Explorer di menu Start.
- Beralih ‘Sematkan ke Menu Mulai (Buka-Shell)’ di menu Mulai.
Sesuaikan kotak Pencarian di Start Menu
Semua menu Start memiliki kotak pencarian yang memungkinkan Anda mencari aplikasi, pengaturan, file, dll di komputer Anda. Secara default, kotak pencarian mencari konten di mana saja di komputer Anda.Namun, di tab Kotak Pencarian, kami dapat mengonfigurasi tempat Windows dapat mencari di perangkat Anda.
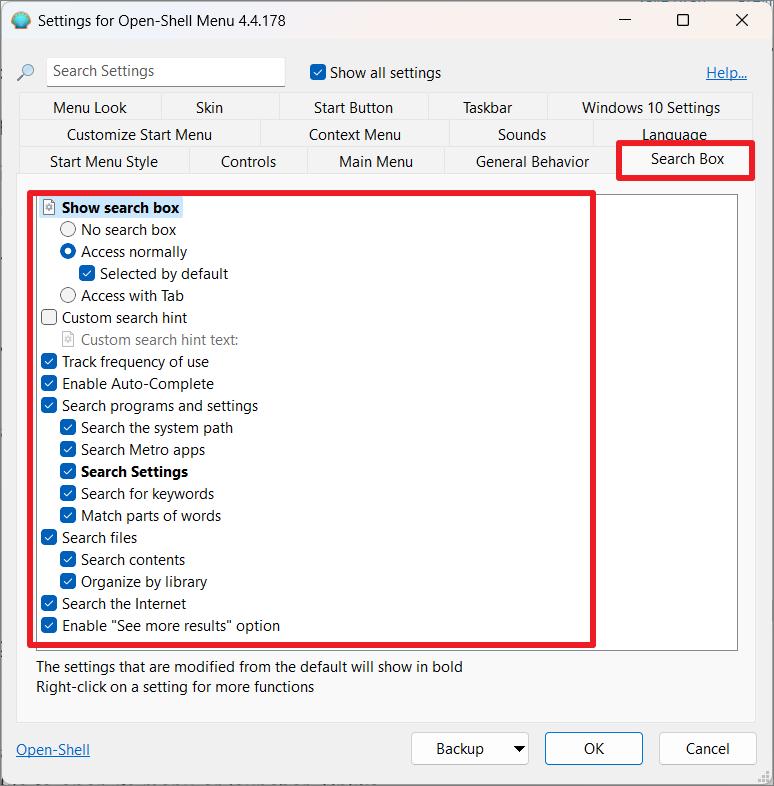
- Aktifkan atau Nonaktifkan kotak Pencarian di menu Mulai dan pilih cara mengaksesnya.
- Siapkan petunjuk penelusuran khusus penelusuran
- Beralih pelacakan penggunaan
- Aktifkan atau Nonaktifkan Pelengkapan Otomatis
- Konfigurasi Program dan Setelan Penelusuran termasuk lokasi indeks
- Beralih pencarian file
- Aktifkan atau Nonaktifkan penelusuran Internet
- Aktifkan opsi ‘Lihat hasil lainnya’.
Menyesuaikan Taskbar di Windows 11
Open Shell terutama digunakan untuk menyesuaikan menu mulai dan hanya menawarkan beberapa opsi untuk menyesuaikan bilah tugas.Namun, Anda masih dapat mengubah tampilan bilah tugas dengan mengubah opacity, warna, warna teks, dan tekstur.
Di aplikasi Open Shell, pindah ke tab ‘Taskbar’ dan centang ‘Customize taskbar’.Sekarang, Anda dapat mengubah tampilan bilah tugas dengan tiga opsi – ‘Buram’, ‘Transparan’, dan ‘Kaca’
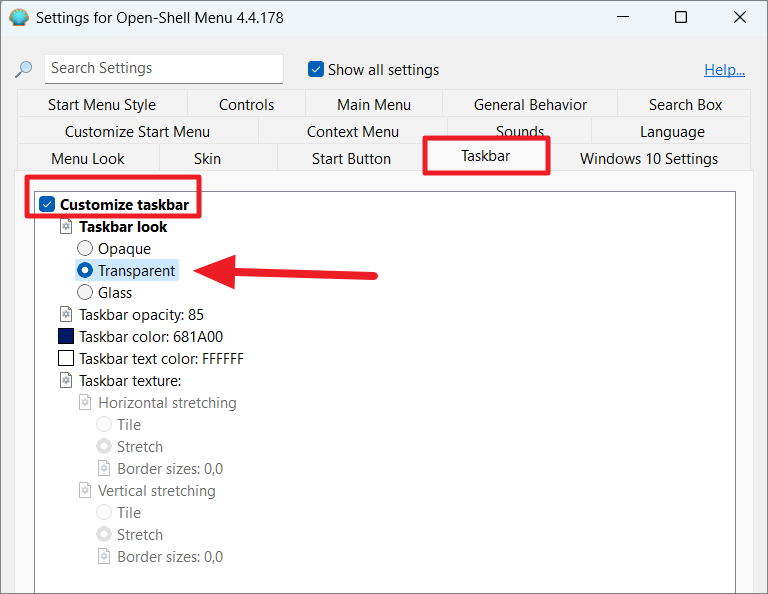
Setelah memilih tampilan Taskbar, Anda dapat mengubah opacity, warna, dan warna teks taskbar.Untuk mengubah warna bilah tugas atau warna teks bilah tugas, pilih opsi dan klik kotak persegi panjang kecil dengan tiga titik di dalamnya.
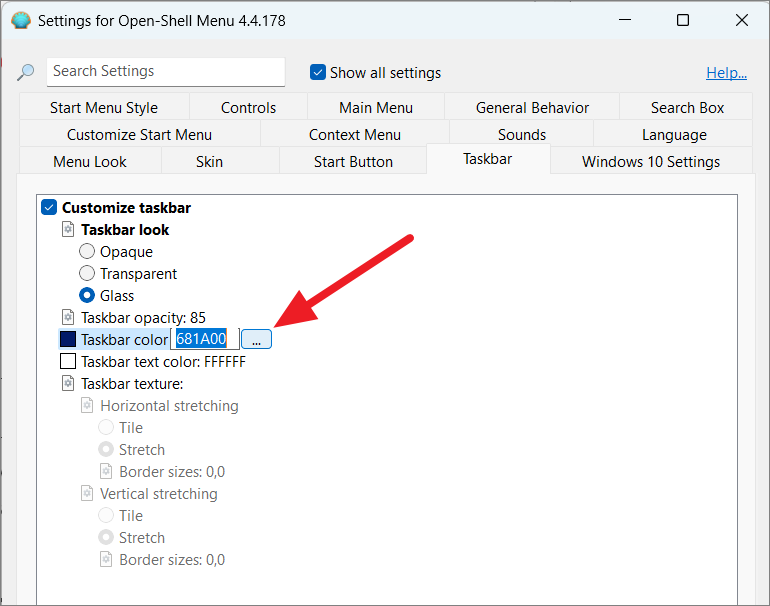
Ini akan meluncurkan kotak dialog warna tempat Anda dapat memilih warna yang diinginkan.Kemudian, klik ‘OK’ untuk mendaftar.
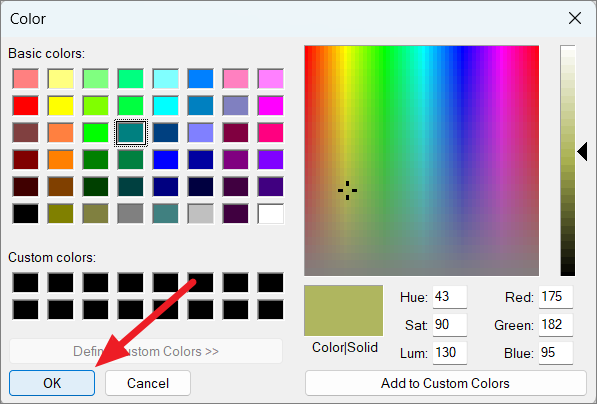
Sesuaikan File Explorer menggunakan Open Shell
Open Shell juga memungkinkan Anda menyesuaikan berbagai aspek antarmuka File Explorer.Setelah Open Shell diinstal, Anda akan melihat bilah menu tambahan di jendela File Explorer yang berisi alat untuk menggunakan File explorer (seperti yang ditunjukkan di bawah).
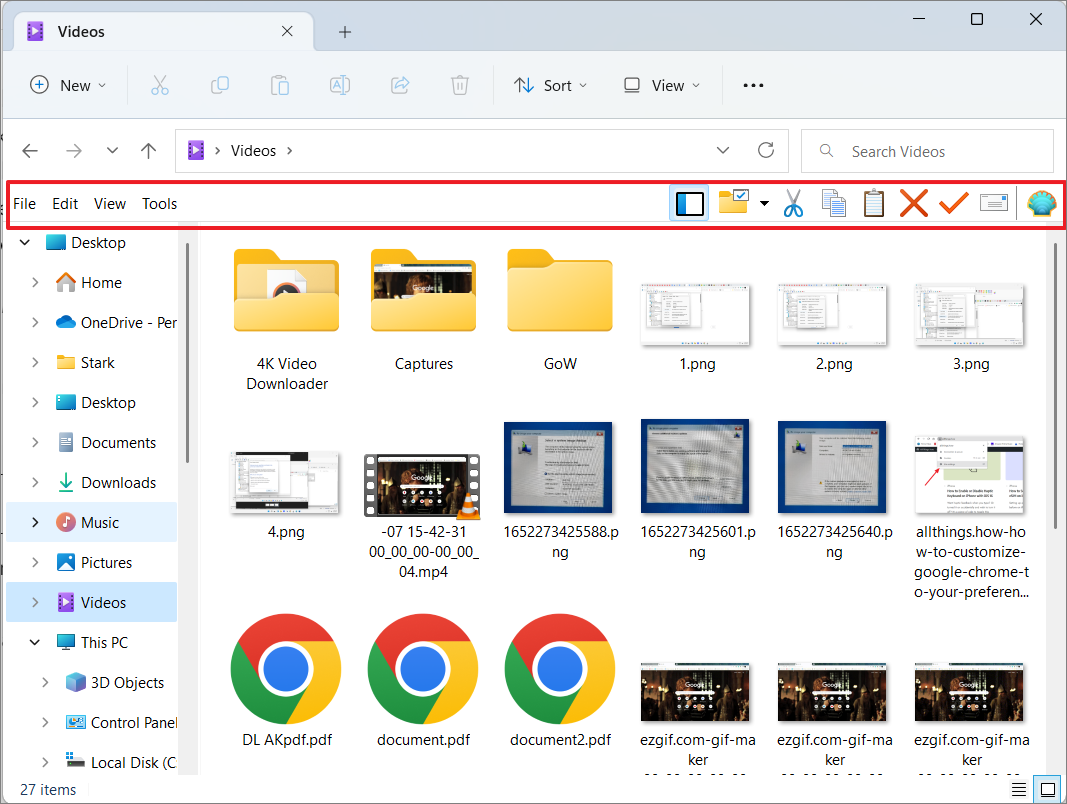
Untuk mengubah setelan penjelajah klasik, klik ikon Shell di bilah menu.
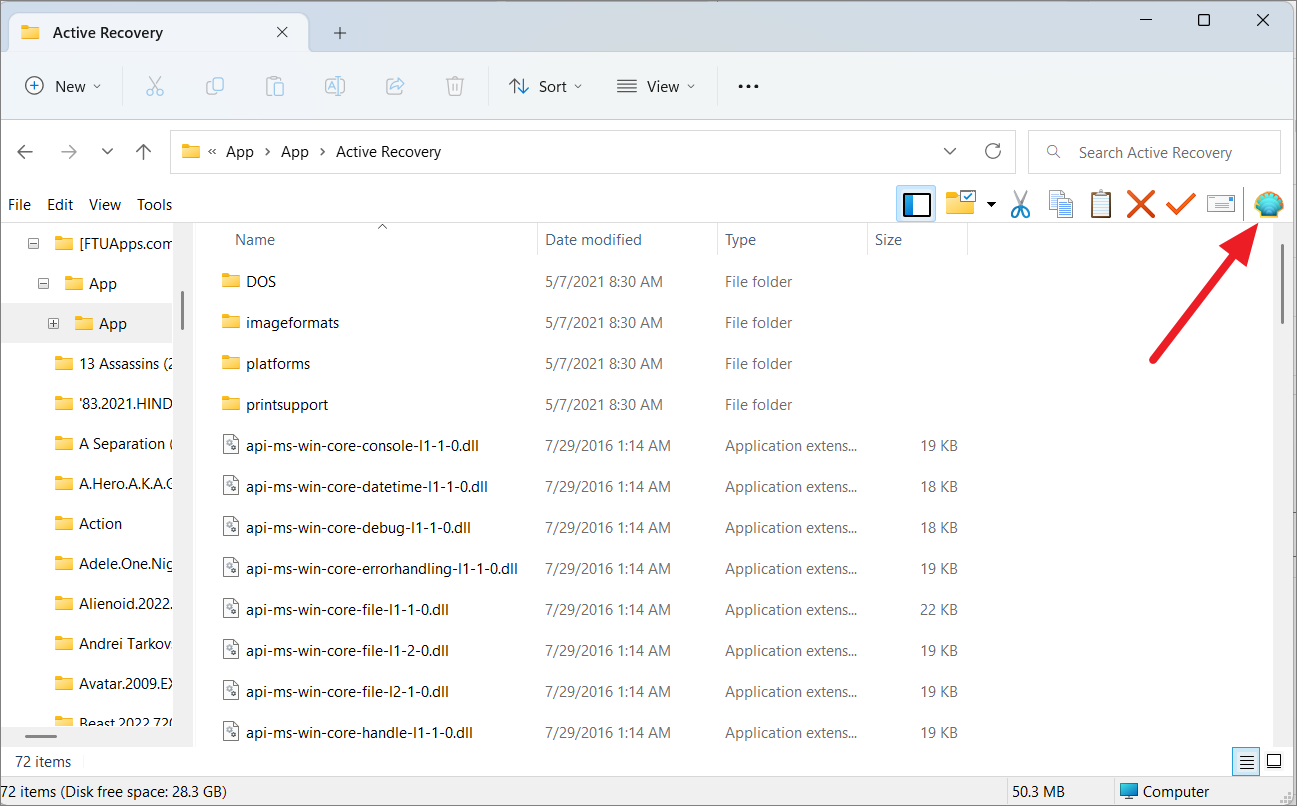
Sekarang, centang opsi ‘Tampilkan semua pengaturan’ untuk menampilkan semua pengaturan penjelajah.Di sini, Anda dapat menyesuaikan panel navigasi File explorer, bilah judul, pengaturan bilah alat, tombol bilah alat, bilah Status, panel file, dan bahasa UI.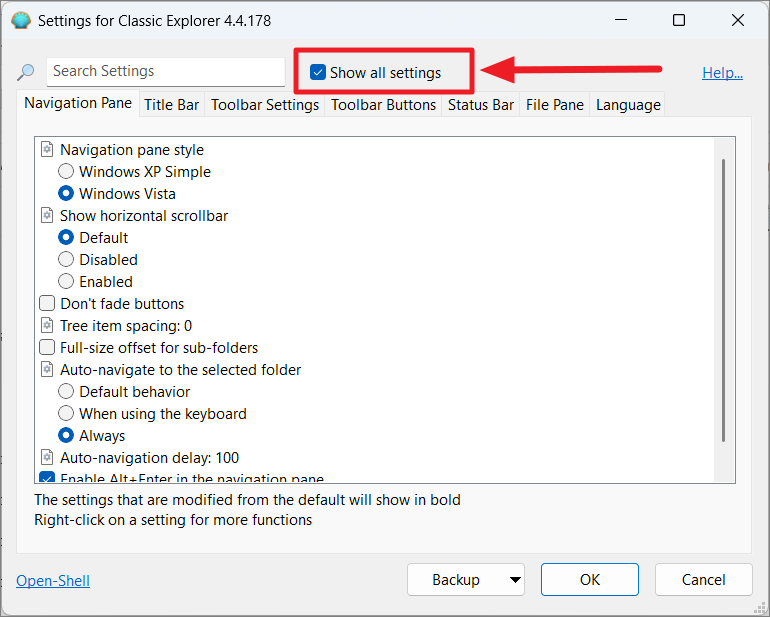
Di bawah Panel Navigasi, Anda dapat mengubah gaya panel navigasi, menampilkan/menyembunyikan bilah gulir horizontal, mengontrol jarak antar item di pohon folder, penundaan navigasi otomatis, dll.
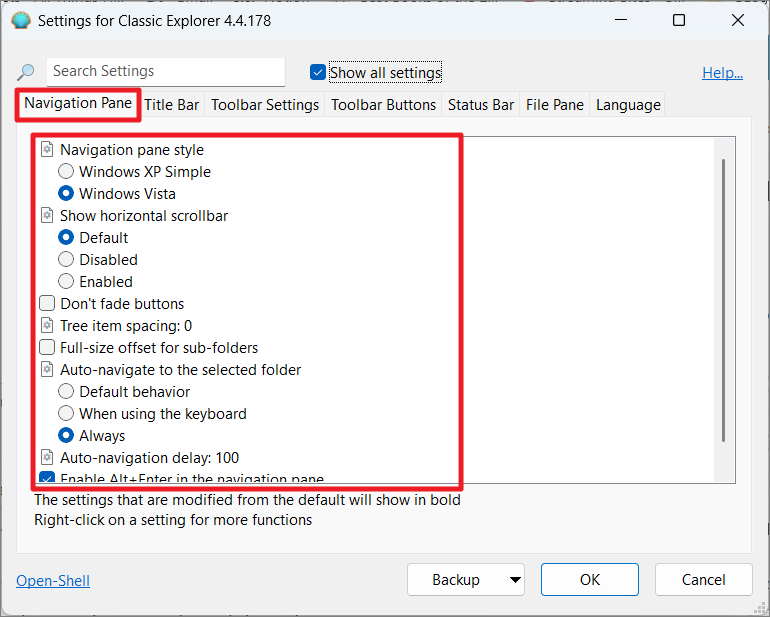
Di bawah pengaturan Toolbar, Anda dapat mengubah ukuran ikon.Tab ‘Toolbar button’ memungkinkan Anda menambahkan, menghapus, dan mengedit tombol ke toolbar untuk meningkatkan kegunaan.
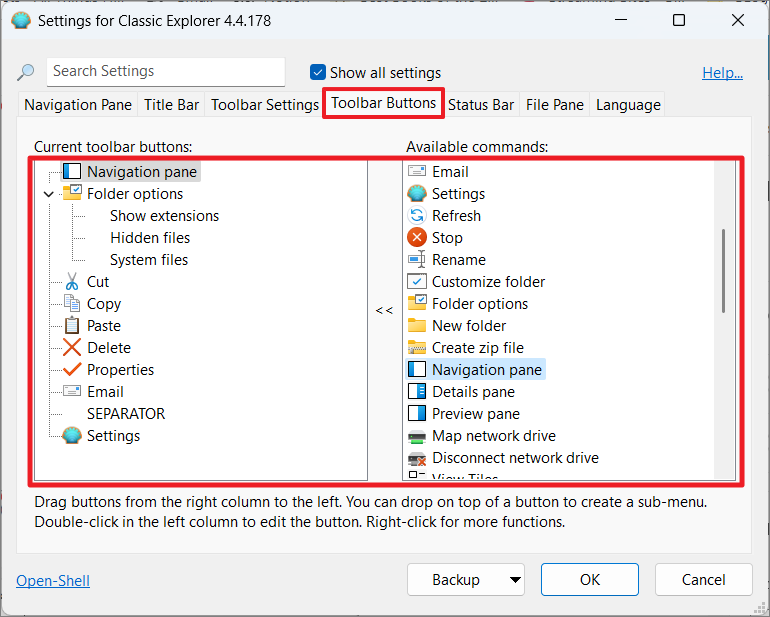
Di tab bilah Status, Anda dapat memilih untuk menampilkan atau menyembunyikan ruang kosong, ukuran file, zona, dan detail file serta mengubah gaya dan ukuran font bilah status.
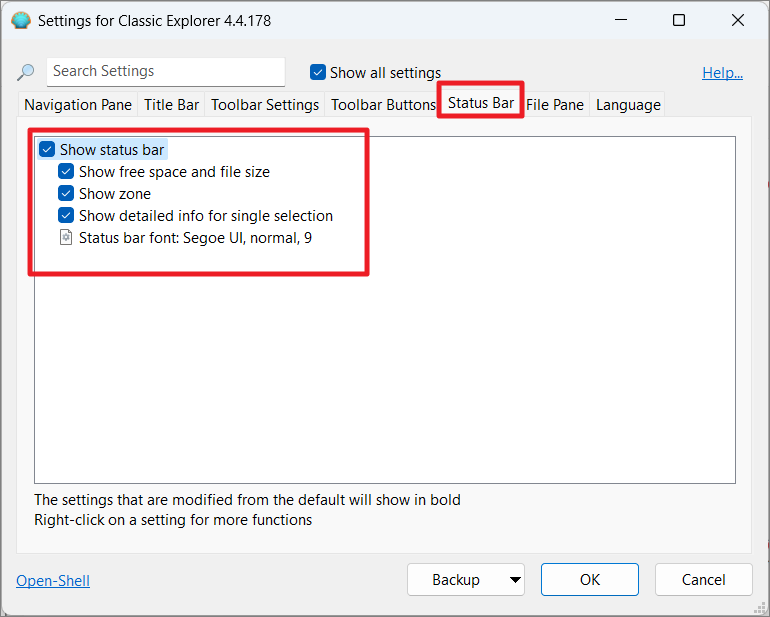
Aktifkan Bilah Tugas Klasik di Windows 11
Meskipun Open Shell memungkinkan Anda mengubah tampilan Taskbar, itu tidak selalu memungkinkan Anda untuk mengembalikan taskbar klasik.Kurangnya penyesuaian membuat bilah tugas menjadi salah satu fitur yang paling tidak disukai di Windows 11. Jika Anda membenci bilah tugas baru, ikuti petunjuk ini untuk mengaktifkan bilah tugas dan baki sistem klasik.Anda dapat mengubah pendaftar sedikit dan mengembalikan bilah tugas yang lebih mirip bilah tugas Windows 10.
Pertama, luncurkan Registry Editor dengan menekan Windows + R dan ketik regedit, lalu klik ‘OK’.Klik ‘Ya’ jika Anda diminta oleh Kontrol Akun Pengguna.
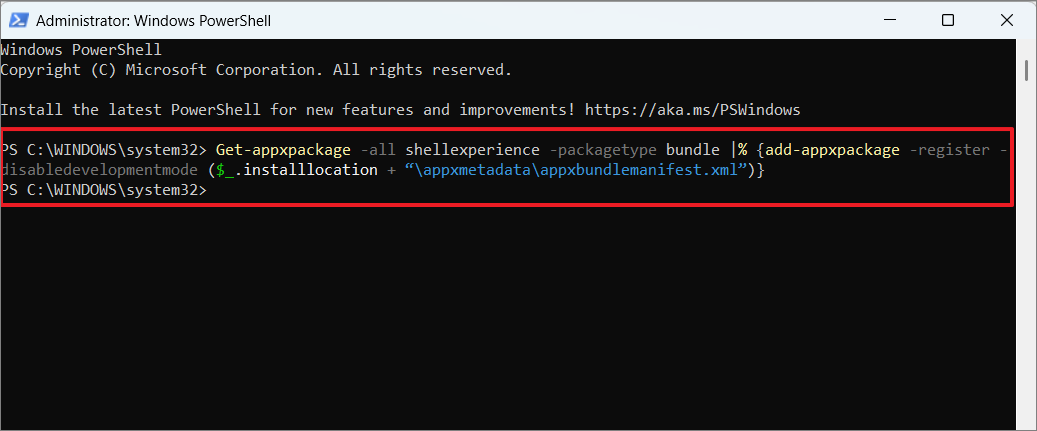
Anda juga dapat mencoba perintah di bawah ini untuk Mengatur Ulang Host Pengalaman Shell:
Dapatkan-AppxPackage Microsoft.Windows.ShellExperienceHost |reset-AppxPackage
Membangun Kembali Indeks Pencarian Windows
Jika metode di atas tidak menyelesaikan masalah Open Shell, Anda dapat mencoba membangun kembali indeks pencarian Windows.Windows Search Index adalah database yang membantu Anda menavigasi ke lokasi tertentu dan menemukan berbagai hal dengan membuat indeks untuk hasil pencarian, pesan email, file, dokumen, dan konten lain di PC Anda.Inilah cara Anda dapat membangun kembali Indeks Pencarian Windows:
Buka aplikasi Pengaturan Windows dari menu Mulai atau gunakan pintasan Win+I.
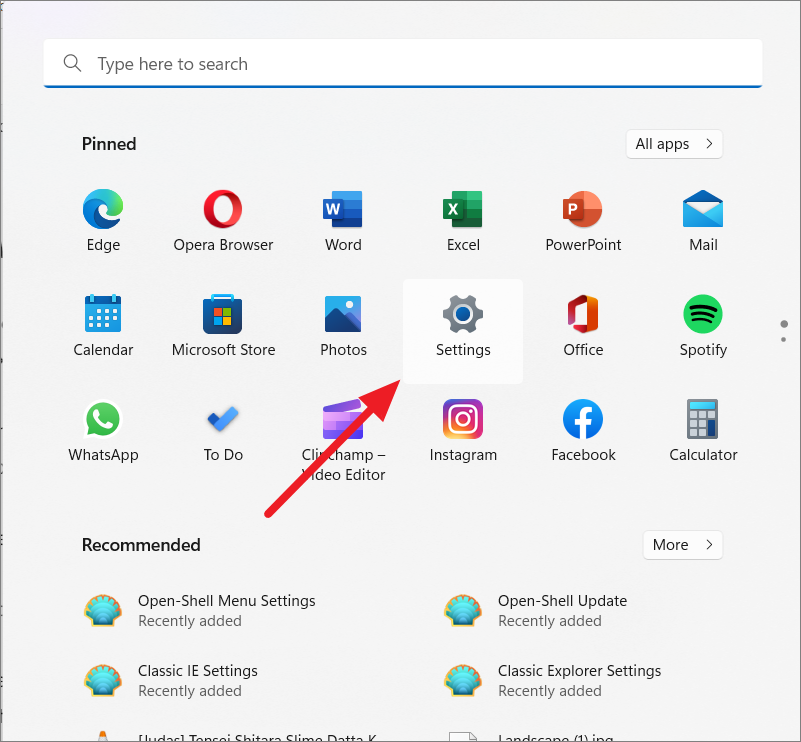
Di panel kiri Setelan, klik bagian ‘Privasi & keamanan’ lalu gulir ke bawah ke kanan dan pilih ‘Menelusuri Windows’.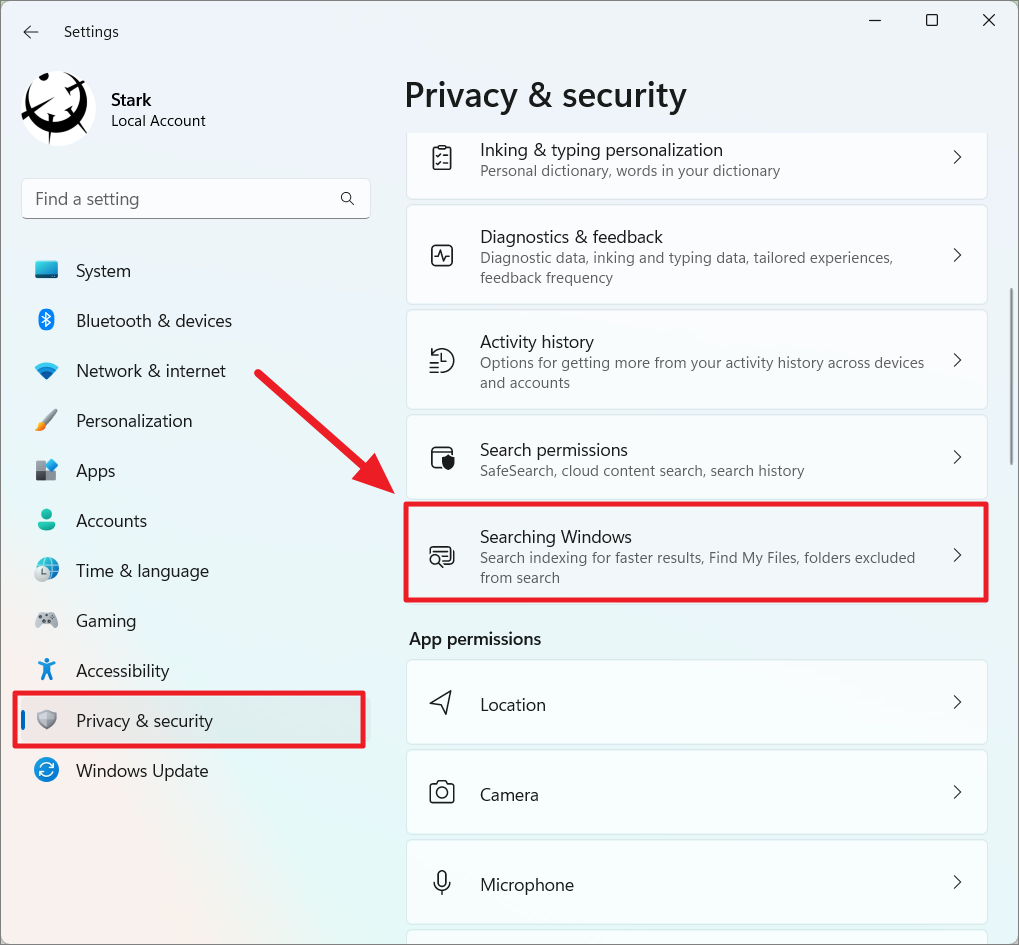
Di halaman berikutnya, gulir ke bawah ke bagian Setelan terkait dan klik ‘Opsi pengindeksan lanjutan’.

Atau, Anda juga dapat membuka kotak perintah Jalankan (Win+R), dan ketik kontrol /nama Microsoft.IndexingOptions, dan klik ‘OK’ untuk membuka opsi Pengindeksan.
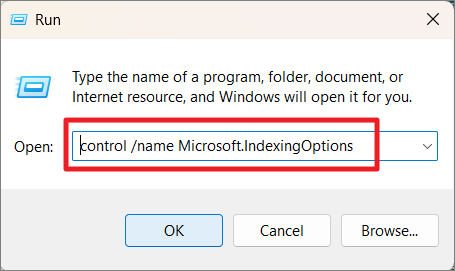
Pada kotak dialog Opsi Pengindeksan, klik opsi ‘Ubah’.
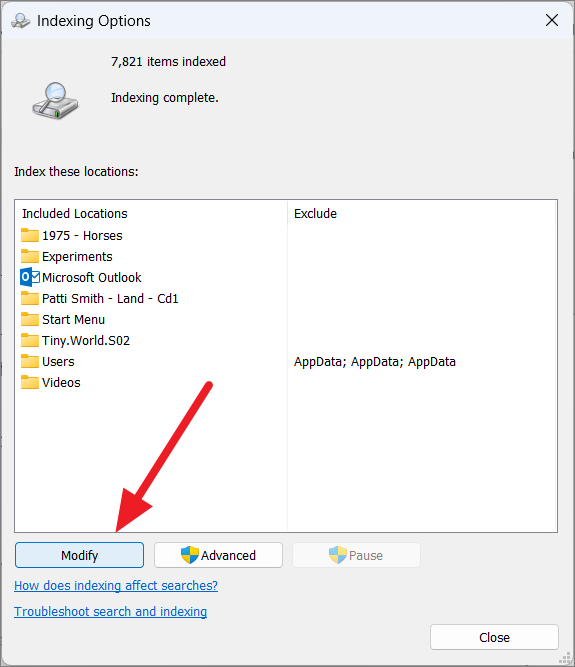
Di kotak dialog berikutnya, klik tombol ‘Tampilkan semua lokasi’.
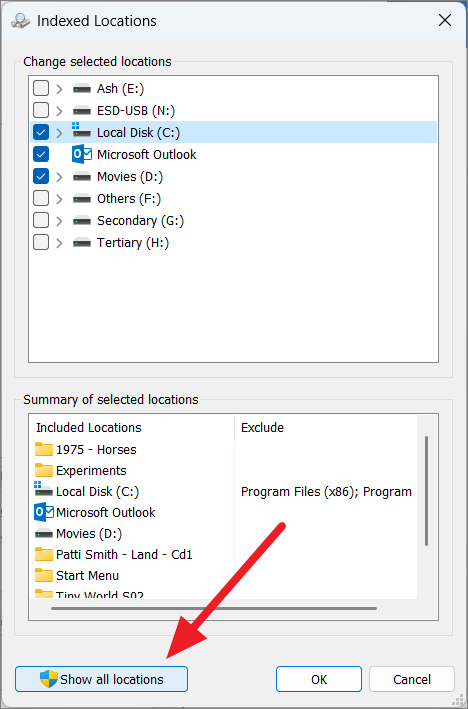
Hapus centang semua lokasi di bawah Ubah lokasi yang dipilih dan klik ‘Oke’.
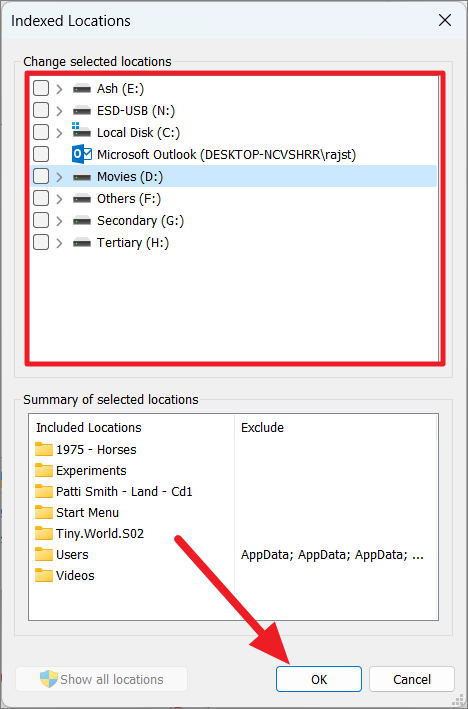
Sekarang kembali ke Opsi Pengindeksan, klik ‘Lanjutan’.
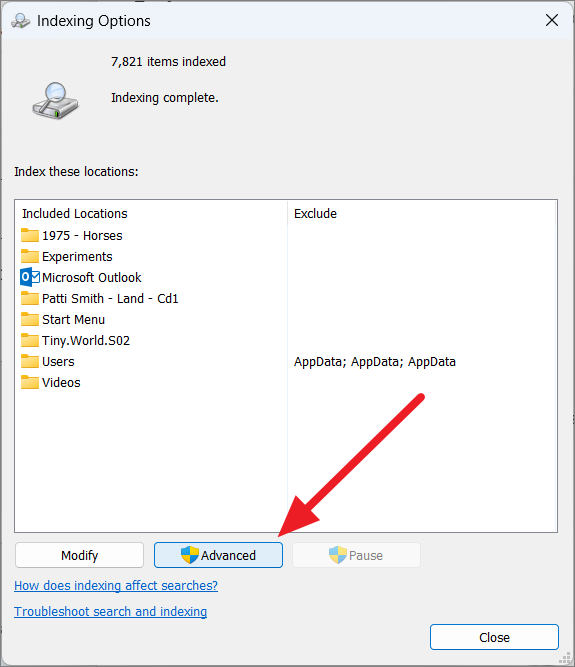
Di jendela Opsi Lanjutan yang baru, klik tombol ‘Bangun Ulang’.
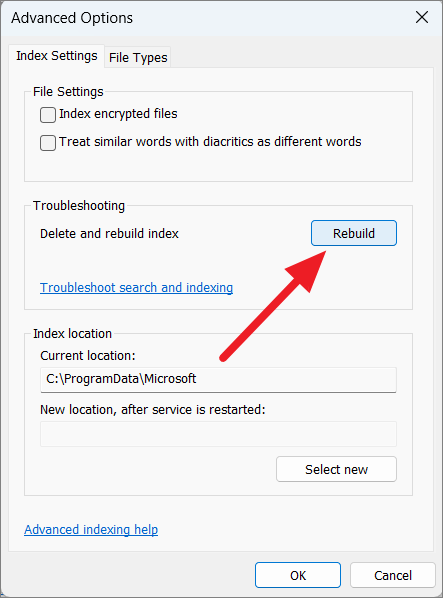
Klik ‘OK’ pada kotak prompt untuk mengonfirmasi tindakan.Ini juga akan memberi tahu Anda bahwa prosesnya mungkin memakan waktu lama untuk diselesaikan dan pencarian Windows tidak akan berfungsi dengan baik sampai selesai.
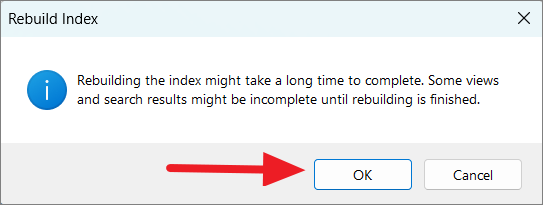
Ubah Pengaturan Registri Menu Mulai
Masalah ‘The Open Shell not working’ juga dapat diselesaikan dengan mengubah pengaturan registri menu Start.
Tekan tombol pintasan keyboard Win+R untuk membuka kotak Run, ketik regedit, dan klik ‘OK’.
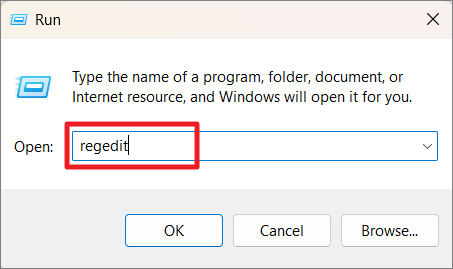
Di Peninjau Suntingan Registri, navigasikan ke lokasi berikut menggunakan panel navigasi atau salin-tempel jalur di bawah ini di bilah alamat:
Komputer\\HKEY_CURRENT_USER\\Software\\Microsoft\\Windows\\CurrentVersion\\Explorer\\Advanced
Setelah Anda berada di lokasi, klik kanan pada folder ‘Lanjutan’ dan pilih ‘Baru’ dan kemudian ‘Nilai DWORD (32-bit)’ dari sub-menu.
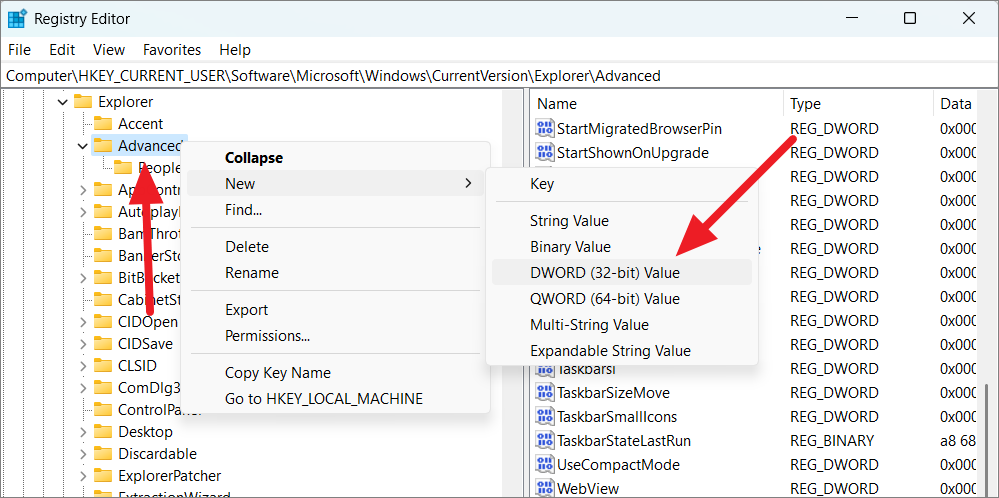
Kemudian, ganti nama DWORD yang baru dibuat menjadi EnableXamlStartMenu.
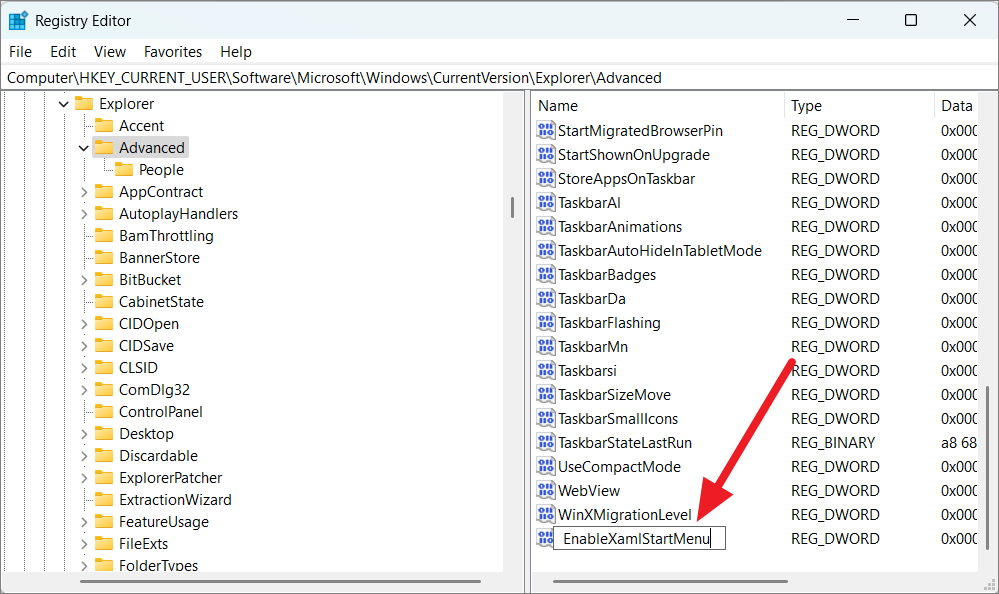
Setelah itu, klik dua kali pada nilai baru EnableXamlStartMenu dan atur nilainya menjadi 0, lalu ‘OK’.
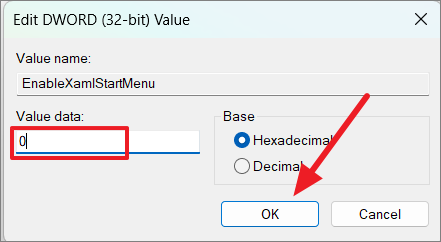
Reboot sistem Anda setelah itu dan periksa apakah masalah Open Shell tidak berfungsi telah diperbaiki.
Jika masalah berlanjut, kembali ke lokasi yang sama (folder Lanjutan) dan temukan nilai registri lain yang disebut ‘Start_ShowClassicMode’.Sekarang, klik kanan padanya dan pilih ‘Hapus’.
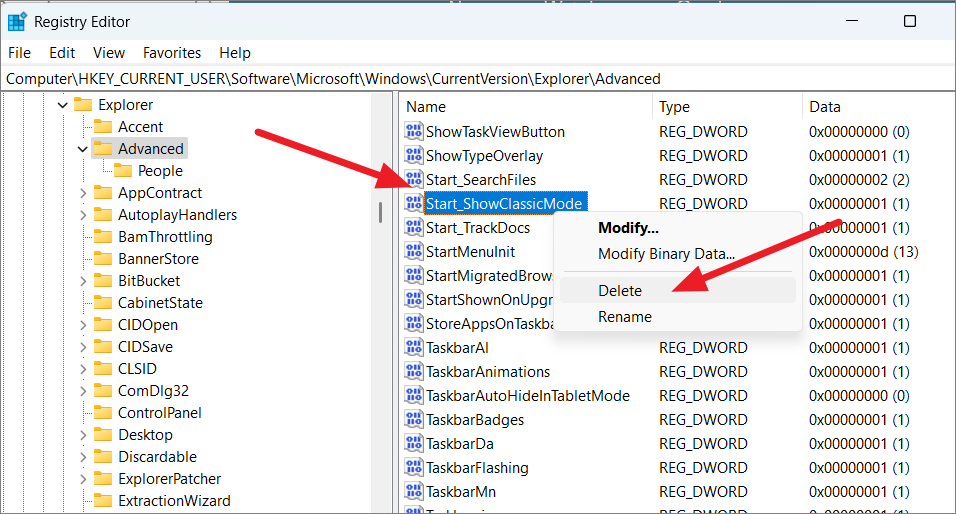
Kemudian, nyalakan ulang komputer Anda.
Periksa Pembaruan Windows Terbaru
File sistem yang kedaluwarsa atau rusak di Windows 11 dapat mencegah Open Shell bekerja.Jadi, Anda perlu memperbarui sistem Anda untuk memperbaiki masalah ini.
Untuk memeriksa pembaruan, buka Pengaturan Windows dengan menekan Win+I.Buka ‘Pembaruan Windows’ di panel kiri dan klik tombol ‘Periksa pembaruan di panel kanan.Jika ada pembaruan yang tertunda, klik ‘Unduh & Instal’ untuk memperbarui Windows.
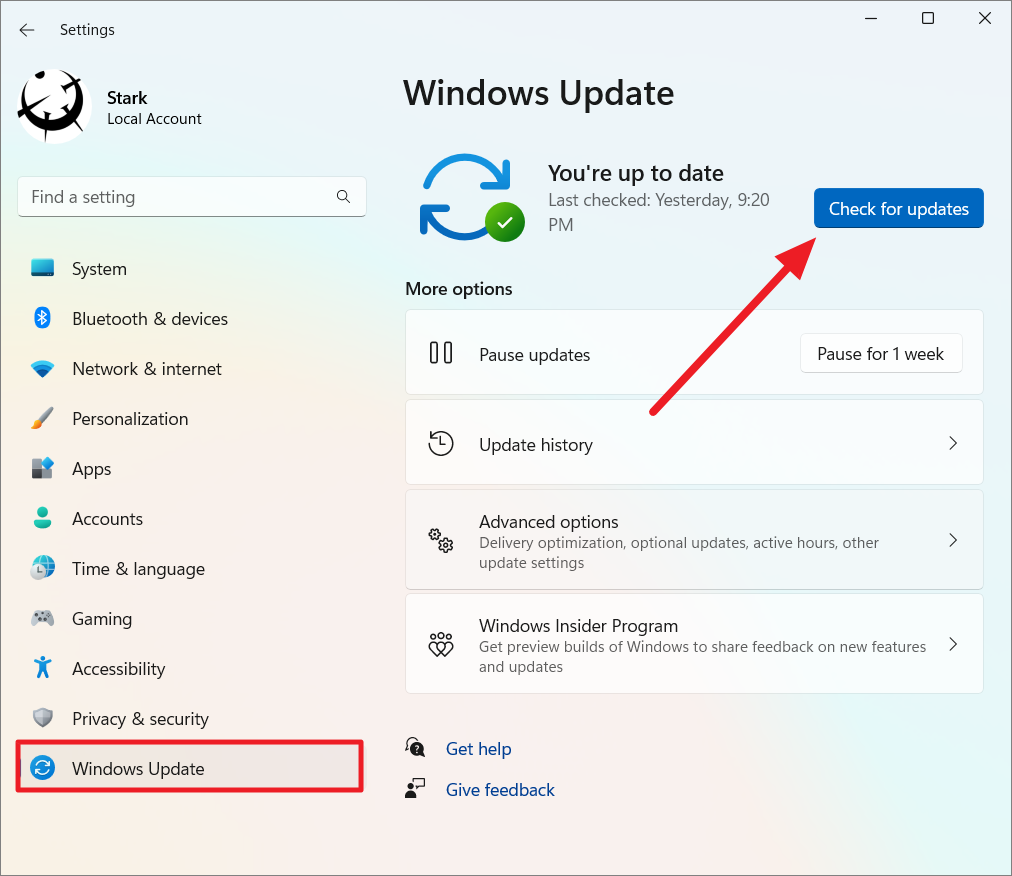
Instal Ulang Open Shell
Jika tidak ada metode di atas yang berhasil, Anda dapat menginstal ulang aplikasi untuk memperbaiki masalah.Anda perlu mencopot pemasangan aplikasi sepenuhnya dari komputer Anda dan memasangnya kembali dengan versi aplikasi terbaru dari repositori GitHub.
Itu saja.Sekarang, Anda tahu cara menginstal dan menggunakan Open Shell di komputer Windows 11 Anda.Lanjutkan dan buat semua perubahan yang Anda inginkan pada UI Windows Anda.
