Jika Anda menggunakan laptop atau komputer di ruang bersama seperti kafe, perpustakaan, atau bahkan kantor, Anda harus menonaktifkan port USB komputer.Ini akan menjaga sistem Anda aman dari malware dan menghentikan data Anda dicuri.
Sebelum Anda memilih dan mencoba salah satu metode yang tercantum, pastikan Anda telah masuk ke akun administrator.Jika tidak, Anda tidak akan dapat membuat perubahan sistem yang diperlukan.
Untuk setiap metode, kami akan menunjukkan cara mengaktifkan kembali port USB, sehingga Anda tetap dapat menggunakannya, bila perlu.
Daftar isi
Cara Menonaktifkan Port USB Dengan Pengelola Perangkat
Jika Anda mencari solusi mudah untuk menonaktifkan port USB guna mencegah infeksi malware, coba lakukan dengan Pengelola Perangkat.Di Windows, Device Manager adalah alat yang hebat untuk mengelola driver, jadi ada kemungkinan Anda pernah menggunakannya sebelumnya.
- Buka Pengelola Perangkat.
- Luaskan daftar Universal Serial Bus Controllers.
- Klik kanan port USB dan pilih Nonaktifkan perangkat.
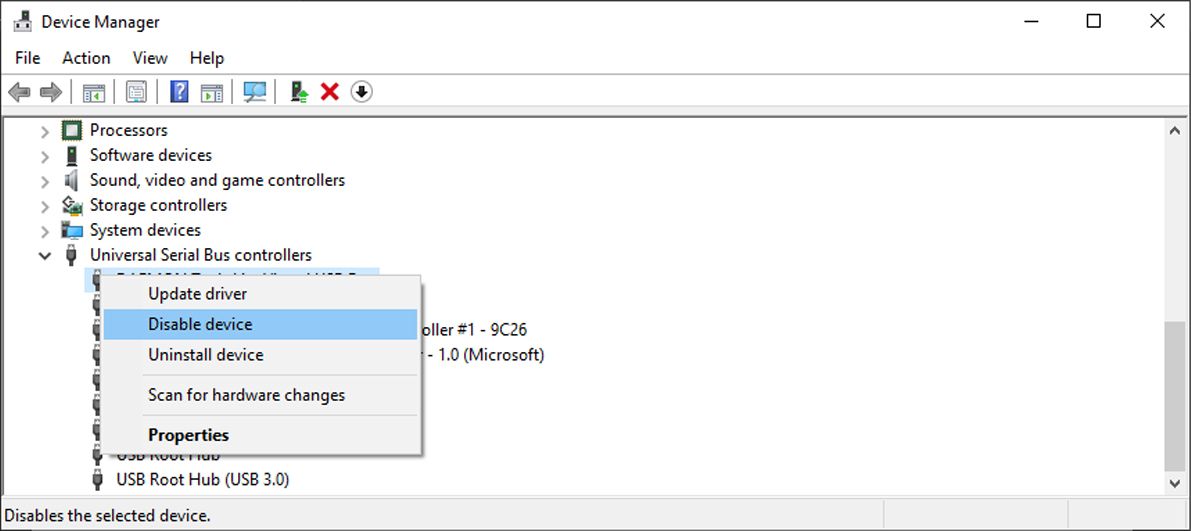
Jika Anda yakin USB tidak memiliki virus atau malware, ikuti langkah-langkah di atas dan pilih Aktifkan untuk menghubungkannya tanpa masalah.
Cara Menonaktifkan Port USB Dengan Editor Registri
Jika Anda terbiasa mengedit Registry Windows, Anda dapat dengan mudah menggunakannya untuk menonaktifkan port USB komputer Anda.Bahkan jika Anda paham teknologi, Anda harus membuat titik pemulihan jika terjadi kesalahan.
- Di bilah pencarian menu Mulai, cari editor registri dan pilih yang paling cocok.
- Di panel kiri, navigasikan ke HKEY_LOCAL_MACHINE > SYSTEM > CurrentControlSet > Services > UBSSTOR.
- Buka Mulai.
- Setel data Nilai ke 4 dan klik OK.
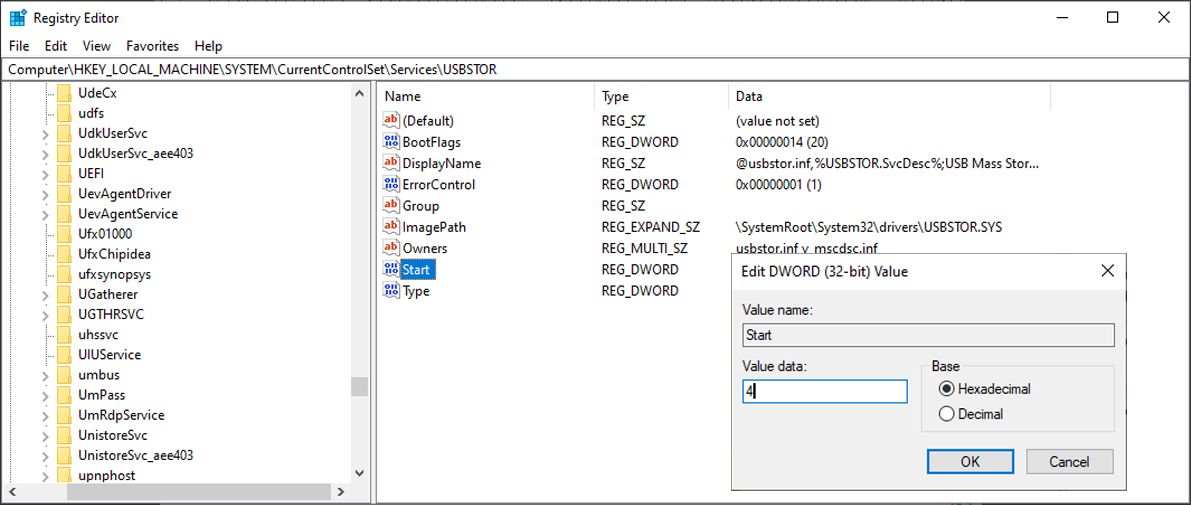
Jika Anda ingin mengaktifkan kembali port USB, lakukan langkah-langkah di atas lagi dan setel Value data ke 3.
Malware dapat memanfaatkan fitur Windows AutoRun, sehingga program jahat dapat mulai berjalan segera setelah Anda menyambungkan USB.Untuk melindungi komputer Anda, Anda harus menonaktifkan utilitas Autorun untuk perangkat eksternal.
Di Peninjau Suntingan Registri, buka HKEY_CURRENT_USER > Perangkat Lunak > Microsoft > Windows > CurrentVersion > Kebijakan > Explorer.Di sana, klik dua kali NoDriveTypeAutoRun, atur Value Data ke 4, dan klik OK.
Cara Menonaktifkan Port USB dengan Editor Kebijakan Grup
Group Policy Editor adalah alat bawaan Windows yang memungkinkan Anda mempersonalisasi pengaturan komputer atau jaringan Anda.Dalam hal ini, Anda dapat menggunakannya untuk menonaktifkan port USB komputer Anda.
- Gunakan pintasan keyboard Win + R untuk membuka dialog Run.
- Ketik gpedit.msc dan tekan Enter.Windows sekarang akan membuka Editor Kebijakan Grup Lokal.
- Menggunakan menu sebelah kiri, navigasikan ke Computer Configuration > Administrative Templates > System > Removable Storage Access.
- Di bagian kanan jendela, cari dan buka Removable Disks: Deny execute access.
- Pilih Diaktifkan dan klik Terapkan > OK.
- Buka Removable Disks: Tolak akses baca, pilih opsi Diaktifkan dan simpan pengaturan sistem baru.
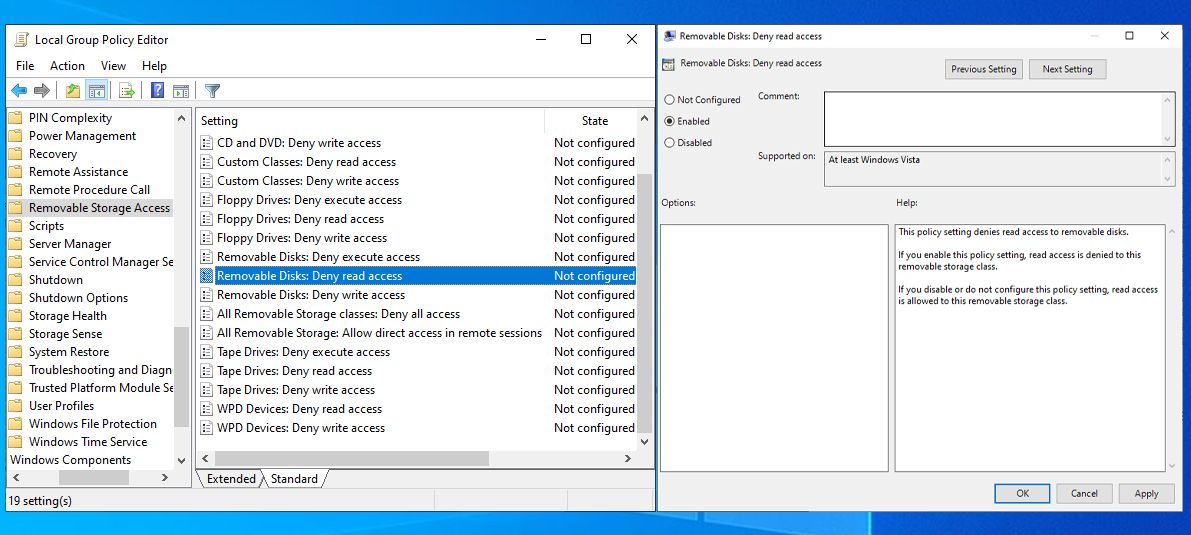
Jika Anda perlu mengaktifkan kembali port USB, lakukan langkah-langkah di atas dan pilih Tidak Dikonfigurasi untuk kedua pengaturan.
Cara Menonaktifkan Port USB Dengan Command Prompt
Menggunakan Command Prompt adalah cara cepat untuk menonaktifkan atau mengaktifkan port USB, terutama jika Anda menyimpan baris perintah di Catatan Tempel atau alternatif lain untuk akses cepat.
Untuk menonaktifkan port USB, buka Command Prompt dengan hak administratif.Kemudian, ketik reg add HKLM\System\CurrentControlSet\Services\cdrom /t REG_DWORD /v”Start” /d 4 /f dan tekan Enter.
Jika Anda ingin mengaktifkan kembali port USB, masukkan reg add HKLM\System\CurrentControlSet\Services\cdrom /t REG_DWORD /v”Start” /d 1 /f command line dan tekan Enter untukmenjalankannya.
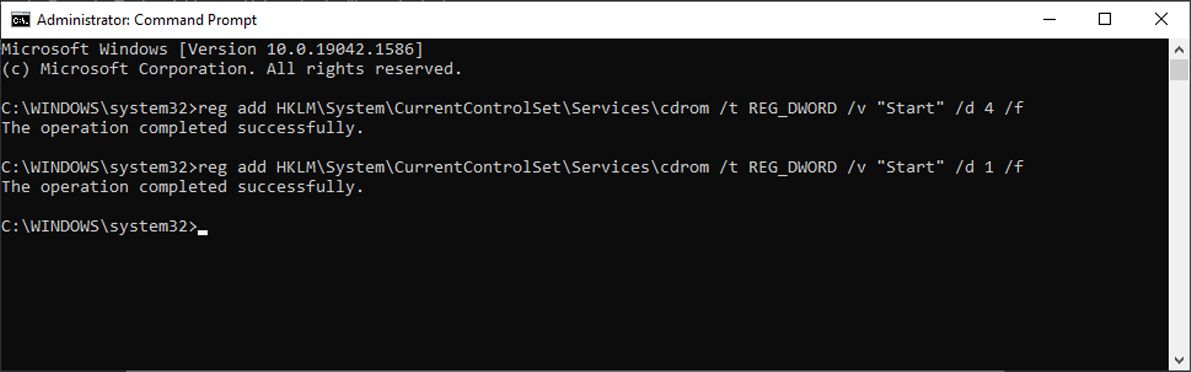
Menghindari Infeksi Malware di Windows
Kiat-kiat ini akan membantu Anda menonaktifkan port USB dan menjaga komputer Anda tetap aman dari malware.Jika Anda lebih khawatir tentang data Anda yang dicuri, Anda dapat melindungi komputer, folder, atau file Anda dengan kata sandi.
