Anda memiliki beberapa perangkat penyimpanan yang dapat dilepas yang berisi file sensitif, tetapi sekarang Anda ingin mencegah orang lain membuat perubahan pada file tersebut.Namun, Anda tidak tahu harus mulai dari mana.
Untungnya, ada cara untuk menghentikan orang memata-matai perangkat penyimpanan yang dapat dilepas.Kami akan menunjukkan kepada Anda berbagai cara untuk menonaktifkan akses baca atau tulis untuk perangkat penyimpanan Anda di Windows.
Daftar isi
Cara Menonaktifkan Akses Baca pada Perangkat Penyimpanan yang Dapat Dilepas
Akses baca memungkinkan pengguna lain untuk melihat file Anda tetapi mencegah mereka melakukan pengeditan.Sekarang, mari kita jelajahi cara menonaktifkan akses baca di perangkat penyimpanan yang dapat dilepas.
Menggunakan Editor Kebijakan Grup Lokal

Editor Kebijakan Grup Lokal (LGPE) dapat membantu Anda menonaktifkan akses baca di perangkat penyimpanan Anda.Bahkan, alat ini juga memudahkan Anda untuk mencegah orang lain menyematkan aplikasi ke bilah tugas.
Berikut cara menonaktifkan akses baca di perangkat penyimpanan Anda menggunakan LGPE:
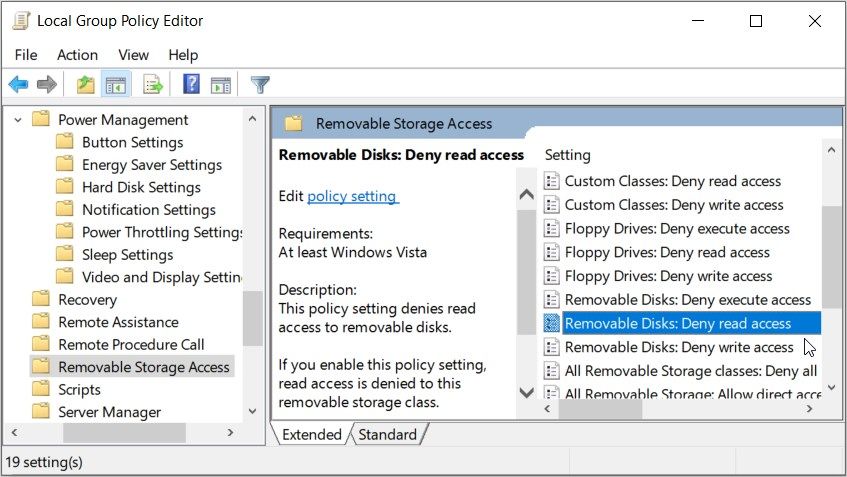
Untuk menonaktifkan akses baca, klik dua kali pada opsi Removable Disks: Deny read access dan pilih Enabled.Jika tidak, pilih Disabled atau Not Configured untuk mengaktifkan akses baca.Terakhir, tekan Apply lalu tekan OK untuk menyimpan perubahan ini.
Anda juga dapat menerapkan pengaturan yang sama untuk opsi CD dan DVD, Kelas Kustom, Floppy Drive, Drive Tape, dan Perangkat WPD di LGPE.
Menggunakan Editor Registri

Peninjau Suntingan Registri juga dapat membantu menonaktifkan akses baca pada perangkat penyimpanan yang dapat dilepas.Tetapi sebelum Anda memulai, pertimbangkan untuk mencadangkan Registry.Dengan begitu, Anda akan berada di sisi yang aman jika Anda mengubah atau menghapus kunci Registry yang sensitif.
Berikut cara menonaktifkan akses baca di perangkat penyimpanan menggunakan Editor Registri:
HKEY_LOCAL_MACHINE\\Software\\Policies\\Microsoft\\Windows
Dari sana, ikuti langkah-langkah berikut:
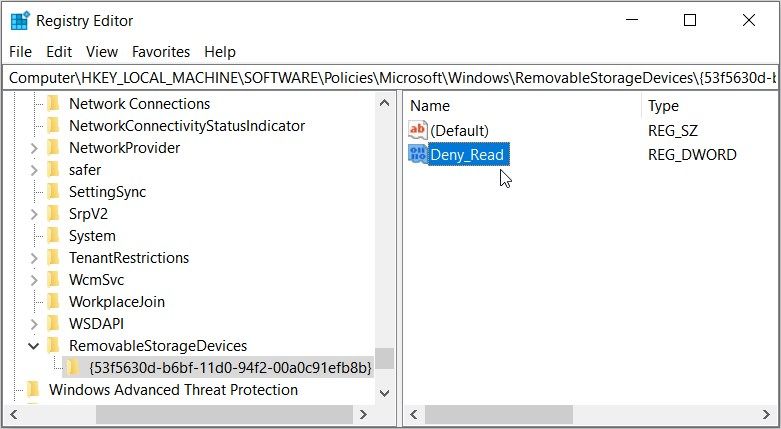
Untuk menonaktifkan akses baca, klik dua kali pada nilai Deny_Read dan setel data Nilai sebagai 1. Jika tidak, setel data Nilai sebagai 0 untuk mengaktifkan akses baca pada perangkat penyimpanan Anda.
Anda juga dapat menerapkan perubahan pada opsi CD dan DVD, Kelas Kustom, Floppy Drive, Tape Drive, dan Perangkat WPD.Namun, Anda mungkin harus membuat jalur file yang berbeda untuk berbagai perangkat penyimpanan.
Dalam artikel ini, kami akan menunjukkan cara membuat perubahan pada opsi Perangkat WPD.Sederhananya, Perangkat WPD merujuk ke perangkat portabel Windows (seperti ponsel dan pemutar media lainnya).
Berikut cara menonaktifkan akses baca di Perangkat WPD menggunakan Editor Registri:
Cara Menonaktifkan Akses Tulis pada Perangkat Penyimpanan yang Dapat Dilepas
Akses tulis memungkinkan pengguna lain melihat dan mengedit file Anda.Sekarang, mari kita lihat cara menonaktifkan akses tulis pada perangkat penyimpanan yang dapat dilepas.
Menggunakan Editor Kebijakan Grup Lokal
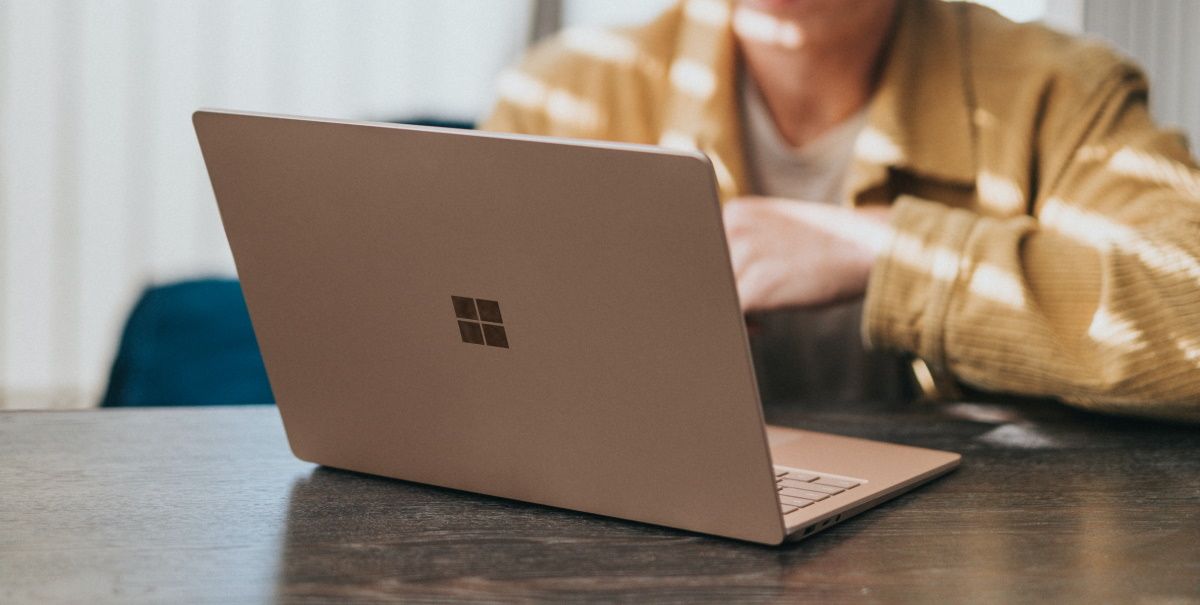
Berikut cara menggunakan Editor Kebijakan Grup Lokal untuk menonaktifkan akses tulis pada perangkat penyimpanan yang dapat dilepas:
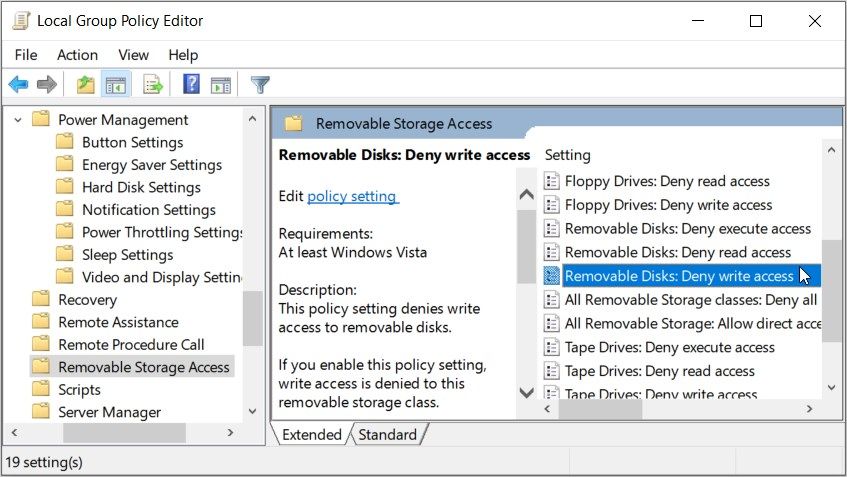
Tekan Terapkan lalu tekan OK untuk menyimpan perubahan ini.
Dari sana, terapkan perubahan yang sama pada opsi CD dan DVD, Kelas Kustom, Floppy Drive, Tape Drive, dan Perangkat WPD.
Menggunakan Editor Registri
Berikut cara menonaktifkan akses tulis menggunakan Editor Registri:
HKEY_LOCAL_MACHINE\\Software\\Policies\\Microsoft\\Windows
Dari sana, klik tombol RemovableStorageDevices, diikuti dengan kunci {53f5630d-b6bf-11d0-94f2-00a0c91efb8b}.
Jika kunci ini hilang, klik kanan pada tombol Windows, pilih New > Key, lalu beri nama kunci tersebut sebagai RemovableStorageDevices.Selanjutnya, klik kanan pada kunci RemovableStorageDevices dan pilih New > Key.Beri nama kunci ini sebagai {53f5630d-b6bf-11d0-94f2-00a0c91efb8b}.
Dari sana, ikuti langkah-langkah berikut:
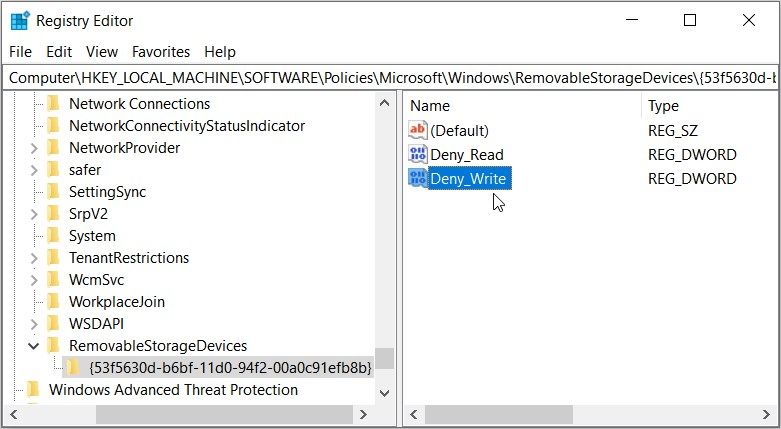
Untuk menonaktifkan akses tulis, klik dua kali pada nilai Deny_Write dan setel data Nilai sebagai 1. Jika tidak, setel data Nilai sebagai 0 untuk mengaktifkan akses tulis pada perangkat penyimpanan Anda.
Sementara, berikut cara menonaktifkan akses baca pada opsi Perangkat WPD:
Cara Menonaktifkan Akses Baca dan Tulis di Semua Perangkat Penyimpanan yang Dapat Dilepas
Sekarang, bagaimana jika Anda ingin menonaktifkan akses baca dan tulis secara bersamaan untuk semua perangkat Anda?Mari tunjukkan cara melakukannya.
Menggunakan Editor Kebijakan Grup Lokal

Berikut cara menonaktifkan akses baca dan tulis secara bersamaan untuk semua perangkat penyimpanan yang dapat dilepas:
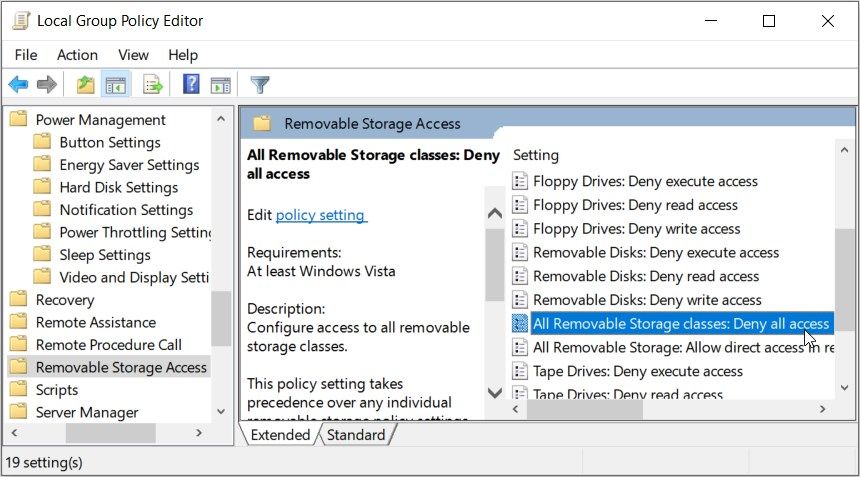
Tekan Terapkan lalu tekan OK untuk menyimpan perubahan ini.
Menggunakan Editor Registri
Begini cara Editor Registri dapat membantu Anda menonaktifkan akses baca dan tulis secara bersamaan untuk semua perangkat penyimpanan Anda:
HKEY_LOCAL_MACHINE\\Software\\Policies\\Microsoft\\Windows\\RemovableStorageDevices
Dari sana, klik dua kali pada ruang kosong di sebelah kanan dan pilih New > DWORD (32-bit) Value.Selanjutnya, beri nama nilai baru sebagai Deny_All.
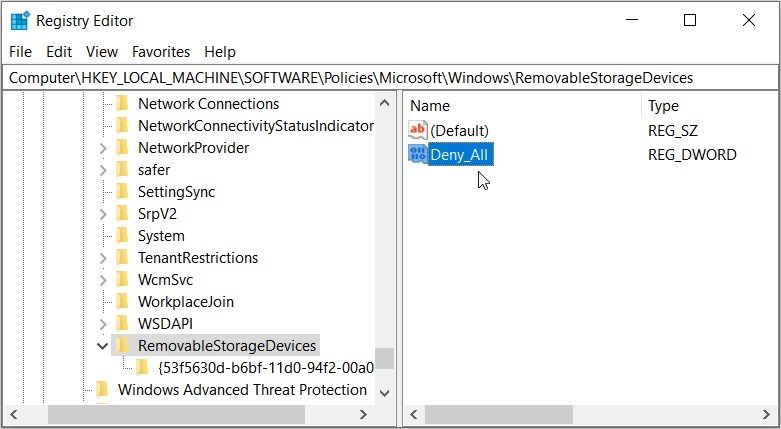
Untuk menonaktifkan akses baca dan tulis, klik dua kali pada nilai Deny_All dan setel data Nilai sebagai 1. Atau, setel data Nilai sebagai 0 untuk mengaktifkan akses baca dan tulis di semua perangkat penyimpanan yang dapat dilepas.
Tidak Ada yang Akan Merusak File di Perangkat Penyimpanan Anda yang Dapat Dilepas Lagi
Secara default, pengguna lain harus dapat mengedit file yang ada di perangkat penyimpanan yang dapat dilepas.Tetapi jika Anda menerapkan metode yang telah kami bahas, tidak ada yang akan mengutak-atik file Anda lagi.
Untuk menambahkan lapisan keamanan ekstra, Anda dapat mempertimbangkan untuk melindungi perangkat penyimpanan Anda dengan fitur BitLocker To Go Windows.
