Cortana, asisten digital yang diaktifkan dengan suara, adalah salah satu fitur menonjol di Windows 10. Ini mirip dengan Siri di perangkat Apple atau Alexa di Amazon Echo atau Asisten Google di perangkat Android.Dengan Cortana, Anda dapat membuka dan berbagi file melalui email, mengatur pengingat, menelusuri web, dan banyak lagi menggunakan suara Anda.
Microsoft telah banyak berinvestasi dalam fitur asisten digital ini dan ingin pengguna terbiasa, oleh karena itu, Microsoft menghapus fitur untuk menonaktifkan Cortana dengan pembaruan fitur Windows.Sekarang, Anda tidak dapat menonaktifkan Cortana hanya dari pengaturan.Namun, jika Anda ingin menonaktifkannya, Anda dapat menggunakan metode registri.
Selain metode registri untuk menonaktifkan secara permanen, Anda dapat mencabut sebagian besar izinnya untuk memastikan bahwa itu tidak mendengarkan Anda lagi.Ini adalah salah satu masalah utama yang dipikirkan pengguna yang membuat mereka menonaktifkan Cortana.
Daftar isi
Menonaktifkan Cortana di Windows 10
Mencabut Izin
Jika Anda ingin menonaktifkan asisten untuk sementara atau tidak ingin asisten itu mendengar percakapan Anda, Anda dapat mencabut izinnya.Metode ini cukup sederhana dan merupakan pilihan yang baik untuk sebagian besar pengguna.
Untuk mencabut izin, tekan WINDOWS + I untuk membuka Pengaturan lalu pilih ‘Aplikasi’.Anda juga dapat mengakses Pengaturan dari Menu Akses Cepat atau Menu Mulai.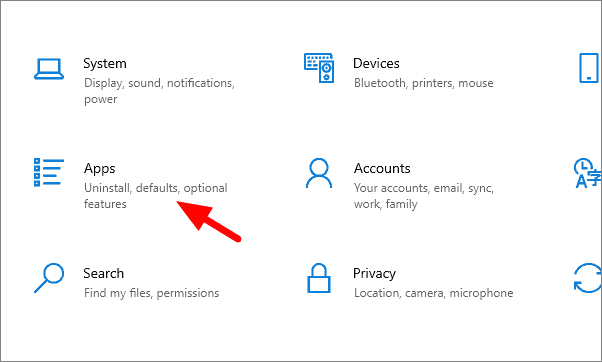
Sekarang, gulir ke bawah dan cari Cortana di bawah daftar aplikasi.Setelah Anda menemukan Cortana, klik di atasnya, lalu pilih ‘Opsi lanjutan’.
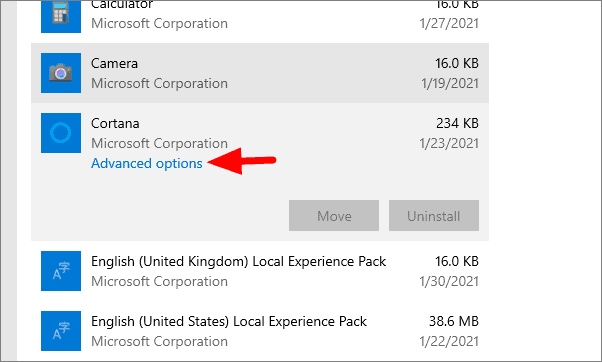
Klik sakelar untuk mencabut izin yang Anda inginkan, lalu tutup jendela Pengaturan.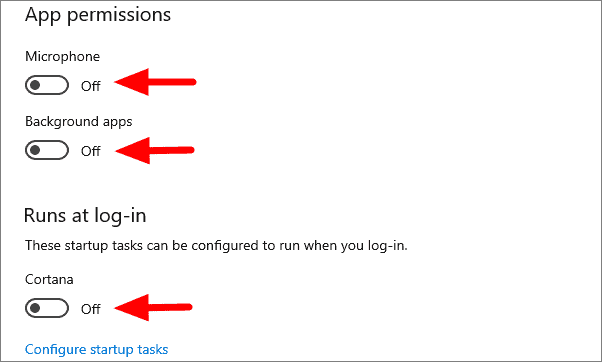
Sekarang Anda telah menonaktifkan Cortana untuk sementara dan dapat mengaktifkannya kapan pun Anda mau hanya dengan memberikan izin.
Menonaktifkan Cortana Secara Permanen
Meskipun metode ini tidak permanen dan Anda masih dapat mengaktifkan asisten digital, namun tidak sesederhana kasus di atas.
Untuk menonaktifkan Cortana secara permanen, Anda harus membuat perubahan pada Windows Registry.Disarankan untuk mencadangkan data Anda dan membuat titik pemulihan sebelum melanjutkan dengan metode ini.Selanjutnya, ikuti instruksi apa adanya tanpa gagal, karena kesalahan apa pun di pihak Anda dapat membuat sistem Anda tidak dapat digunakan.
Cari Run di Start Menu atau tekan WINDOWS + R untuk membukanya.Ketik ‘regedit’ di kotak teks dan tekan ENTER atau klik ‘OK’ di bagian bawah.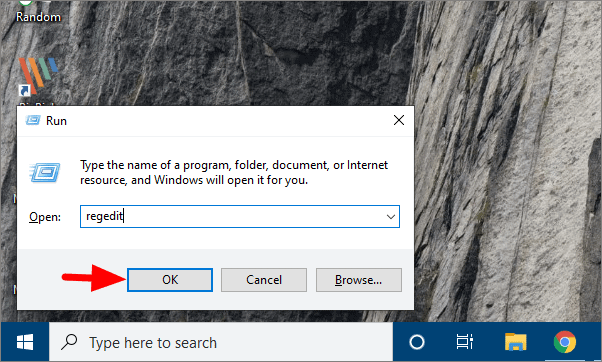
Editor Registri akan terbuka.Sekarang, masukkan alamat berikut di bilah alamat di bagian atas dan tekan ENTER.
Komputer\\HKEY_LOCAL_MACHINE\\SOFTWARE\\Policies\\Microsoft\\Windows
Cari ‘Pencarian Windows’ di bilah sisi di sebelah kiri.Jika Anda tidak dapat menemukannya, klik kanan pada Windows, pilih ‘Baru’, lalu klik ‘Kunci’ dari menu.
Masukkan ‘Windows Search’ sebagai nama kunci, setelah terlihat di bilah sisi.
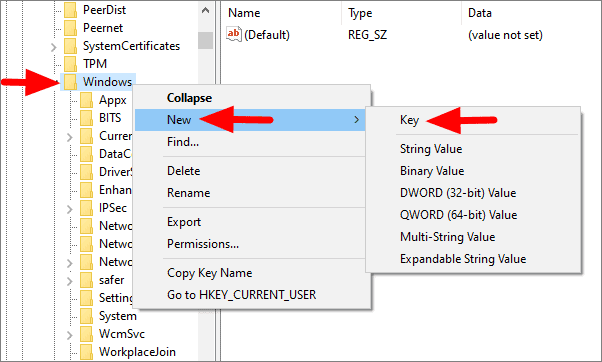
Klik kanan pada tombol ‘Pencarian Windows’, pilih ‘Baru’ dari menu, lalu klik ‘Nilai DWORD (32-bit)’.Gunakan nama ‘AllowCortana’ untuk nilainya.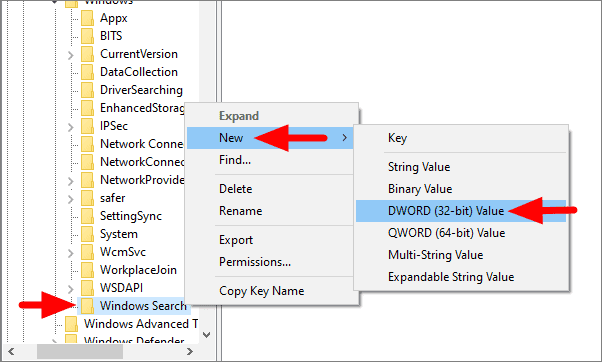
Sekarang Anda akan melihat nilai ‘AllowCortana’.Klik dua kali untuk membuka kotak edit.
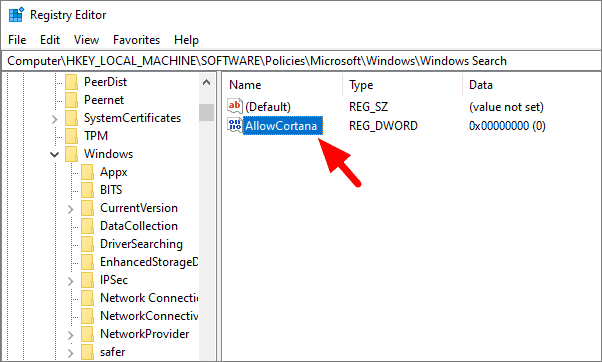
Masukkan ‘0’ di tempat yang disediakan di bawah ‘Value Data’, dan klik ‘OK’ di bagian bawah.
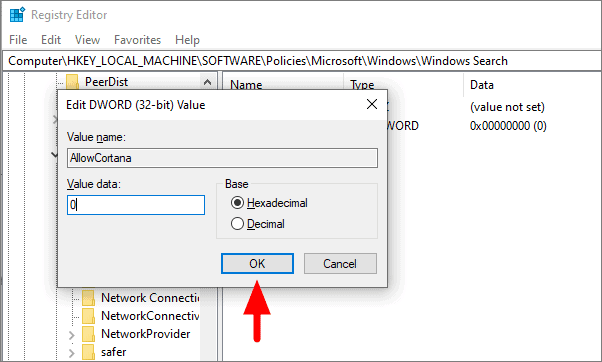
Sekarang, tutup Registry Editor dan restart komputer Anda untuk menerapkan perubahan.
Setelah Anda me-restart sistem, klik Cortana untuk melihat apakah itu dinonaktifkan.Anda akan melihat pesan ‘Cortana dinonaktifkan’ di layar.
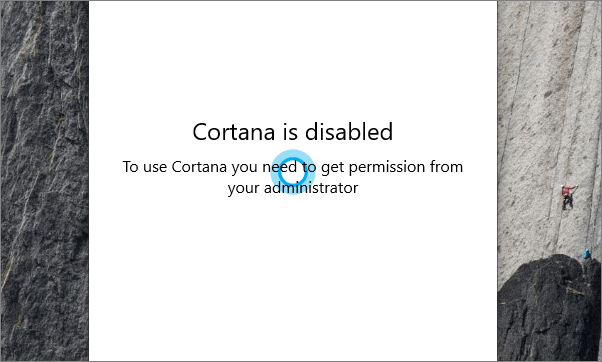
Jika Cortana belum dinonaktifkan, periksa apakah Anda telah mengikuti langkah-langkahnya dengan cermat, dan pastikan data nilai disetel ke 0.
Seperti yang disebutkan di awal bahwa menonaktifkan Cortana dengan metode ini masih belum permanen dan Anda dapat mengaktifkannya di lain waktu.Untuk mengaktifkan Cortana, ubah data nilai menjadi ‘1’ alih-alih ‘0’ untuk ‘AllowCortana’.
Sekarang Anda dapat dengan mudah menonaktifkan Cortana di Windows 10 dengan metode sederhana yang dibahas di atas.
