Hapus cookie untuk semua situs web atau situs web terpilih menggunakan panduan sederhana ini untuk Microsoft Edge, Google Chrome, atau Firefox.
Cookie adalah salah satu aspek penting dari penjelajahan web.Cookie membantu situs web mengingat info akun Anda agar Anda tetap masuk atau mengingat item di keranjang belanja Anda dan menargetkan iklan yang relevan kepada Anda berdasarkan riwayat penjelajahan web Anda.Selain itu, cookie juga dibagikan di antara situs web lain untuk menampilkan iklan yang relevan kepada Anda.
Tidak semua situs web menggunakan kumpulan cookie lengkap yang tersedia, tetapi pada saat yang sama, ada beberapa situs web yang tidak berfungsi sama sekali tanpa cookie.
Selain itu, cookie juga membantu Anda memuat situs web lebih cepat karena cookie menyimpan beberapa informasi mengenai situs web di penyimpanan lokal komputer Anda dalam file teks.
Namun, cookie yang rusak atau rusak dapat menyebabkan masalah dalam memuat situs web dengan benar di browser web Anda.Jika tidak, jika sudah sangat lama sejak terakhir kali Anda menghapus cookie, ini pasti akan membantu Anda mengklaim kembali sumber daya penting Anda.
Untuk kenyamanan Anda, dalam panduan ini, kami akan menampilkan proses untuk menghapus cookie di Microsoft Edge, Chrome, dan Firefox,
Daftar isi
Menghapus Cookie di Microsoft Edge
Menghapus semua cookie Anda di Microsoft Edge adalah proses yang sederhana dan sangat mudah.Selain itu, Anda juga dapat memilih antara menghapus cookie untuk situs web tertentu atau menghapus semua cookie untuk semua situs web.
Untuk menghapus semua cookie dari Microsoft Edge, pertama, buka Start Menu dan klik ubin ‘Edge’ yang ada di bagian ‘Aplikasi yang disematkan’.Jika tidak, Anda juga dapat mengetikkan Edge di menu untuk melakukan pencarian.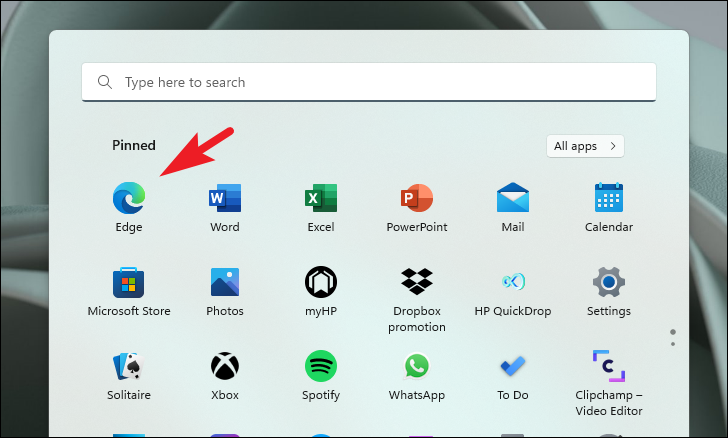
Kemudian, pada jendela Edge, klik ikon ‘elipsis yang ada di sudut kanan atas jendela untuk memperluas menu luapan.Kemudian, dari menu luapan, cari dan klik opsi ‘Pengaturan’ untuk melanjutkan.Ini akan membuka tab terpisah di dalam jendela browser.
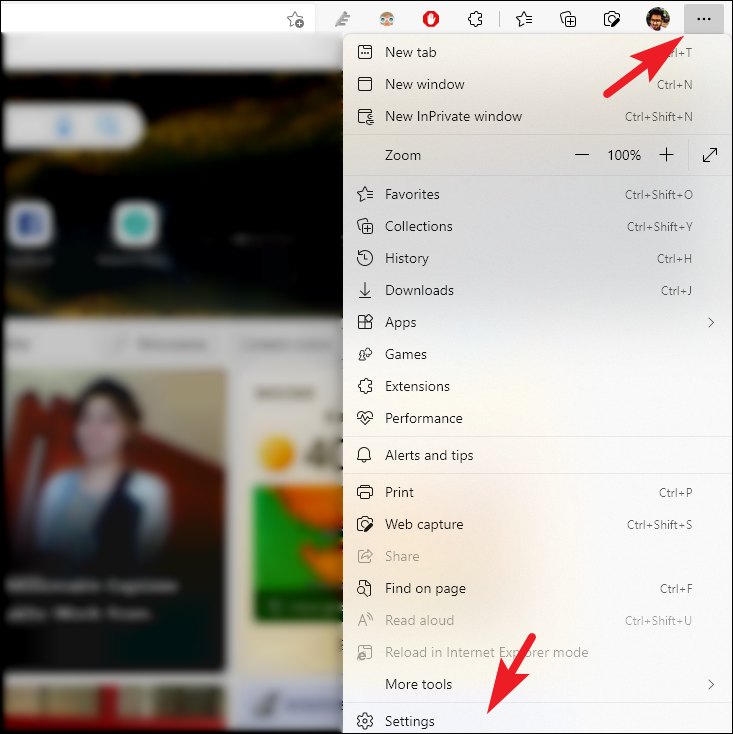
Sekarang, pada tab ‘Pengaturan’, klik tab ‘Cookie dan izin Situs’ yang ada di bilah sisi kiri untuk melanjutkan.
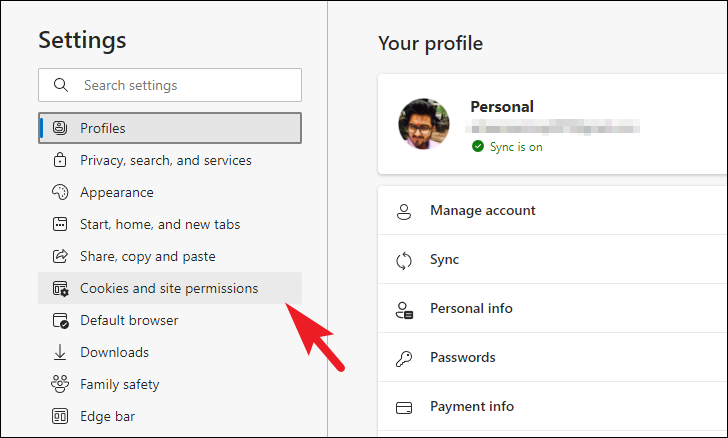
Kemudian, pada layar berikutnya, klik ubin ‘Kelola dan hapus cookie dan data situs’ yang ada tepat di bawah bagian ‘Cookie dan data yang disimpan’ untuk melanjutkan.
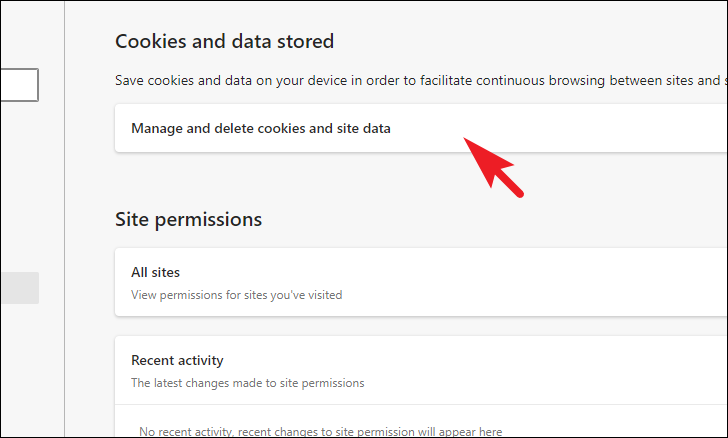
Setelah itu, cari dan klik ubin ‘Lihat semua cookie dan data situs’ yang ada di bawah bagian ‘Cookie dan data yang disimpan’ untuk melanjutkan.
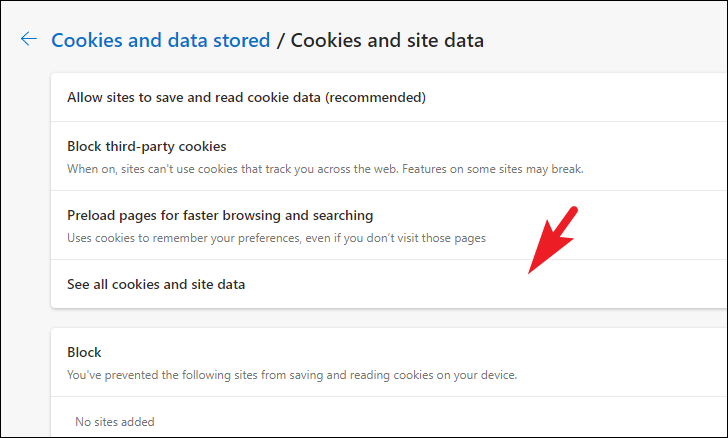
Di Microsoft Edge, Anda dapat menghapus cookie satu per satu untuk situs web, atau Anda dapat menghapus semua cookie untuk semua situs web secara bersamaan.
Untuk menghapus semua cookie untuk semua situs web secara bersamaan, klik tombol ‘Hapus semua’ yang ada di bagian kanan atas jendela.
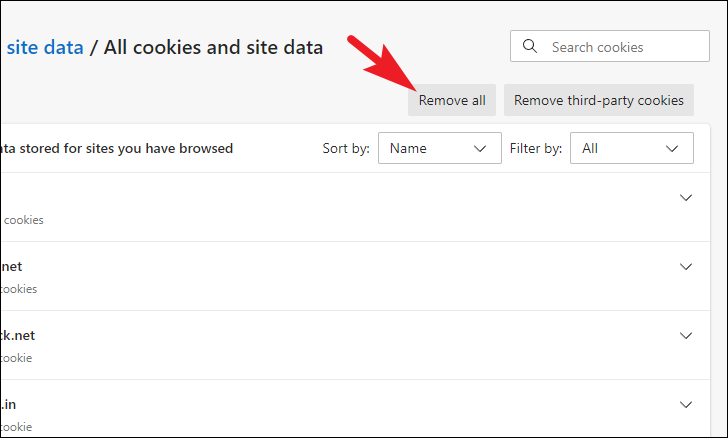
Jika Anda ingin menghapus cookie untuk masing-masing situs web, Anda dapat menggunakan bilah pencarian yang ada di sudut kanan atas halaman web untuk menemukan situs web atau Anda dapat menggulir daftar ke bawah secara manual untuk menemukannya.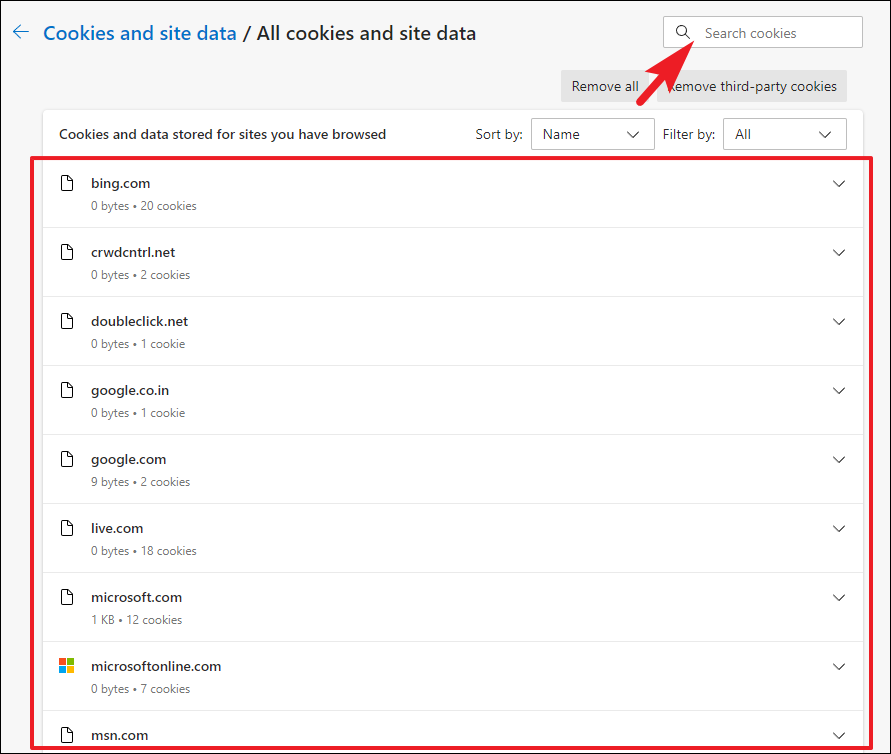
Setelah Anda menemukan situs web yang Anda inginkan, klik tanda centang (panah ke bawah) yang ada di ujung paling kanan ubin untuk memperluas bagian, lalu klik ikon ‘Sampah’ yang ada di sebelah kanan setiap kategoricookie yang digunakan oleh situs web tertentu untuk menghapus cookie untuknya.
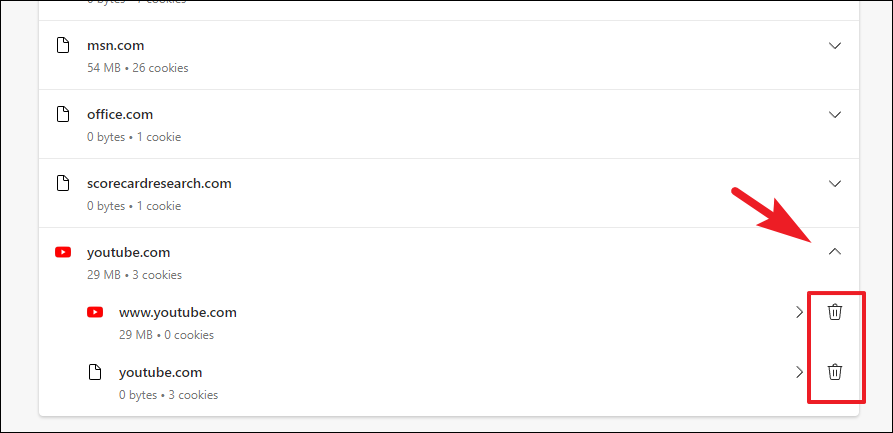
Itu saja, cookie sekarang dihapus dari browser Edge.Meskipun jika Anda ingin menghapus cookie setiap kali Anda menutup browser, Anda dapat dengan mudah mengaturnya sebagai preferensi Anda dari pengaturan browser.
Untuk menghapus cookie setiap kali Anda menutup browser, dari layar ‘Pengaturan’ di browser Microsoft Edge, klik tab ‘Pencarian dan layanan privasi’ yang ada di bilah sisi kiri jendela untuk melanjutkan.
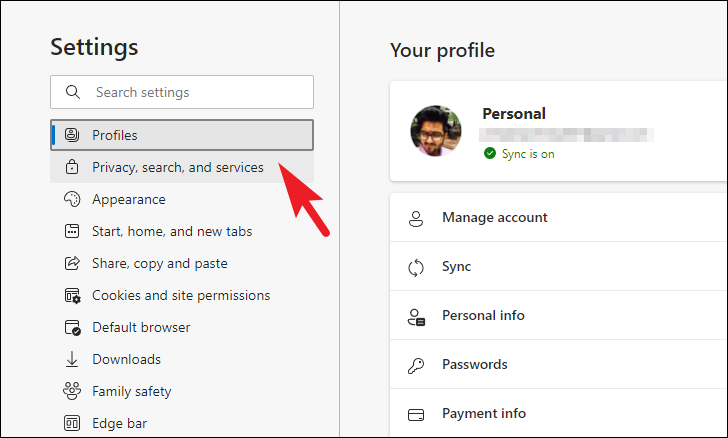
Kemudian, dari bagian kanan jendela, gulir ke bawah untuk menemukan ‘Pilih yang akan dihapus setiap kali Anda menutup ubin browser yang ada di bawah bagian ‘Hapus data penelusuran’ pada halaman.
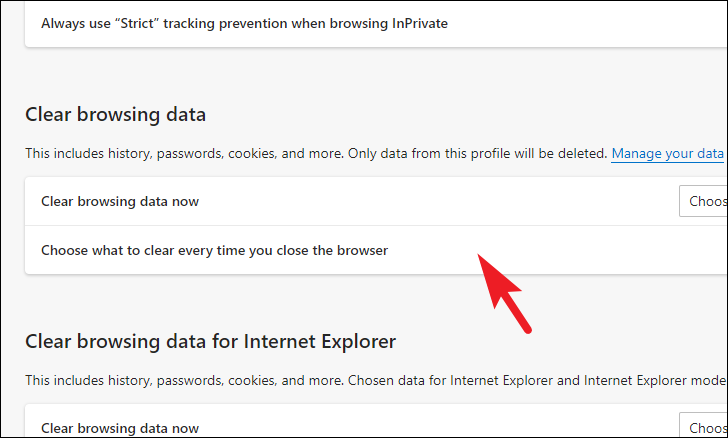
Pada layar berikutnya, cari dan klik ubin ‘Cookies and other site data’ untuk mengaktifkan opsi.Sekarang, semua cookie untuk semua situs web akan dihapus saat Anda keluar dari Edge.
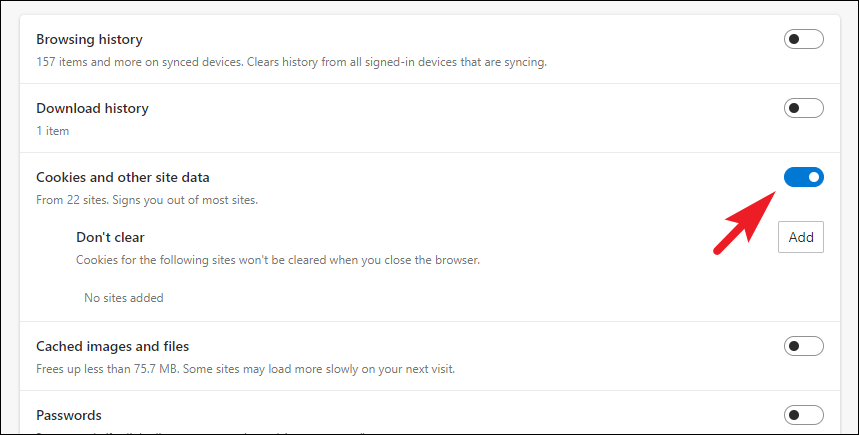
Namun, jika Anda ingin menambahkan beberapa situs web ke daftar pengecualian untuk penghapusan cookie.Anda dapat melakukannya dengan mengklik tombol ‘Tambah’ yang ada di ujung kanan tombol ‘Jangan hapus’.Ini akan membawa jendela overlay terpisah di layar Anda.
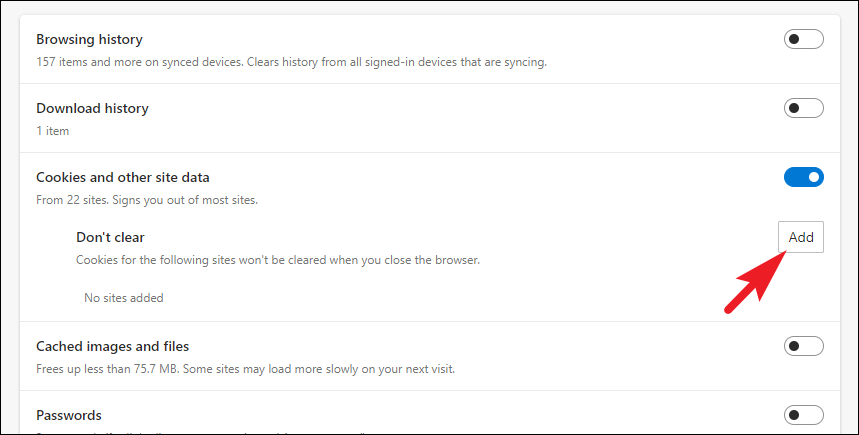
Sekarang, dari jendela yang dibuka secara terpisah, ketik atau salin+tempel URL situs web yang Anda inginkan yang cookie-nya tidak ingin Anda hapus.Kemudian, klik pada kotak centang sebelum opsi ‘Sertakan cookie pihak ketiga di situs ini’ jika Anda ingin menerima iklan yang relevan berdasarkan riwayat penelusuran Anda, lewati jika Anda tidak ingin mengaktifkan fitur tersebut.Terakhir, klik tombol ‘Tambah’ yang ada di jendela overlay untuk menambahkan situs web ke daftar pengecualian.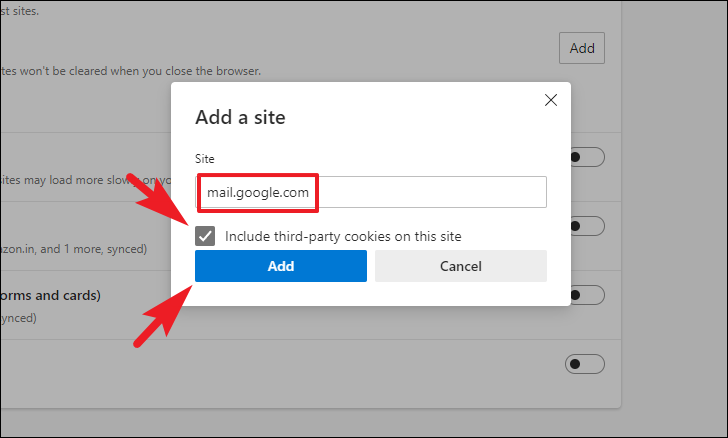
Ulangi langkah di atas untuk menambahkan lebih banyak situs web ke daftar pengecualian jika Anda ingin melakukannya.
Sekarang, Edge akan menghapus semua cookie kecuali situs web yang ada dalam daftar pengecualian setiap kali Anda keluar dari browser.
Menghapus Cookie di Google Chrome
Menghapus cookie di Chrome adalah proses yang sedikit berbeda dengan Microsoft Edge, namun, tidak berarti membuat prosesnya rumit atau sulit.
Untuk menghapus cookie di Chrome, pertama, buka Start Menu dan ketik Google Chrome untuk melakukan pencarian.Kemudian, dari hasil pencarian, klik ubin Google Chrome untuk melanjutkan.
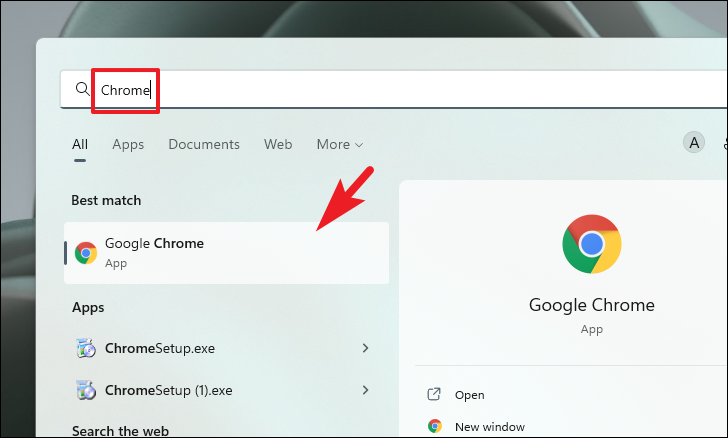
Sekarang, di jendela Google Chrome, klik ikon ‘menu kebab’ (tiga titik vertikal) yang ada di sudut kanan atas jendela untuk membuka menu tambahan.
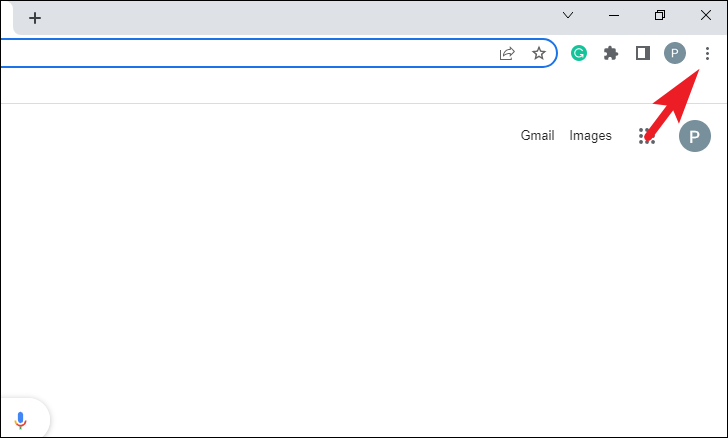
Kemudian, dari menu luapan, cari dan klik opsi ‘Pengaturan’ dari daftar.Ini akan membuka tab terpisah di jendela browser.
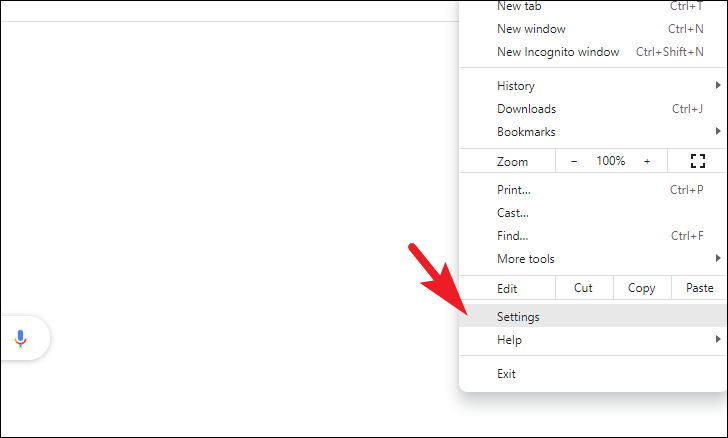
Sekarang, pada tab yang dibuka secara terpisah, dari bilah sisi kiri yang ada di jendela, klik tab ‘Keamanan & privasi’ untuk melanjutkan.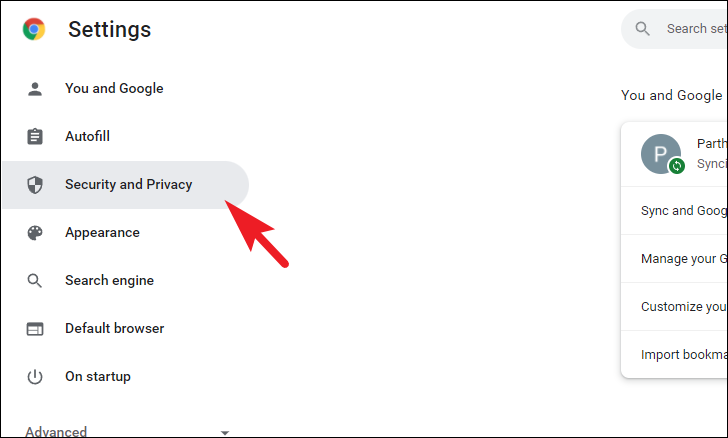
Setelah itu, dari bagian kanan jendela, klik ubin ‘Hapus data penjelajahan’ untuk melanjutkan.Ini akan memunculkan jendela overlay terpisah di layar Anda.
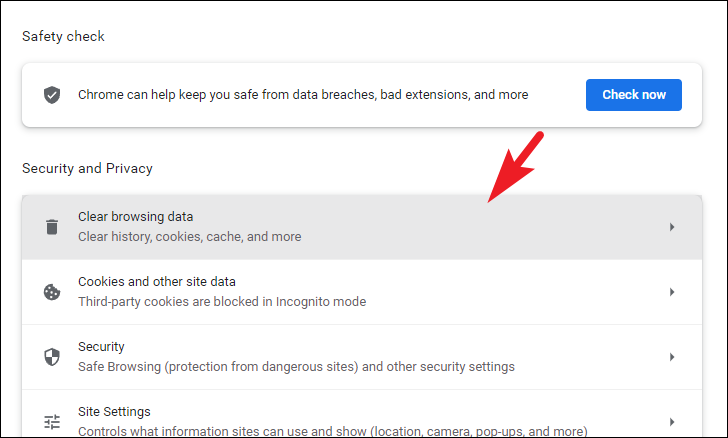
Kemudian, pada jendela hamparan yang dibuka secara terpisah, klik tab ‘Dasar’.Setelah itu, klik menu tarik-turun yang ada tepat di samping opsi ‘Rentang waktu’.Selanjutnya, klik untuk memilih rentang waktu yang Anda inginkan untuk menghapus cookie.
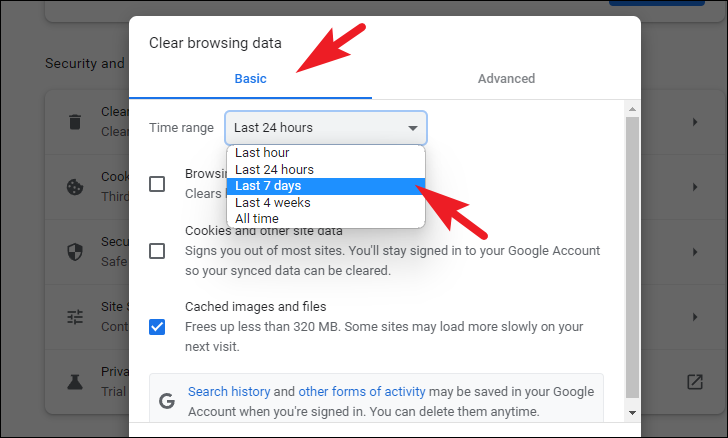
Kemudian, klik pada kotak centang sebelum ‘Cookies dan data situs lain’ yang ada di jendela dan hapus centang pada kotak centang lainnya jika sudah dicentang.Setelah itu, klik tombol ‘Hapus data’ yang ada di sudut kanan bawah jendela untuk menghapus cookie.
Catatan: Ini akan mengeluarkan Anda dari semua situs web yang sedang Anda masuki.Namun, Anda tidak akan keluar dari akun Google Anda.
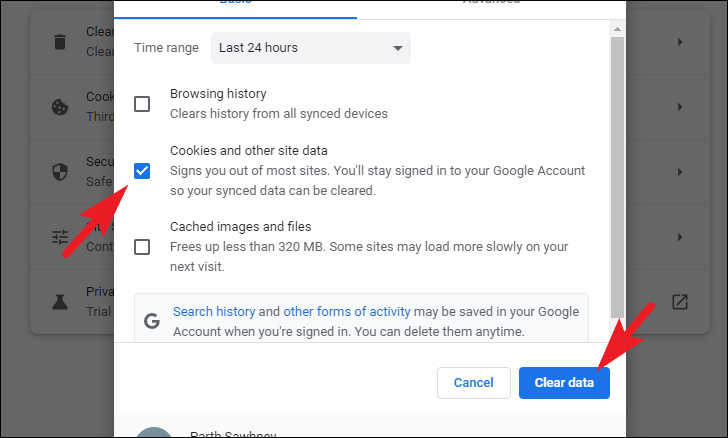
Itu dia, cookie telah dihapus dari browser Google Chrome.Namun, Anda juga dapat mengatur preferensi Anda di browser untuk menghapus cookie setiap kali Anda menutup jendela browser.
Jika Anda ingin menghapus cookie untuk situs web tertentu di Chrome, dari jendela Pengaturan Google Chrome, klik tab ‘Keamanan & privasi’ yang ada di bilah sisi kiri untuk melanjutkan.
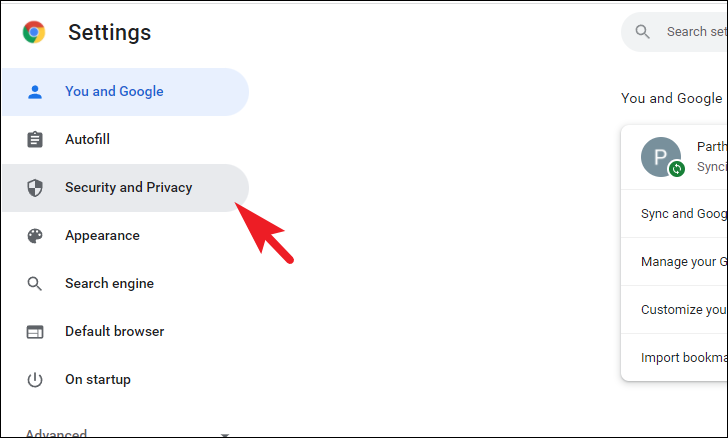
Selanjutnya, klik ubin ‘Cookies and other site data’ yang ada di bagian kanan jendela untuk melanjutkan.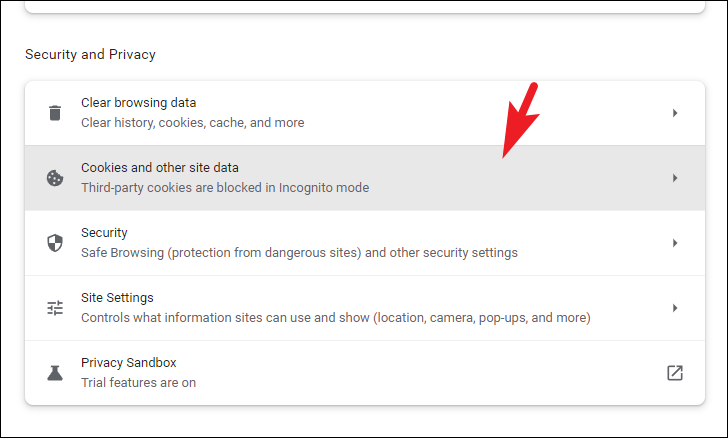
Setelah itu, gulir ke bawah untuk mencari dan klik opsi ‘Lihat semua cookie dan data situs’ untuk pindah ke layar berikutnya.
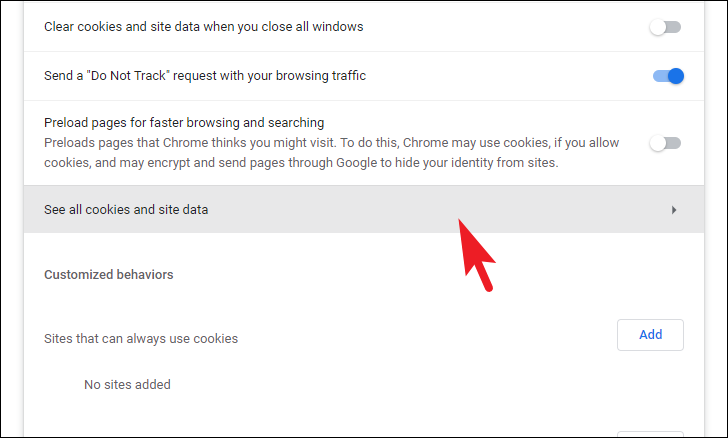
Kemudian, pada layar berikutnya, Anda dapat mencari situs web tertentu dengan menggunakan bilah ‘pencarian’ yang ada di bagian kanan atas jendela atau Anda dapat menggulir daftar ke bawah secara manual.
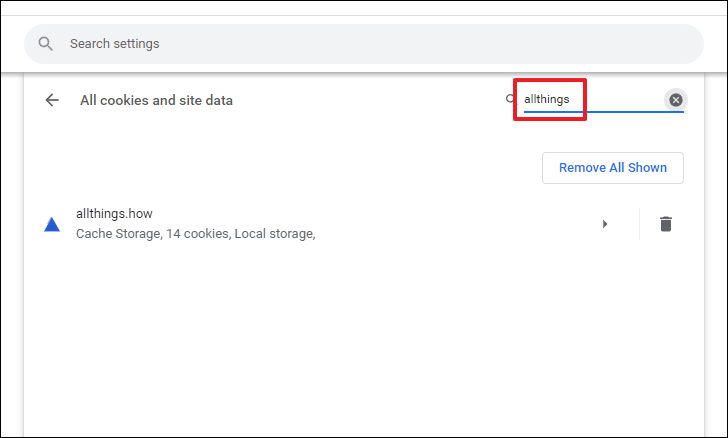
Setelah Anda menemukan situs web yang diinginkan, klik ikon ‘Sampah’ yang ada di ujung kanan setiap ubin situs web untuk menghapus cookie untuknya.
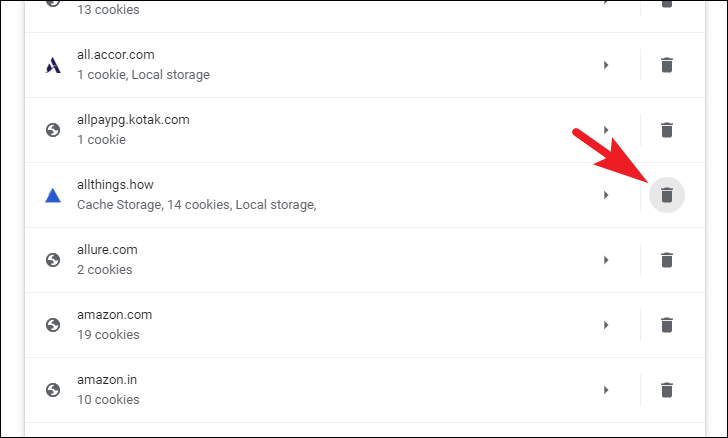
Anda juga dapat menghapus cookie untuk situs web individual yang saat ini terbuka di jendela Chrome.
Untuk melakukannya, klik ikon kunci yang ada di sudut kiri atas jendela Chrome untuk membuka menu konteks.
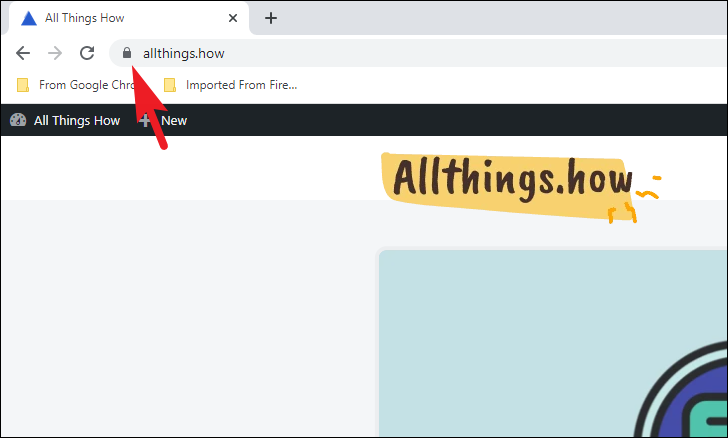
Kemudian, klik opsi ‘Cookies’ yang ada di jendela untuk melanjutkan.Ini akan membuka jendela terpisah di layar Anda.
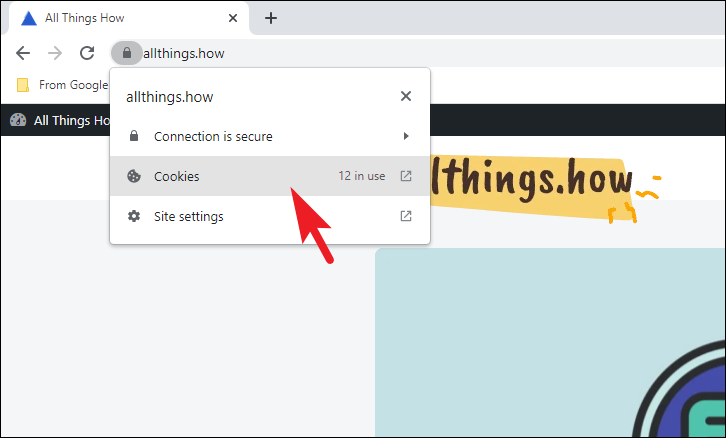
Selanjutnya, dari jendela yang dibuka secara terpisah, cari dan klik tombol ‘Hapus’ yang ada di sudut kiri bawah jendela untuk menghapus semua cookie yang digunakan oleh situs web tertentu.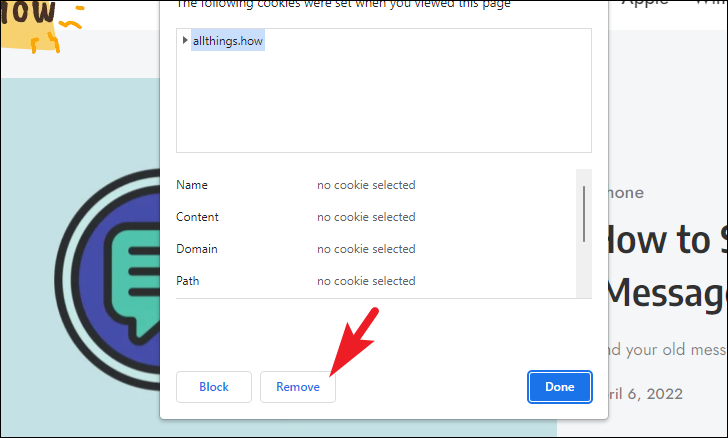
Untuk menghapus cookie setiap kali Anda menutup jendela browser, dari jendela Pengaturan Google Chrome.Klik pada tab ‘Keamanan & privasi’ yang ada di bilah sisi kiri untuk melanjutkan.
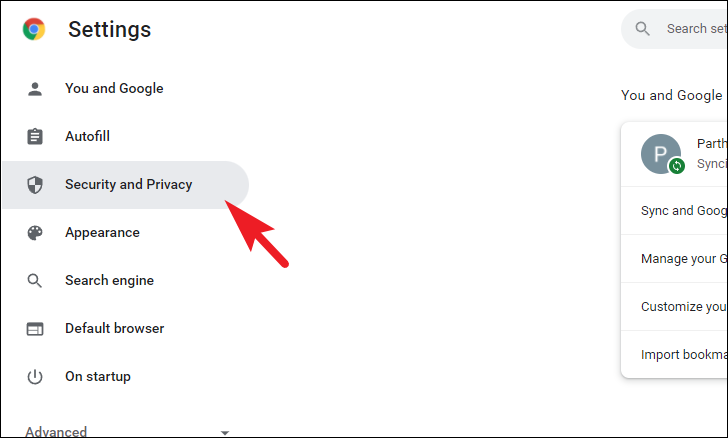
Kemudian, dari bagian kanan jendela, cari dan klik opsi ‘Cookies and other site data’ untuk melanjutkan.
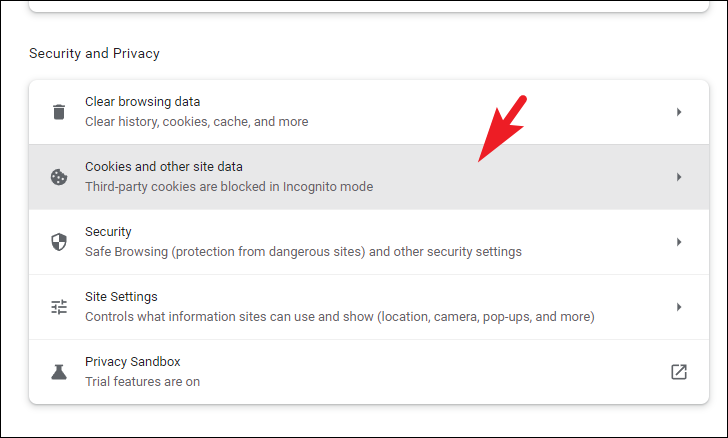
Setelah itu, pada layar ‘Cookie dan data situs lainnya’, gulir ke bawah ke bagian ‘Pengaturan umum’ dan temukan ubin ‘Hapus cookie dan data situs lainnya’, lalu klik tombol sakelar berikut untuk membawanya keposisi ‘Aktif’.

Sekarang, setiap kali Anda menutup jendela Chrome, semua cookie Anda akan dihapus.
Menghapus Cookie di Mozilla Firefox
Proses untuk menghapus cookie di Mozilla Firefox sebagian besar mirip dengan Chrome dengan sedikit perubahan di sana-sini.Meskipun demikian, prosesnya masih cukup sederhana dan mudah diikuti.
Pertama, buka Start Menu dan ketik Firefox untuk melakukan pencarian.Kemudian, dari hasil pencarian, klik ubin ‘Mozilla Firefox’ untuk membuka browser.
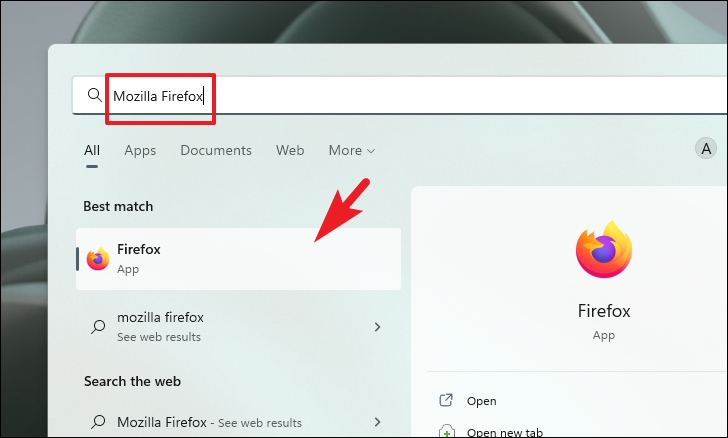
Selanjutnya, pada jendela Mozilla Firefox, klik menu kebab (tiga titik vertikal) yang ada di sudut kanan atas jendela untuk menampilkan menu overflow.Setelah itu, cari dan klik opsi ‘Pengaturan’ dari menu luapan untuk melanjutkan.Ini akan membuka tab terpisah di jendela browser.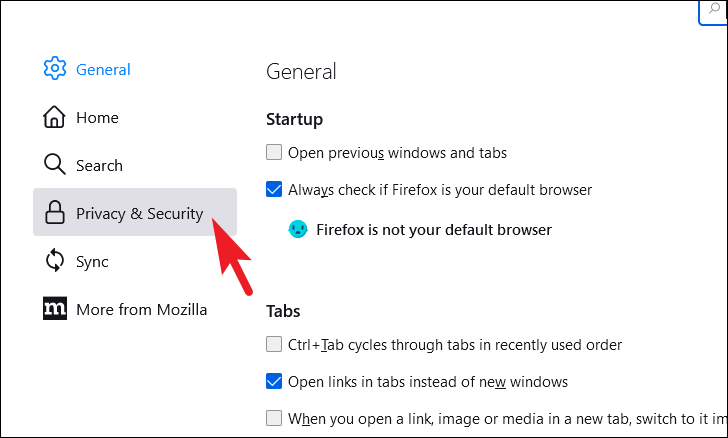
Kemudian, di jendela Pengaturan, klik tab ‘Privasi & keamanan’ yang ada di bilah sisi kiri untuk melanjutkan.
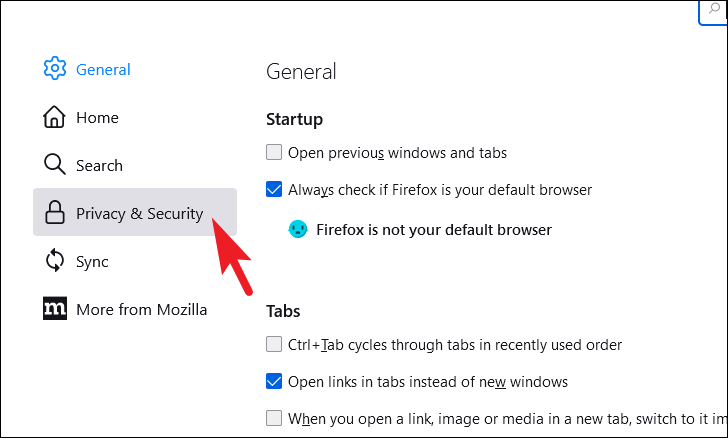
Selanjutnya, dari bagian kanan jendela, gulir ke bawah untuk menemukan bagian ‘Cookie & Data Situs’.Kemudian, klik tombol ‘Hapus Data’ yang ada di bawah bagian tersebut.Ini akan membawa jendela overlay terpisah di layar Anda.
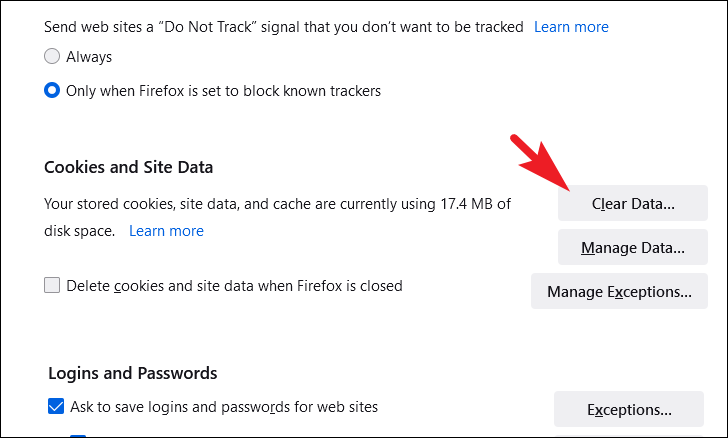
Sekarang, dari jendela yang dibuka secara terpisah, klik kotak centang sebelum opsi ‘Cookie dan Data Situs’.Kemudian, klik tombol ‘Hapus’ yang ada di bagian bawah jendela overlay untuk menghapus semua cookie.
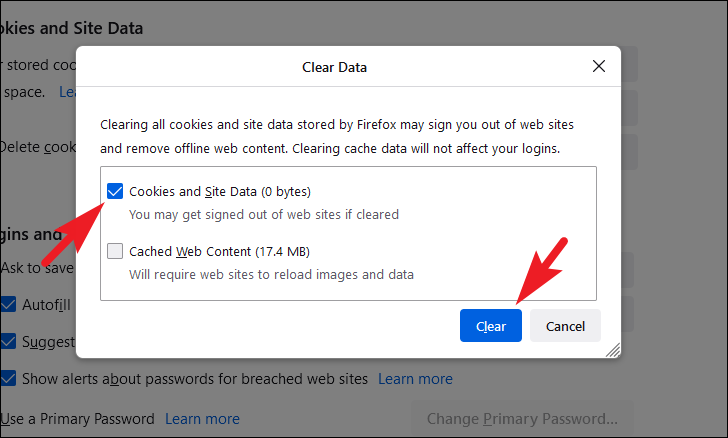
Anda juga dapat menghapus cookie untuk situs web tertentu di Mozilla Firefox jika Anda tidak ingin menghapus cookie untuk semua situs web atau jika Anda menghadapi masalah dengan situs web tertentu, opsi ini mungkin paling cocok untuk Anda.
Untuk menghapus cookie untuk situs web yang dipilih, pada halaman ‘Privasi & Keamanan’, buka bagian ‘Cookie & Data Situs’.Kemudian, klik tombol ‘Kelola Data’ untuk melanjutkan.Ini akan membuka jendela overlay terpisah di layar Anda.
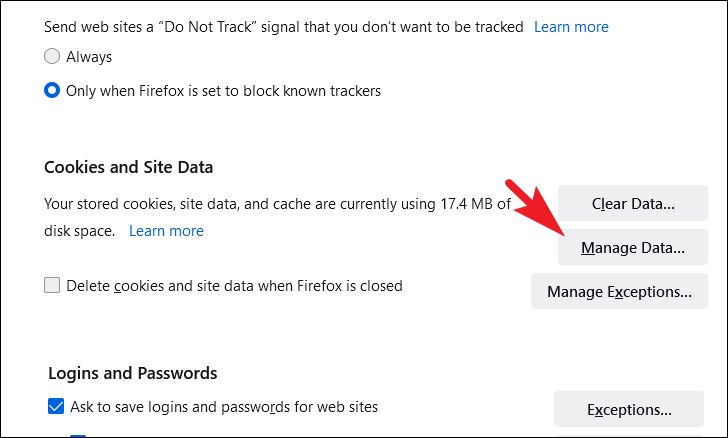
Sekarang, dari jendela yang dibuka secara terpisah, Anda dapat mencari situs web dengan mengetikkan namanya di bilah pencarian yang ada di bagian paling atas jendela.Jika tidak, Anda dapat menemukan situs web secara manual dari daftar yang ada di jendela.
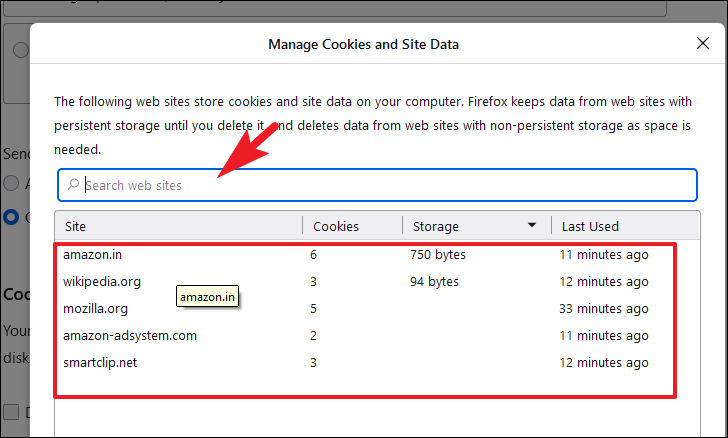
Setelah Anda menemukan situs web yang diinginkan, klik untuk memilih dan kemudian klik tombol ‘Hapus yang dipilih’ yang ada di sudut kiri bawah jendela untuk menghapus cookie untuk situs web.

Selain itu, Anda juga dapat menghapus cookie setiap kali Anda keluar dari Firefox.Jika Anda tidak ingin tetap masuk ke situs web atau Anda tidak ingin preferensi Anda disimpan, opsi ini cocok untuk Anda.
Untuk menghapus cookie setiap kali Anda menutup Firefox, pada halaman pengaturan ‘Privasi & Keamanan’, temukan bagian ‘Cookie dan Data Situs’ di halaman tersebut, lalu klik kotak centang sebelum ‘Hapus cookie dan data situs saatOpsi Firefox ditutup hadir tepat di bawah bagian.
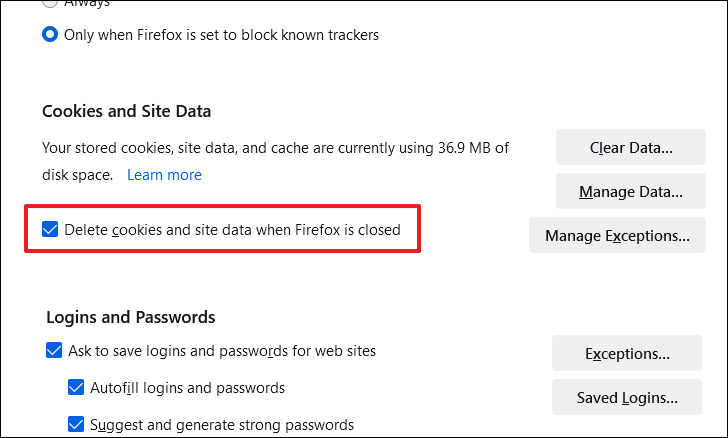
Itu saja, semua cookie akan dihapus setiap kali Anda keluar dari browser Firefox.
Ini dia, semoga Anda dapat menghapus semua cookie atau cookie untuk situs web tertentu menggunakan panduan ini di browser pilihan Anda.
