Meskipun Windows 7 telah berjalan dengan sendirinya dan saat ini tidak memiliki dukungan teknis apa pun dari Microsoft kecuali Anda bersedia membayar biaya yang besar, banyak pengguna Windows masih menolak untuk melepaskan Windows 7 mereka.Untungnya, meskipun Anda tidak ingin menggunakan Asisten Boot Camp untuk proses ini, jika Anda ingin membuat USB Windows 7 yang dapat di-boot pada Mac tanpa Bootcamp, ada beberapa opsi yang tersedia untuk Anda.Salah satu caranya adalah mencoba dan menggunakan perintah Terminal untuk membuat USB yang dapat di-boot Windows, dan ada beberapa alat yang dapat Anda lakukan untuk mendapatkan hasil yang sama juga.Artikel ini menunjukkan kepada Anda ketiga cara tersebut secara bertahap sehingga Anda dapat menirunya di Mac Anda.
Anehnya, Microsoft masih menyediakan file ISO untuk Windows 7, yang dapat Anda unduh secara gratis di sini.Satu-satunya tangkapan adalah Anda harus memverifikasi kunci produk Anda sebelum mengunduh.Jika Anda tidak dapat menemukannya, inilah sumber berharga untuk menggunakan alat pihak ketiga untuk mengunduh Windows 7 ISO.Setelah Anda memiliki file ISO, cobalah tiga metode ini untuk membuat USB bootable Windows 7 di Mac tanpa Bootcamp.
Daftar isi
Buat Windows 7 Bootable USB di Mac #1: Perintah DD di Terminal
Mac dibangun di atas kernel Unix secara mendasar sehingga semua tugas yang dilakukan di antarmuka GUI dapat dilakukan melalui perintah teks biasa.Ini juga berlaku untuk membuat USB yang dapat di-boot Windows 7 di Mac.Namun, ada beberapa perintah yang digabungkan untuk melakukan ini dengan sukses.Jika Anda merasa tidak nyaman dengan perintah teks, maka itu sangat bisa dimengerti.Silakan pindah ke Bagian 2, yang menggunakan solusi yang jauh lebih mudah.Langkah-langkah berikut menunjukkan kepada Anda apa yang harus dilakukan dengan aplikasi Terminal ketika Anda sudah menyiapkan file ISO dan drive USB dimasukkan ke dalam Mac.
Langkah 1: Buka aplikasi Terminal di Mac dari folder Utilitas di dalam folder Aplikasi utama.
Langkah 2: Perintah pertama mencantumkan semua volume drive yang berisi hard drive Mac Anda: daftar diskutil
Langkah 3: Berdasarkan hasil Anda, catat Pengenal yang sesuai dengan drive USB Anda.Anda harus dapat menemukannya berdasarkan ukuran drive, seperti yang ditunjukkan pada tangkapan layar di bawah.
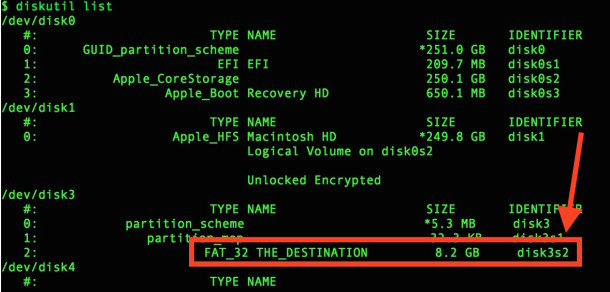
Langkah 4: Seperti yang ditunjukkan pada contoh, Pengidentifikasi adalah disk3s2, yang berarti perintah Anda selanjutnya untuk melepas drive akan terlihat seperti ini:
sudo umount /dev/disk3s2
Langkah 5: Langkah selanjutnya adalah memformat drive dan meletakkan file ISO Windows 7 di dalamnya.Mereka dapat dilakukan bersama-sama menggunakan perintah di bawah ini:
sudo dd if=~/Desktop/Windows7_SP2_EN-US.iso of=/dev/rdisk3s2 bs=1m
Langkah 6: Setelah pembakaran selesai, Anda harus mengeluarkan drive USB dengan perintah ini: diskutil eject /dev/disk3s2
Satu-satunya masalah di sini adalah Anda tidak akan melihat bilah progres yang memberi tahu Anda berapa lama atau kapan selesai, berikan beberapa menit sebelum menggunakan perintah keluarkan.Jika Anda lebih suka tidak mengotak-atik Terminal dan membuat perubahan yang mungkin tidak dapat Anda kembalikan, mengapa tidak mencoba utilitas gratis seperti Editor ISO UUByte atau Balena Etcher?Keduanya bagus untuk membuat Windows bootable USB di Mac, dan keduanya dijelaskan di bagian selanjutnya.
Buat Windows 7 Bootable USB di Mac #2: UUByte ISO Editor tanpa Bootcamp
Tidak seperti perintah teks, UUByte ISO Editor adalah aplikasi luar biasa yang dibangun dengan UI mewah.Ini adalah toolkit manajemen ISO yang kuat yang memungkinkan Anda untuk membakar, mengedit, menyalin, dan melakukan tindakan lain dengan file image disk.Nyaman dan populer karena Anda tidak memerlukan keahlian teknis untuk menggunakannya, dan fleksibel karena Anda dapat membuat USB yang dapat di-boot serta disk fisik yang dapat di-boot seperti DVD.
Langkah 1: Instal UUByte ISO Editor di Mac dan Masukkan Drive USB
Setelah Anda menginstal perangkat lunak, masukkan drive USB Anda dan luncurkan aplikasi.Anda akan melihat antarmuka berikut setelah aplikasi dibuka.
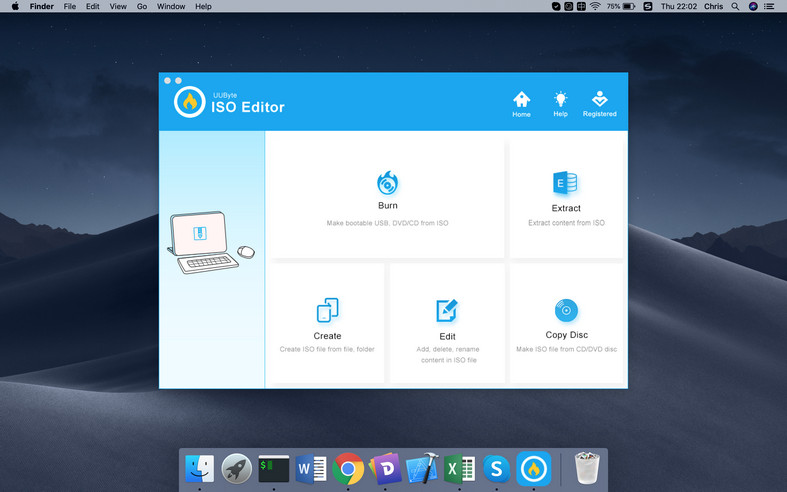
Langkah 2: Muat ISO Windows 7
Perangkat lunak mengenali USB Anda dan mempersiapkannya untuk dibakar saat Anda mengeklik modul Bakar di halaman utama.Anda dapat membiarkan semua pengaturan dalam mode default;yang perlu Anda lakukan hanyalah mengimpor file ISO Anda untuk Windows 7 menggunakan opsi Browse.
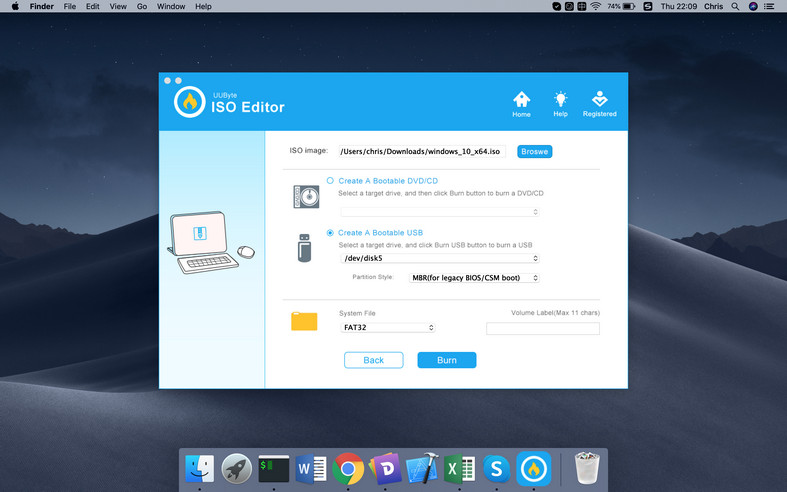
Langkah 3: Mulai Membuat Windows 7 Bootable USB di Mac
Akhirnya, klik tombol Bakar untuk memformat disk dan membuat media yang dapat di-boot dari file ISO Windows 7 yang diimpor.Pastikan Mac tidak akan tidur selama proses ini (sekitar 7 menit).
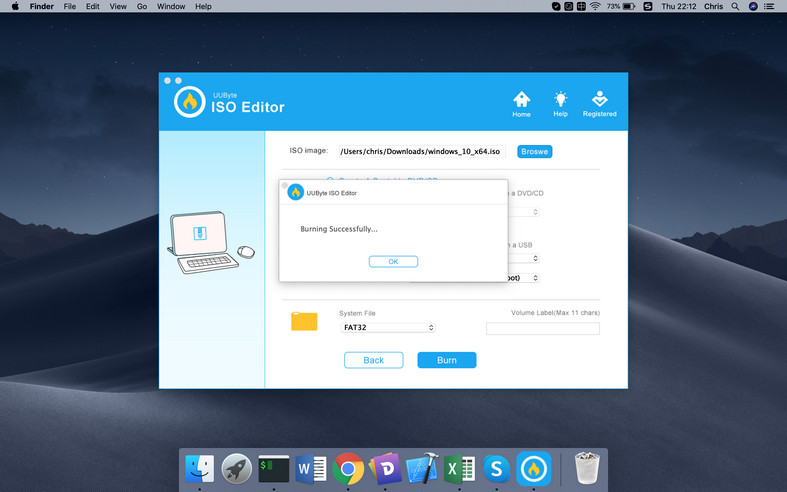
Dalam beberapa menit, penginstal USB Anda untuk Windows 7 siap digunakan untuk penginstalan, perbaikan, dan sebagainya.Antarmuka apik dan kontrol sederhana menarik bagi banyak pengguna yang tidak memiliki pengalaman membuat media yang dapat di-boot atau bekerja dengan file ISO.Selain itu, jika Anda merasa nyaman dengan itu, maka Anda mendapatkan semua alat yang Anda perlukan untuk memanipulasi file image disk Anda, termasuk mengekstraksi konten, menambahkan dan menghapus file, menyalin disk fisik ke ISO, dan, tentu saja, mem-burning ISO keDrive USB.
Buat Windows 7 Bootable USB di Mac #3: Balena Etcher
Dalam avatar terbarunya, Etcher adalah alat sumber terbuka yang sama mudahnya digunakan yang memungkinkan Anda \’mem-flash\’ image OS ke drive USB atau perangkat penyimpanan lain seperti kartu SD untuk dapat menggunakannya sebagaipemasang.Seperti yang Anda lihat dari tangkapan layar, antarmuka pengguna sangat sederhana.Hanya beberapa ikon dan tombol yang ditampilkan pada satu halaman.Tidak ada pengaturan tambahan yang tersedia!
Cara membuat USB yang dapat di-boot Windows 7 di Mac Menggunakan Etcher: Unduh file dmg Balena Etcher dari situs web ini dan instal di Mac Anda.Kemudian masukkan drive USB tempat Anda ingin file ISO dibakar atau di-flash.Di antarmuka utama, klik ikon pertama untuk memilih file ISO Windows 7.Selanjutnya, pilih drive USB dengan mengklik ikon.Anda dapat membiarkan pengaturan dalam nilai default dan menekan Flash!ikon untuk mulai membakar ISO ke USB.Sekarang tinggal menunggu proses burning selesai.Menurut hasil pengujian kami, waktunya 3X lebih lama dari UUByte ISO Editor.
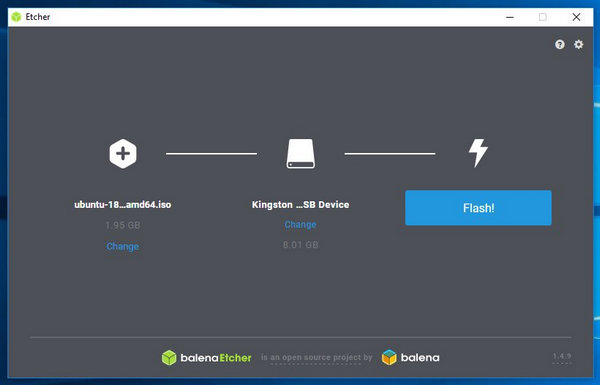
Etcher adalah alat hebat untuk mem-flash Linux ISO ke kartu SD dan drive USB.Dukungannya tidak begitu bagus untuk Windows dan macOS.Dan antarmuka pengguna murni javascript bawaan sehingga file instal jauh lebih besar dan membutuhkan waktu setidaknya dua kali lipat untuk membakar ISO ke USB.
Kesimpulan:
Semua ini adalah alat sederhana untuk membuat USB yang dapat di-boot Windows 7 di Mac, tetapi yang pertama sedikit rumit.Etcher adalah utilitas yang hebat tetapi tidak memiliki semua fungsi tambahan dari UUByte ISO Editor, yang kami rekomendasikan secara resmi sebagai alat terbaik untuk membuat USB Windows 7 yang dapat di-boot di Mac tanpa Bootcamp.
