Windows 11 akan tersedia untuk umum pada 5 Oktober 2021. Banyak orang tidak sabar lagi dan ingin menguji Windows 11 untuk versi pratinjau terlebih dahulu.Ini sangat mungkin tetapi Anda harus membuat media instalasi Windows 11 terlebih dahulu.Ini bisa menyebalkan jika Anda menggunakan alat yang salah.
Namun, ada banyak alat yang tersedia yang dapat mempermudah pekerjaan ini bagi Anda.Di sini kami telah membuat daftar perangkat lunak yang berbeda untuk tujuan ini yang bekerja pada Windows, macOS dan Linux, bersama dengan proses mendetail bagaimana Anda dapat menggunakannya untuk membuat media instalasi Windows 11.Berdasarkan pro dan kontra mereka, Anda dapat mengikuti petunjuk dan membuat media instalasi Windows 11 untuk Anda sendiri dalam waktu singkat.
Pemberitahuan: Sebelum memulai, harap unduh image ISO Windows 11 dan siapkan USB flash drive terlebih dahulu.
Daftar isi
Bagian 1: Cara Membuat Media Instalasi Windows 11 di PC Windows
Tidak ada perubahan pada skema booting Windows 11 menurut file Windows 11 Insider Build ISO.Ini berarti ada lusinan alat yang dapat Anda gunakan untuk membuat USB bootable Windows 11 di PC Windows.
Kami telah melakukan bagian penelitian dan menguji berbagai alat.Beberapa dari mereka berfungsi dengan baik dan beberapa dari mereka memiliki kesalahan.Untuk memperjelas dan menghindari membuang-buang waktu pada perangkat lunak yang tidak berguna, di bawah ini adalah daftar perangkat lunak luar biasa yang bekerja sangat baik dengan Windows 11 ISO menurut hasil pengujian kami.
Alat Pembuatan Media Windows 11
Jika Anda sudah lama menjadi pengguna Windows seperti saya, Anda mungkin memperhatikan bahwa Microsoft merilis alat gratis untuk membuat media yang dapat di-boot Windows saat OS baru diluncurkan, seperti Alat Pengunduhan USB/DVD Windows 7 untuk Windows 7 atau Pembuatan MediaAlat untuk Windows 10.
Windows 11 Media Creation Tool adalah alat resmi gratis lainnya yang dikembangkan oleh Microsoft yang memudahkan pembuatan bootable Windows 11 menginstal USB sehingga Anda dapat menggunakannya untuk menginstal Windows 11 pada PC atau laptop tertentu.Selain itu, Anda juga dapat mengunduh ISO Windows 11 dari server jarak jauh Microsoft.
Berikut cara menggunakan Media Creation Tool untuk membuat media instalasi Windows 11:
Pertama, buka halaman unduhan resmi Windows 11 dan buka bagian Buat Media Instalasi Windows 11.Sekarang, klik tombol Unduh Sekarang untuk menyimpan file MediaCreationToolW11.exe di komputer Anda.
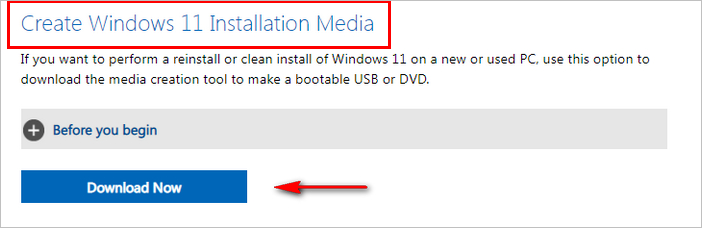
Sekarang, buka folder unduhan dan jalankan utilitas (tidak diperlukan instalasi).Butuh beberapa waktu untuk memuat karena perlu mengumpulkan informasi dasar perangkat ini.Tunggu sekitar satu menit, akan muncul jendela Microsoft Software License Terms, tekan Accept untuk lanjut ke langkah berikutnya.
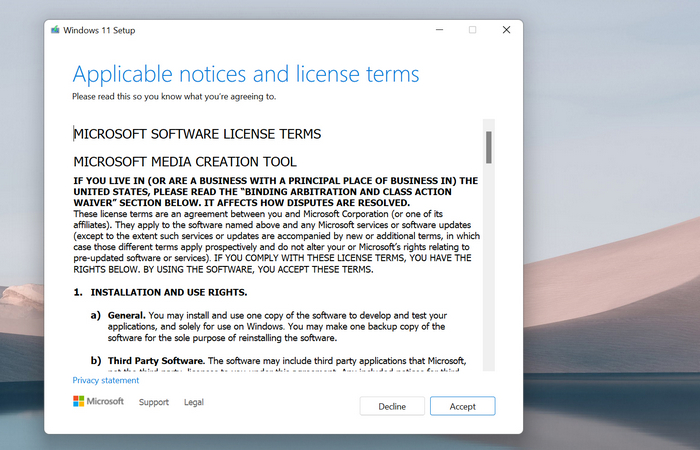
Sekarang ini akan menampilkan dua pengaturan yang terkait dengan penginstalan Windows 11.Berdasarkan pilihan ini, alat akan membuat media instalasi Windows 11 khusus yang sesuai.Jika Anda puas dengan pengaturan yang disarankan, tekan Next.Jika tidak, hapus centang pada kotak \’Gunakan opsi yang disarankan untuk pc ini\’, buat pilihan sesuai pilihan Anda, lalu tekan Berikutnya.
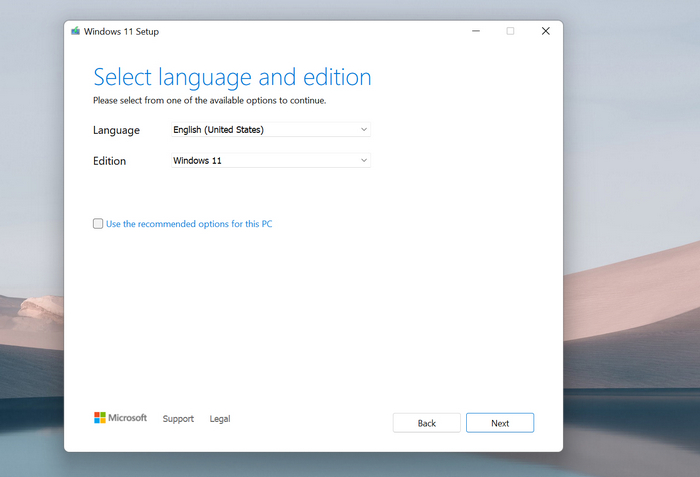
Pada jendela berikutnya, ada dua opsi yang ditampilkan dan menanyakan apa yang ingin Anda lakukan dengan Media Creation Tool.Anda harus memilih menu pertama berlabel USB flash drive dan tekan Next.Jika Anda ingin membuat DVD bootable Windows 11, pilih opsi file ISO.Tapi ingat, dengan menggunakan opsi ini, Anda tetap diharuskan untuk membakar image ISO ke dalam DVD menggunakan beberapa metode lain yang dibahas di bawah ini.
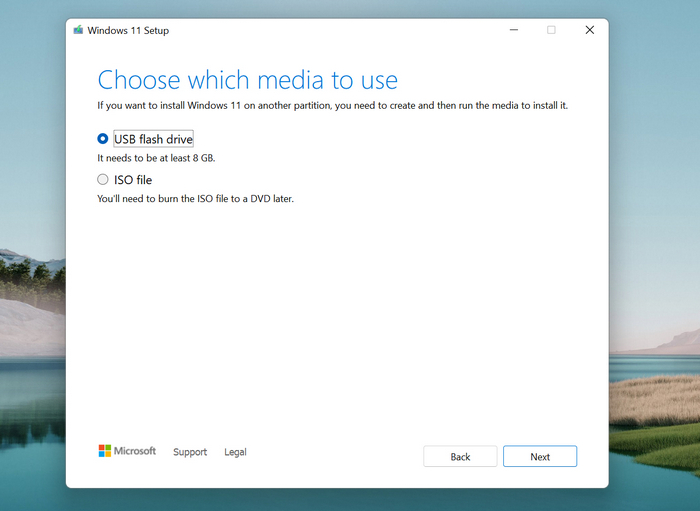
Selanjutnya, Anda dapat memilih USB jika Anda memiliki banyak USB.Jika tidak, itu hanya akan menampilkan USB yang Anda masukkan ke komputer.Konfirmasikan dengan menekan Berikutnya.
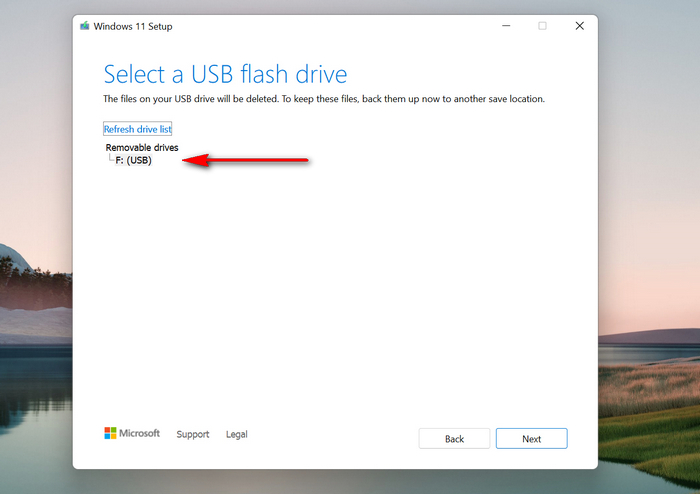
Terakhir, klik Selesai untuk memulai proses pembuatan media instalasi Windows 11.Ingat, ini akan memakan waktu setidaknya 15 menit untuk menyelesaikannya.Setelah selesai, keluarkan USB dari drive dan coba instal Windows 11 di PC dari USB yang dapat di-boot ini.

Kelebihan:
- Dikembangkan dan dikelola oleh pejabat Microsoft.
- 100% Gratis dan berukuran kecil.
- Tidak perlu instalasi.
- Tidak ada virus atau malware.
Kontra:
- Program memuat sangat lambat saat startup.
- Tunggu lebih lama untuk mengunduh Windows 11 ISO.
- Datang dengan kesalahan pada akhirnya di komputer lama.
- Kecepatan penyalinan file ke drive USB lambat.
Bawa pulang: Gunakan Windows 11 Media Creation Tool jika Anda memiliki banyak waktu luang.
UNetbootin
UNetbootin adalah alat gratis lain yang memungkinkan Anda membuat media instalasi dari berbagai file ISO.Menurut pengujian kami, UNetbootin memiliki dukungan yang baik untuk Windows 11 ISO.Anda dapat membuat Live CD untuk Windows (hampir semua versi Windows termasuk Windows 11), Linux, dan gambar ISO yang dapat di-boot lainnya.
Untuk distribusi Linux, Anda bahkan tidak memerlukan file ISO karena utilitas ini memiliki fitur bawaan untuk mengunduh ISO untuk sebagian besar distribusi Linux populer.
Namun, kelemahan utama penggunaan alat ini adalah alat ini tidak memiliki tim dukungan khusus.Itu memang memiliki bagian FAQ dan Wiki, tetapi itu tidak cukup dalam beberapa kasus.Jadi, jika Anda menemukan masalah apa pun, Anda harus mencari bantuan sendiri.Selain itu, Anda harus memiliki image ISO Windows 11 karena tidak seperti Media Creation Tool, ini tidak akan memungkinkan Anda mengunduh yang sama.Inilah cara Anda dapat menggunakan UNetbooting untuk membuat media instalasi Windows 11:
Buka halaman proyek UNetboot Github dan unduh alat UNetbootin versi Windows.Setelah diunduh, mulai utilitas.Di bawah ini adalah tangkapan layar saat program dibuka untuk pertama kali.
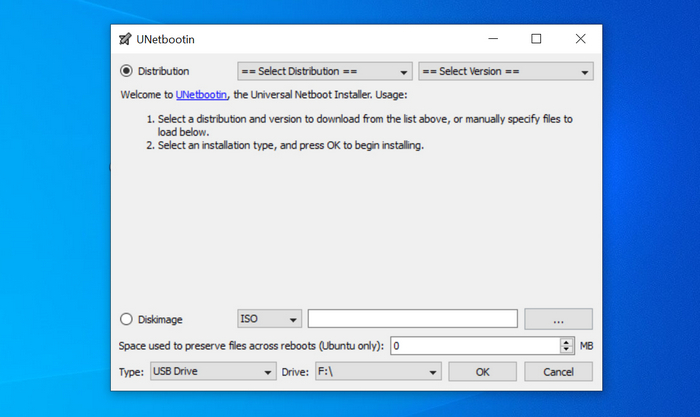
Menu atas Distribusi digunakan untuk mengunduh Linux ISO.Kami tidak akan menggunakan fitur unduhan saat ini.Alih-alih, aktifkan menu Diskimage di bagian bawah.Dari sana, Anda harus menambahkan Windows 11 ISO ke dalam program dan memilih nama drive USB.Kemudian Anda perlu menekan OK untuk memulai proses pembuatan media instalasi Windows 11.
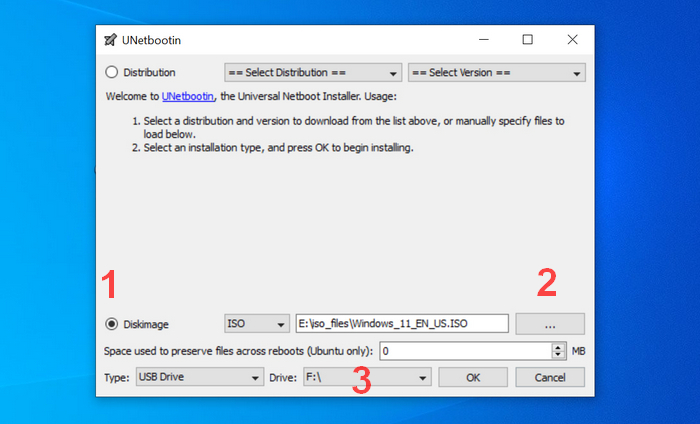
Selama proses pembakaran ISO, UNetbootin pertama-tama akan mendekompres file ISO dan mengekstrak konten darinya.Setelah itu, mulai menyalin semua file ke drive USB.Setelah frasa penyalinan file selesai, UNetbootin menulis informasi bootloader ke USB yang terhubung.
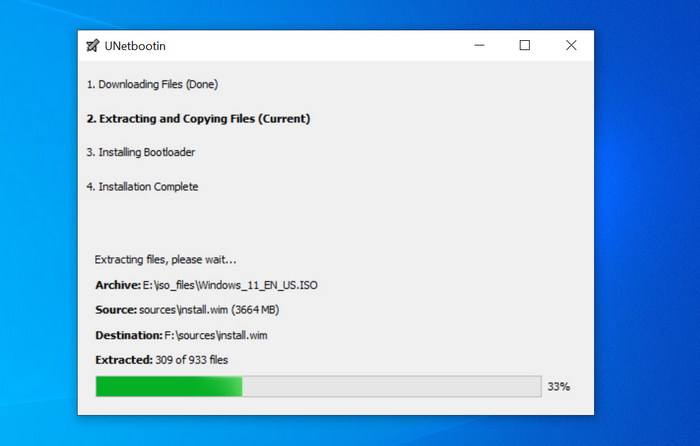
Tunggu sekitar 30 menit, UNetbootin mengatakan penginstalan selesai dan Anda harus menghentikan program dan memilih drive USB saat boot untuk menginstal Windows 11.
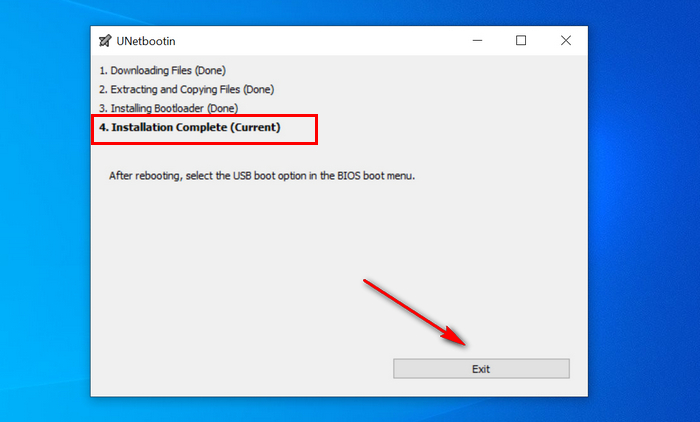
Sesederhana itu!Tidak diperlukan langkah lebih lanjut.Namun, menemukan file gambar ISO untuk Windows 11 bisa sedikit menantang karena Microsoft belum merilis versi resmi yang sama di situs web mereka.
Kelebihan:
- Gratis dan ringan.
- Mandiri dan tanpa instalasi.
- Dukungan lintas platform untuk Windows, Linux, dan macOS.
- Proyek sumber terbuka dikelola oleh pengembang global.
Kontra:
- Sangat lambat dalam proses dekompresi ISO.
- Basis kode inti tidak pernah diperbarui selama hampir 7 tahun.
- USB tidak dilihat sebagai media yang dapat di-boot oleh komputer khusus UEFI.
- Hanya FAQ yang tersedia dan tidak ada dukungan resmi.
Bawa pulang: Ambil UNetbootin jika Anda adalah pengguna tingkat lanjut atau pengembang perangkat lunak, yang tahu cara menangani kode sumber dan kesalahan debug.
Vventaris
Ventory adalah jenis baru perangkat lunak pembuat USB yang dapat di-boot yang dirilis pada awal tahun 2020. Ventory benar-benar berbeda dari pembuat USB yang dapat di-boot tradisional seperti Media Creation Tool atau UNetbootin.Anda dapat membuat drive USB multiboot dari 730+ file gambar tanpa memformat disk berulang kali.
Dengan kata sederhana, Anda dapat menggunakan Ventory untuk membuat USB yang dapat di-boot yang menampung berbagai jenis OS, termasuk Windows, Linux, dan PE yang dapat di-boot.Dengan USB berformat Ventory, mudah untuk menginstal berbagai jenis OS di komputer yang berbeda.Kedengarannya tidak jelas.Biarkan membuat demonstrasi melalui contoh berikut.
Saya akan membuat USB yang dapat di-boot yang dapat digunakan untuk menginstal Windows 11/Windows 7/Ubuntu di komputer lain.
Pertama, unduh Ventory Windows ZIP dari sini.Buka zip file dan buka Ventory2Disk.exe di folder Ventory.Sekarang, masukkan USB drive ke PC dan klik tombol Install untuk membuat USB Ventory bootable.
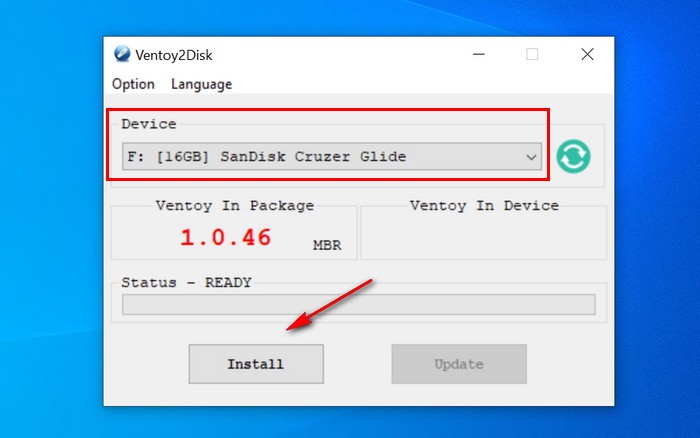
Tunggu beberapa detik dan Anda akan melihat jendela pop-up, yang menyatakan bahwa Ventory telah berhasil dipasang ke perangkat.
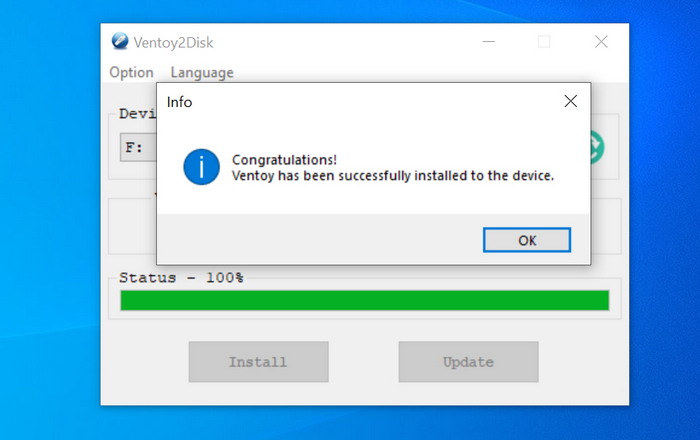
Kembali ke penjelajah Windows dan drive USB diubah namanya menjadi Ventory.
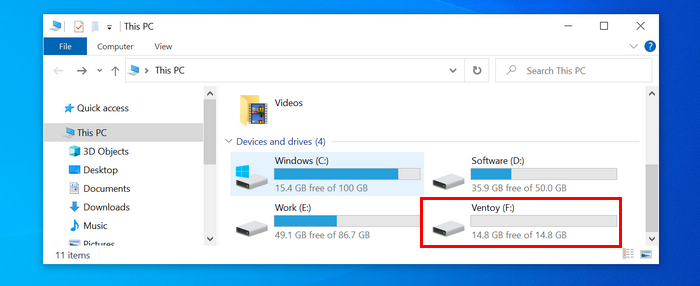
Sekarang, saatnya menyalin file gambar ISO ke drive USB Ventory.Anda dapat menempatkan banyak yang Anda suka.Dalam contoh ini, kami akan menempatkan ISO Windows 11, Windows 7 dan Ubuntu ISO.
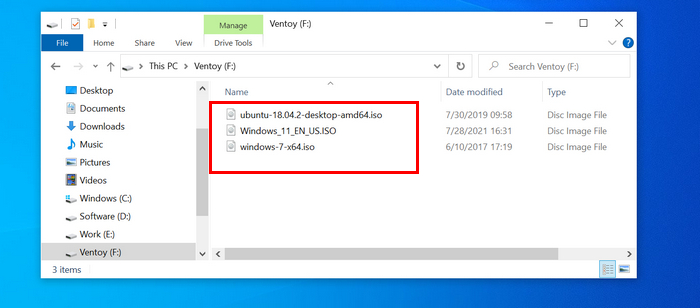
Booting komputer Anda dari Ventory USB dan Anda akan melihat beberapa opsi booting di layar.Ini berarti Anda dapat menginstal sistem operasi apa pun di perangkat ini.Pindah ke Windows 11 ISO dan klik di atasnya.Semenit kemudian, penginstalan Windows 11 akan dimulai.Sekarang saatnya menginstal Windows 11 di PC.Cukup sederhana, bukan?
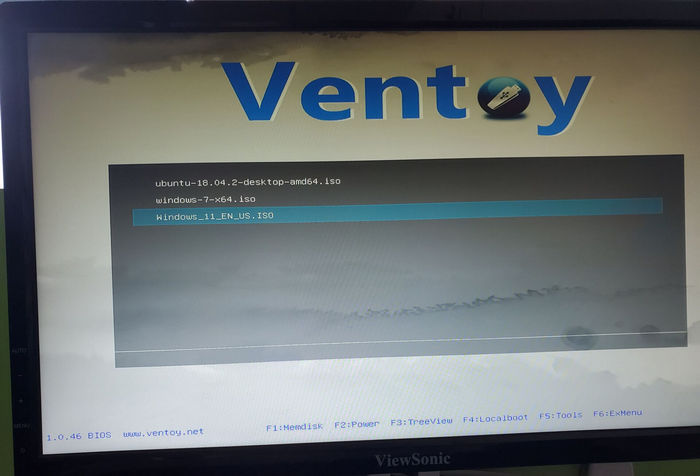
Kelebihan:
- Letakkan beberapa penginstalan OS di satu drive USB.
- Format USB hanya untuk satu kali.
- Gratis dan sumber terbuka.
- Mendukung berbagai jenis citra ISO, seperti Windows, Linux, Unix, dan Windows PE.
Kontra:
- USB tidak dapat di-boot pada laptop khusus UEFI.
Bawa pulang: Ventory harus menjadi pilihan Anda jika ingin membuat drive USB multiboot.
Sebutan Terhormat Lainnya:
UUByte ISO Editor untuk Windows: Perangkat lunak pembuatan USB bootable Windows premium yang tersedia di PC dan Mac.Jika Anda memiliki masalah dengan alat di atas, maka ini adalah solusi alternatif hebat yang dapat Anda coba.Itu dibangun di atas antarmuka pengguna yang sangat intuitif dan media instalasi Windows 11 siap hanya setelah beberapa klik.Ini adalah program termudah untuk membuat USB bootable Windows 11!Satu-satunya kelemahan adalah Anda harus membayar beberapa dolar untuk membuka kunci fitur premium.
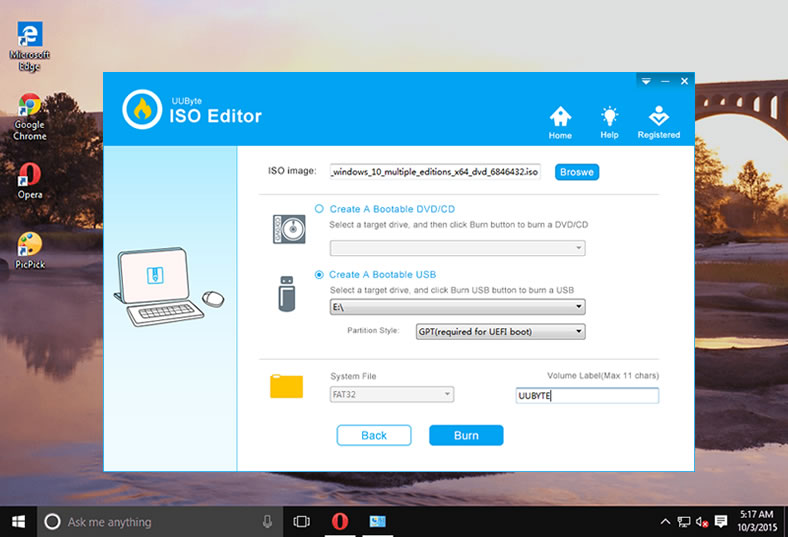
Rufus: Anda akan melihat banyak rekomendasi Rufus dari Internet saat mencari istilah tentang USB yang dapat di-boot.Ini benar-benar gratis dan berfungsi dengan baik untuk membuat USB yang dapat di-boot dari Windows 11 ISO.Namun, pengaturannya terlalu rumit dan membingungkan bagi pemula karena melibatkan banyak istilah teknis tingkat lanjut.Juga, Anda harus mengunduh file konfigurasi tambahan.
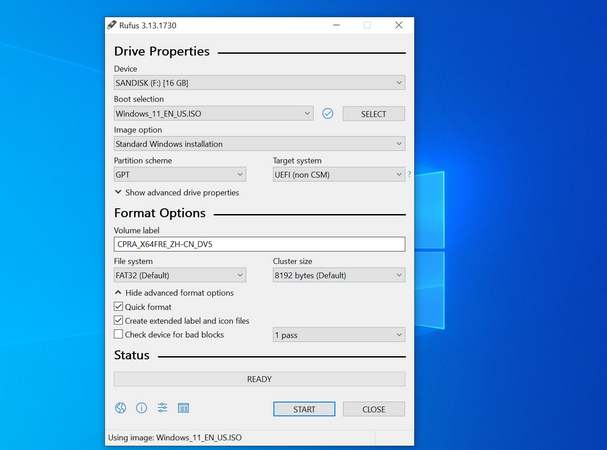
Alat Pengunduhan USB/DVD Windows 7: Ini adalah alat gratis yang dikembangkan oleh Microsoft sepuluh tahun lalu.Awalnya digunakan untuk membuat media instalasi Windows 7 di PC.Tetapi masih mampu membuat USB atau DVD yang dapat di-boot Windows 11 menurut pengujian kami baru-baru ini.Satu-satunya masalah adalah Alat Pengunduhan USB/DVD Windows 7 sekarang dihentikan oleh Microsoft.Anda hanya dapat mengunduhnya dari situs web pihak ketiga, yang mungkin berisiko karena potensi adware atau malware yang disuntikkan ke dalam file instalasi.
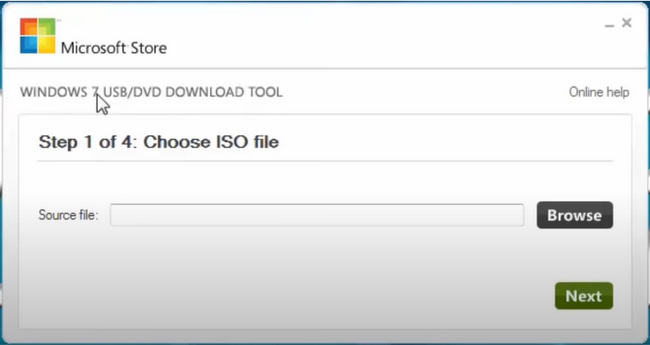
Bagian 2: Cara Membuat Media Instalasi Windows 11 di Mac
Situasi menjadi lebih menantang saat harus membuat media instalasi Windows 11 di Mac.Ada jauh lebih sedikit tersedia di Mac karena Apple telah menerapkan kebijakan keamanan yang lebih ketat terhadap akses disk.Anda tidak dapat menemukan aplikasi semacam itu di Mac App Store.Namun, Anda masih bisa menyelesaikannya dengan saran berikut.
Mesin Virtual Windows
Menjalankan Windows 11 di Mac melalui mesin virtual atau membuat instance BootCamp Windows di Mac adalah hal yang umum.Jika demikian, beralihlah ke lingkungan Windows di Mac dan ikuti saran di atas di Bagian 1 untuk membuat media instalasi Windows 11 di Mac.Ini adalah cara yang lebih andal untuk membuat media instalasi Windows 11 di Mac.Di bawah ini adalah mesin virtual Windows 10 yang dibuat dengan aplikasi Parallels Desktop.
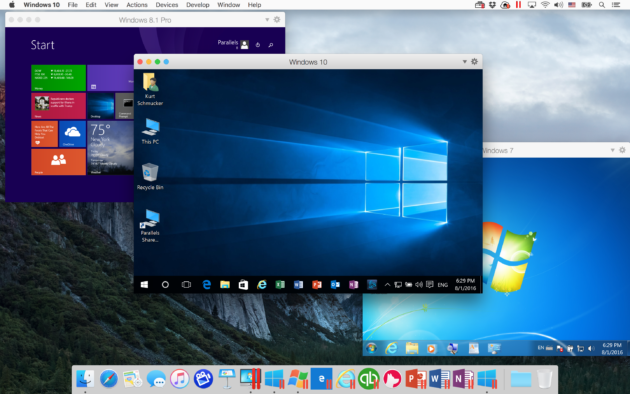
Kelebihan:
- Memiliki akses ke perangkat lunak pembakar ISO gratis yang hanya tersedia di Windows.
Kontra:
- Lebih mahal dengan biaya langganan tahunan.
- Mengkonsumsi ruang disk tambahan di Mac (Setidaknya 60 GB).
- Membutuhkan langkah tambahan.
- Pengalaman pengguna lamban.
Bawa Pulang: Ini adalah solusi terbaik jika Anda sudah menyiapkan mesin virtual Windows atau Boot Camp di Mac.
Editor ISO untuk Mac
UUbyte ISO Editor adalah salah satu alat paling sederhana, namun paling serbaguna yang dapat Anda gunakan untuk membuat media instalasi Windows 11 di Mac.Alat ini juga memungkinkan Anda mengekstrak konten dari file ISO, membuat file ISO baru dari file atau folder lokal, mengedit konten file ISO, dan membuat image ISO dari CD/DVD.
Tidak seperti UNetbootin, mereka memiliki tim dukungan khusus, jadi tidak perlu khawatir jika Anda mengalami masalah.Mereka juga memiliki versi gratis yang tersedia di situs web mereka.Berikut cara menggunakan ISO Editor untuk membuat media instalasi Windows 11.
Pertama-tama, klik tombol unduh di bawah untuk mengunduh dan memasang aplikasi di Mac Anda.
Berikutnya, aktifkan setelah penginstalan.Anda akan mendapatkan jendela yang akan memberi Anda sejumlah opsi, pilih salah satu yang bertuliskan Bakar.
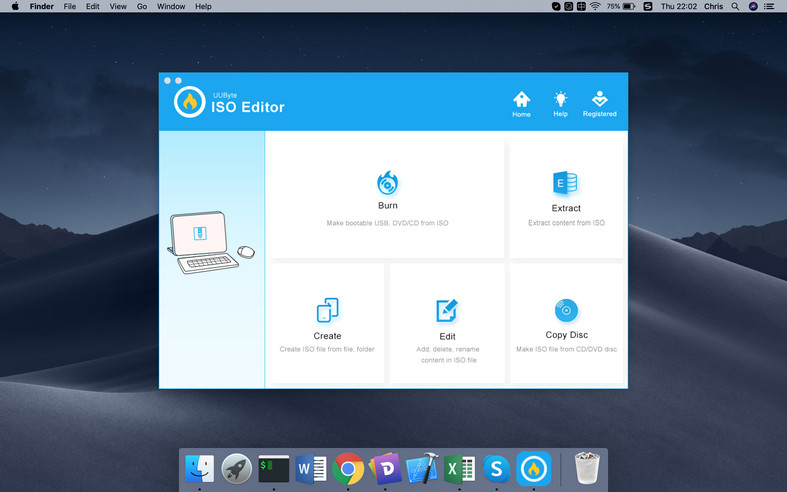
Mulai sekarang, pilih image ISO Windows 11 dengan tombol Browser, lalu pilih drive USB, masukkan label volume (ini akan menjadi nama USB), dan terakhir tekan Burn.
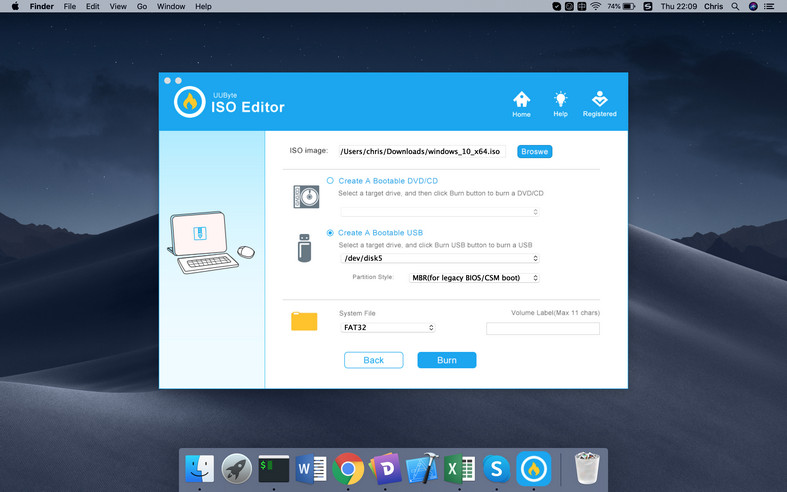
Ini akan memulai proses pembuatan media instalasi Windows 11 di Mac.Ini mungkin memakan waktu beberapa menit.Setelah proses selesai, cukup keluarkan USB dan simpan dengan aman sehingga Anda dapat menggunakannya dalam keadaan darurat.
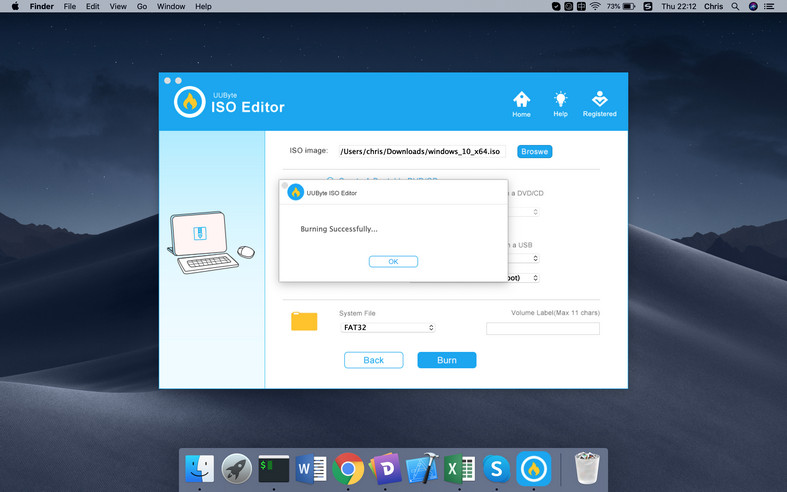
Kelebihan:
- Fitur file ISO yang canggih
- Mudah digunakan dan lebih sedikit kesalahan.
- Kemampuan penyalinan file yang jauh lebih cepat.
- Mendukung ISO Windows 11 terbaru.
- Pisahkan file install.wim besar secara default.
- Bekerja di Mac OS X dan macOS modern, termasuk Big Sur.
- Kompatibel dengan Intel Mac dan Apple Silicon Mac (Chip M1).
Kontra:
- Tidak gratis.
- Pendaftaran terkadang gagal.
Bawa pulang: Jika Anda tidak memiliki mesin virtual Windows di Mac Anda.UUByte ISO Editor adalah alat yang sempurna untuk membuat media instalasi Windows 11 di Mac.
Utilitas Terminal
Saran terakhir untuk Mac adalah aplikasi Terminal, yang merupakan utilitas sistem gratis yang disertakan dengan Mac.Ini setara dengan Command Prompt di Windows.Namun, sebagian besar pengguna Mac tidak menyadari atau bahkan menggunakan aplikasi ini dalam kehidupan sehari-hari karena hanya mendukung perintah/masukan teks rencana.Ini adalah proses yang sangat membosankan dan rumit jika Anda mencoba menggunakan Terminal untuk membuat media instalasi Windows 11 di macOS.Dan inilah alasan mengapa kami hanya mencantumkan aplikasi ini sebagai saran ketiga.
Untuk memulai, colokkan drive USB ke Mac dan pastikan Anda dapat melihat nama drive di sidebar Finder.
Sekarang, buka utilitas Terminal dan masukkan perintah berikut untuk menemukan perangkat penyimpanan eksternal yang tersambung ke Mac ini.Dalam contoh kami, drive USB adalah /dev/disk3.
daftar diskutil eksternal
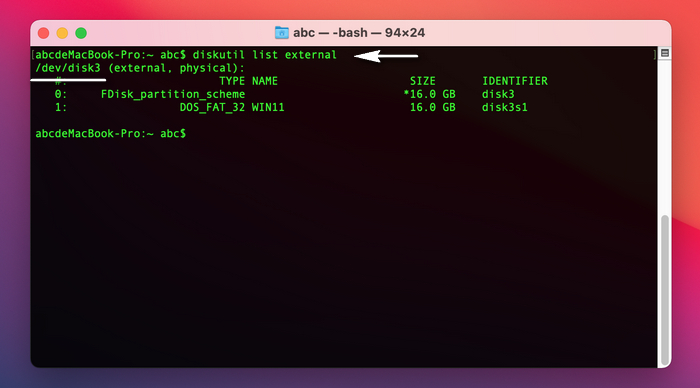
Bila Anda mengetahui nama diska, Anda perlu memformat diska ke sistem file yang sesuai yang didukung Windows, termasuk FAT32 dan NTFS.Di Mac, hanya FAT32 yang tersedia.Di sini, kami akan memformat drive USB ke FAT32.WIN11 adalah nama volume baru dari drive USB.
diskutil eraseDisk FAT32 WIN11 /dev/disk3
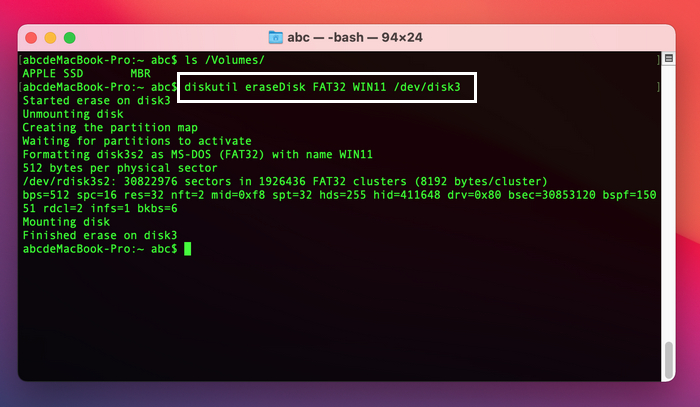
Saatnya memasang Windows 11 ISO.Anda dapat mengklik dua kali file ISO atau memasukkan perintah berikut untuk menyelesaikan tugas.Parameter string setelah pemasangan adalah jalur file citra ISO Windows 11.
hdiutil mount ~/Documents/ISO\\ Images/Windows_11.iso
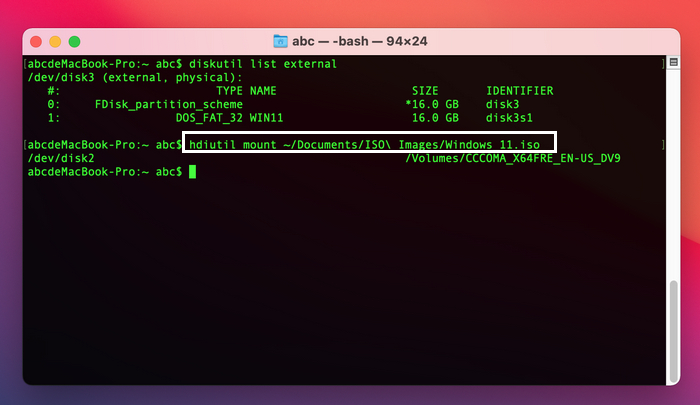
Sebelum penyalinan file dimulai, Anda harus mengetahui nama volume untuk drive USB dan citra ISO terpasang.Anda dapat melakukan ini dengan perintah berikut.CCCOMA_X64FRE_EN-US_DV9 adalah nama volume image ISO Windows 11 yang terpasang dan WIN11 adalah nama volume drive USB.Kami akan menggunakannya di langkah selanjutnya.
ls /Volume
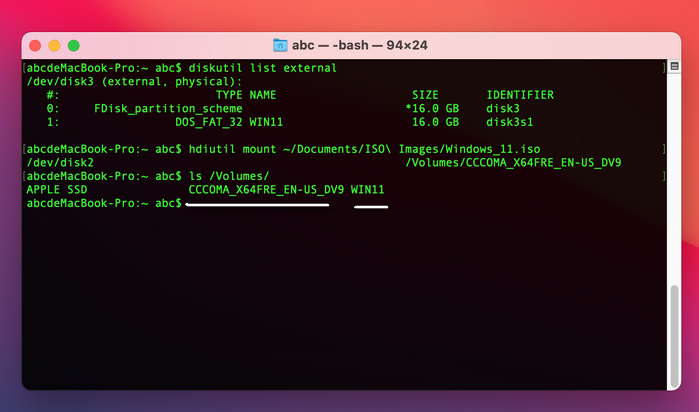
Langkah terakhir adalah menyalin semua file dan folder dari volume ISO Windows 11 yang terpasang ke drive USB dengan perintah rsync.Anda akan melihat bilah progres langsung tentang tugas penyalinan file.
rsync -avh –kemajuan /Volume/CCCOMA_X64FRE_EN-US_DV9/ /Volume/WIN11/
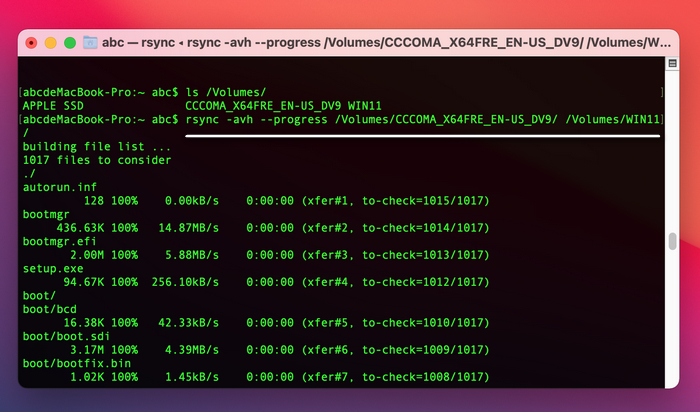
Perhatian: Jika file install.wim lebih besar dari 4GB, maka Anda harus membaginya terlebih dahulu sebelum menyalin.
Kelebihan:
- Datang dengan macOS.
- Gratis.
- Kemampuan penyalinan file yang jauh lebih cepat.
- Mendukung semua versi macOS.
Kontra:
- Lebih Berbahaya bahkan untuk salah ketik satu karakter.
- Memahami perintah dan parameter terkait.
- Luangkan lebih banyak waktu.
Bawa pulang: Terminal adalah teman terbaik Anda untuk membuat media penginstalan Windows 11 yang dapat di-boot di Mac jika Anda adalah administrator sistem atau pengembang perangkat lunak.
Bagian 3: Cara Membuat Media Instalasi Windows 11 di Mesin Linux
Anda tidak terlalu beruntung untuk pemula yang bermain dengan mesin Linux.Sebagian besar jenis staf ini dilakukan dengan perintah teks dan hanya ada satu aplikasi GUI yang tersedia.Itu adalah WoeUSB-ng, pembungkus antarmuka pengguna grafis dari WoeUSB asli, yang merupakan paket baris perintah linux untuk membuat media instalasi dari image Windows atau DVD.
WoeUSB-ng
WoeUSB-ng adalah paket perangkat lunak gratis yang dapat Anda gunakan untuk membuat media instalasi Windows 11 di Linux.Jadi, jika Anda tidak dapat masuk ke PC Windows 11, dan tidak memiliki PC Windows lain selain Linux, Anda dapat menggunakan ini untuk membuat media instalasi Windows 11.
Selain itu, alat ini sebagai freeware, tidak memiliki tim dukungan khusus di belakangnya.Jadi, menggunakannya mungkin agak menantang.Program ini juga memiliki sejumlah dependensi, jadi pastikan untuk memeriksanya sebelum Anda mulai menggunakannya.Kalau tidak, itu mungkin tidak berfungsi sama sekali.Inilah cara Anda dapat menggunakan WoeUSB untuk membuat media instalasi Windows 11:
Luncurkan aplikasi Terminal di Linux dan instal semua dependensi yang diperlukan oleh WoeUSB-ng, ambil Ubuntu sebagai contoh:
sudo apt install git p7zip-full python3-pip python3-wxgtk4.0
Selanjutnya, instal WoeUSB-ng, aplikasi antarmuka pengguna grafis yang digunakan untuk menggantikan WoeUSB asli dengan mode perintah saja.
sudo pip3 instal WoeUSB-ng
Hubungkan drive USB ke komputer Linux dan luncurkan aplikasi WoeUSB-ng.Selanjutnya, impor ISO Windows 11 dan pilih nama drive USB.
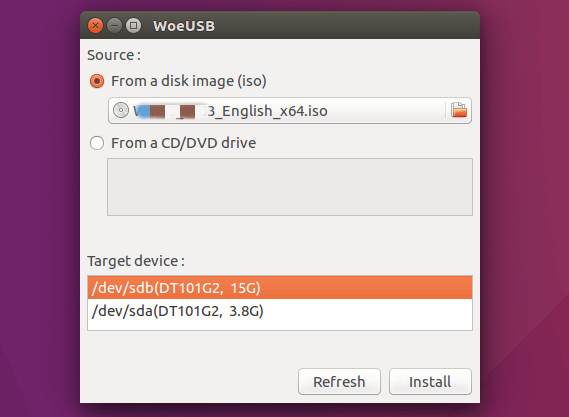
Akhirnya, klik tombol Instal untuk menulis Windows 11 ISO ke USB flash drive.Setelah proses selesai, Anda dapat mengeluarkan drive USB dan mengujinya untuk memeriksa apakah telah dibuat dengan benar.
Kelebihan:
- Bersihkan GUI.
- Mudah digunakan.
- Lebih sedikit kesalahan.
- Kompatibel dengan BIOS Lama dan boot UEFI.
Kontra:
- Hanya tersedia di Ubuntu, Arch, dan Fedora.
- Tidak ada dukungan GPT.
Bawa pulang: Program yang paling direkomendasikan untuk membuat media penginstalan Windows 11 di komputer Linux.
Terminal Linux
Terminal juga merupakan utilitas tingkat sistem yang dapat Anda temukan di semua distribusi Linux.Ini berfungsi sama dengan Terminal di Mac dan langkah-langkahnya hampir sama, termasuk pendeteksian USB, pemformatan, pemasangan ISO, dan penyalinan file.Satu-satunya perbedaan adalah Linux menggunakan serangkaian perintah berbeda untuk mendeteksi dan memformat drive USB.
Daftar perangkat USB yang terhubung: lsblk
Format USB ke FAT32: sudo mkfs.fat -F 32 /dev/sdb1
Pasang Windows 11 ISO: sudo mount -o loop /path/to/Windows-11-image.iso /mnt/iso
Salin file ke USB: rsync -avh –progress /mnt/iso/ /dev/sdb1/
Kelebihan:
- Bekerja di semua distribusi Linux.
- Tidak ada penginstalan perangkat lunak atau paket.
- Benar-benar gratis.
Kontra:
- Langkah yang sangat rumit.
- Tingkat keberhasilan sedikit lebih rendah.
Bawa pulang: Satu-satunya solusi di Linux jika WoeUSB tidak berfungsi!
Intinya:
Kami telah menawarkan berbagai solusi untuk semua sistem operasi desktop populer, termasuk Windows, macOS, dan Linux.Ini harus bekerja di sebagian besar kasus.Silakan pergi dengan kesederhanaan menggunakan program-program ini, dan kegunaannya masing-masing.
Untuk PC Windows, saya lebih memilih Media Creation Tool resmi, yang paling mudah digunakan.Namun, itu tidak dapat melakukan tugas lain, dibandingkan dengan Editor ISO UUByte dapat melakukan lebih dari sekadar membuat media instalasi Windows 11.Di Mac, UUByte ISO Editor jelas merupakan pemenangnya.Untuk mesin Linux, kami merekomendasikan WoeUSB-ng karena memiliki antarmuka pengguna yang sangat sederhana dan tidak memerlukan perintah sama sekali!
