Selain tema default yang disediakan oleh Windows, Anda dapat membuat tema kustom Anda sendiri berdasarkan keinginan Anda untuk membuat pengalaman pengguna Anda lebih menyenangkan dan pribadi.
Baik Windows 10 dan 11 memungkinkan pengguna untuk membuat tema kustom mereka sendiri, di mana mereka dapat menyesuaikan semuanya mulai dari suara hingga warna, latar belakang, dan bahkan kursor mouse.Dalam panduan ini, kita akan melihat cara berkreasi dengan tema di Windows untuk meramaikan tampilan keseluruhan sistem Anda!
Daftar isi
Cara Membuat Tema Kustom di Windows 10
Untuk membuat tema khusus, Anda harus memilih tema yang ingin Anda personalisasikan terlebih dahulu.Kemudian, Anda dapat melanjutkan dengan mengubah latar belakang, warna, efek suara, dan opsi kursor.
Jika Anda adalah pengguna Windows 10, ikuti langkah-langkah di bawah ini untuk membuat tema kustom Anda.
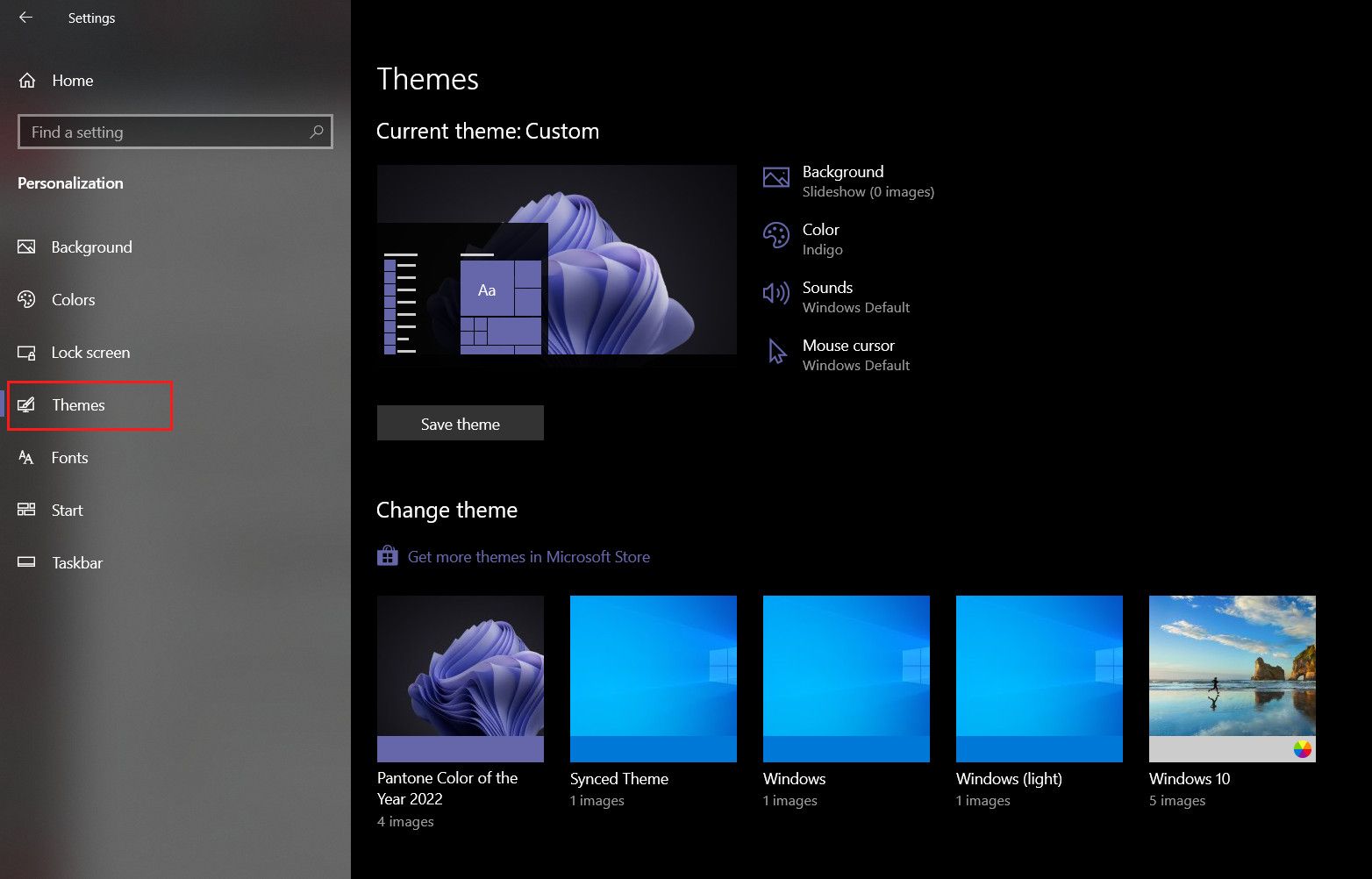
Setelah selesai, saatnya berkreasi dengan ide-ide yang ada dalam pikiran Anda!
1.Latar belakang
Langkah pertama adalah mengatur latar belakang pilihan Anda.Anda memiliki opsi untuk menggunakan gambar, warna solid, dan tampilan slide untuk digunakan sebagai latar belakang.
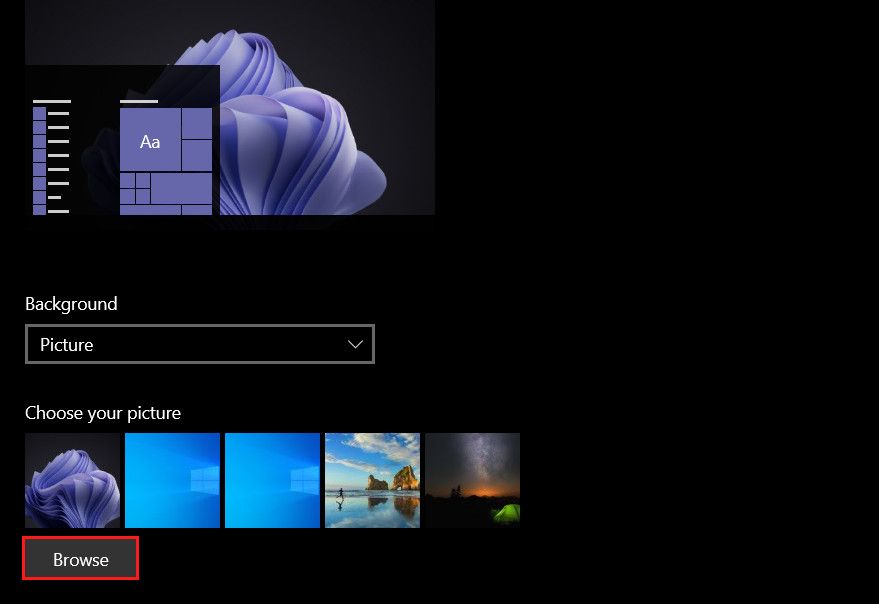
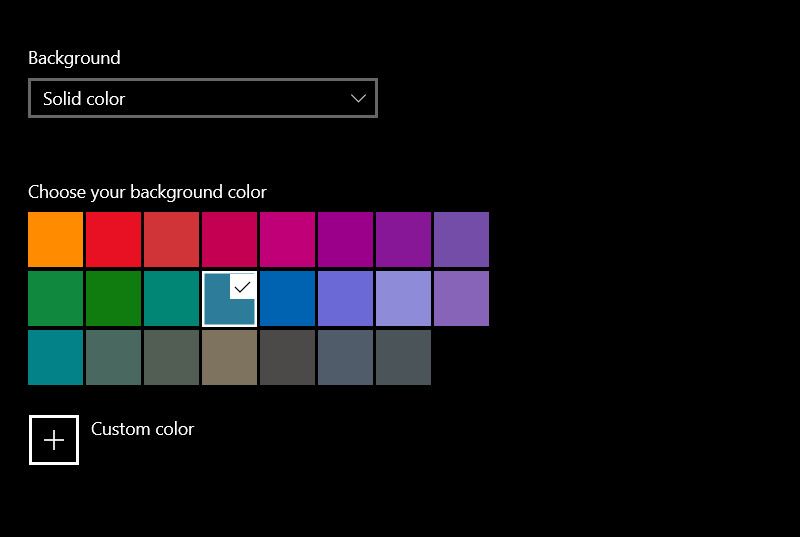
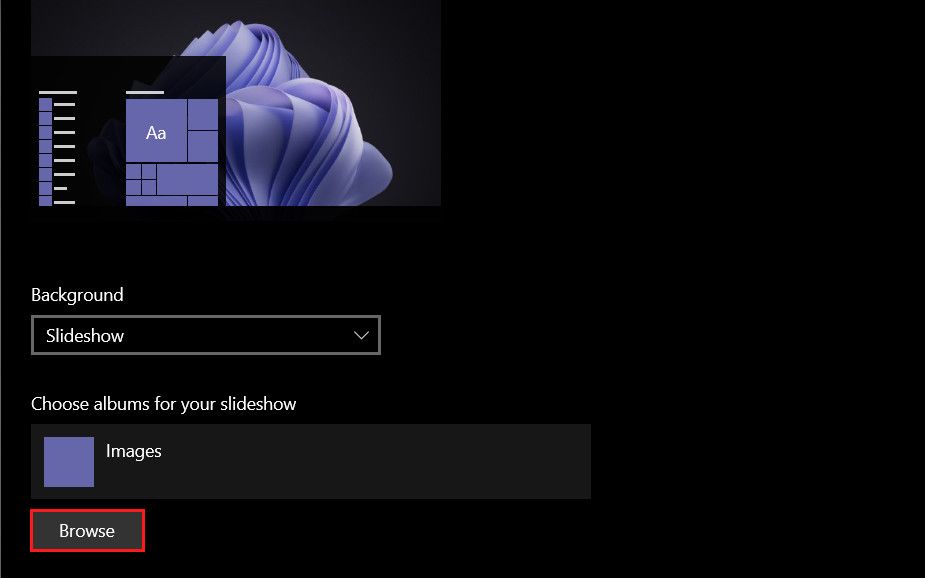
2.Warna
Setelah memilih latar belakang, Anda dapat memilih warna untuk sistem.Anda akan disajikan dengan tiga pilihan;terang, gelap, dan adat.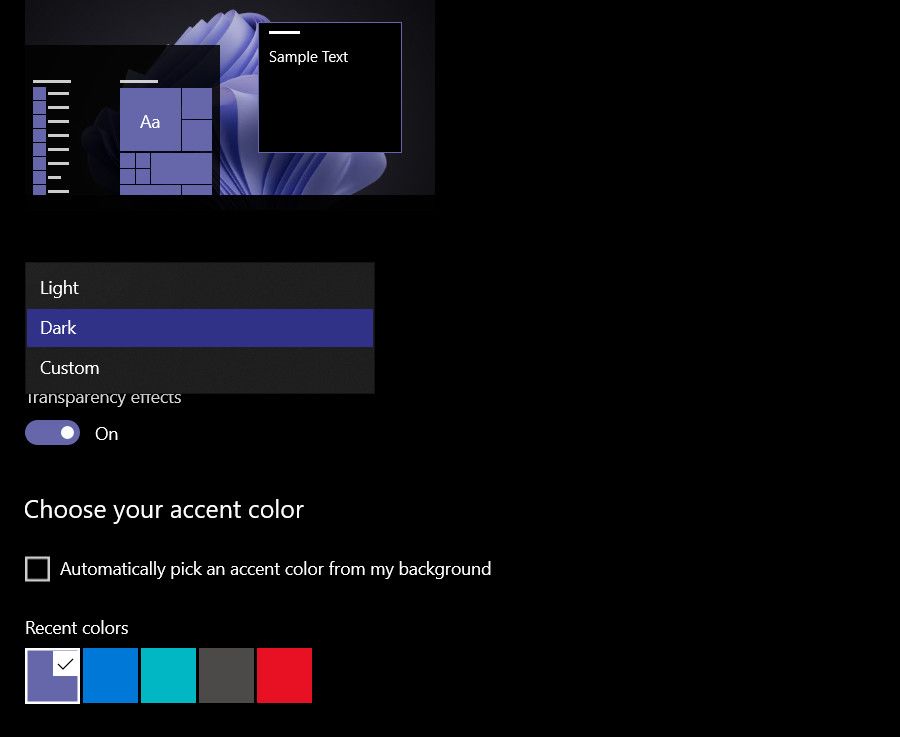
Jika Anda memilih opsi Kustom, selanjutnya Anda dapat memilih mode Windows dan aplikasi default yang Anda inginkan (terang atau gelap).Anda juga dapat menggulir ke bawah jendela yang sama untuk memilih warna aksen pilihan Anda.
3.Suara
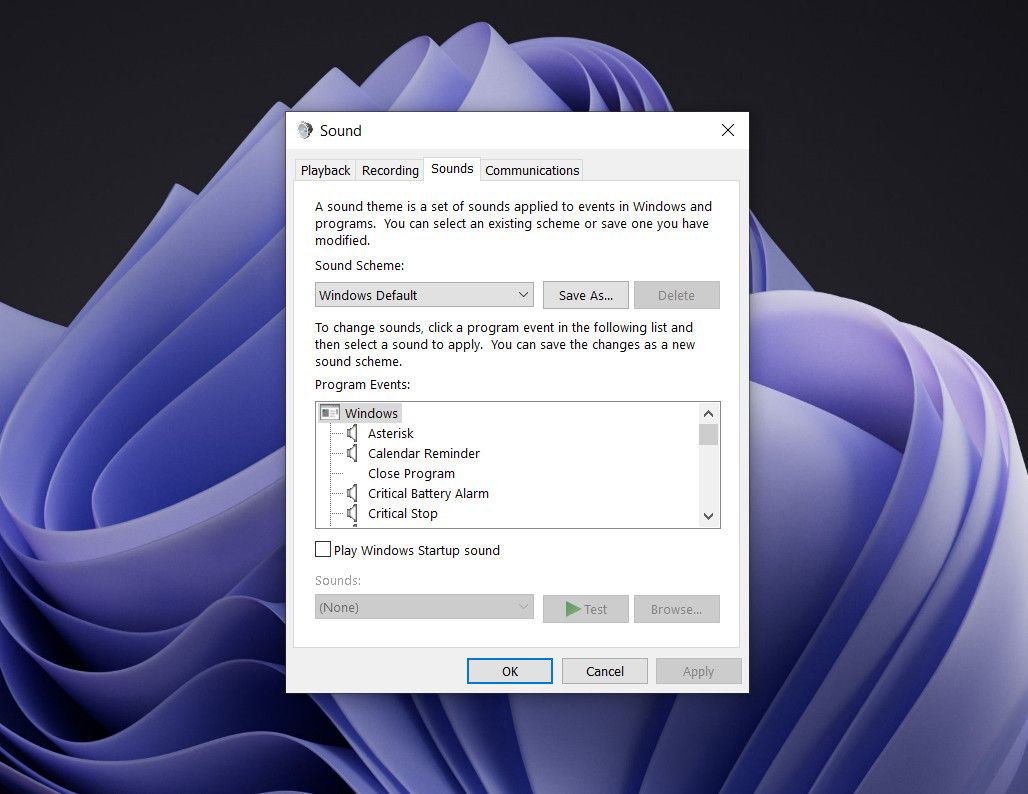
Pengaturan berikutnya untuk menyesuaikan pada daftar kami adalah suara.
Cukup pilih Suara untuk membuka dialog Suara dan pilih skema suara pilihan Anda.Dalam dialog yang sama, Anda akan melihat bagian Acara Program.Klik acara untuk menguji atau mengubah suara defaultnya.
Selain itu, jika Anda ingin Windows memulai dengan jingle, Anda dapat mencentang opsi Putar suara startup Windows.
4.Kursor Mouse
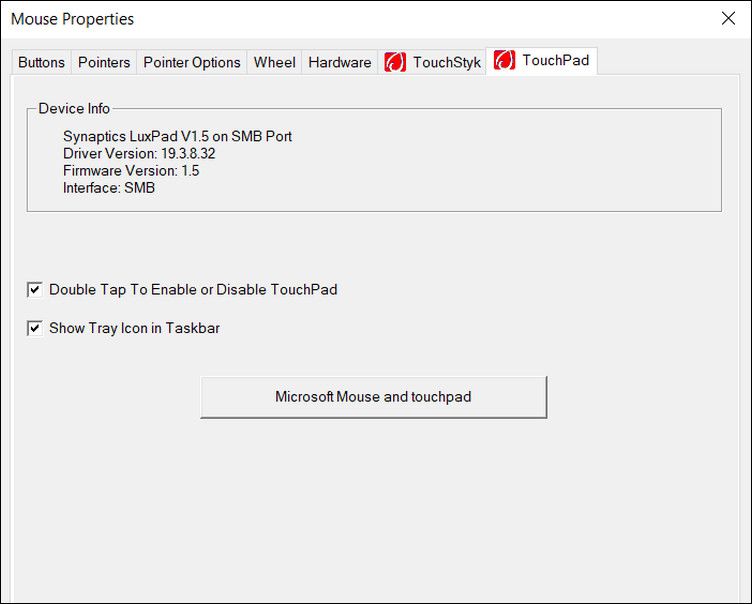
Terakhir, kami memiliki opsi untuk menyesuaikan pengaturan kursor.
Klik pada opsi kursor Mouse dan dalam dialog berikut, Anda dapat menyesuaikan pengaturan tombol, penunjuk, roda, perangkat keras, dan bidang sentuh.Pengaturan kursor mouse default cukup memuaskan, jadi kami sarankan Anda hanya mengubah yang Anda yakini.
5.Simpan Perubahan
Sampai saat ini, Anda telah membuat semua perubahan penting yang diperlukan untuk menyesuaikan tema.Jika Anda puas dengan hasilnya, klik tombol Simpan tema di bagian Tema pada Pengaturan Personalisasi.Masukkan nama untuk tema Anda, dan Anda siap melakukannya.
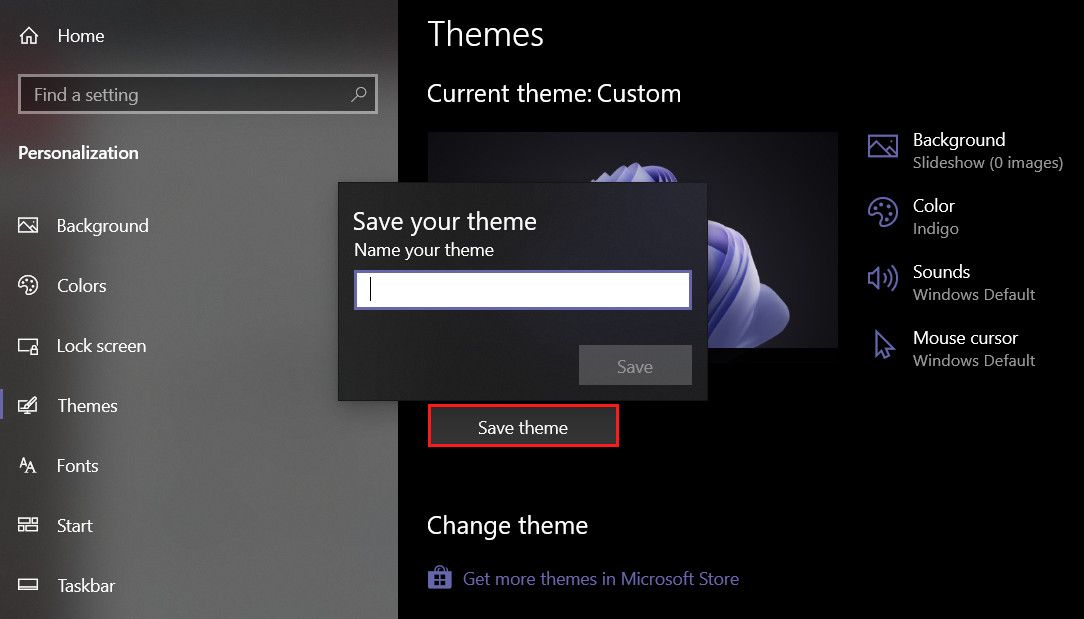
Jika Anda ingin melangkah lebih jauh, Anda juga dapat menyesuaikan bilah tugas dan font.
Untuk mengubah font, Anda dapat menggunakan font yang sudah tersedia di bagian Font pada Pengaturan Personalisasi atau mengunduh font baru.Jika Anda mempertimbangkan untuk menyesuaikan bilah tugas, Anda dapat memusatkan ikon bilah tugas atau mengubah ikon bilah tugas untuk program.
Cara Membuat Tema Kustom di Windows 11
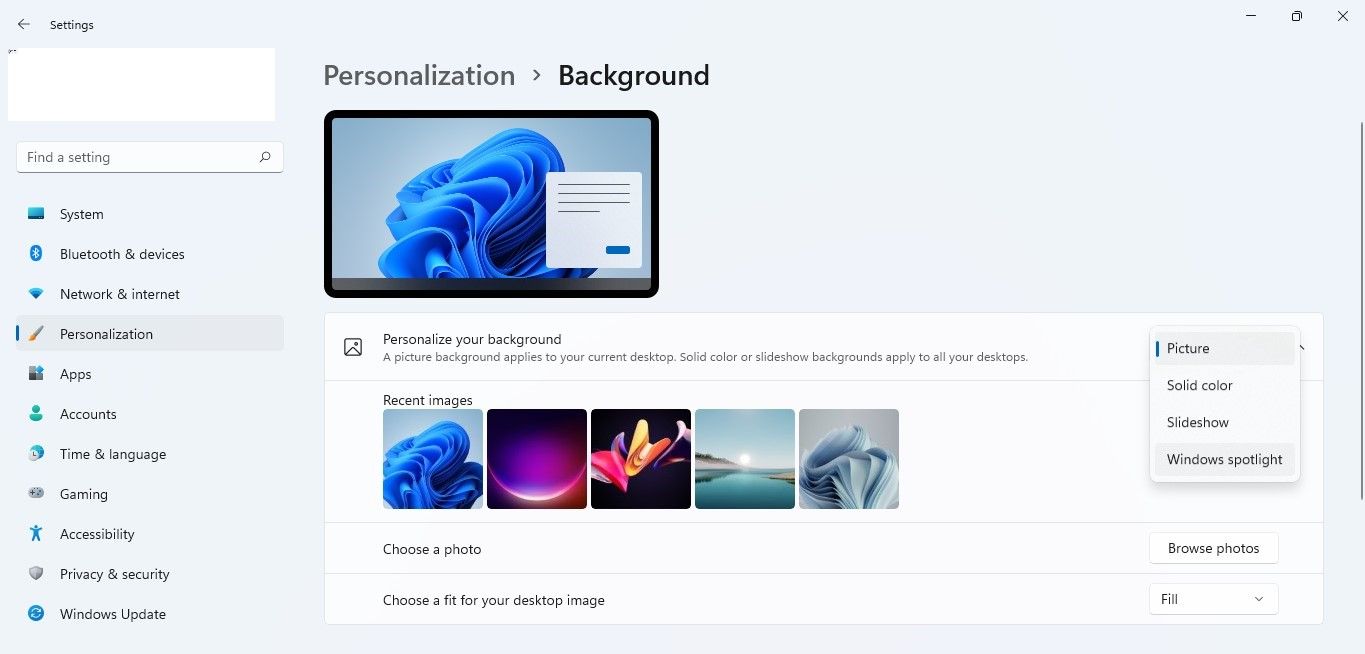
Langkah-langkah membuat tema kustom di Windows 11 sangat mirip dengan yang ada di Windows 10.
Buka ke Pengaturan Windows > Personalisasi > Tema untuk melihat tema yang diinstal dan pilih yang ingin Anda sesuaikan.Jika Anda ingin memulai dari awal, maka Anda dapat memilih opsi Latar Belakang di jendela yang sama.Pilih jenis latar belakang yang Anda inginkan.
Setelah selesai, lanjutkan dengan menyesuaikan setelan lainnya menggunakan langkah-langkah yang telah kami uraikan di atas.
Cara Mengunduh Tema Dari Microsoft Store
Jika Anda ingin mengubah tema Windows dan tidak punya waktu untuk membuat dan menyesuaikan tema pribadi, Anda dapat mempertimbangkan untuk mengunduh tema dari Microsoft Store.
Microsoft Store menawarkan banyak tema gratis dan berbayar yang dapat Anda instal dan terapkan melalui Pengaturan Windows pada Windows 10 dan 11. Metode mengunduh tema dari Microsoft Store pada kedua versi sistem operasi hampir sama.Kami akan menggunakan Windows 10 untuk mendemonstrasikan langkah-langkah dalam metode ini.
Berikut adalah cara untuk melanjutkan:
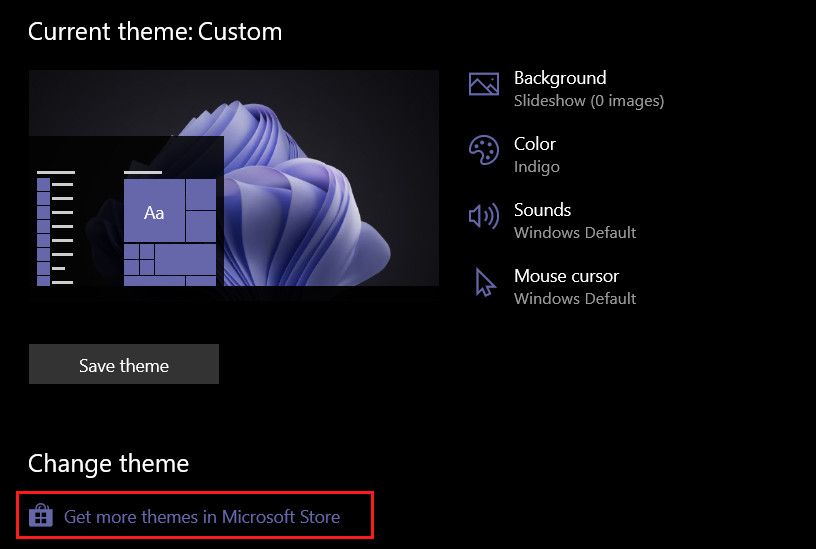
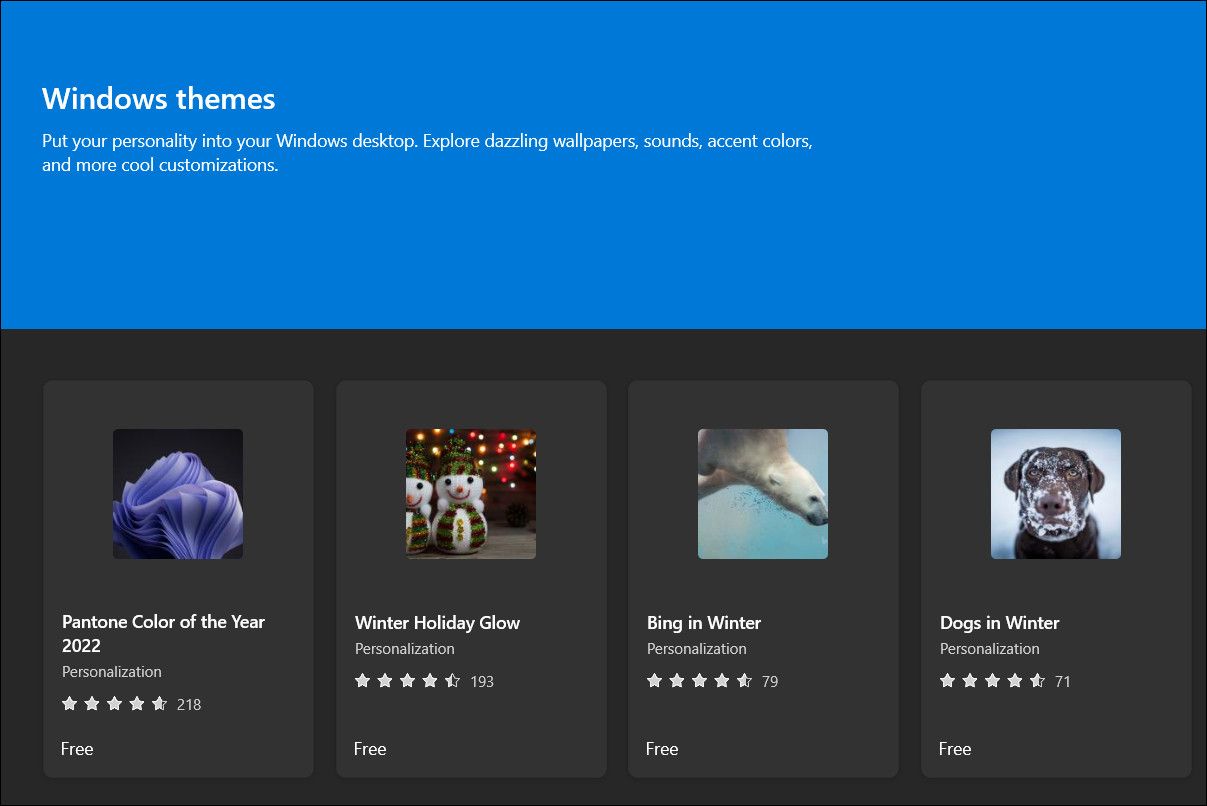
Personalisasikan Sistem Operasi Windows Anda
Meskipun tema default Windows cukup memuaskan, Anda tidak harus puas jika tidak mau.Untungnya, Windows memungkinkan Anda menyesuaikan hampir semua aspek tema, jadi jika Anda belum melakukannya, sekarang mungkin waktu terbaik untuk memberikan sentuhan pribadi pada desktop Anda.
Anda juga dapat mencari tema Windows dari program pihak ketiga secara online jika Anda tidak ingin menghabiskan waktu untuk membuat tema Anda sendiri, dan Anda tidak puas dengan apa yang tersedia di Microsoft Store.
