Kita semua tahu Google Maps sebagai alat yang sangat baik untuk melihat rute dan mendapatkan petunjuk arah.Tetapi sesuatu yang mungkin tidak Anda ketahui adalah layanan Google bernama My Maps, yang memungkinkan Anda membuat peta khusus dengan rute, penanda, dan bentuk.Anda kemudian dapat membagikan peta ini dengan orang lain.
Dalam panduan ini, kami akan memberi tahu Anda semua yang perlu Anda ketahui tentang cara menggunakan Google Maps untuk berbagi rute—apakah itu dengan cepat berbagi petunjuk arah dengan seseorang, atau membuat peta yang lebih canggih dengan banyak lapisan.
Daftar isi
Cara Berbagi Rute Standar di Google Maps
Dalam sisa panduan ini, kami akan menjelaskan cara membuat rute khusus di Google Maps tempat Anda dapat menambahkan lapisan, menggambar bentuk, dan menyimpannya ke akun Anda.Tetapi jika Anda tidak membutuhkannya dan Anda hanya ingin membagikan petunjuk arah Google Maps dengan cepat kepada seseorang, caranya sangat mudah.
Metode ini sangat bagus jika Anda ingin segera berbagi petunjuk arah dengan seseorang dan tidak perlu terus memperbarui atau kembali ke sana.Plus, metode ini mendukung transportasi umum dan navigasi waktu nyata, yang tidak tersedia saat membuat rute khusus.
Di komputer: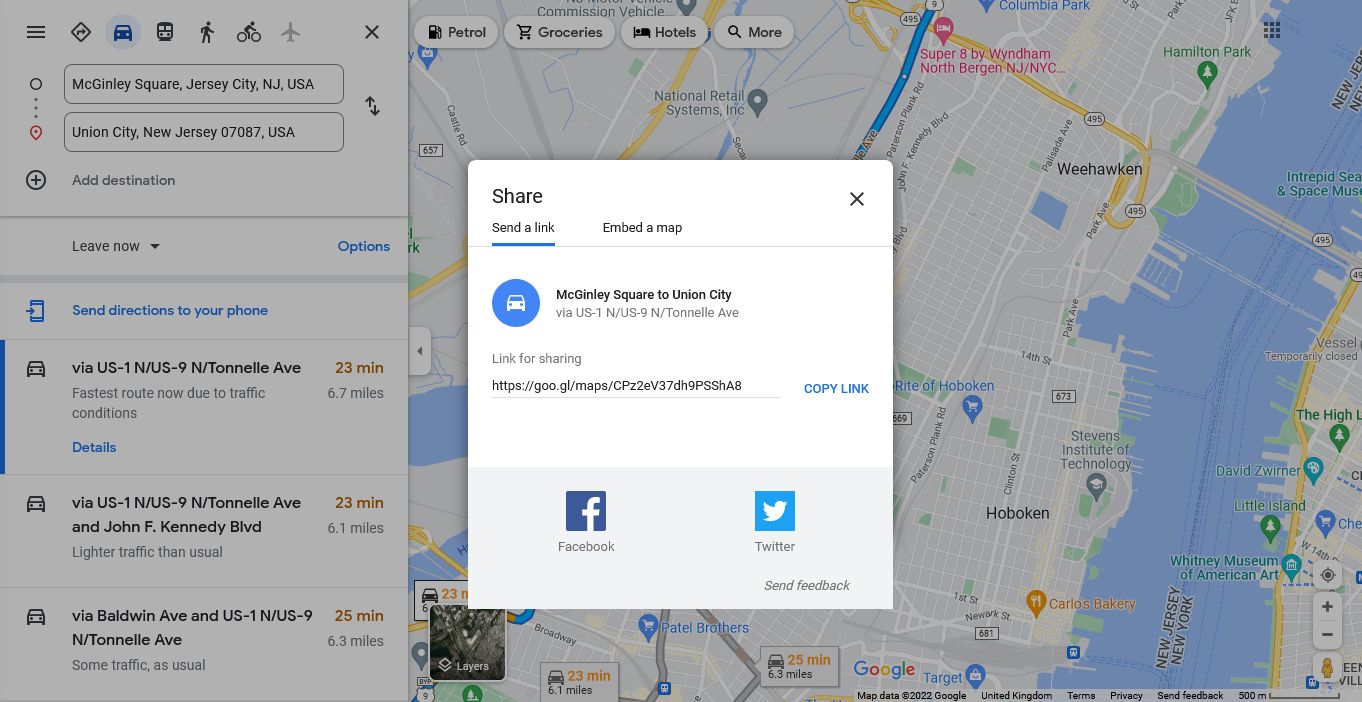
Di ponsel:
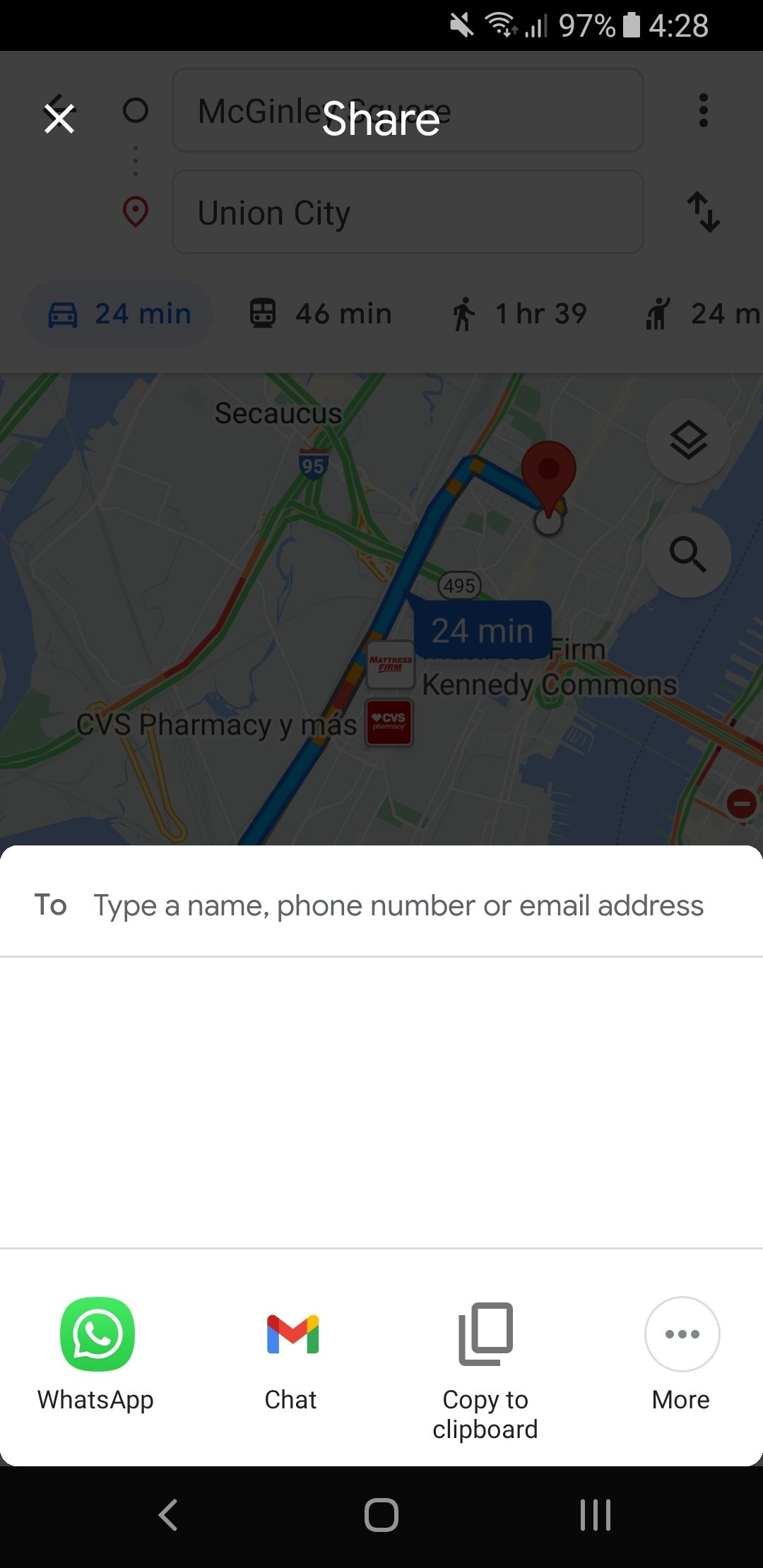
Cara Membuat Rute Khusus di Google Maps
Untuk membuat dan berbagi rute khusus di Google Maps, Anda perlu menggunakan komputer.Anda dapat melihat rute di ponsel, tetapi hanya itu yang dapat Anda lakukan.
Pertama, Anda perlu membuat peta khusus:
Tahap selanjutnya adalah membuat rute: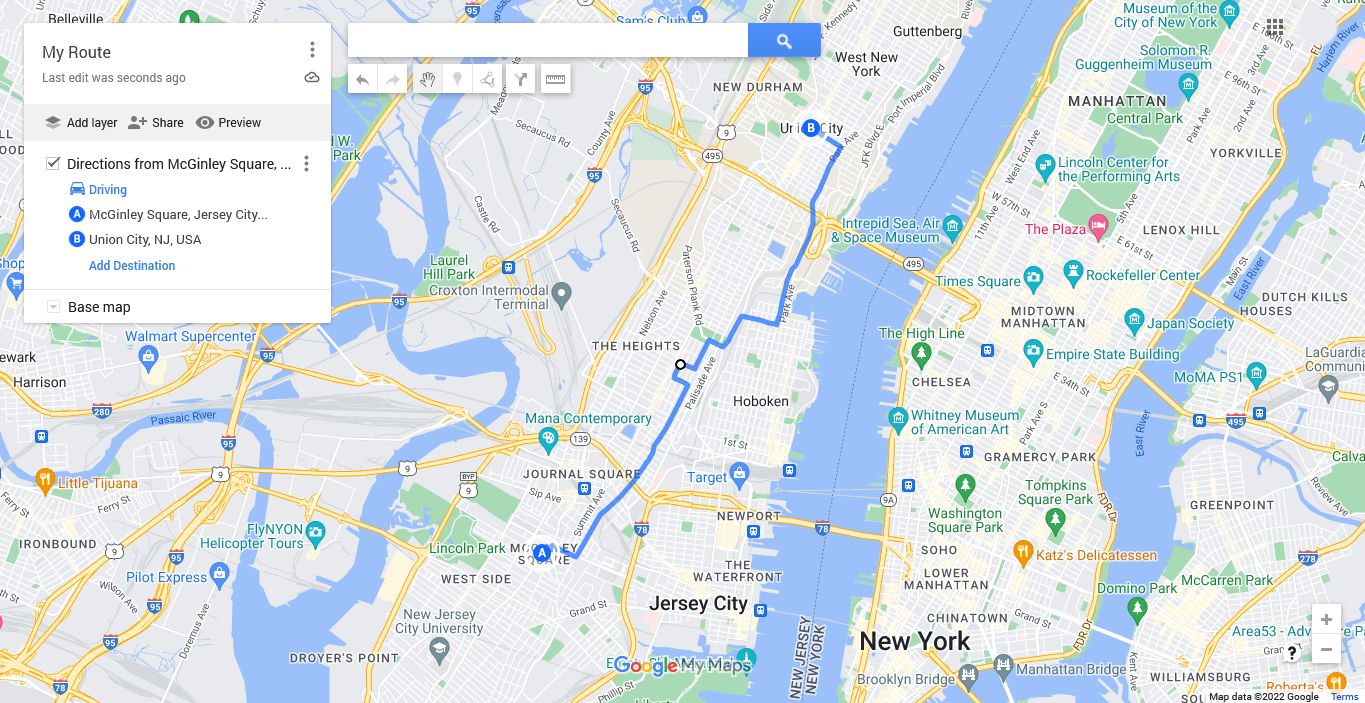
Untuk mengatur ulang tujuan dan mengubah urutan rute, seret dan lepas tujuan tersebut dalam daftar.Untuk mengedit tujuan, klik ikon pensil.Untuk menghapusnya, klik ikon X.
Lapisan berguna untuk mengelompokkan bit informasi yang berbeda.Misalnya, jika Anda merencanakan liburan, Anda dapat menggunakan lapisan untuk membuat perjalanan sehari, dengan setiap lapisan berisi rute yang diperlukan untuk hari itu.Ini adalah salah satu dari banyak cara Google Maps dapat membantu Anda saat bepergian.
Cara Menggambar Rute dan Bentuk Kustom di Google Maps
Jika Anda ingin menggambar rute khusus, klik Tambah lapisan terlebih dahulu.Dari sana:
Anda juga dapat menambahkan garis atau bentuk ke peta Anda.Ini berguna jika Anda ingin menyorot area tertentu—ini adalah fitur Google My Maps yang mudah diabaikan namun penting.Untuk melakukan ini: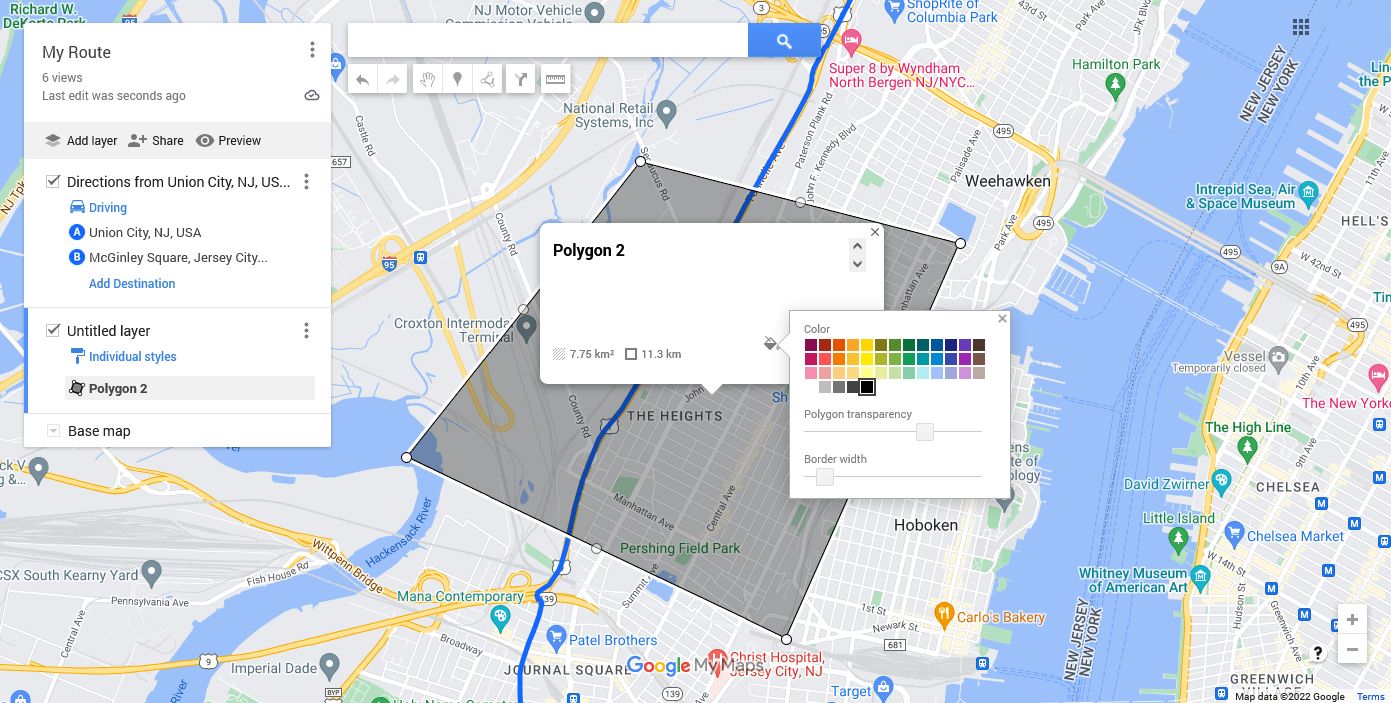
Cara Berbagi Rute Khusus di Google Maps
Setelah Anda menyelesaikan rute, saatnya untuk membagikannya.Untuk melakukannya, dari menu sebelah kiri, klik Bagikan.Di sini Anda memiliki tiga sakelar:
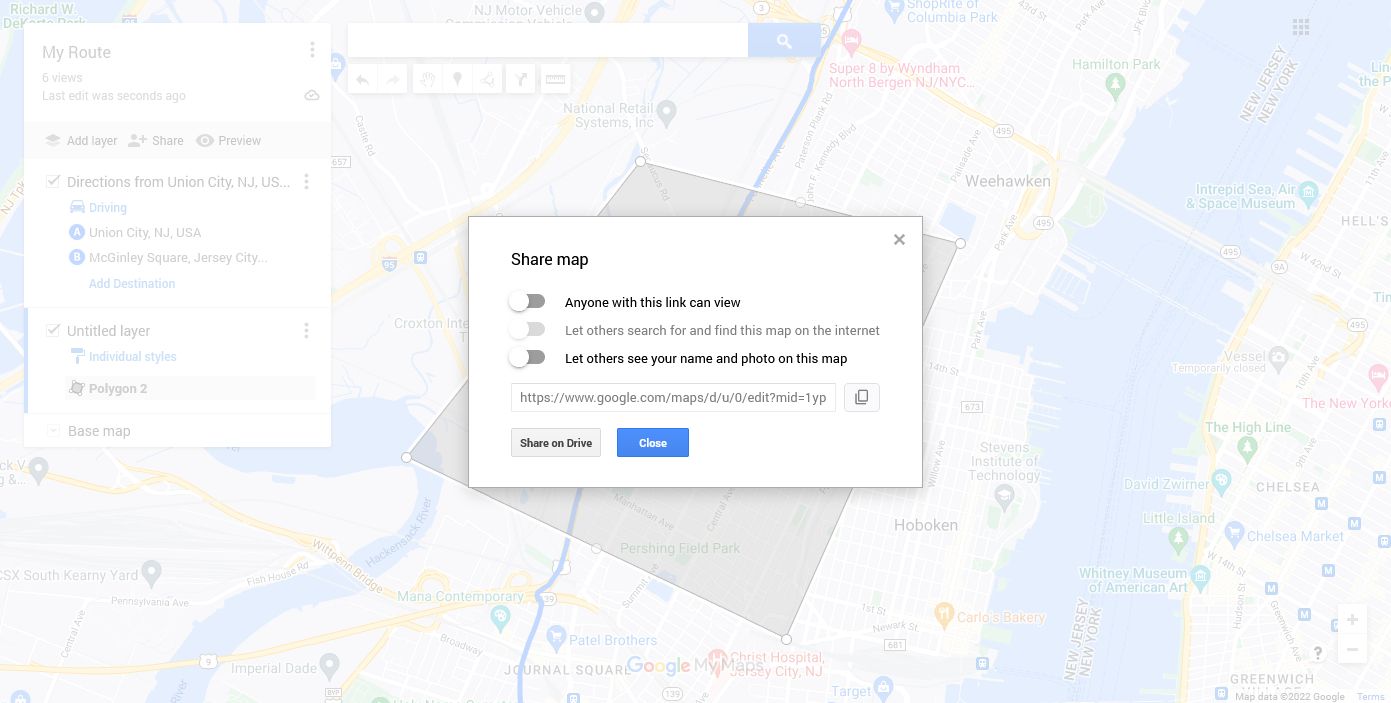
Aktifkan yang Anda butuhkan (pengalih kedua bergantung pada yang pertama), lalu salin tautan untuk membagikannya.
Anda juga dapat Berbagi di Drive, yang memberi Anda kontrol lebih besar atas dengan siapa Anda berbagi peta.Plus, Anda dapat memberikan izin mengedit kepada orang-orang untuk membuat Google Map kolaboratif bersama.Gunakan ini bersama dengan atau sebagai ganti matikan.
Cara Melihat Rute Khusus di Google Maps di Seluler
Saat Anda membuat perubahan pada peta khusus, peta tersebut otomatis disimpan ke akun Google Anda.Untuk kemudian mengaksesnya di ponsel:
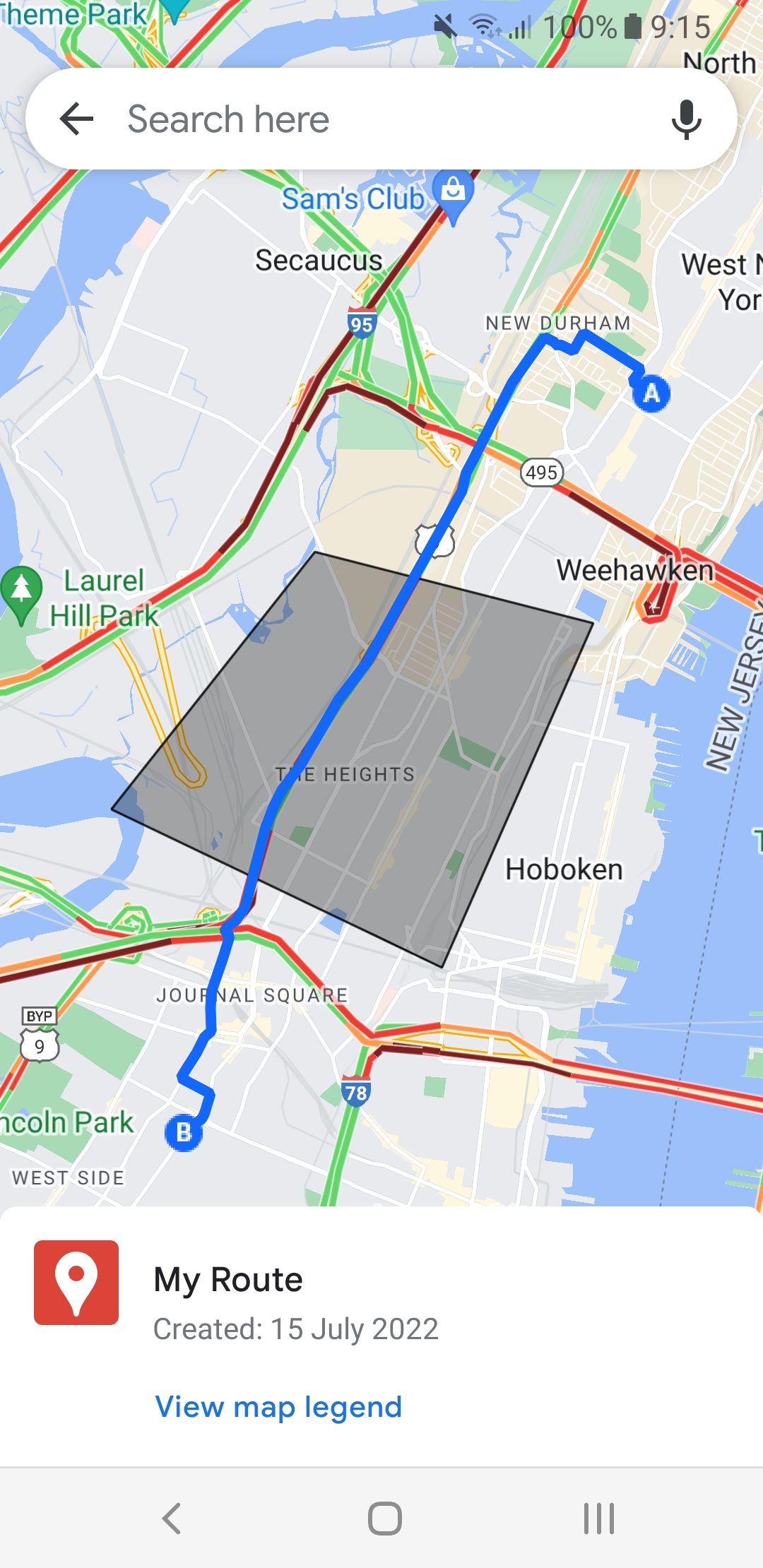
Dari sini Anda dapat menelusuri peta dan beralih lapisan, tetapi ingat Anda harus menggunakan komputer jika ingin mengeditnya.
Rencanakan Dengan Mudah Berkat Google Maps
Google Petaku tidak sempurna, karena fungsi seluler terbatas dan Anda tidak dapat bernavigasi secara waktu nyata di peta khusus Anda.Meskipun demikian, ini masih merupakan alat perencanaan yang sangat baik dan cara yang bagus untuk membangun rute kustom.Ini adalah salah satu dari banyak alasan yang membuat Google Maps bagus untuk navigasi dan penjelajahan.
