Jika Anda mengalami masalah dengan koneksi Wi-Fi di Windows, terkadang sulit untuk mendiagnosis penyebab utama tanpa informasi mendetail.Untungnya, Windows memiliki laporan Wi-Fi yang dapat Anda gunakan untuk menyelesaikan sebagian besar masalah konektivitas.
Jadi apa itu laporan Wi-Fi, dan bagaimana Anda membuat dan menganalisisnya?Inilah yang perlu Anda ketahui.
Daftar isi
Apa itu Laporan Wi-Fi Windows?
Laporan Wi-Fi atau Wlan adalah dokumen HTML yang memberikan informasi mendetail tentang aktivitas Wi-Fi di komputer Windows Anda.Ini termasuk jaringan yang Anda hubungkan, durasi setiap sesi, dan kesalahan apa pun yang Anda alami.Juga termasuk dalam laporan WLAN, adalah adapter jaringan pada mesin Anda.
Laporan ini memberikan tampilan historis sesi Wi-Fi Anda selama tiga hari, dan memungkinkan Anda untuk membidik setiap sesi untuk mencari tahu penyebab masalah yang Anda alami.
Sebelum Anda membuat laporan Wi-Fi, silakan lihat panduan kami tentang cara memperbaiki Windows 10 tidak dapat mendeteksi Wi-Fi, dan cara memperbaiki masalah Wi-Fi di Windows 11.
Cara Membuat Laporan Wi-Fi di Windows
Untuk membuat laporan Wi-Fi, mulailah dengan membuka Command Prompt.Tekan Win + S untuk membuka Pencarian Windows dan ketik cmd di kotak pencarian.Ketika Command Prompt muncul di hasil pencarian, klik Run as administrator.
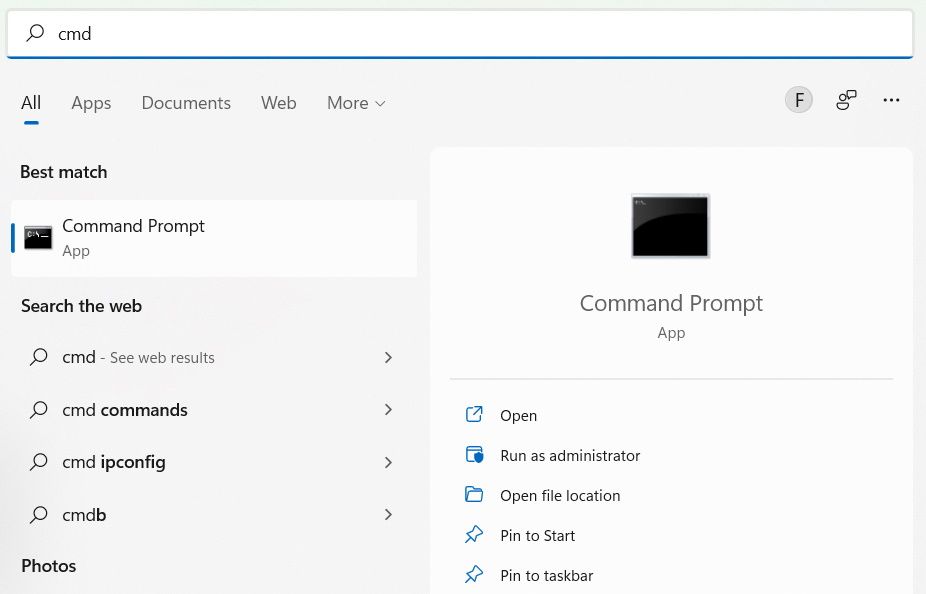
Klik Ya pada perintah UAC.Di Command Prompt, ketik perintah di bawah ini dan tekan tombol Enter untuk menjalankannya:netsh wlan tampilkan wlanreport
Windows kemudian akan membuat laporan Wi-Fi dan menyimpannya di suatu tempat di komputer Anda.Di PC kami, Windows menyimpan laporan di lokasi di bawah ini:
C:\\ProgramData\\Microsoft\\Windows\\WlanReport\\wlan-report-latest.html
Anda dapat membuka laporan Wi-Fi melalui File Explorer, lalu klik dua kali untuk membukanya.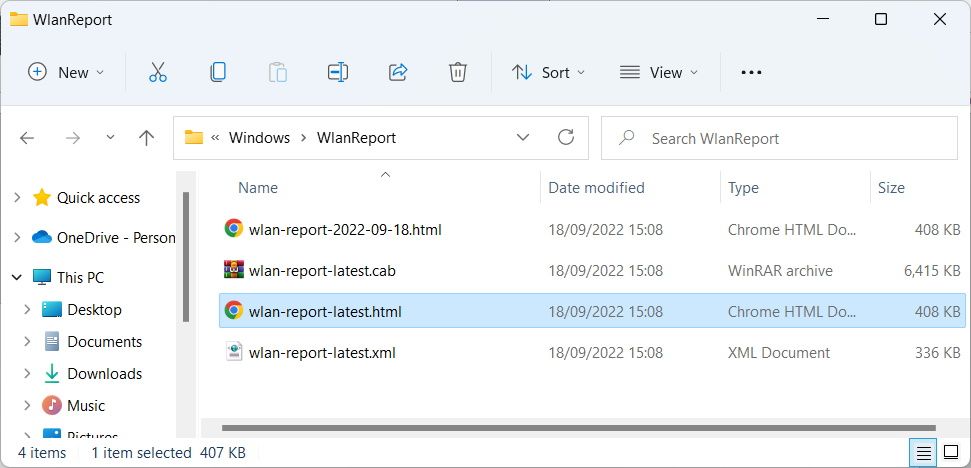
Anda dapat melihat laporan di browser favorit Anda.
Cara Menganalisis Laporan Wi-Fi Windows
Hal pertama yang akan Anda lihat di bagian atas laporan Wlan adalah bagan ringkasan Wi-Fi.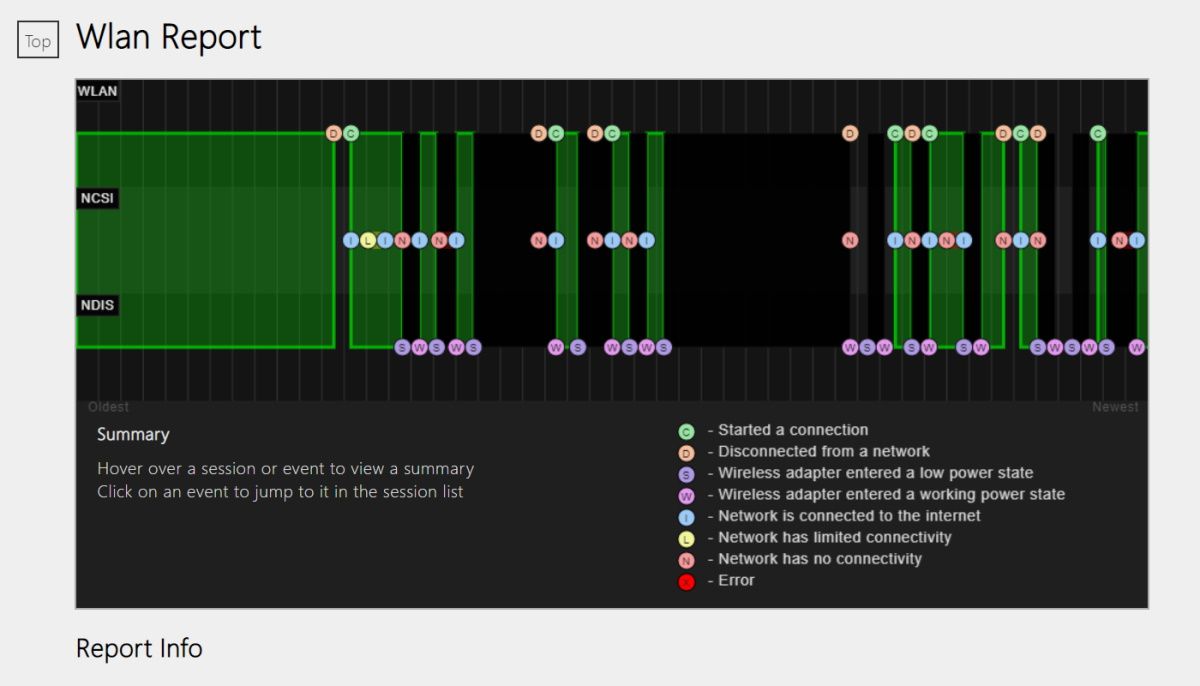
Anda akan melihat bilah hijau di grafik, dan ini mewakili sesi dan panjangnya (diurutkan dari sesi terlama hingga terbaru).Saat Anda mengarahkan kursor ke bagian hijau ini, Anda akan mendapatkan ringkasan sesi di bagian kiri bawah bagan ringkasan Wi-Fi.
Di bagan ringkasan Wi-Fi, Anda juga akan melihat ikon melingkar berwarna berbeda dengan huruf di dalamnya.Ini mewakili peristiwa Wi-Fi yang terjadi selama sesi tertentu.Saat Anda mengklik ikon ini, Anda akan dibawa ke bagian laporan yang berisi lebih banyak informasi tentang acara tersebut.
Saat mendiagnosis masalah selama sesi, cari ikon lingkaran merah dengan tanda “X” di dalamnya, karena hal itu memberikan kesalahan.
Anda dapat menemukan legenda di bagian kanan bawah bagan ringkasan Wi-Fi yang memberi tahu Anda arti setiap ikon.
Di bawah bagan ringkasan Wi-Fi adalah beberapa bagian dengan informasi lebih lanjut tentangnya.Mari kita bahas secara singkat bagian yang kemungkinan besar akan Anda lihat untuk mendapatkan informasi yang Anda butuhkan — beberapa bagian lain, seperti Info Laporan, Info Sistem Umum, dan Info Pengguna, cukup mudah dipahami:
- Adaptor Jaringan: Bagian ini berisi informasi tentang adaptor jaringan nirkabel fisik dan virtual Anda.Ini juga termasuk adaptor tersembunyi di PC Anda.
- Ringkasan: Bagian ini berisi informasi singkat tentang sesi Wi-Fi yang Anda luncurkan di komputer Anda.Anda dapat melihat keberhasilan dan kegagalan koneksi, alasan pemutusan, dan durasi setiap sesi.
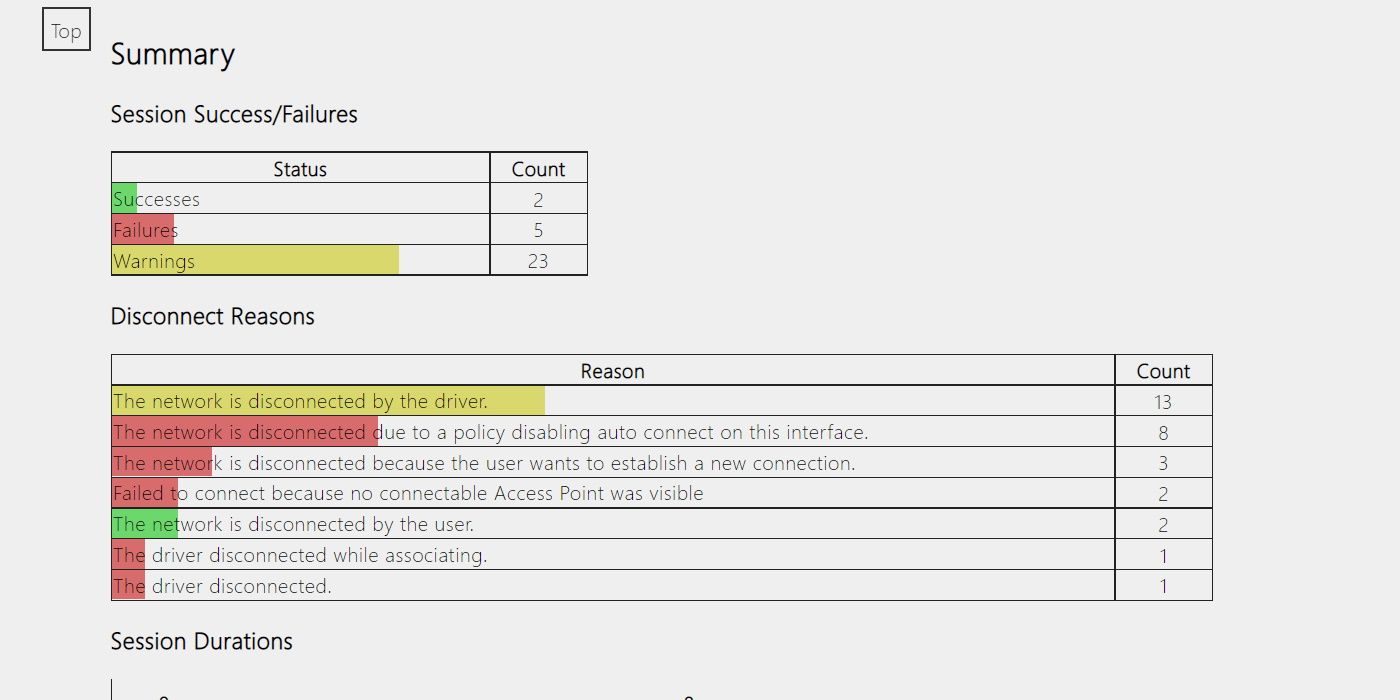
- Sesi Nirkabel: Di sinilah aksinya, karena di sinilah Anda dapat menemukan detail lengkap tentangsetiap sesi.Ini termasuk adaptor yang Anda gunakan, bagaimana Anda terhubung ke adaptor (manual atau otomatis), nama koneksi Wi-Fi yang Anda gunakan, dan berapa lama sesi berlangsung.Anda juga dapat melihat acara setiap sesi, termasuk waktu terjadinya, dan pesan yang terkait dengannya – klik [+] di sisi kiri setiap pesan untuk melihat detail selengkapnya.
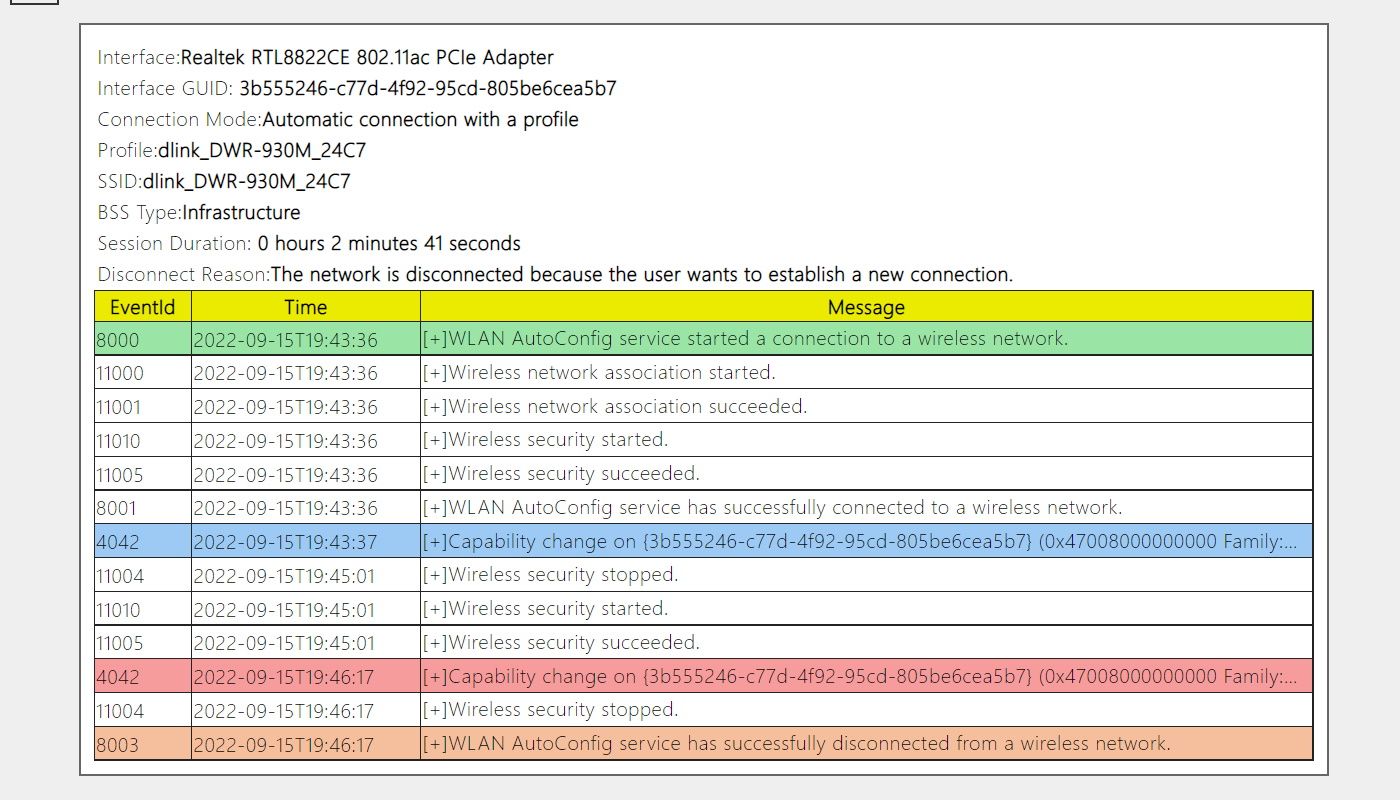
Ketahui Performa Wi-Fi Anda di Windows
Setiap kali Anda memerlukan informasi lebih lanjut tentang masalah koneksi, Anda dapat membuka laporan Wi-Fi dan menggunakannya untuk membantu Anda menyelesaikan masalah tersebut.Meskipun laporan ini mungkin tampak menakutkan untuk dianalisis pada awalnya, kami berharap panduan kami telah cukup menjelaskannya sehingga Anda dapat memanfaatkannya secara efektif.
