3 metode mudah untuk membuat media instalasi Windows 11 sehingga Anda dapat menginstal OS baru dalam sekejap saat diperlukan.
Membuat media instalasi adalah cara yang bagus untuk memastikan bahwa Anda selalu memiliki salinan Windows yang tersedia di perangkat sekali pakai Anda jika Anda perlu menginstal ulang sistem operasi di mesin Anda, atau jika Anda membantu orang terdekat untukbaru menginstal sistem operasi.
Meskipun prosesnya sebagian besar mirip dengan versi sebelumnya, Anda perlu memastikan mesin yang ingin Anda instal Windows 11 menggunakan media instalasi memenuhi persyaratan minimum.
Anda dapat membuka halaman persyaratan minimum Windows 11 untuk memeriksa persyaratan secara manual atau Anda dapat mengunduh Aplikasi Pemeriksaan Kesehatan PC untuk memastikan Anda dapat menjalankan Windows 11 pada mesin tempat Anda menginstal sistem operasi.
Selanjutnya, ada beberapa cara untuk membuat media instalasi Windows 11.Anda dapat menggunakan perangkat lunak pihak ketiga untuk membuat diska USB yang dapat di-boot atau membuat media yang dapat di-boot menggunakan Media Creation Tool resmi dari Microsoft.Atau, jika Anda lebih memilih Command Prompt daripada alat, Anda juga dapat menggunakan Command Prompt untuk membuat disk yang dapat di-boot.
Mari kita mulai dengan Media Creation Tool, lalu menuju ke perangkat lunak pihak ketiga dan terakhir melihat proses untuk membuat media yang dapat di-boot menggunakan Command Prompt.
Daftar isi
Metode 1: Membuat Media yang Dapat Di-boot Menggunakan Media Creation Tool
Membuat disk yang dapat di-boot menggunakan Media Creation Tool adalah salah satu metode paling umum dan nyaman untuk membuat media instalasi.Selain itu, Anda tidak perlu memiliki ISO Windows 11 terlebih dahulu untuk membuat media instalasi menggunakan Media Creation Tool.
Pertama, buka halaman Unduhan Windows 11, lalu cari bagian ‘Buat Media Instalasi Windows 11’.Selanjutnya, klik tombol ‘Unduh Sekarang’ yang ada di bawah bagian untuk memulai pengunduhan alat pembuatan Media di sistem Anda.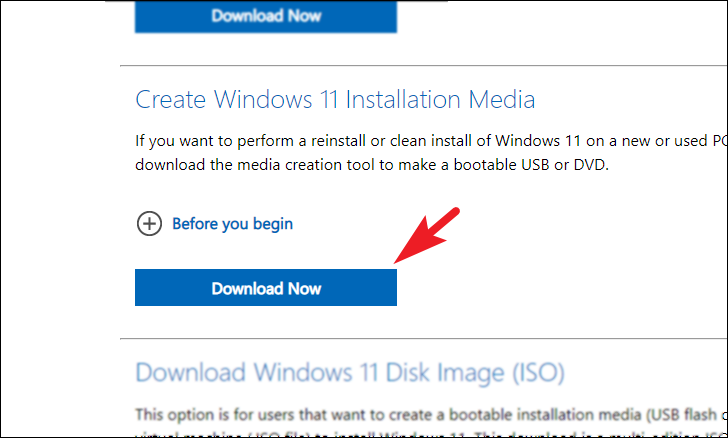
Setelah unduhan selesai, buka direktori unduhan default di sistem Anda dan klik dua kali pada file MediaCreationTool.exe untuk membukanya.
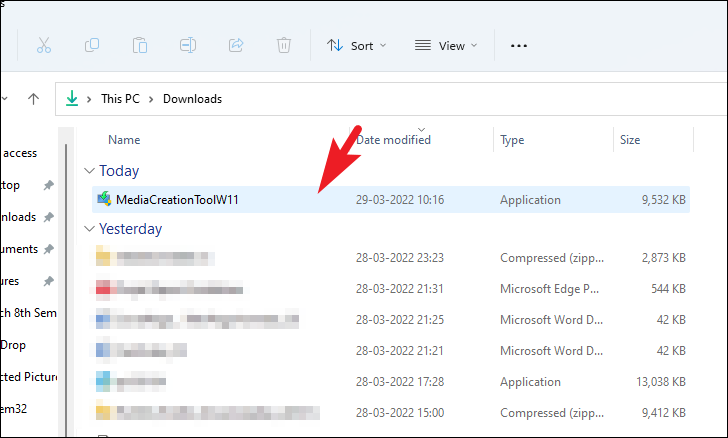
Sekarang, jendela UAC (User Account Control) akan muncul di layar Anda.Jika Anda tidak masuk dengan akun admin, masukkan kredensial untuk akun tersebut.Jika tidak, klik tombol ‘Ya’ untuk melanjutkan.
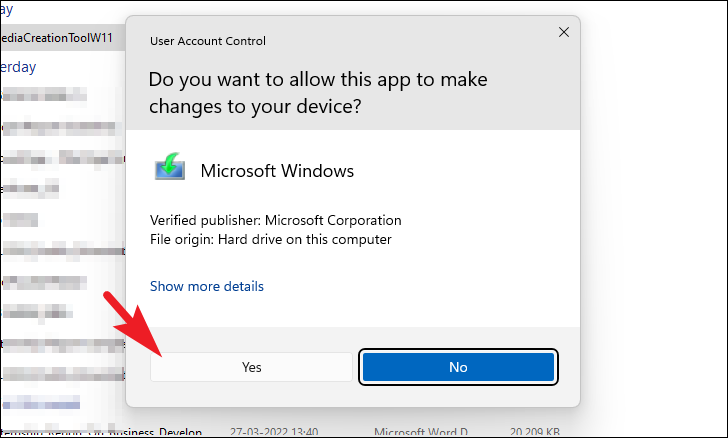
Sekarang, pada jendela ‘Pengaturan Windows 11’, klik tombol ‘Terima’ yang ada di sudut kanan bawah untuk melanjutkan.
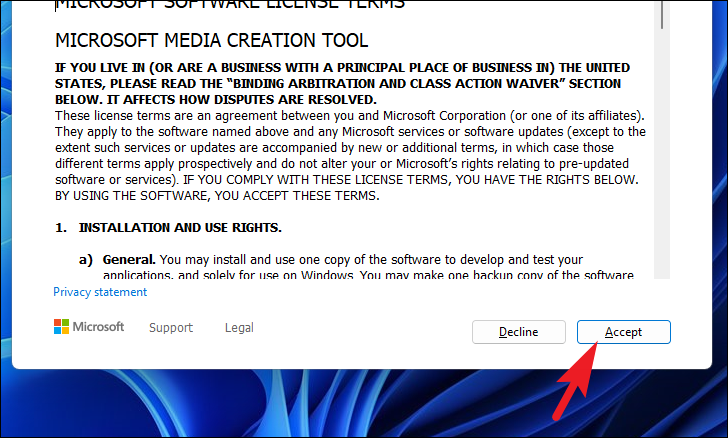
Kemudian, pada layar berikutnya, alat akan secara otomatis memilih bahasa dan edisi yang sesuai untuk PC saat ini.Jika Anda ingin memilih edisi dan bahasa selain nilai default, klik kotak centang sebelum ‘Gunakan opsi yang disarankan untuk PC ini’ untuk menghapus centangnya.Setelah itu, klik menu tarik-turun masing-masing untuk mengubah bahasa atau edisi.
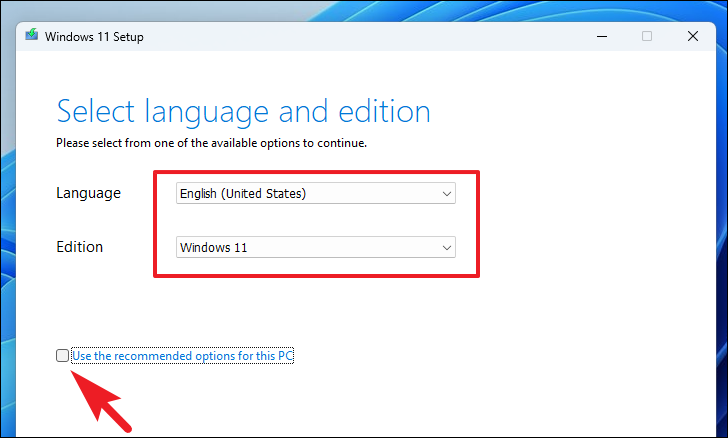
Setelah Anda menyesuaikan pengaturan menurut Anda, klik tombol ‘Berikutnya’ untuk melanjutkan.
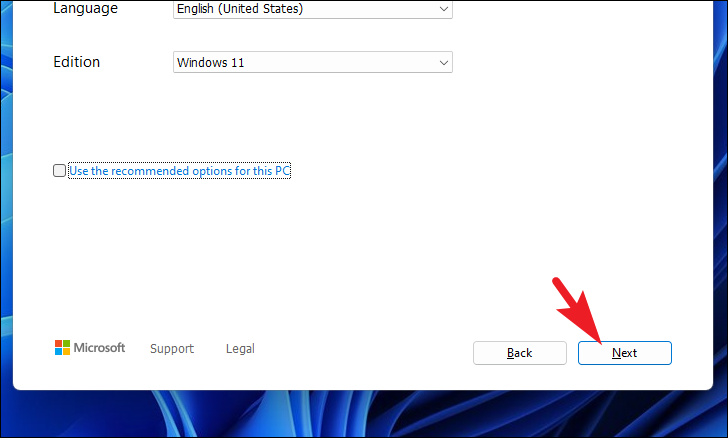
Pada layar berikutnya, Anda harus memilih apakah Anda ingin membuat diska USB yang dapat di-boot atau DVD yang dapat di-boot.Klik tombol radio sebelum opsi masing-masing untuk memilih, dan klik tombol ‘Berikutnya’ untuk melanjutkan.
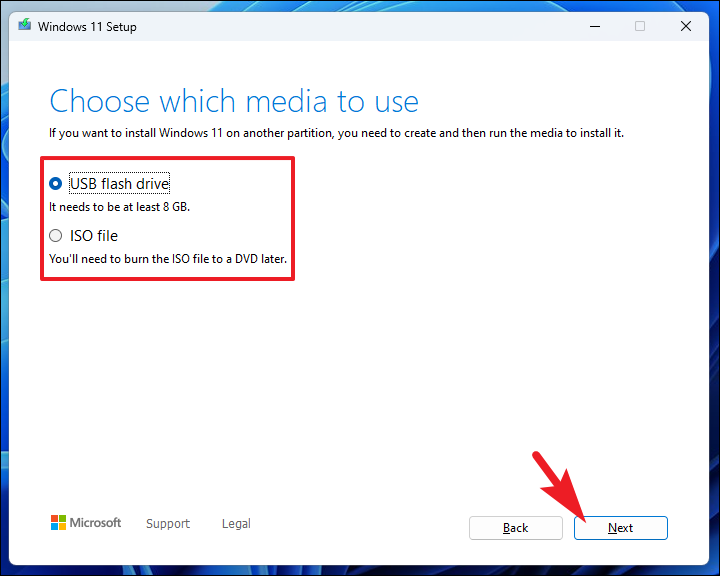
Catatan: Jika Anda ingin membuat USB yang dapat di-boot, pastikan Anda memiliki flash drive dengan kapasitas minimal 8 GB.
Jika Anda telah memilih opsi USB flash drive pada langkah sebelumnya, pilih disk USB eksternal yang terhubung ke sistem Anda pada layar berikutnya, Anda juga dapat menghubungkan drive USB ke mesin Anda pada langkah ini dan klik tombol ‘Refreshlist’ untuk membiarkan alat mendeteksi drive Anda.Setelah terlihat, klik untuk memilih drive dan klik tombol ‘Next’ yang ada di sudut kanan bawah untuk melanjutkan.
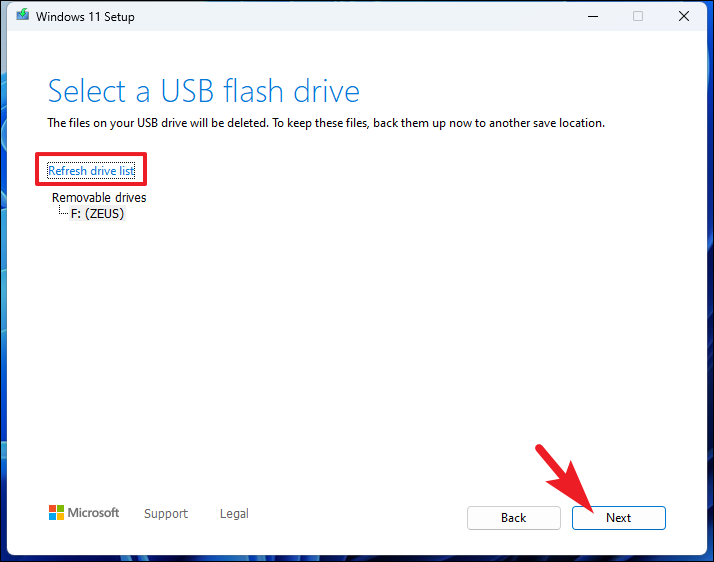
Jika Anda telah memilih opsi ISO, jendela File Explorer akan terbuka di layar Anda.Sekarang, telusuri direktori tempat Anda ingin mengunduh ISO dan klik tombol ‘Simpan’ dari jendela File Explorer untuk mengonfirmasi direktori dan mulai mengunduh file.
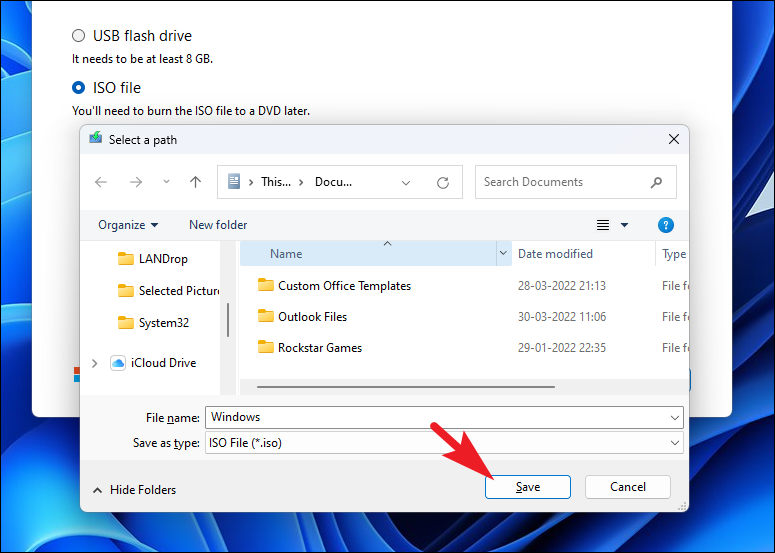
Setelah itu, Media Creation Tool akan mulai mengunduh Windows 11 pada disk USB Anda atau akan membuat ISO di direktori unduhan default yang nantinya harus Anda bakar ke disk.
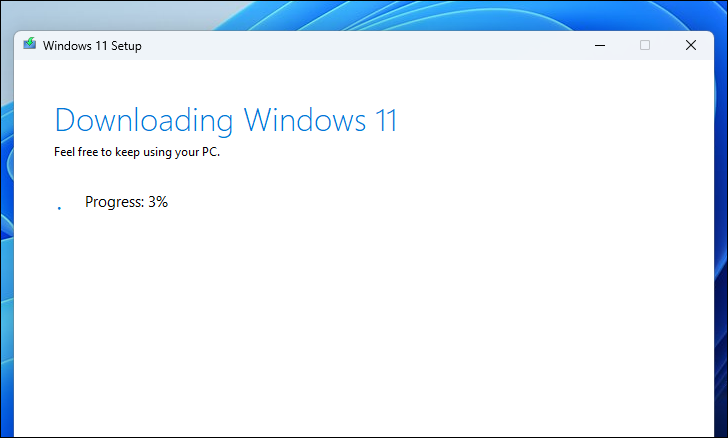
Setelah pengunduhan atau pembuatan media USB yang dapat di-boot selesai, Media Creation Tool akan menyatakan hal yang sama di jendela.Dan itu saja, Anda telah berhasil membuat media instalasi.Hanya jika Anda telah mengunduh file ISO, Anda perlu membakarnya ke drive DVD untuk menggunakannya.Atau, Anda juga dapat membuat USB yang dapat di-boot menggunakan perangkat lunak pihak ketiga dengan file ISO yang diunduh.
Metode 2: Gunakan Perangkat Lunak Pihak Ketiga untuk Membuat USB yang Dapat Di-boot
Ada banyak software pihak ketiga yang dapat membuat media instalasi untuk instalasi Windows 11.Namun, ‘Rufus’ adalah salah satu perangkat lunak terbaik dan paling ringan yang dapat menyelesaikan pekerjaan Anda.Selain itu, ini adalah perangkat lunak portabel, yang berarti Anda tidak perlu menginstalnya di sistem Anda juga.
Catatan: Anda memerlukan Windows 11 ISO, dan flash drive berkapasitas minimal 8 GB untuk membuat USB yang dapat di-boot menggunakan Rufus.
Pertama, buka rufus.ie menggunakan browser pilihan Anda, lalu setelah situs web dimuat, gulir ke bawah ke bagian ‘Unduh’ dan klik opsi ‘Rufus 3.18’ (versi perangkat lunak dapat bervariasi) untuk memulai pengunduhan.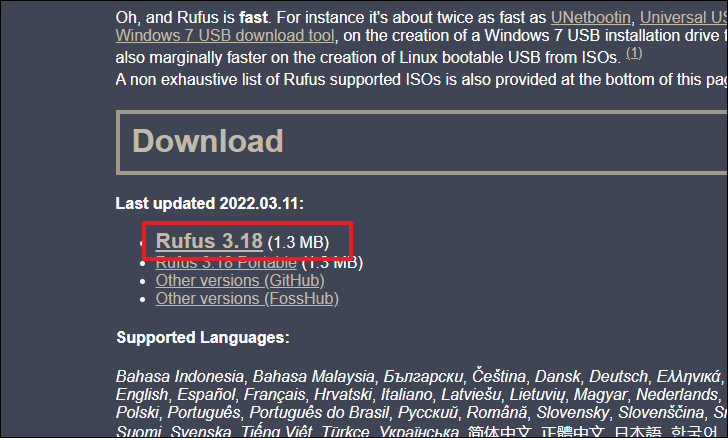
Setelah diunduh, buka direktori unduhan default Anda, dan klik dua kali pada file Rufus.exe yang Anda unduh untuk menjalankan program.
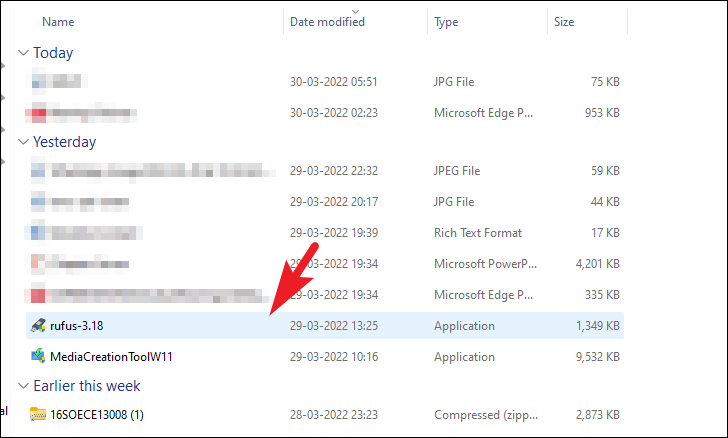
Sekarang jendela UAC (User Account Control) akan muncul di layar Anda.Jika Anda tidak masuk dengan akun admin, masukkan kredensial untuk akun tersebut.Jika tidak, klik tombol ‘Ya’ untuk melanjutkan.
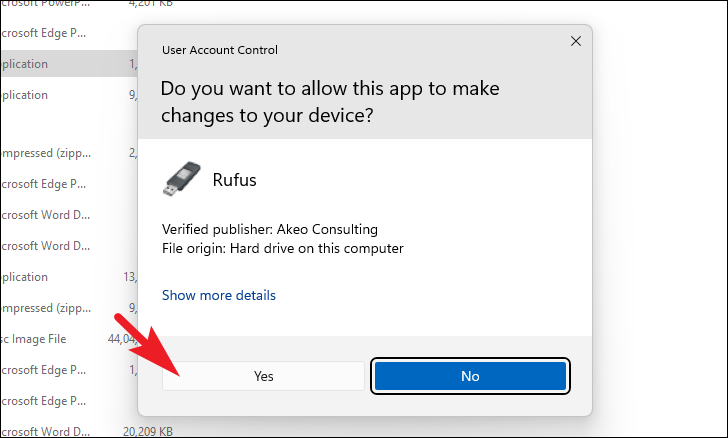
Catatan: Masukkan drive USB ke salah satu port USB pada PC Windows Anda, jika belum tersambung.
Setelah itu, di jendela Rufus, klik menu tarik-turun yang ada di bawah opsi ‘Perangkat’ dan pilih drive USB dari daftar.Setelah itu, klik tombol ‘Pilih’ yang ada tepat di sebelah opsi ‘Pilihan boot’.Ini akan membuka jendela File Explorer di layar Anda;telusuri dan pilih file ISO Windows yang ada di PC Anda.
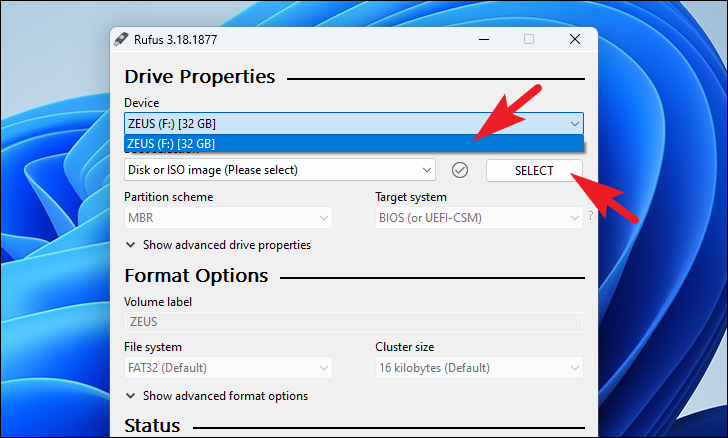
Selanjutnya, setelah Anda memilih file ISO.Temukan bidang ‘Opsi gambar’ dan klik pada dropdown yang ada tepat di bawahnya;lalu pilih opsi ‘Instalasi Windows Standar’.
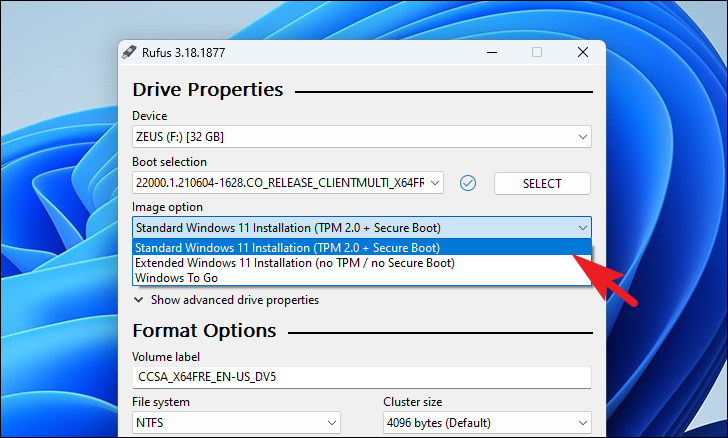
Untuk konfigurasi lebih lanjut, Anda perlu mengetahui mode BIOS dari PC target.Oleh karena itu, pada PC target Anda, tekan tombol Windows + R bersama-sama untuk membuka utilitas Run Command.Kemudian, ketik msinfo32 dan tekan Enter pada keyboard Anda.Ini akan memunculkan jendela terpisah di layar Anda.
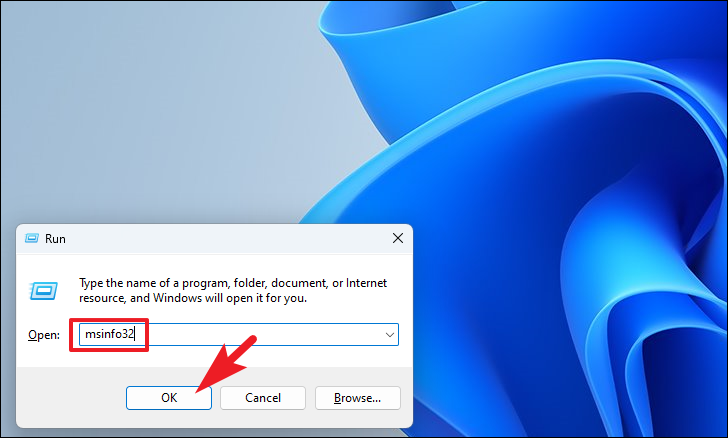
Kemudian, dari jendela yang dibuka secara terpisah, cari dan periksa bidang Mode BIOS, itu akan menampilkan ‘Legacy’ atau ‘UEFI’.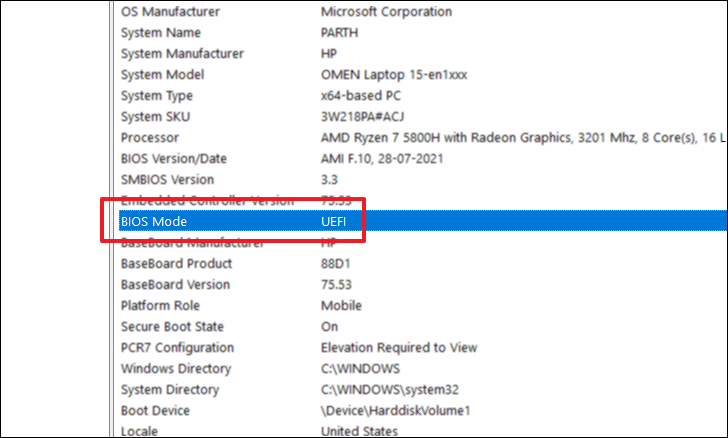
Sekarang kembali ke Rufus, cari opsi ‘Skema partisi’, dan klik menu tarik-turun yang ada tepat di bawahnya.Kemudian, pilih opsi ‘MBR’ dari dropdown jika Mode BIOS Anda ‘Legacy’.Jika ‘UEFI’ pilih opsi GPT.
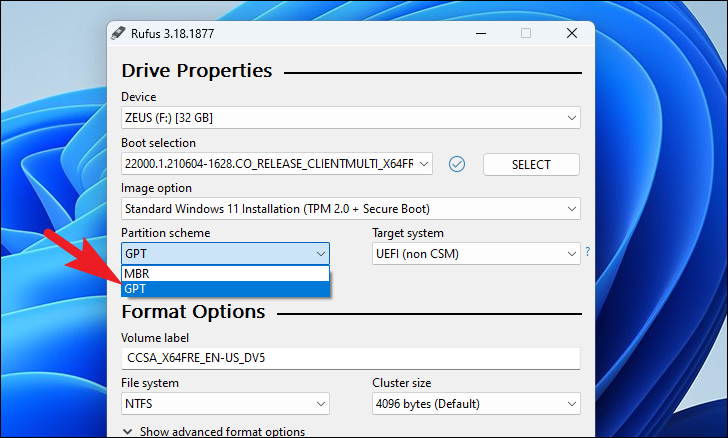
Selanjutnya, Rufus akan secara otomatis mengisi nama untuk volume, Anda dapat menyimpannya atau mengetikkan nama yang sesuai untuk USB bootable Anda menggunakan kolom teks di bawah kolom ‘Volume label’.
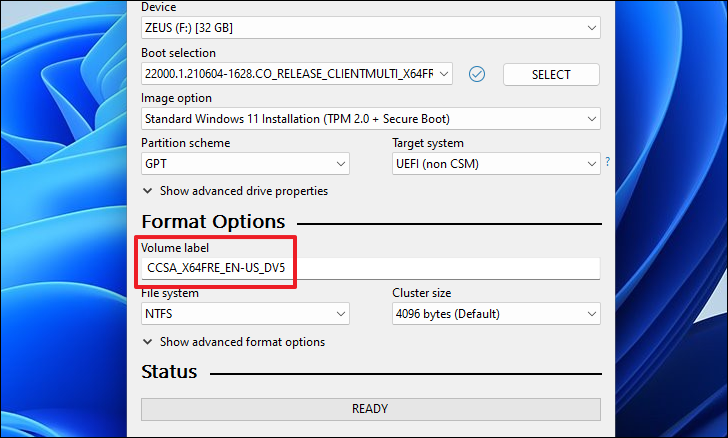
Setelah itu, pilih sistem file untuk drive Anda menggunakan menu tarik-turun di bawah opsi ‘Sistem File’.(Hanya dengan skema partisi GPT, Anda akan dapat memilih sistem file FAT32, jika tidak, NTFS akan menjadi satu-satunya pilihan Anda.
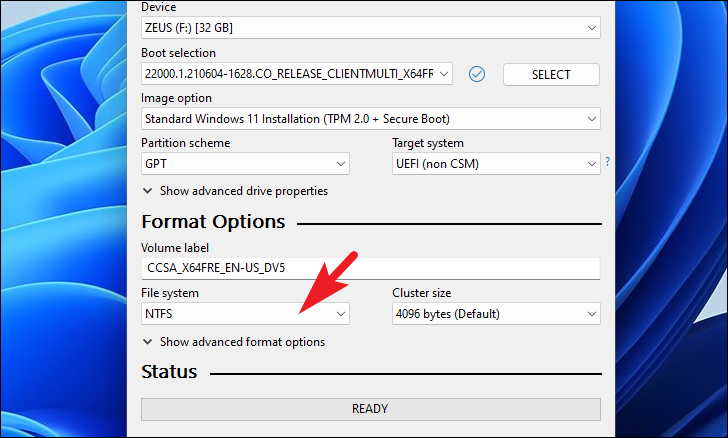
Terakhir, klik tombol ‘Start’ dari bagian bawah panel jendela Rufus untuk melanjutkan.Ini akan membawa peringatan ke layar Anda.
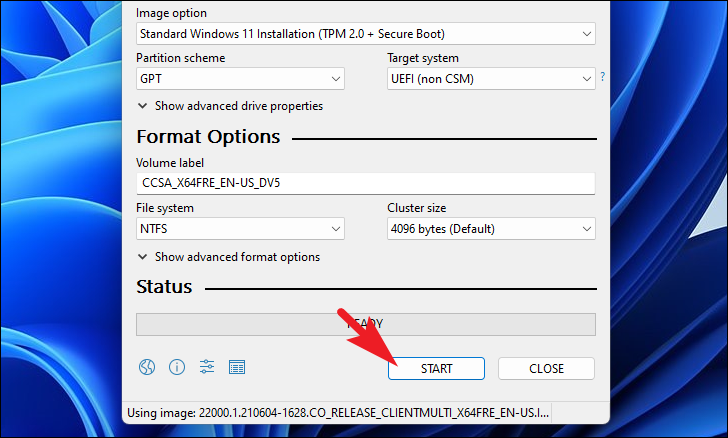
Sekarang, dari jendela peringatan, klik tombol ‘OK’ untuk memulai proses dan biarkan Rufus melakukan tugasnya.Setelah media yang dapat di-boot selesai, Anda akan menerima pemberitahuan yang sama di jendela Rufus.
Metode 3: Gunakan Command Prompt untuk Membuat Media Instalasi
Jika Anda tidak terlalu nyaman menggunakan Media Creation Tool atau menggunakan perangkat lunak pihak ketiga pada saat yang sama, jangan ragu untuk mengambil rute Command Prompt, metode ini mungkin paling cocok untuk Anda.
Catatan: Sebelum melanjutkan, sambungkan drive USB ke komputer Anda.
Untuk membuat media instalasi dengan cara ini, pertama, buka Start Menu dan ketik Command Prompt untuk melakukan pencarian.Kemudian, dari hasil pencarian, klik kanan pada ubin Command Prompt dan klik opsi ‘Jalankan sebagai administrator’.
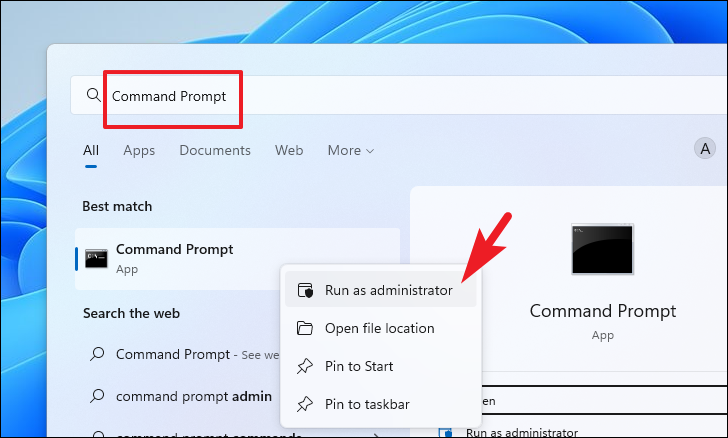
Sekarang, pada jendela Command Prompt, ketik atau salin + tempel perintah yang disebutkan di bawah ini dan tekan Enter untuk meluncurkan utilitas Diskpart Windows.
DISKPART
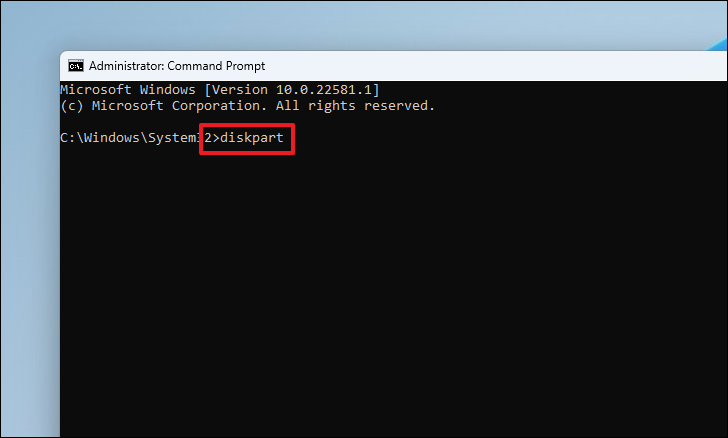
Setelah itu, ketik atau salin+tempel perintah yang disebutkan di bawah ini dan tekan Enter pada keyboard Anda untuk melihat daftar semua perangkat penyimpanan yang tersedia.
DAFTAR DISK
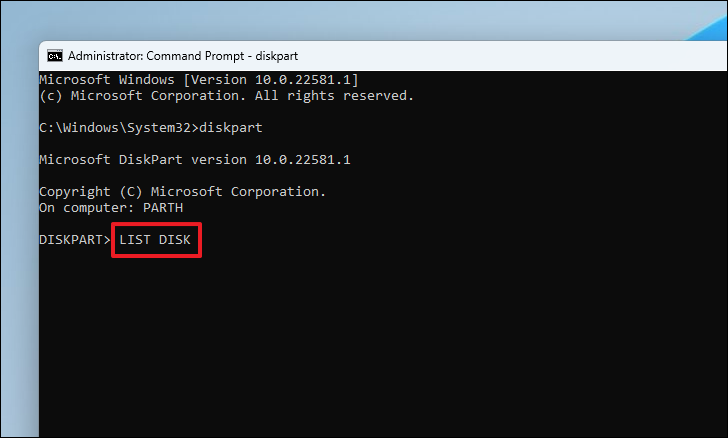
Sekarang, dari daftar perangkat penyimpanan, Anda dapat menentukan drive USB menggunakan kolom ukuran.
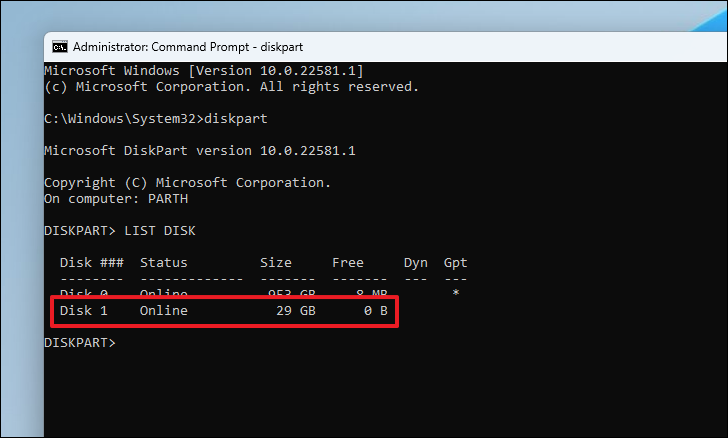
Setelah itu, ketik atau salin+tempel perintah yang disebutkan di bawah ini dan tekan Enter pada keyboard Anda untuk memilih drive.
Catatan: Ganti placeholder di perintah dengan nomor seri disk yang sebenarnya sebelum dijalankan.Harap berhati-hati saat memilih drive karena langkah selanjutnya akan menghapus drive yang dipilih.
SEL DISK 1
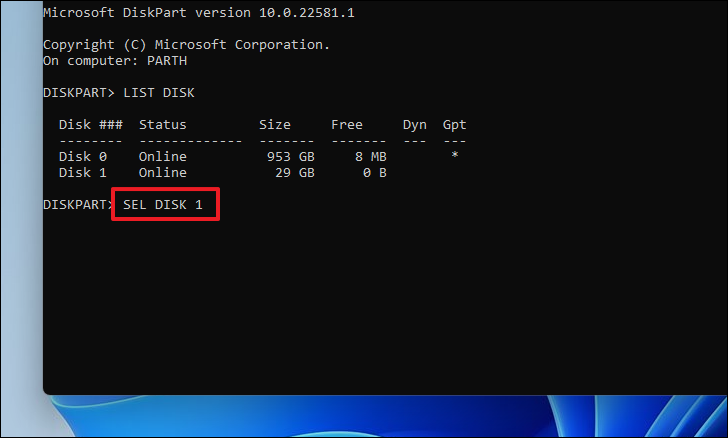
Setelah itu, ketik atau salin+tempel perintah yang disebutkan di bawah ini dan tekan Enter untuk menghapus semua konten dari drive.Membersihkan
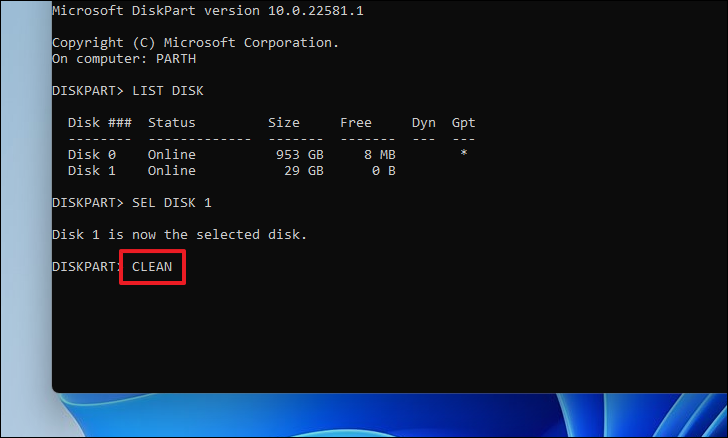
Selanjutnya, ketik atau salin+tempel perintah berikut dan tekan Enter untuk membuat partisi utama pada drive.
Buat Partisi Utama
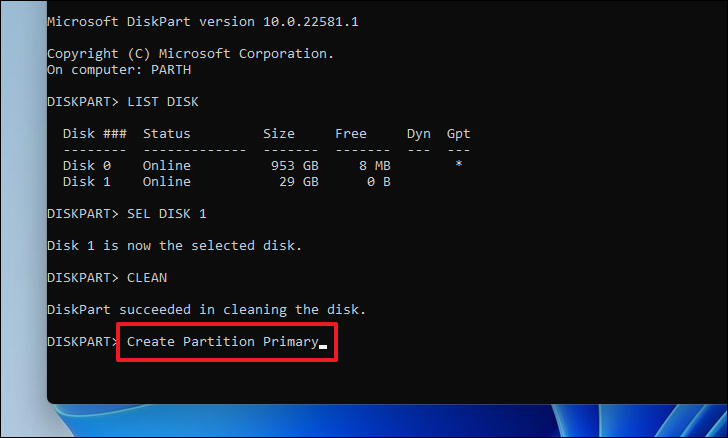
Setelah itu, untuk memilih partisi utama, ketik atau salin+tempel perintah yang disebutkan di bawah ini dan tekan Enter pada keyboard Anda untuk menjalankan perintah.
Aktif
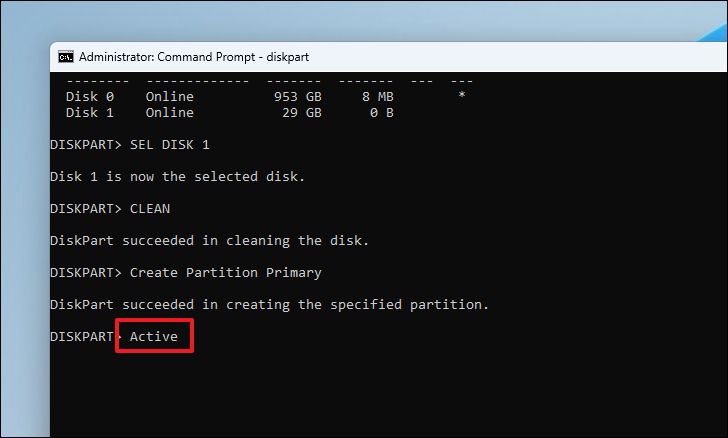
Kemudian, Anda perlu memformat drive dalam format NTFS untuk membuat disk yang dapat di-boot.Untuk melakukannya, ketik atau salin + tempel perintah yang disebutkan di bawah ini dan tekan Enter untuk menjalankannya.
FORMAT FS=NTFS LABEL=\”BOOTable_USB\” OVERRIDE CEPAT
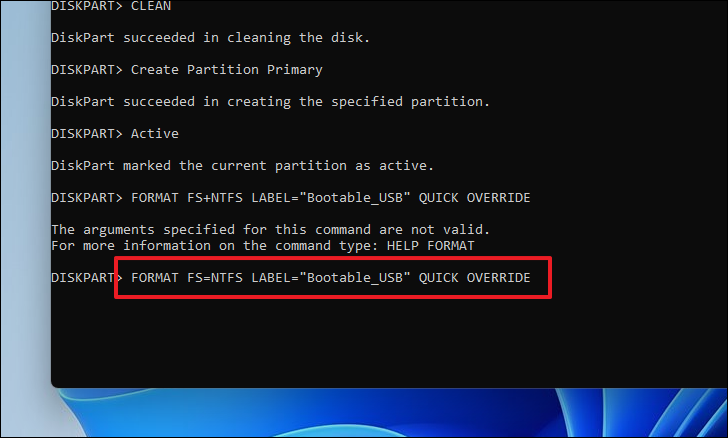
Setelah itu, ketik atau salin+tempel perintah yang disebutkan di bawah ini dan tekan Enter pada keyboard Anda untuk menetapkan huruf ke ‘USB yang dapat di-boot’ yang baru saja Anda buat.
tetapkan huruf=x
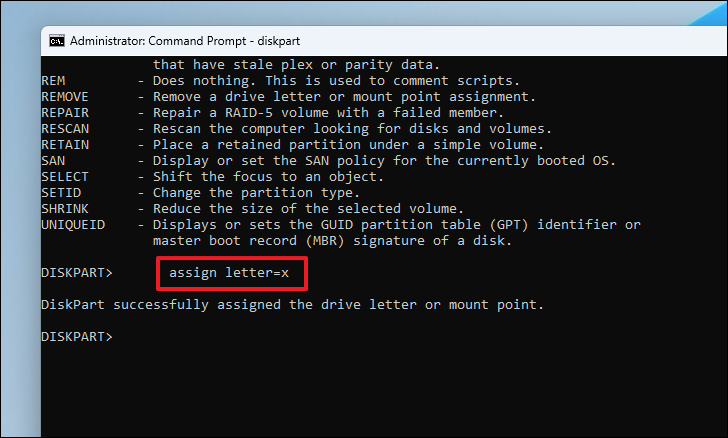
Setelah itu, Anda harus keluar dari utilitas DiskPart, untuk melakukannya, masukkan perintah berikut di jendela Command Prompt dan tekan Enter pada keyboard Anda untuk menjalankan perintah.
KELUAR
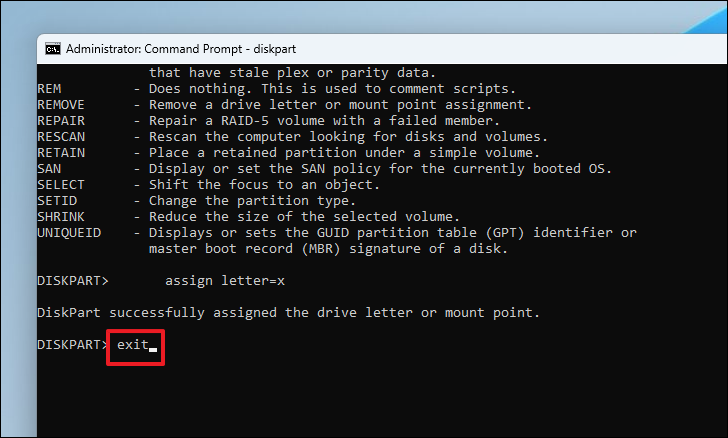
Sekarang, setelah memformat disk, Anda perlu memasang file ISO pada drive USB.Untuk melakukannya, ketik atau salin + tempel perintah berikut dan tekan Enter pada keyboard Anda.
Catatan: Ganti jalur placeholder pada perintah di bawah ini dengan jalur file sebenarnya untuk memasang file pada drive USB.PowerShell Mount-DiskImage -ImagePath \”C:\\\\\\\\\”
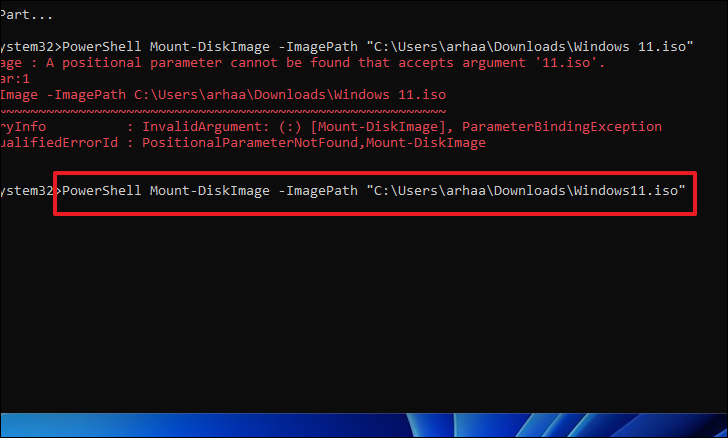
Setelah ISO dipasang, ketik atau salin+tempel perintah yang disebutkan di bawah ini untuk memanggil lagi utilitas DiskPart.
Diskpart
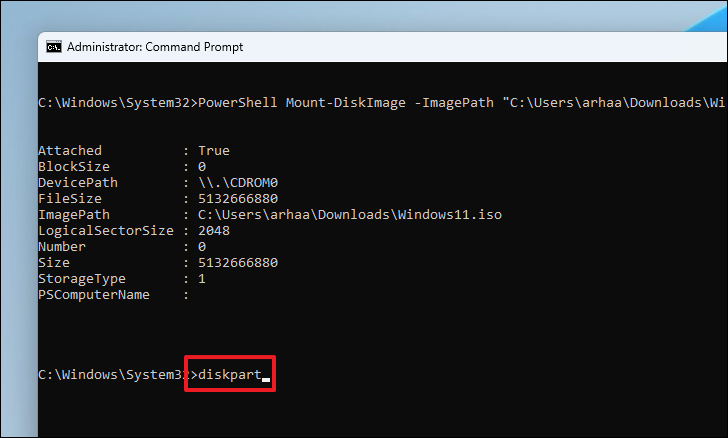
Setelah itu, untuk langkah selanjutnya, Anda akan memerlukan huruf Drive untuk drive yang terpasang.Oleh karena itu, untuk menentukan jenis itu atau salin + tempel perintah yang disebutkan di bawah ini dan tekan Enter pada keyboard Anda.Karena USB sekarang sudah terpasang, maka akan terdaftar sebagai DVD-ROM;catat abjad ISO yang tertera di kolom Ltr.
Daftar volume
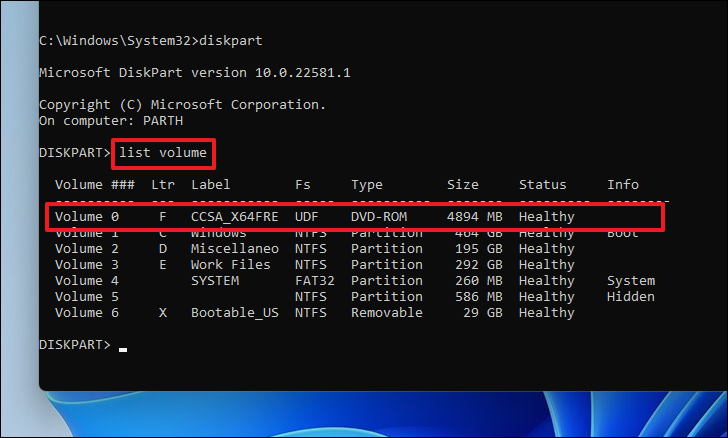
Setelah Anda mencatat detail volume untuk ISO yang dipasang, keluar dari utilitas DiskPart dengan mengetikkan perintah berikut.
KELUAR
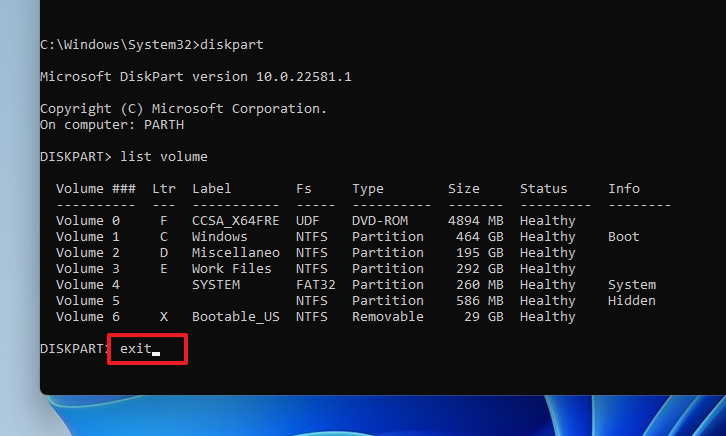
Selanjutnya, ketik perintah yang disebutkan di bawah ini di command prompt dan tekan Enter pada keyboard Anda.Dalam kasus kami, huruf volumenya adalah F.
:
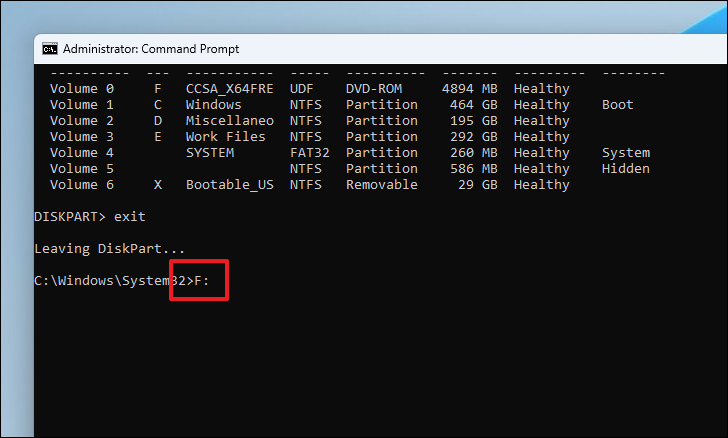
Setelah itu, ketik atau salin+tempel perintah berikut dan tekan Enter pada keyboard Anda untuk mengeksekusi.
boot cd
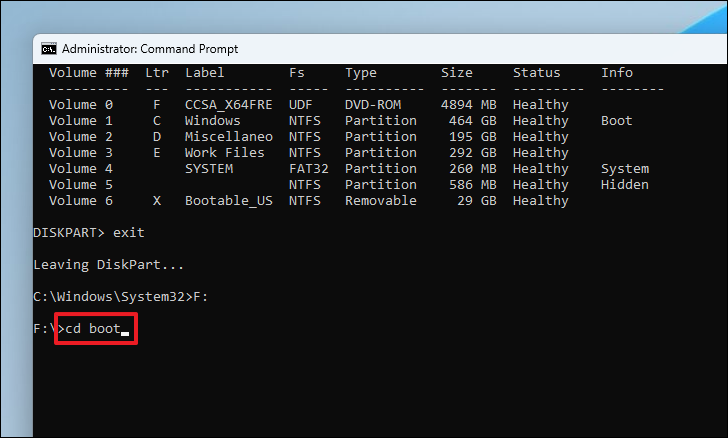
Selanjutnya, untuk membuat kode boot master drive USB kompatibel, ketik atau salin+tempel perintah berikut dan tekan Enter untuk mengeksekusi.
Catatan: Ganti placeholder dengan huruf USB flash drive Anda.
Bootsect /nt60 :
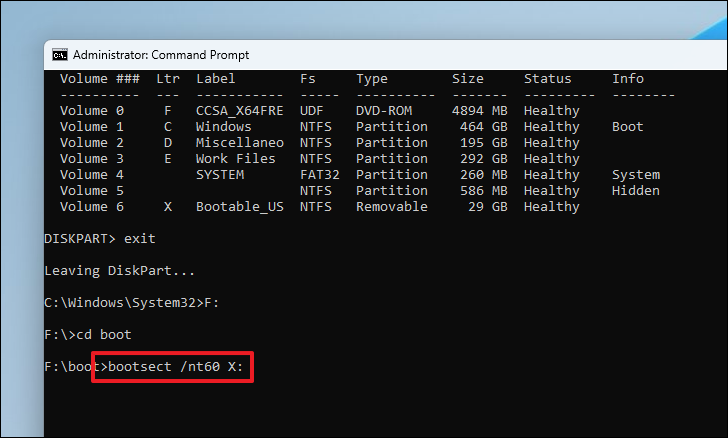
Terakhir, ketik atau masukkan perintah yang disebutkan di bawah ini untuk menyalin file volume ISO ke flash drive USB.
Catatan: Ganti placeholder masing-masing dengan huruf volume ISO yang dipasang dan drive USB pada PC Anda.
xcopy :\\*.* :\\ /E /F /H
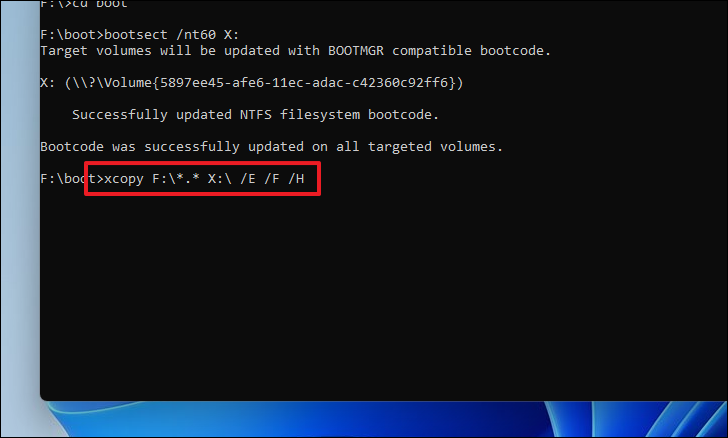
Prosesnya mungkin memakan waktu hingga beberapa menit dan Command Prompt mungkin tampak macet di antaranya;itu adalah perilaku yang benar-benar normal karena beberapa file besar membutuhkan waktu untuk disalin.Karenanya, biarkan prosesnya selesai.
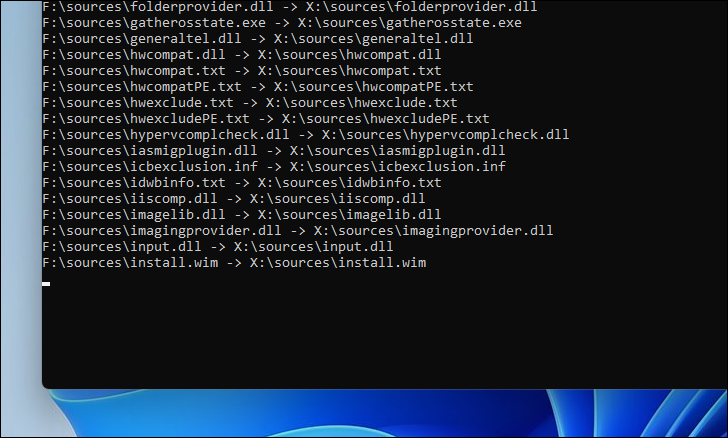
Setelah proses berhasil diselesaikan, Anda akan melihat pesan ‘File(s) disalin’ di jendela Command Prompt.Dan hanya itu, Anda sekarang dapat menggunakan drive USB untuk menginstal Windows 11 di komputer mana pun.
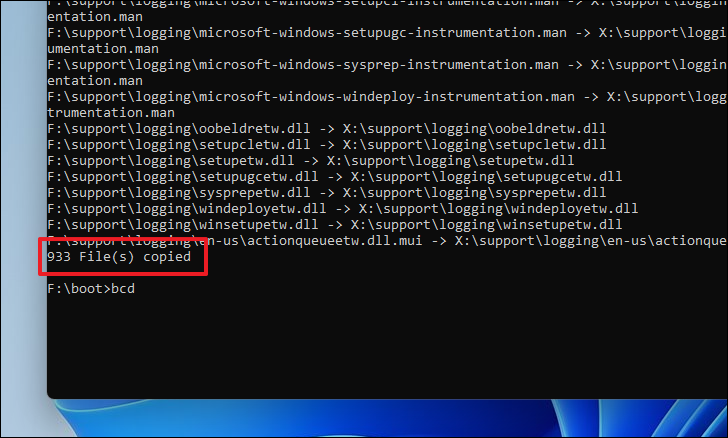
Ini dia, mudah-mudahan, dengan menggunakan salah satu dari 3 metode ini Anda akan dapat membuat media instalasi untuk menginstal Windows 11 jika dan ketika Anda membutuhkannya dan juga membantu orang-orang terdekat Anda menginstalnya di PC yang didukung.
