Generasi Windows berikutnya disebut Windows 11 (Nama kode: Sun Vallery).OS Windows baru ini akan tersedia secara resmi pada 24 Juni 2021. Banyak orang, terutama penggemar teknologi, sangat tertarik untuk mencobanya.Untuk melakukannya, Anda harus membuat drive USB yang dapat di-boot Windows 11 terlebih dahulu.
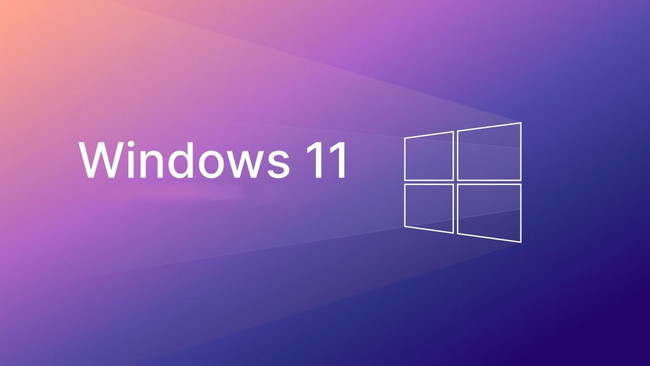
Tutorial ini menunjukkan cara membuat media instalasi Windows 11 dengan detail lengkap.Karena ini adalah topik yang benar-benar baru dan banyak hal yang tidak pasti maka kami akan memperbarui posting ini terus-menerus untuk memberikan informasi yang akurat untuk semua pembaca yang ingin mencoba Windows 11 di PC atau laptop mereka.
Daftar isi
1.Persyaratan Perangkat Keras Minimal untuk Menjalankan Windows 11
Windows 11 mungkin merupakan sistem operasi yang hebat, tetapi tidak semua komputer memenuhi syarat untuk mendukung Windows 11. Komputer harus memenuhi persyaratan perangkat keras minimal untuk menjalankan OS Windows 11, termasuk:
- CPU: 1 GHz atau lebih tinggi (2+ Core 64-Bit)
- RAM: 4 GB atau lebih
- Penyimpanan: ruang disk 64 GB atau lebih
- Kartu grafis: DirectX 12 atau lebih baru
- Firmware: kompatibel dengan UEFI dan Boot Aman
- TPM (Modul Platform Tepercaya): 2.0 atau lebih tinggi
- Koneksi: Akun Microsoft
[Pembaruan] Microsoft merilis aplikasi bernama Pemeriksaan Kesehatan PC yang secara otomatis memeriksa apakah PC saat ini memenuhi persyaratan perangkat keras minimum Windows 11. Jika ya, aplikasi ini menunjukkan PC ini dapat menjalankan Windows 11. Dan ini berarti Anda dapat menginstal danjalankan Windows 11 di PC ini.Namun, jika Anda menerima pesan seperti “Organisasi Anda mengelola pembaruan di PC ini\”, Anda harus menunggu pemutakhiran.Saat ini, tidak semua PC Windows 10 memenuhi syarat untuk upgrade.Ini bergulir perlahan.
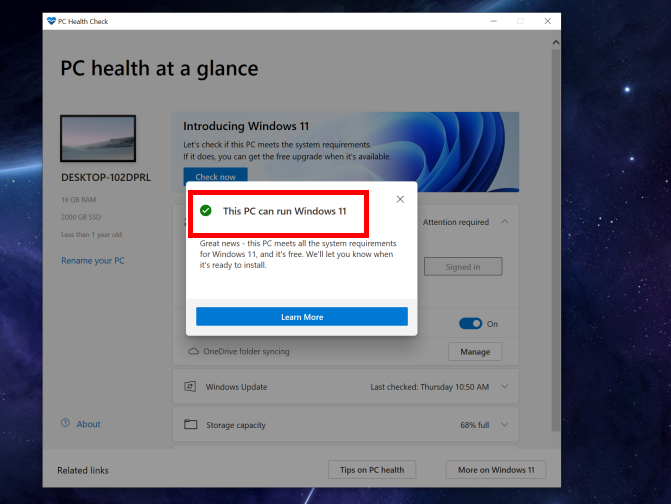
Jika perangkat keras tidak memadai atau tidak didukung oleh Windows 11, Anda akan menerima pesan kesalahan selama penginstalan, yang menyatakan bahwa PC tidak dapat menjalankan Windows 11.
2.Unduh Gambar ISO Windows 11
[Pembaruan]: Windows 11 ISO sekarang tersedia untuk diunduh di situs web Microsoft.
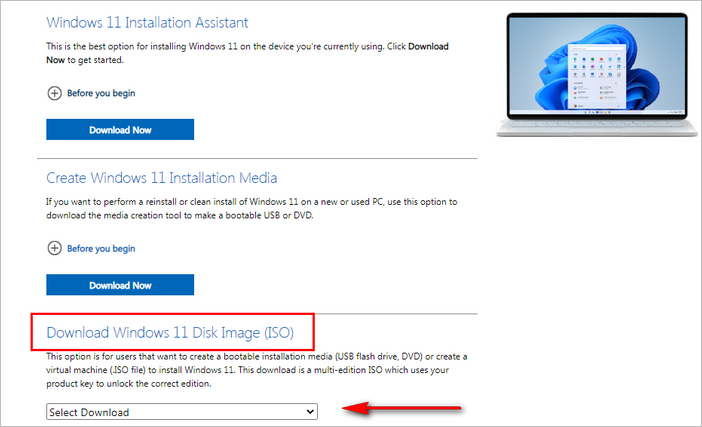
Windows 11 ISO masih belum tersedia untuk umum hingga 24 Juni tahun ini.Namun, beberapa orang berhasil mendapatkan image ISO Windows 11 yang bocor dan menyimpannya di cloud drive untuk akses publik.Kami akan memperbarui tautan unduhan yang sesuai saat unduhan resmi dirilis.Berikut bocoran file ISO Windows 11 versi beta.
Tautan Unduhan ISO Windows 11 1: https://software-download.microsoft.com/Win11_English_x64.iso
Tautan Unduh ISO Windows 11 2: https://androidfilehost.com/?fid=7161016148664818811
Tautan Unduhan Windows 11 ISO 3: https://www.techspot.com/downloads/7438-windows-11-iso.html
3.Cara Membuat USB yang Dapat Di-boot Windows 11
Setelah Anda memiliki Windows 11 ISO, langkah selanjutnya adalah membuat USB yang dapat di-boot dari ISO Windows 11 yang diunduh.Ini bukan tugas yang mudah meskipun ada banyak alat yang dapat melakukannya.Rekomendasi pertama kami adalah Editor ISO UUByte, salah satu pembuat USB yang dapat di-boot paling populer di Windows dan macOS.
Langkah 1: Tautan unduhan UUByte ISO Editor disediakan di atas.Silakan klik dan instal perangkat lunak ini di PC atau Mac.Layar selamat datang akan seperti ini:
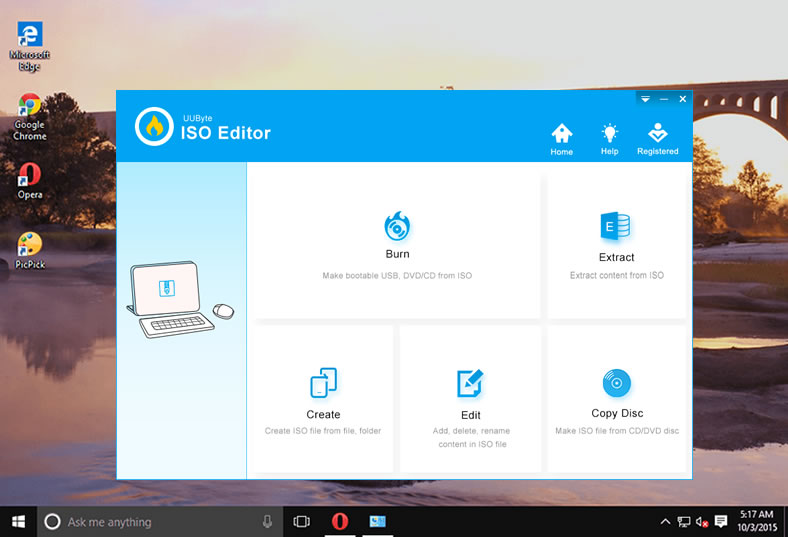
Langkah 2: Anda akan melihat lima tab di jendela pertama.Sekarang, masukkan drive USB kosong dan keluarkan perangkat penyimpanan USB lainnya.Setelah itu, klik tombol Burn untuk membuat bootable USB dari file ISO.Setelah Anda masuk ke jendela baru, silakan tambahkan Windows 11 ISO ke dalam program dan pilih drive USB yang baru saja Anda colokkan.
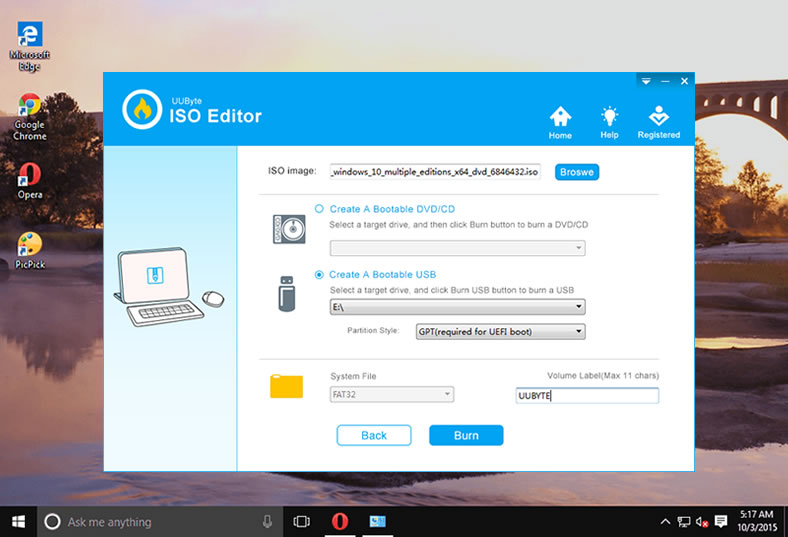
Langkah 3: Klik tombol Bakar untuk mulai membakar Windows 11 ISO ke USB.Proses penyalinan file akan berlangsung selama beberapa menit, tergantung seberapa cepat drive USB tersebut.Harap tunggu 3-10 menit.
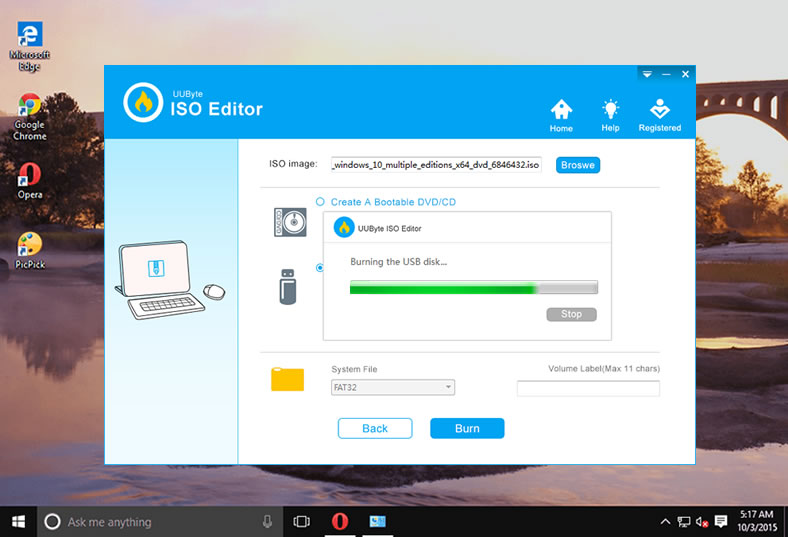
Saat tugas pembakaran ISO selesai, USB Windows 11 yang dapat di-boot sudah siap.Sekarang, Anda dapat menggunakan drive yang dapat di-boot ini untuk menginstal Windows 11 di PC atau laptop lain.
Sejujurnya, UUByte ISO Editor bukan satu-satunya program yang dapat membuat USB bootable dari Windows ISO.Pembuat USB bootable populer lainnya termasuk:
Alat Pembuatan Media Windows 11: Ini adalah alat resmi yang disediakan oleh Microsoft.Ini dapat membantu Anda mengunduh Windows 11 ISO serta membuat USB yang dapat di-boot dari Windows ISO.Ini ringan dan sepenuhnya gratis.Namun, Windows 11 Media Creation Tool tidak berfungsi dengan baik di komputer lama dan membutuhkan lebih banyak waktu untuk menyelesaikan pekerjaan.
UNetbootin: Ini adalah utilitas gratis lintas platform untuk mengunduh dan membakar ISO Linux.Baru-baru ini, ia menambahkan dukungan untuk Windows ISO.Namun, tingkat keberhasilannya jauh lebih rendah daripada UUByte ISO Editor.Saat ini, Anda dapat menggunakan aplikasi ini di Windows, Linux, dan macOS.
Etcher: Ini adalah program baru untuk mem-flash image OS ke kartu SD atau drive USB.Ini tidak hanya mendukung file ISO, tetapi juga mendukung pembuatan USB yang dapat di-boot dari file .zip, .img dan .bin.Kecepatan flashing cukup cepat dan seluruh prosesnya mudah.Namun, kerangka kerja Dot Net diperlukan untuk menggunakan aplikasi ini di Windows.
4.Boot Komputer dari Windows 11 Bootable USB
Masukkan USB yang dapat di-boot Windows 11 ke komputer tempat Anda ingin menginstal Windows 11.
Sekarang, hidupkan komputer dan klik tombol khusus (misalnya tombol Enter) untuk membuka Menu Boot.Ini akan menampilkan opsi untuk membiarkan komputer mem-boot dari perangkat eksternal untuk sementara.Anda juga dapat melakukan ini di BIOS.Dan kunci khusus bervariasi dari satu merek ke merek lainnya.Anda dapat menemukan kunci khusus untuk komputer Anda di Google jika Anda tidak mengetahuinya.
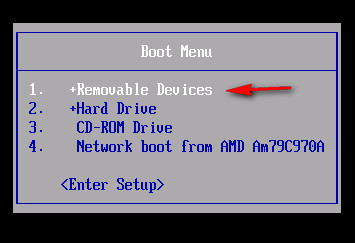
Ambil drive USB di Boot Menu atau BIOS.Tunggu 1-2 menit, wizard penginstalan Windows 11 akan muncul.
Pemberitahuan: Jika komputer Anda gagal melakukan booting dari USB yang dapat di-boot Windows 11, pastikan komputer memenuhi persyaratan perangkat keras minimal.Jika baik-baik saja, nonaktifkan boot aman di BIOS untuk memungkinkan komputer melakukan booting dari perangkat penyimpanan lain.
5.Instal Windows 11 di Laptop atau PC
Saat PC atau laptop berhasil melakukan booting dari USB, program pengaturan Windows akan muncul di layar.Pada langkah pertama, silakan pilih bahasa instalasi, format waktu, dan keyboard masukan.
Klik Instal Sekarang untuk melanjutkan dan mengambil partisi tempat Windows 11 akan diinstal.Pastikan Anda telah mencadangkan data di drive C karena proses instalasi akan menghapus drive.

Setelah itu, komputer Anda akan dimulai ulang secara otomatis dan penginstalan Windows 11 akan dimulai.Sekarang, ikuti petunjuk di layar untuk menginstal Windows di PC atau laptop Anda.
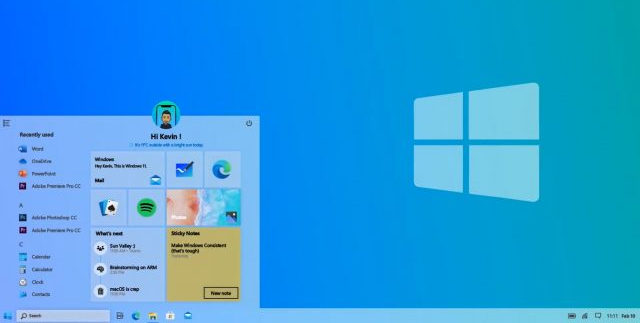
Tidak disarankan untuk segera memutakhirkan komputer Anda ke Windows 11 untuk produksi pekerjaan karena tidak stabil dan memiliki potensi bug.Lebih cocok untuk menginstalnya di mesin uji atau hanya membangun mesin virtual Windows 11 saja.Tetap gunakan Windows 10 hingga Windows 11 menjadi stabil di masa mendatang.
