3 cara bawaan untuk mengonversi gambar HEIC ke JPG di Mac Anda
Format File Gambar Efisiensi Tinggi (HEIC) dirilis kembali pada tahun 2017 oleh Apple untuk mengoptimalkan penyimpanan bagi penggunanya karena membutuhkan ruang yang terlalu sedikit daripada JPG standar.Jika Anda telah menghirup Apple masuk dan keluar, Anda mungkin bahkan tidak akan menyadari bahwa format HEIC ada.Apple memastikan untuk mengonversi HEIC ke JPG sebelum Anda mengirimkannya ke Instagram, Facebook, Twitter, atau mengambil cadangan cloud dari gambar Anda.
Namun, saat membaca file HEIC di komputer windows atau mengedit gambar menggunakan aplikasi pihak ketiga.Ini akan memberi Anda waktu yang sulit, karena masih belum diterima secara luas.
Meskipun Anda tidak perlu khawatir, seperti biasa Apple mendukung Anda dengan memberi Anda dukungan asli untuk mengonversi file HEIC ke ekstensi lain yang diinginkan.Ini cukup sederhana setelah Anda tahu apa yang Anda lakukan.Jadi, ayo pergi!
Daftar isi
Konversi HEIC ke JPG menggunakan aplikasi Pratinjau
Pratinjau adalah pendahulu dari jenisnya untuk Mac.Di masa sekarang, dengan Foto Apple sendiri dan banyak aplikasi pihak ke-3 yang masuk, kasus penggunaan utama untuk Pratinjau telah dikurangi menjadi hanya penampil foto atau dokumen.Namun, ini masih merupakan aplikasi yang kokoh dengan keserbagunaan yang luar biasa.Di bawah ini adalah sebuah karya, betapa efisiennya Pratinjau meskipun merupakan yang kuno!
Buka gambar yang ingin Anda konversi dengan aplikasi ‘Pratinjau’.Jika ‘Pratinjau bukan penampil gambar default Anda.Anda dapat mengklik sekunder pada gambar dan menemukan opsi ‘Buka dengan’ dan klik ‘Pratinjau.aplikasi’ dari daftar.
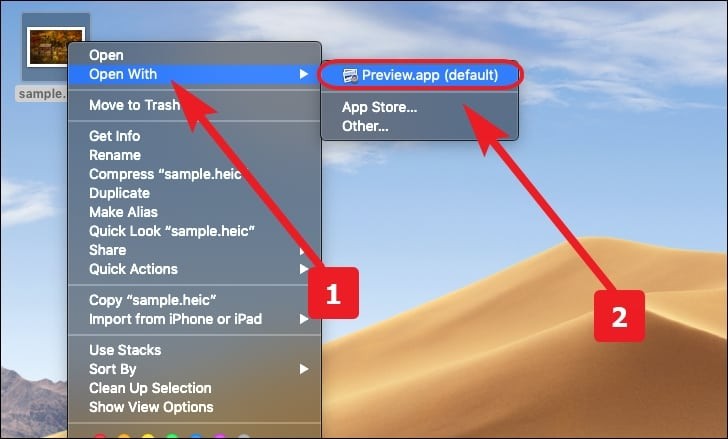 Anda mungkin atau mungkin tidak melihat ekstensi ‘.app’ tergantung pada preferensi Mac Anda.
Anda mungkin atau mungkin tidak melihat ekstensi ‘.app’ tergantung pada preferensi Mac Anda.
Sekarang, pilih tab ‘File’ dari bilah menu yang terletak di bagian kanan atas layar Anda.Selanjutnya, navigasikan ke opsi ‘Ekspor…’ dari daftar.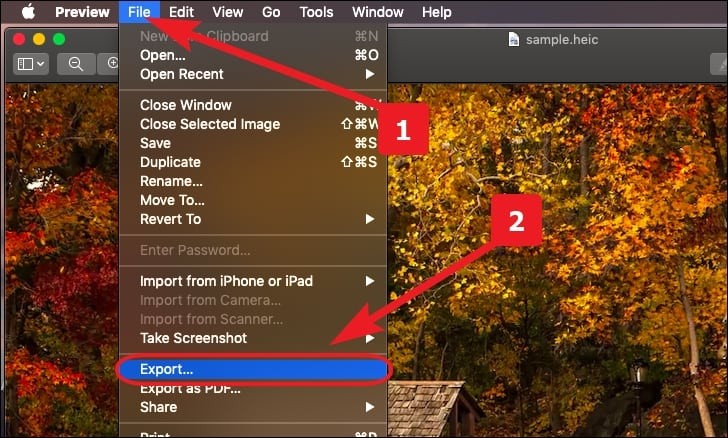
Buka opsi ‘Format’ dan pilih opsi ‘JPEG’ dari daftar tarik-turun.Selanjutnya, tekan ‘Simpan’ untuk mengonversi file ke JPEG.
Catatan: Anda juga dapat memilih kualitas ekspor dengan menyeret penggeser.Kualitas meningkat saat Anda bergerak lebih ke kanan.Perhatikan saat Anda meningkatkan kualitas, ukuran file juga akan meningkat.
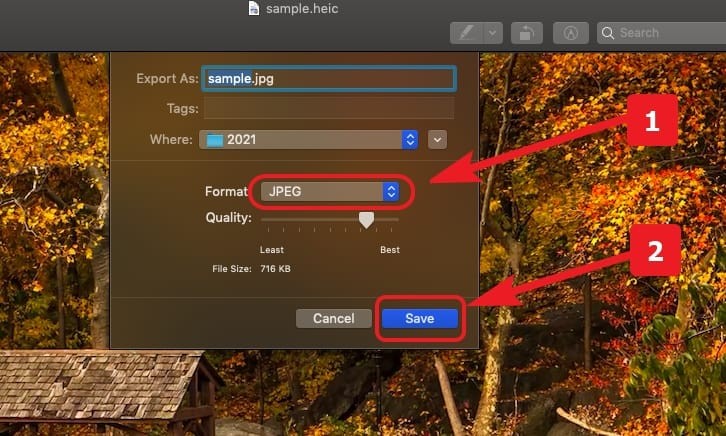
Konversi HEIC ke JPG menggunakan aplikasi Foto
Foto menjadi aplikasi masuk untuk sebagian besar pengguna Mac adalah opsi termudah dari semuanya.Terutama ketika Anda tidak ingin menyelam cukup untuk mendapatkan teknis, tetapi perlu cukup sering mengonversi HEIC ke JPG dalam jumlah besar.
Luncurkan aplikasi ‘Foto’ dari Launchpad.

Pilih semua gambar yang ingin Anda konversi ke format file JPG.
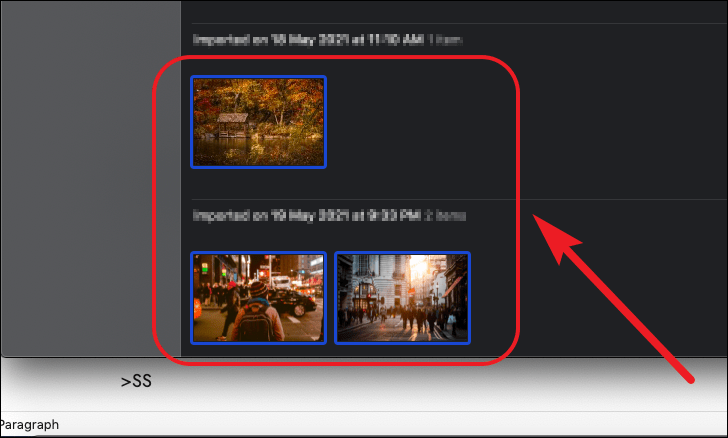
Sekarang, buka tab ‘File’ dari bilah menu dan navigasikan ke opsi ‘Ekspor’.Setelah itu, klik opsi ‘Ekspor 3 Foto’ dari daftar.Atau, Anda juga dapat menekan dan menahan Shift+Command+E untuk mengekspor.
Setelah itu, Anda dapat memilih ekstensi yang diinginkan untuk file dari menu tarik-turun.
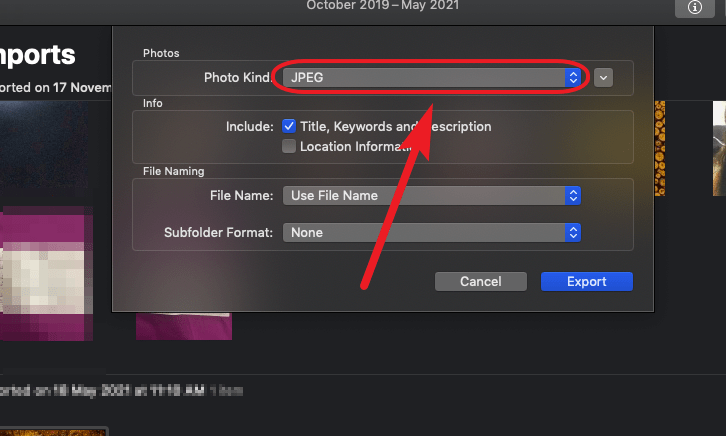
Anda juga dapat mengontrol kualitas JPG, profil warna, dan ukuran dengan mengeklik ikon karat terbalik (panah bawah), yang terletak tepat di sebelah opsi ‘Jenis Foto’.Selanjutnya, klik tombol ‘Ekspor’ dari sudut kanan bawah panel.

Terakhir, pilih folder keluaran yang Anda inginkan untuk file dan klik tombol ‘Ekspor’ dari sudut kanan bawah jendela.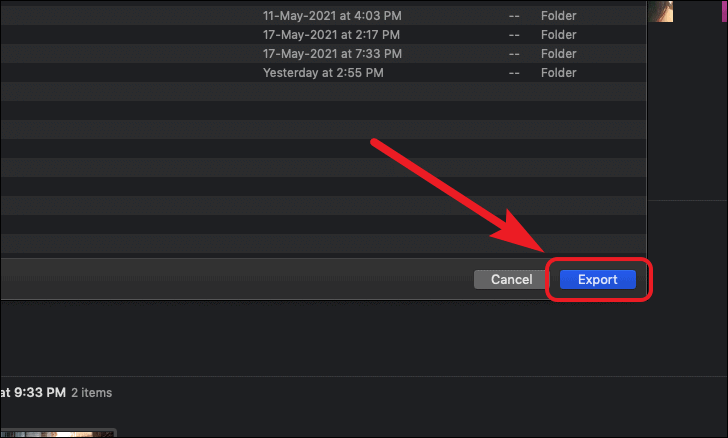 Anda akan menerima pemberitahuan di sudut kanan atas perangkat Mac Anda, setelah proses ekspor selesai.
Anda akan menerima pemberitahuan di sudut kanan atas perangkat Mac Anda, setelah proses ekspor selesai.
Konversi HEIC ke JPG menggunakan Automator
Automator adalah salah satu alat yang paling jarang digunakan di macOS.Ini memungkinkan Anda membuat berbagai jenis alur kerja untuk tugas yang berulang dan membosankan.Dengan demikian, ini membantu menghilangkan kebutuhan untuk melakukan tugas secara manual.Jadi, mari buat tindakan cepat untuk mengonversi HEIC ke JPG.
Pertama, luncurkan Automator dari Launchpad.Jika Anda tidak tahu lokasinya, coba cari di folder ‘Lainnya’.Jika tidak, Anda juga dapat mencari ‘Automator’ menggunakan lampu sorot dengan menekan command+space.
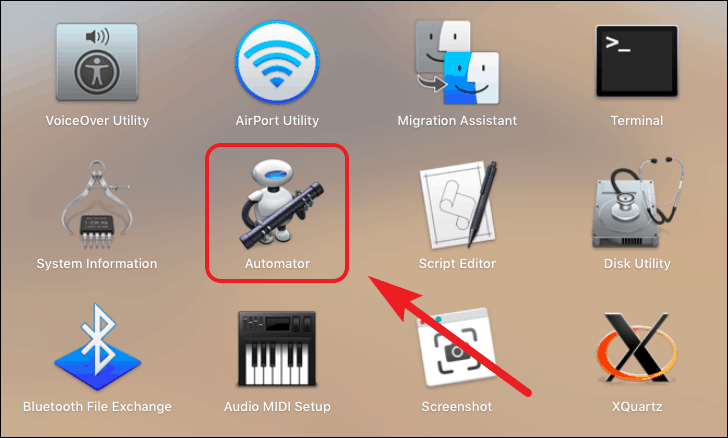
Selanjutnya, klik tombol ‘Dokumen Baru’ dari sudut kiri bawah jendela.
Setelah itu pilih opsi ‘Quick Action’ dari jenis dokumen yang tersedia.Selanjutnya, klik tombol ‘Pilih’ untuk mengonfirmasi.
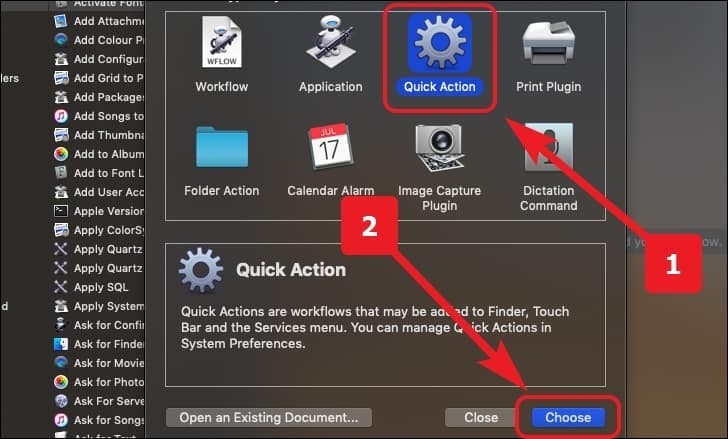
Catatan: Jika Anda tidak ingin membuat salinan JPG terpisah dari gambar HEIC asli Anda.Silakan lewati langkah berikutnya.Ingat, melewatkan langkah berikutnya akan menggantikan gambar HEIC asli Anda.
Selanjutnya, ketik ‘Salin item pencari’ di bilah pencarian yang terletak di bagian kiri jendela.Kemudian, seret atau klik dua kali ‘Copy finder Item’ untuk menambahkannya ke alur kerja saat ini.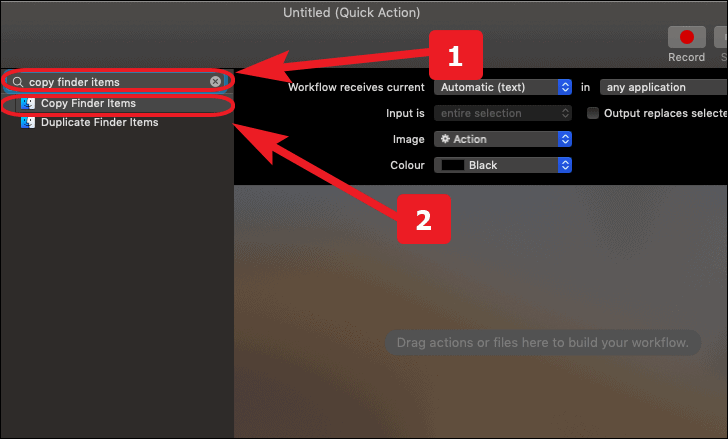
Sekarang, ketikkan kata kunci ‘Ubah’ di bilah pencarian dan klik dua kali pada opsi ‘Ubah Jenis Gambar’ dari daftar.
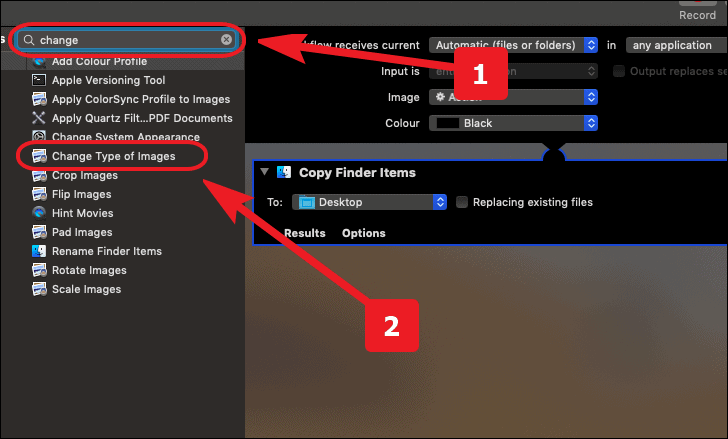
Setelah itu, pilih opsi ‘JPEG’ dari drop-down di bawah panel ‘Ubah Jenis Gambar’.
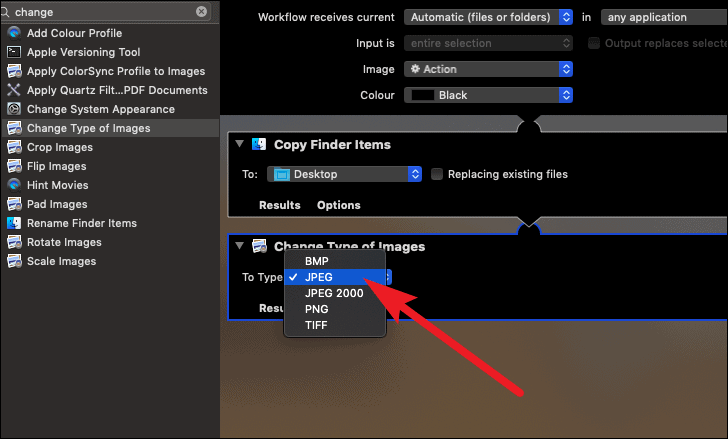
Sekarang, pilih tab ‘File’ dari bilah menu dan navigasikan ke opsi ‘Simpan…’ dari daftar.
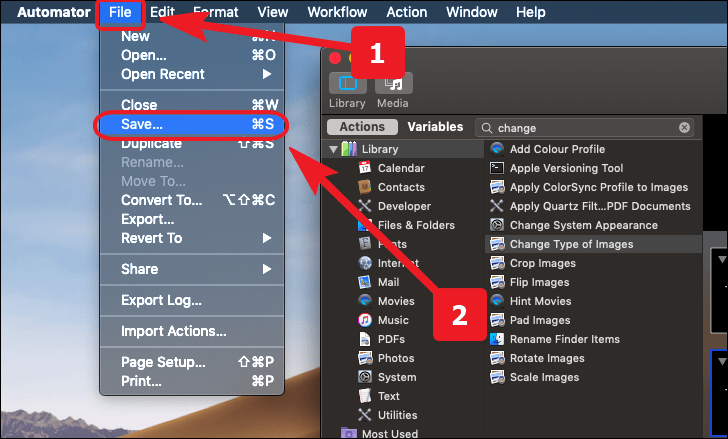
Terakhir, beri nama yang sesuai untuk tindakan cepat dan tekan tombol ‘Simpan’ untuk menyelesaikan prosesnya.
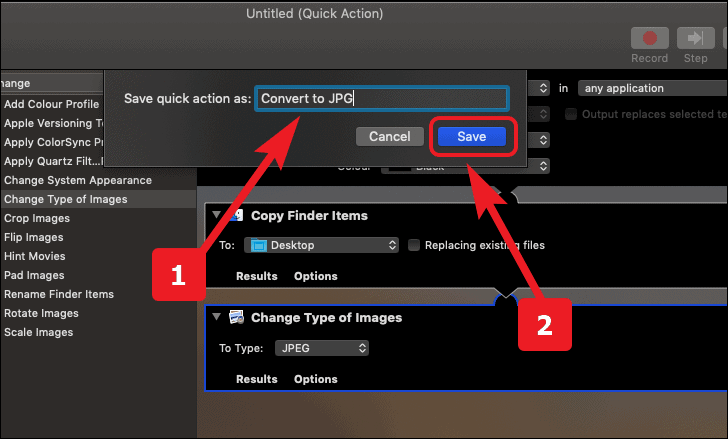
Menggunakan Tindakan Cepat untuk Mengonversi HEIC ke JPG
Untuk menggunakan tindakan cepat yang baru dibuat, klik sekunder pada file gambar HEIC mana pun.Kemudian pilih opsi ‘Konversi ke JPG’ dari daftar dan file Anda akan dikonversi.
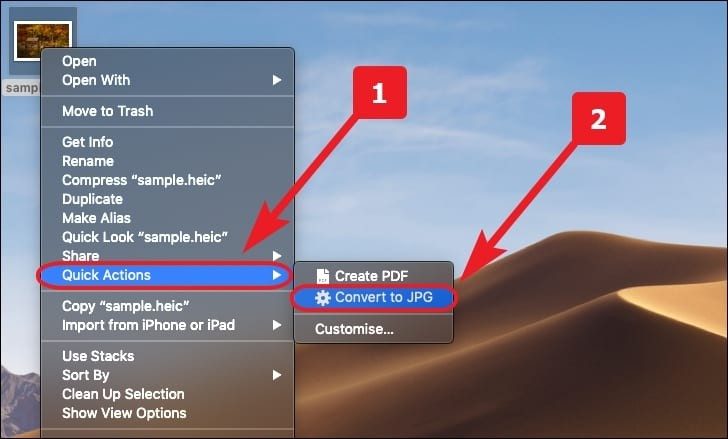 Sekarang Anda dapat mengonversi semua jenis gambar ke JPG menggunakan tindakan cepat ini.
Sekarang Anda dapat mengonversi semua jenis gambar ke JPG menggunakan tindakan cepat ini.
Sekarang, dengan file converting chops yang baru Anda peroleh.Jangan pernah menghadapi situasi menjengkelkan lainnya di mana Anda tidak dapat mengunggah atau mengedit gambar yang Anda ambil menggunakan iPhone!
