Setelah Anda mengaktifkan fitur riwayat clipboard di Windows, apa pun yang Anda salin akan muncul di clipboard Anda.Windows juga dapat menyinkronkan item clipboard Anda di seluruh perangkat jika Anda telah mengaktifkan fitur sinkronisasi.
Untungnya, Anda dapat menghapus riwayat clipboard kapan saja.Sebenarnya, ada beberapa cara untuk melakukannya.Di sini kami menunjukkan kepada Anda empat cara mudah untuk menghapus riwayat clipboard di Windows 11.
Daftar isi
1. Cara Menghapus Riwayat Clipboard Dari Tab Clipboard
Mari kita mulai dengan metode tercepat.Tab clipboard di Windows menyediakan cara mudah untuk menghapus riwayat clipboard.Cukup tekan Win + V untuk memanggil tab clipboard dan kemudian klik tombol Hapus semua untuk menghapus semua item yang disalin dari clipboard Anda.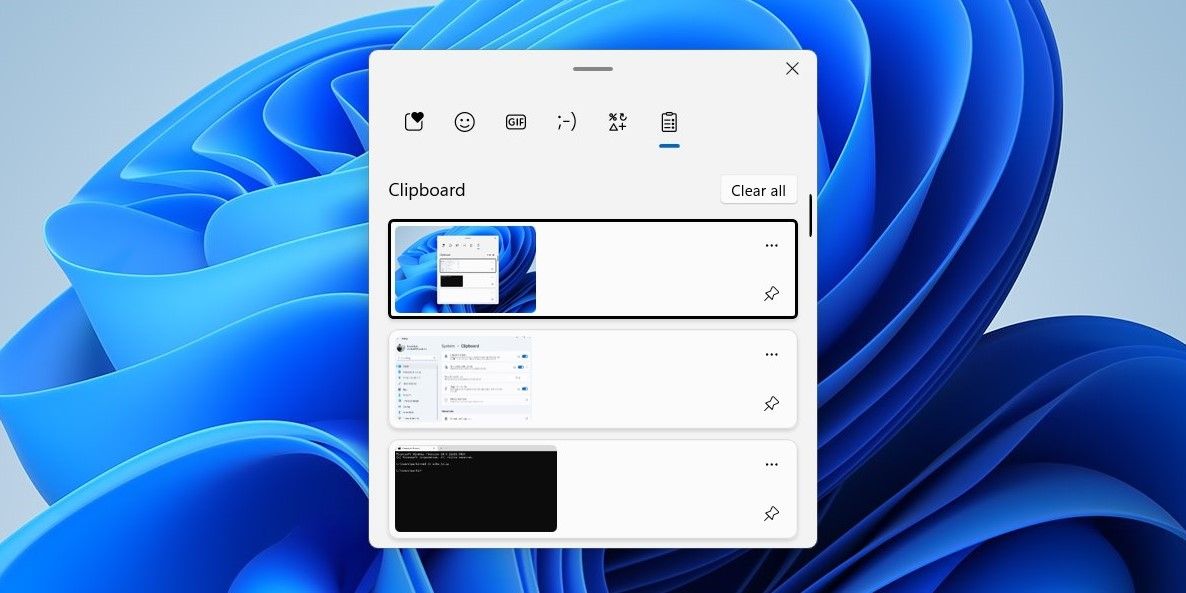
Anda juga dapat menghapus entri individual dari clipboard jika Anda mau.Untuk melakukannya, klik ikon menu tiga titik di sebelah entri yang ingin Anda hapus, lalu klik ikon tempat sampah.
2. Cara Menghapus Riwayat Clipboard melalui Aplikasi Pengaturan
Opsi lain untuk menghapus riwayat clipboard di Windows 11 adalah menggunakan aplikasi Pengaturan.Inilah cara Anda dapat melakukannya.
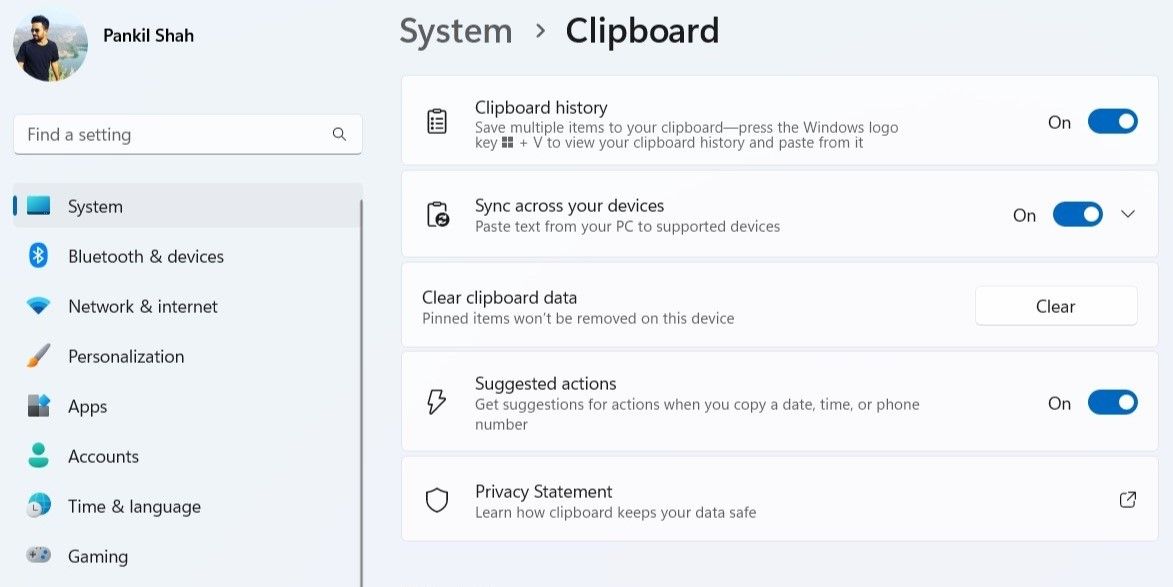
Anda juga dapat menonaktifkan atau mengaktifkan fitur riwayat clipboard dari menu ini jika diinginkan.
3. Cara Menghapus Riwayat Clipboard Dengan Command Prompt
Command Prompt adalah alat yang berguna jika Anda lebih suka berkomunikasi dengan komputer melalui perintah teks.Menghapus data clipboard melalui Command Prompt hanya mengharuskan Anda menjalankan satu perintah.
Untuk menghapus riwayat clipboard menggunakan Command Prompt:
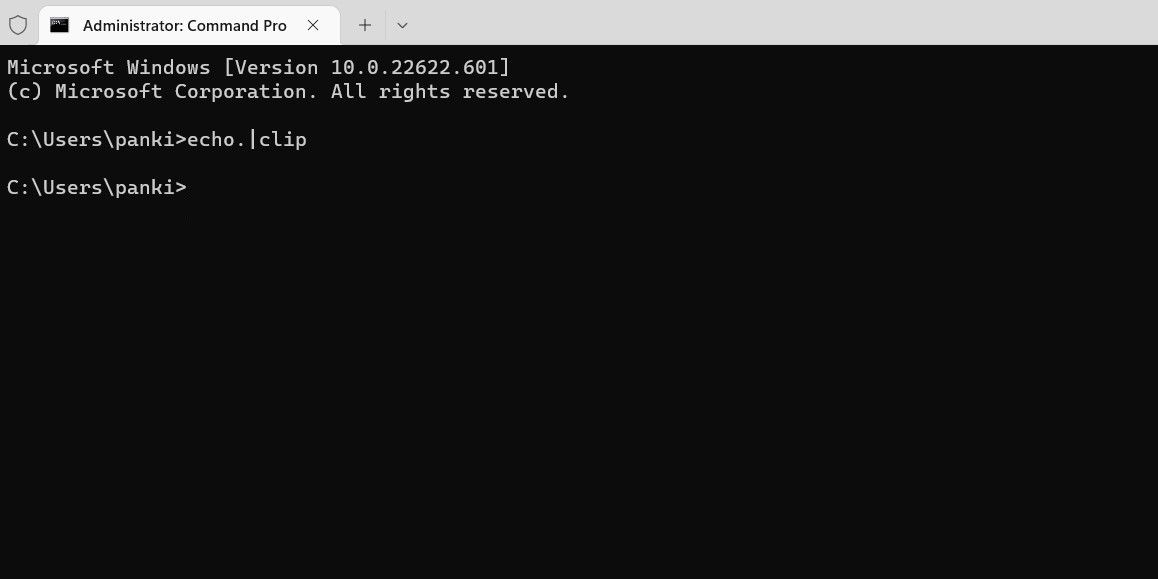
Dan itu saja.Riwayat clipboard akan dihapus setelah Anda menjalankan perintah di atas.Untuk perintah yang lebih berguna seperti ini, lihat daftar perintah CMD penting yang harus Anda ketahui.
4. Cara Membuat Pintasan Desktop untuk Menghapus Riwayat Clipboard
Meskipun metode di atas untuk menghapus riwayat clipboard mudah, mengulangi proses ini berulang kali dapat melelahkan.Jika Anda menginginkan cara super cepat untuk menghapus riwayat clipboard di Windows 11, Anda dapat membuat pintasan desktop untuk itu.Berikut adalah langkah-langkah yang perlu Anda ikuti.
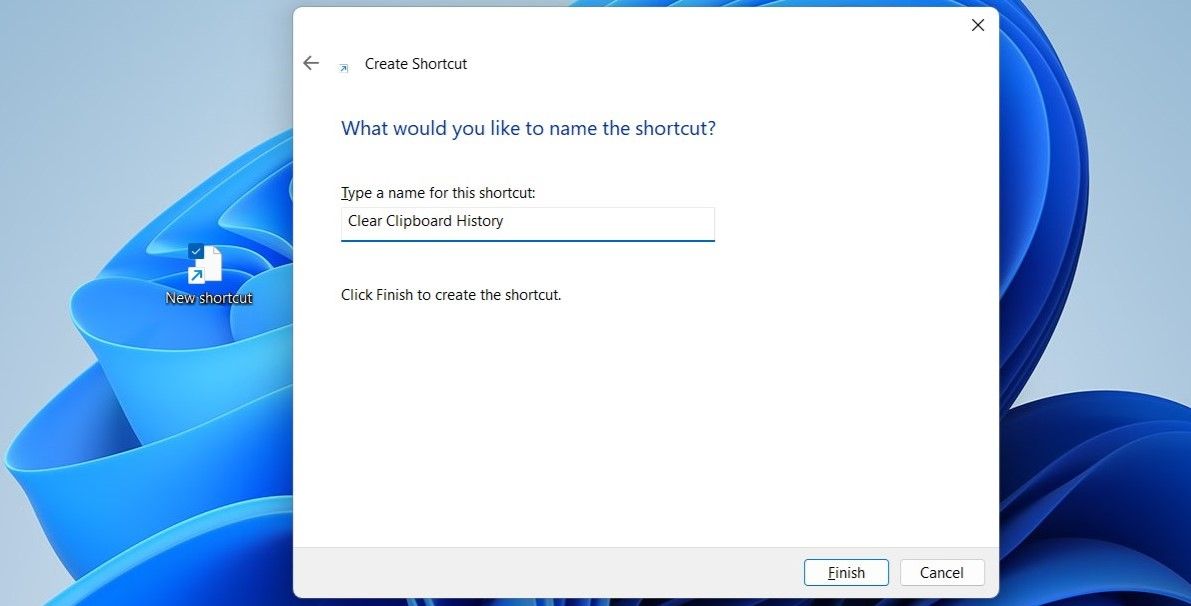
Sekarang Anda dapat menghapus riwayat clipboard di Windows 11 dengan mengklik dua kali pintasan desktop kapan saja.Anda juga dapat mengubah ikon pintasan desktop jika Anda mau.Untuk itu, lihat panduan kami tentang cara menyesuaikan ikon di Windows dan ikuti langkah-langkah yang diuraikan di sana.
Secara opsional, Anda juga dapat menjalankan pintasan yang baru dibuat dengan pintasan keyboard.Inilah cara melakukannya.
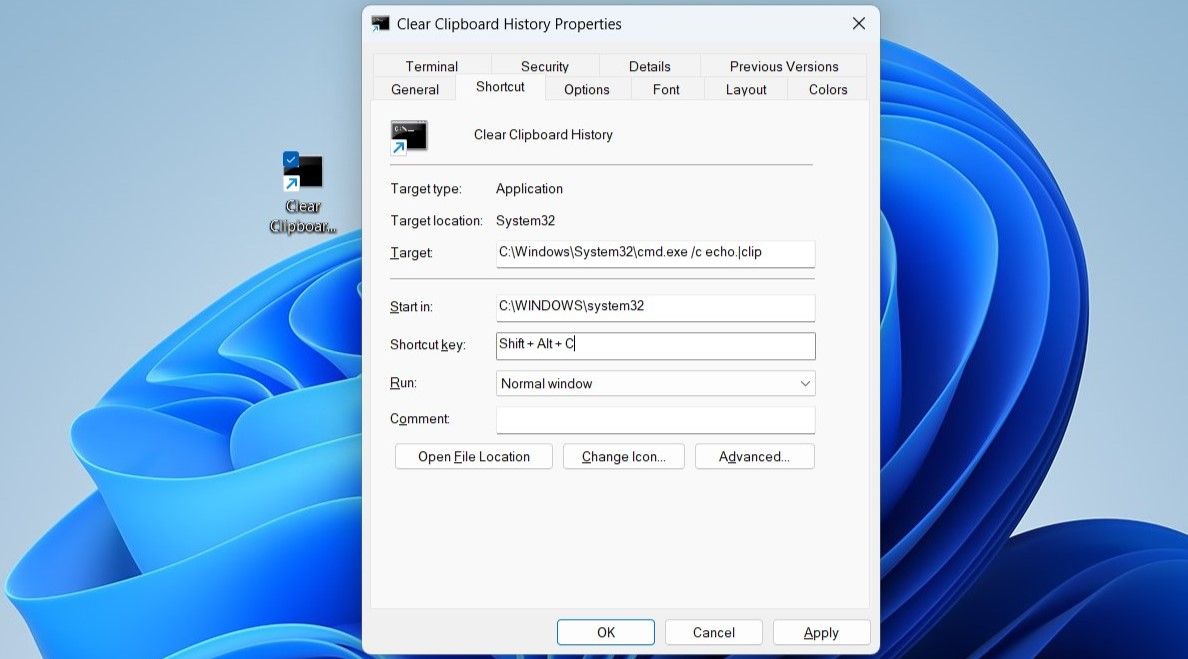
Setelah Anda menyelesaikan langkah-langkah di atas, Anda dapat menggunakan pintasan keyboard yang ditentukan untuk menghapus riwayat clipboard dengan cepat di Windows 11.
Menghapus Riwayat Clipboard di Windows 11
Meskipun Windows secara otomatis menghapus data clipboard saat Anda mematikan atau memulai ulang komputer, ada kalanya Anda ingin menghapus riwayat clipboard secara manual.Untungnya, membersihkan data clipboard di Windows 11 cukup sederhana, dan Anda dapat menggunakan salah satu metode yang tercantum di atas.
