Saat Anda mengunduh file, folder, atau aplikasi apa pun dari internet, PC Windows Anda menyimpannya di lokasi yang ditetapkan secara default oleh Microsoft.Namun, Anda tidak harus tetap menggunakan lokasi default ini.
Jika Anda lebih suka mengunduh file ke lokasi lain, Anda dapat menyiapkannya dengan mudah.Nah, berikut ini cara mengubah lokasi penyimpanan default di Windows 10 dan 11.
Daftar isi
Cara Mengubah Lokasi Simpan Default di Windows 10 dan 11
Seperti yang terjadi pada hampir semua hal dengan Windows, jika Anda ingin mengubah pengaturan default, Anda harus melalui Pengaturan Windows pada satu waktu atau yang lain.Untuk membuka aplikasi Pengaturan, buka bilah pencarian menu Mulai, ketik ‘pengaturan’, dan pilih yang paling cocok.Atau, tekan pintasan Win + I.
Dari sana, cukup ikuti langkah-langkah di bawah ini:
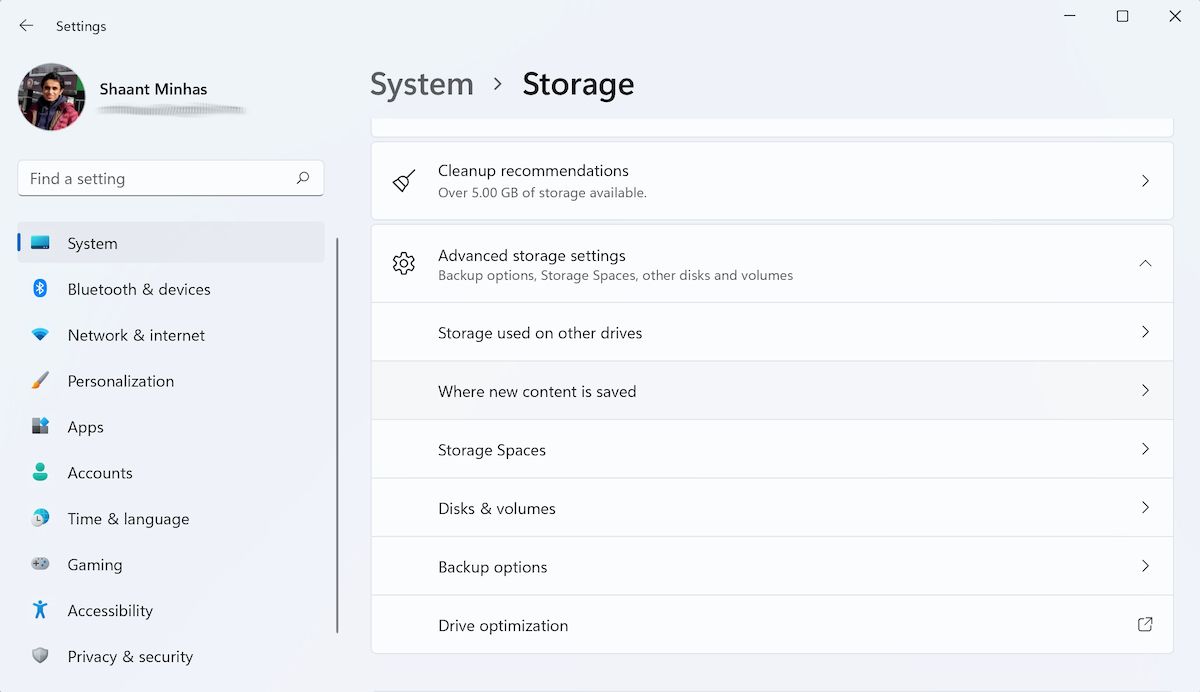
Di jendela berikutnya, Anda akan melihat lokasi default tempat berbagai item PC—baik itu file, folder, aplikasi, dan sebagainya—disimpan.Dari sini, Anda dapat mengubah pengaturan dan memilih lokasi yang menurut Anda lebih tepat untuk menyimpan file Anda.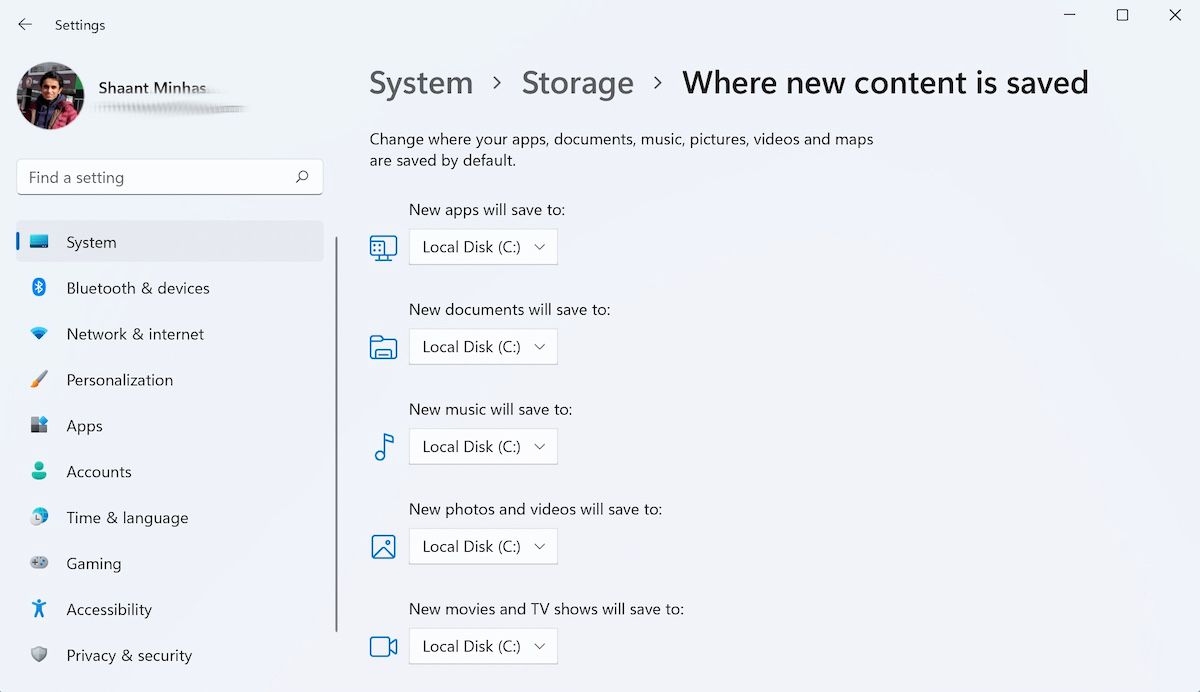
Yang harus Anda lakukan hanyalah mengeklik menu tarik-turun di samping item tertentu dan memilih lokasi baru.Misalnya, kami akan menunjukkan cara mengubah lokasi default dokumen baru, dan dari sana, Anda dapat mengikuti pendekatan serupa untuk item lainnya.Begini caranya:
- Klik menu tarik-turun untuk Dokumen baru akan disimpan ke: dan pilih drive baru.
- Klik Terapkan.
Itu saja.Mulai sekarang, dokumen Anda akan disimpan di lokasi baru.
Cara Mengubah Lokasi Simpan Default Melalui File Explorer
Serupa dengan dokumen dan aplikasi, Anda dapat mengubah lokasi pengunduhan file baru.Alih-alih aplikasi Pengaturan, Anda harus mengandalkan File Explorer dalam kasus ini.Begini caranya:
Sekarang pilih tab Lokasi dari sini, dan ubah jalur Unduhan dengan mengetik dan menyalin lokasi baru tempat Anda ingin menyimpan unduhan.Atau, klik Temukan Target untuk memilih lokasi.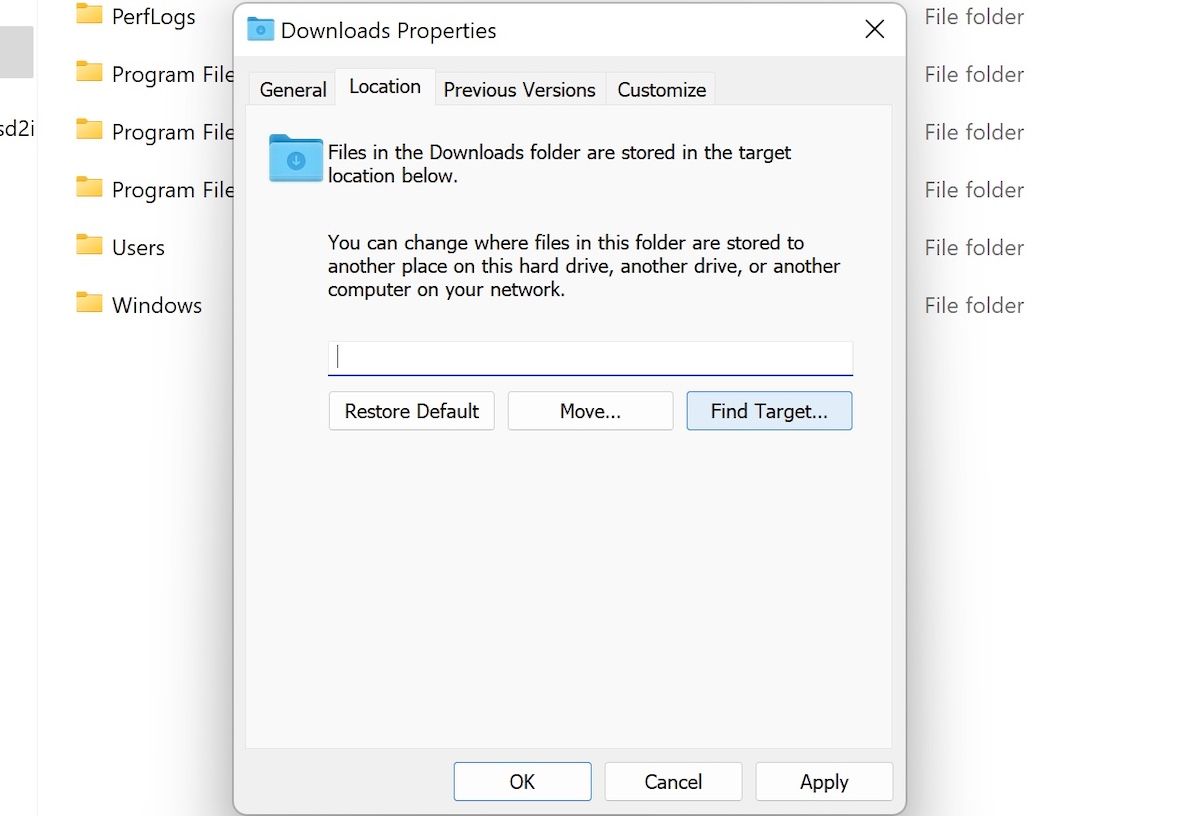
Terakhir, klik Terapkan.
Segera setelah Anda melakukan ini, Anda akan melihat kotak dialog baru yang menanyakan apakah Anda ingin membawa file lama Anda ke lokasi baru juga.Dari pengalaman kami, kami yakin yang terbaik adalah melakukannya—jadi klik Ya.
Klik OK setelah sistem selesai menyalin file.
Cara Mengubah Lokasi Simpan Default Melalui Editor Registri
Terakhir, kita bisa menggunakan Registry Editor.Peninjau Suntingan Registri adalah alat GUI gratis dari Microsoft yang memungkinkan Anda mengedit registri Windows Anda, basis data hierarkis pengaturan tingkat rendah sistem operasi Windows Anda.Di antara sejumlah pengaturan ini, Editor Registri dilengkapi dengan pengaturan yang memutuskan di mana file Anda diunduh.
Dengan editor Registri, Anda dapat mengubah lokasi unduhan default ini.Berikut caranya:
- Buka bilah pencarian menu Start, ketik ‘run’, dan pilih yang paling cocok.
- Pada kotak dialog Run, ketik”regedit.exe,” dan klik OK.
- Pada Registry Editor, navigasikan ke jalur berikut:HKEY_CURRENT_USER\\Software\\Microsoft\\Windows\\CurrentVersion\\Explorer\\User Shell Folders
- Dari sana, klikpada file dengan nilai Data sebagai”%USERPROFILE%\\Downloads”.
- Di bagian Value data pada jendela Edit String PC Anda, masukkan lokasi atau jalur baru dan klik OK.
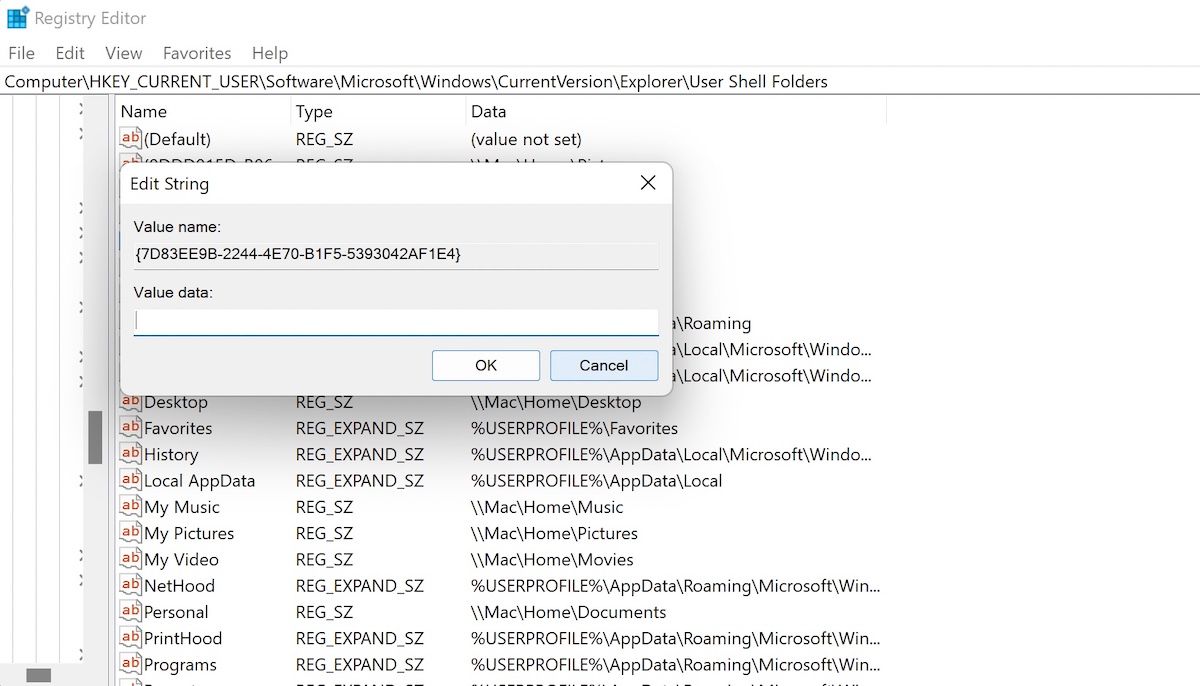
Lokasi unduhan default Anda akan diubah mulai dari sini.Restart PC Anda agar perubahan diterapkan.
Mengubah Lokasi Simpan Default di Windows 10 dan 11
Apakah itu kekurangan ruang atau Anda hanya ingin menyimpan file Anda di tempat lain mulai sekarang, dengan metode ini, Anda sekarang dapat mengubah lokasi penyimpanan default Anda di Windows dengan mudah.Sistem operasi Windows dilengkapi dengan banyak pengaturan dan konfigurasi yang telah ditentukan sebelumnya.
Namun, seiring waktu Anda mungkin ingin mengonfigurasi dan menyesuaikan PC Anda dengan cara yang lebih sesuai dengan alur kerja Anda.Jadi jangan menahan diri dan jelajahi semua cara berbeda untuk mengubah pengaturan Windows default Anda.
