Ubah PIN atau kata sandi dengan mudah di PC Windows 11 Anda untuk akun masuk Microsoft dan akun Lokal dengan atau tanpa mengetahui kata sandi saat ini.
Sandi adalah garis pertahanan pertama Anda dalam hal melindungi akun Anda dari akses tidak sah atau pelanggaran privasi Anda.Di ruang digital, setiap akun memerlukan kata sandi untuk mengotorisasi akses ke akun itu.Masuk ke komputer Windows 11 Anda tidak berbeda.
Saat pertama kali menyiapkan PC Windows 11, Anda akan diminta untuk menetapkan kata sandi yang kemudian akan diminta setiap kali Anda masuk ke desktop.Ini mungkin tampak membosankan dan Anda akan memiliki opsi untuk melewatinya, tetapi kami sangat menyarankan untuk tidak melakukannya.Pastikan untuk menuliskannya jika Anda perlu mengingatnya nanti.
Daftar isi
Mengapa Anda harus mempertimbangkan untuk mengubah kata sandi PC Anda?
Ada banyak alasan bagi Anda untuk mempertimbangkan mengubah sandi.Sebagai permulaan, jika PC Anda terhubung ke internet, kata sandi Anda bisa dicuri oleh peretas.Karena kata sandi PC Anda dapat digunakan untuk mengakses informasi penting, peretas akan memiliki akses ke sana.Memperbarui kata sandi Masuk Anda secara berkala meniadakan kemungkinan ini.
Kedua, jika Anda memiliki komputer sebelumnya yang Anda jual atau berikan, Anda harus mempertimbangkan untuk mengubah kata sandi Masuk.Kata sandi Masuk Windows dari akun lokal Anda disimpan di Hard Drive Anda.Dengan demikian, seseorang dapat mengekstrak kata sandi dari Hard Drive komputer Anda sebelumnya dan mendapatkan akses ke PC Anda saat ini.
Terakhir, Anda harus menggunakan kata sandi yang berbeda untuk Masuk Windows dan akun online lainnya.Jika seseorang mendapatkan salah satu akun online Anda, mereka dapat menggunakan kata sandi untuk masuk ke PC Anda.Jika Anda menggunakan kata sandi yang sama, pertimbangkan untuk mengubahnya.
Cara Membuat Kata Sandi yang Kuat
Untuk membuat kata sandi Anda relatif kuat, pertahankan panjang kata sandi dari 8 hingga 10 karakter.Memiliki lebih dari 4 atau 5 karakter akan meningkatkan jumlah kombinasi secara signifikan, sehingga lebih sulit untuk dipecahkan.
Pastikan sandi Anda berupa alfanumerik.Itu berarti menggunakan huruf dan angka dalam kata sandi Anda.Anda juga dapat menggunakan huruf besar dan huruf kecil.Untuk lebih memperkuat kata sandi Anda, Anda juga dapat menggunakan karakter khusus seperti ‘_’ atau ‘@’.
Terakhir, hindari penggunaan kata-kata yang jelas, dan jangan lupa untuk menuliskan kata sandi jika Anda lupa kata sandi.
Mengubah PIN di Windows 11 untuk Akun yang Masuk dengan Microsoft
Jika Anda masuk ke akun Microsoft di PC Windows, maka profil pengguna Anda bertindak berbeda dari akun lokal di Windows.Anda juga harus menggunakan kata sandi akun Microsoft Anda untuk masuk ke profil Anda atau menggunakan PIN numerik.
Jika Anda menggunakan kata sandi akun Microsoft untuk masuk ke Windows dan ingin mengubah kata sandi Akun Microsoft Anda, Anda harus mengunjungi halaman pemulihan kata sandi Microsoft di account.live.com/password/reset.Di sisi lain, jika Anda menggunakan PIN atau Anda dapat menggunakan metode berikut untuk mengubah PIN akun Anda di Windows 11.
Untuk mengubah PIN Anda di Windows 11, pertama, buka aplikasi Pengaturan Windows dengan menekan pintasan keyboard Windows+i.Atau, cari aplikasi Pengaturan di pencarian menu Mulai.
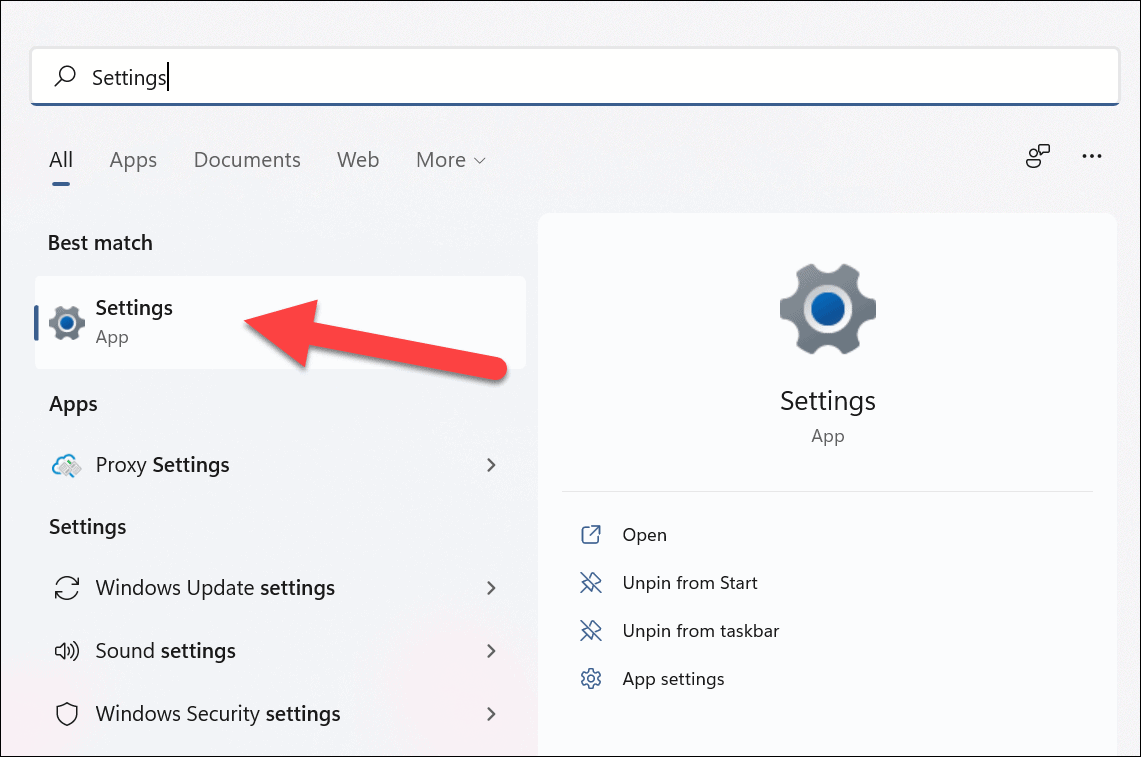
Pada jendela pengaturan, klik ‘Akun’ dari panel kiri, lalu pilih ubin ‘Opsi masuk’ dari panel kanan.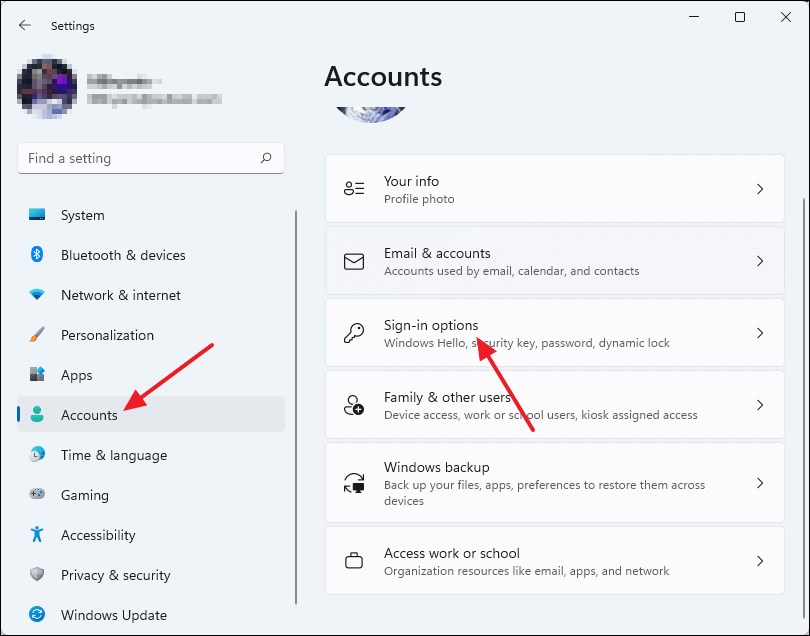
Pilih opsi ‘PIN (Windows Hello)’ di bawah bagian ‘Cara masuk’ lalu klik tombol ‘Ubah PIN’.

Kotak dialog Keamanan Windows akan muncul di layar.Pertama, masukkan PIN Anda saat ini, lalu masukkan PIN baru yang ingin Anda ubah di kolom teks ‘PIN Baru’ dan ‘Konfirmasi PIN’.Anda juga dapat membiarkan pin Anda memiliki huruf dan simbol jika Anda mencentang kotak sebelum ‘Sertakan huruf dan simbol.
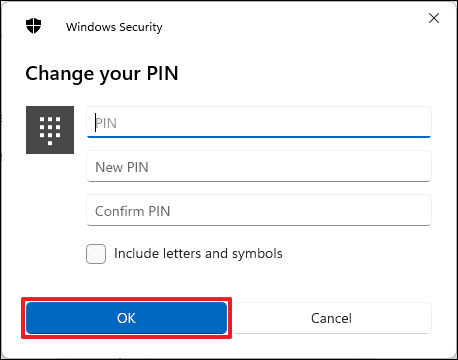
Setelah Anda memasukkan PIN baru, klik tombol ‘OK’ dan PIN akun Anda akan berubah.Untuk mengujinya, Anda dapat mengunci PC Anda dengan Windows+L dan kemudian menggunakan PIN baru untuk membukanya.
Mengubah Kata Sandi untuk Akun Lokal di Windows 11
Jika Anda menggunakan akun Lokal di PC Windows 11, di mana Anda tidak masuk dengan akun Microsoft saat menyiapkan, maka Anda dapat menggunakan metode berikut untuk mengubah kata sandi masuk untuk profil pengguna Anda.
Ubah Kata Sandi dari Pengaturan Akun
Anda dapat mengubah kata sandi Anda di Windows 11 dari halaman Pengaturan Akun.Pertama, buka ‘Pengaturan’ dengan mencarinya di Pencarian Windows atau menekan Windows+i di keyboard Anda.
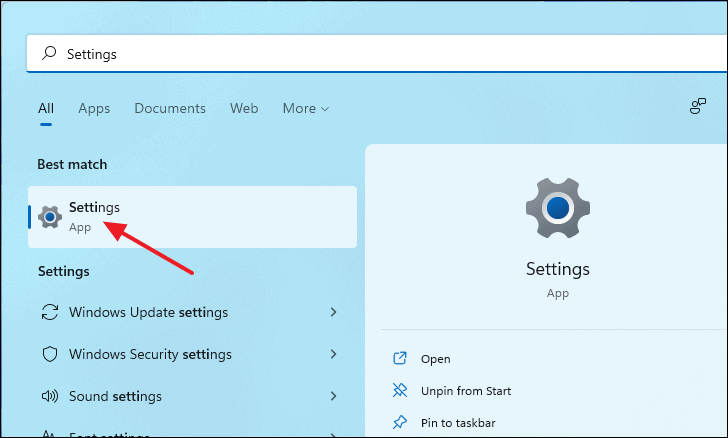
Pada jendela Pengaturan, klik ‘Akun’ dari panel kiri lalu pilih ‘Opsi masuk’ dari panel kanan.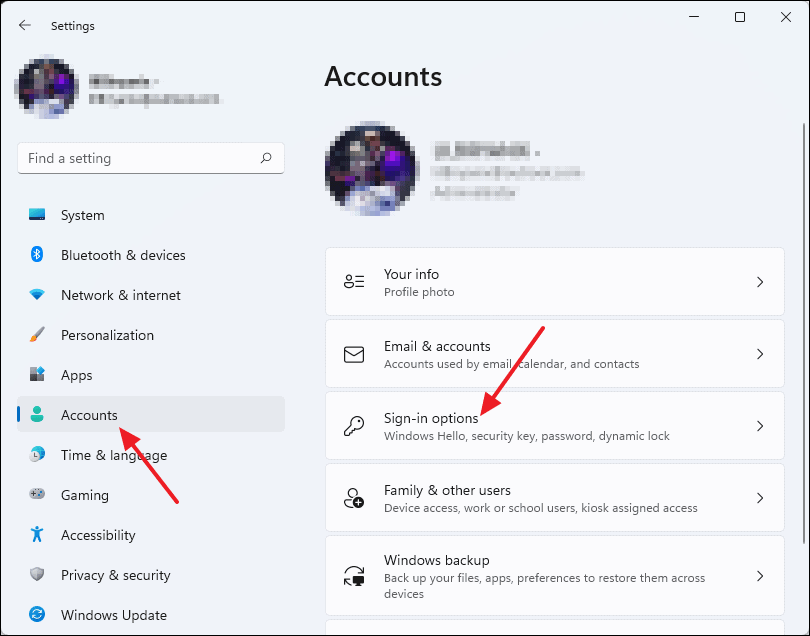
Setelah itu, klik ‘Kata Sandi’ di bawah bagian ‘Cara masuk’ dan klik tombol ‘Ubah’ dari menu yang diperluas.
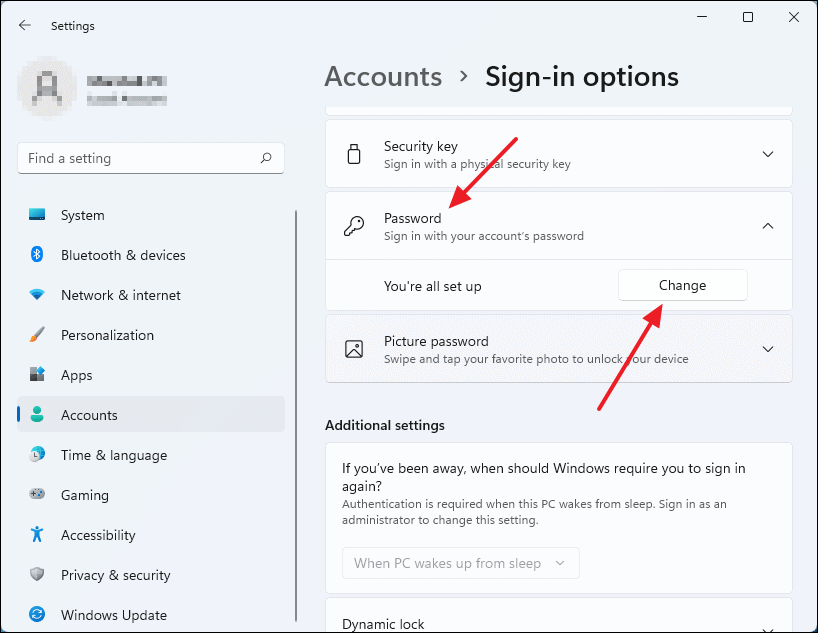
Jendela ‘Ubah kata sandi Anda’ akan muncul.Anda akan diminta untuk memasukkan kata sandi Anda saat ini terlebih dahulu, berikan dan klik tombol ‘Berikutnya’.
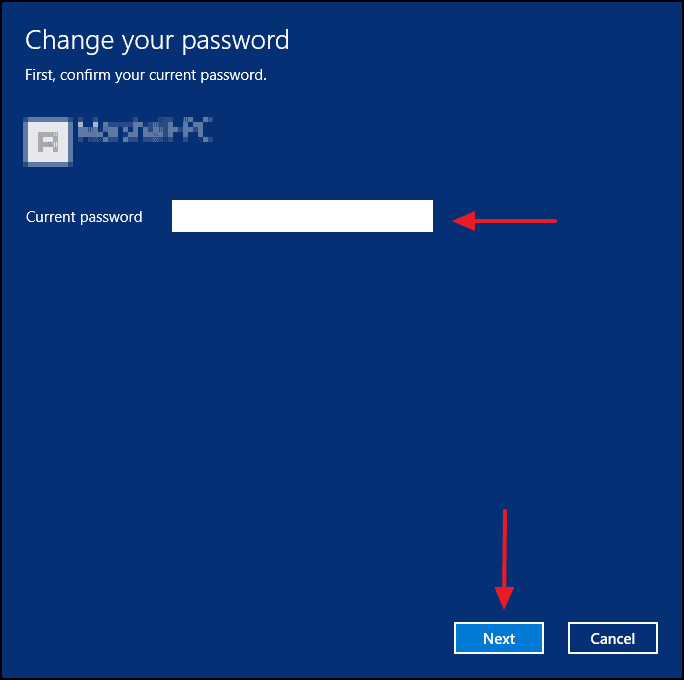
Sekarang, Anda dapat memasukkan kata sandi baru di kotak di sebelah ‘Kata sandi baru’ dan Anda harus mengetiknya lagi di kotak di sebelah ‘Konfirmasi kata sandi’.Anda juga dapat meninggalkan petunjuk jika Anda lupa kata sandinya.
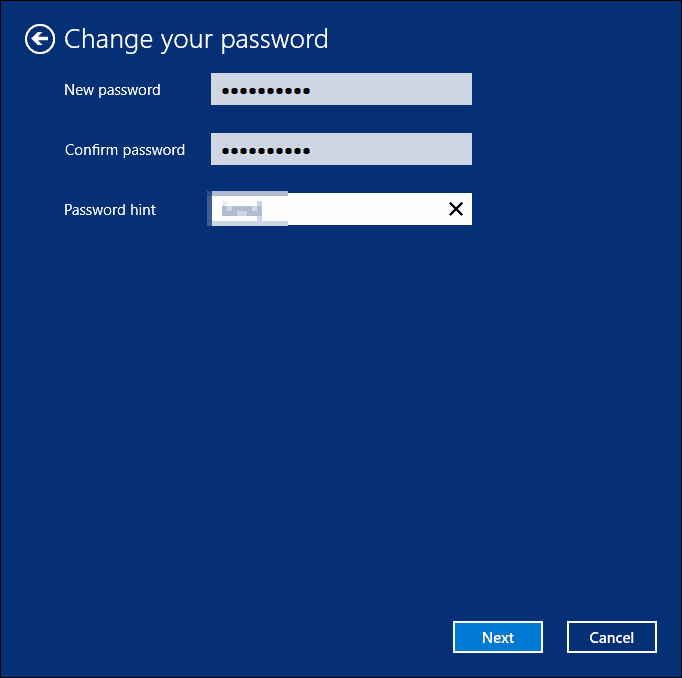
Terakhir, klik ‘Selesai’ untuk menyelesaikan pengubahan kata sandi.Sekarang Anda harus menggunakan kata sandi baru setiap kali Anda mem-boot komputer Anda setelah ini.
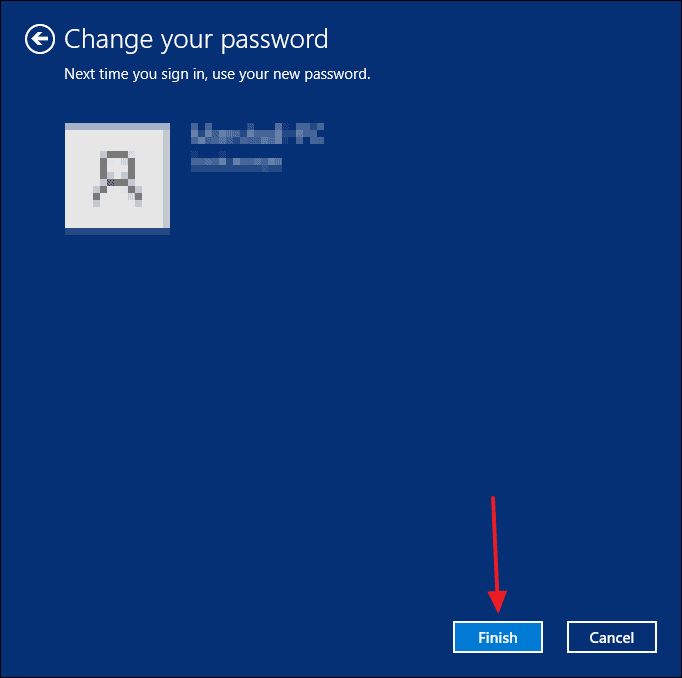
Ubah Kata Sandi dari Menu CTRL+ALT+DEL
Pertama, tekan pintasan keyboard CTRL+ALT+DEL untuk meluncurkan menu pengguna tersembunyi di Windows 11. Kemudian, pilih opsi ‘Ubah kata sandi’ dari sana.
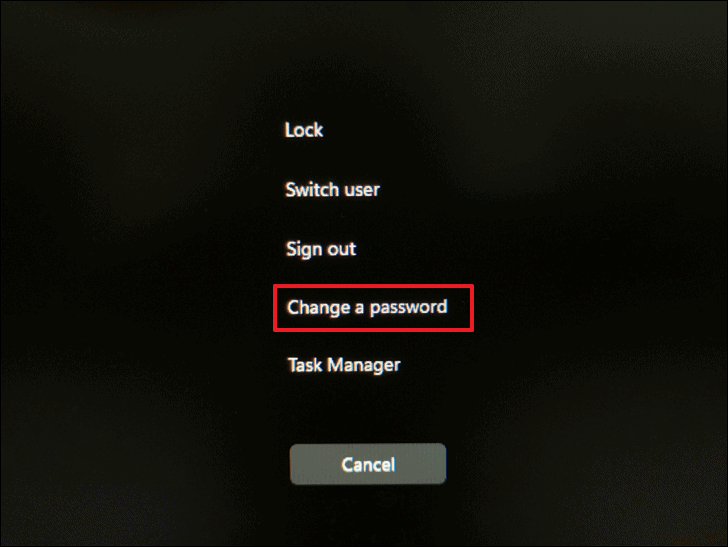
Layar ‘Ubah kata sandi’ akan muncul.Di sini, masukkan kata sandi Anda saat ini di bidang ‘Kata sandi lama’ dan kemudian masukkan kata sandi baru yang ingin Anda atur di bidang ‘Kata sandi baru’ dan ‘Konfirmasi kata sandi’.
Setelah selesai, tekan Enter atau klik ikon panah ke kanan di dalam bidang ‘Konfirmasi Kata Sandi’.
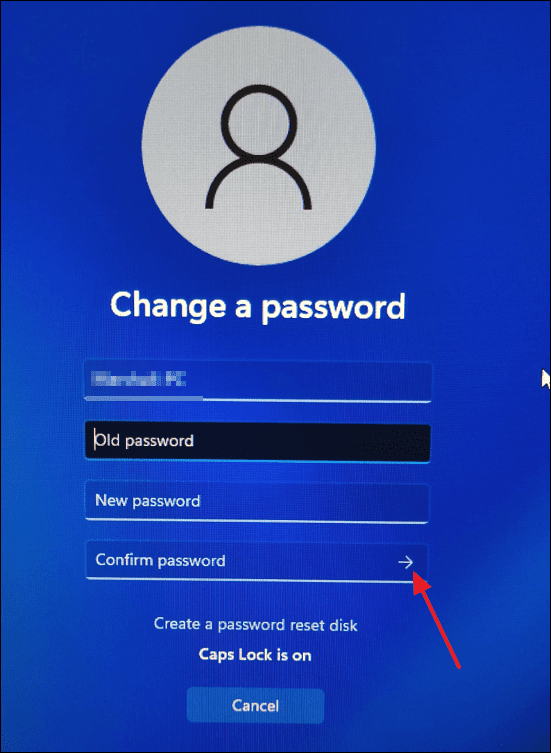
Jika berhasil, Anda akan mendapatkan layar ‘Kata sandi Anda telah diubah’.Klik tombol OK untuk menutup layar dan kembali ke desktop.
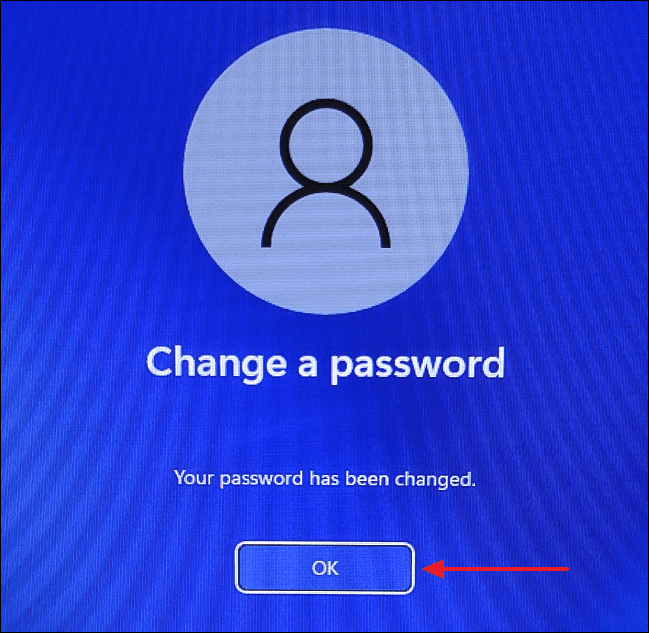
Mengganti Password di Windows 11 tanpa Mengetahui Password Saat Ini
Jika Anda memiliki akses administratif ke sistem, Anda dapat mengubah kata sandi untuk akun pengguna mana pun tanpa mengetahui kata sandi pengguna saat ini.
Ubah Kata Sandi menggunakan Command Prompt
Mengubah kata sandi di Windows 11 melalui Command Prompt sangat cepat dan mudah.Yang harus Anda lakukan adalah membuka Command Prompt sebagai administrator dan memasukkan beberapa perintah.
Untuk memulai, ketik ‘Command Prompt’ di pencarian Start Menu.Klik kanan padanya dari hasil pencarian dan pilih ‘Jalankan sebagai administrator’.Kemudian, klik ‘Ya’ ketika prompt UAC muncul.
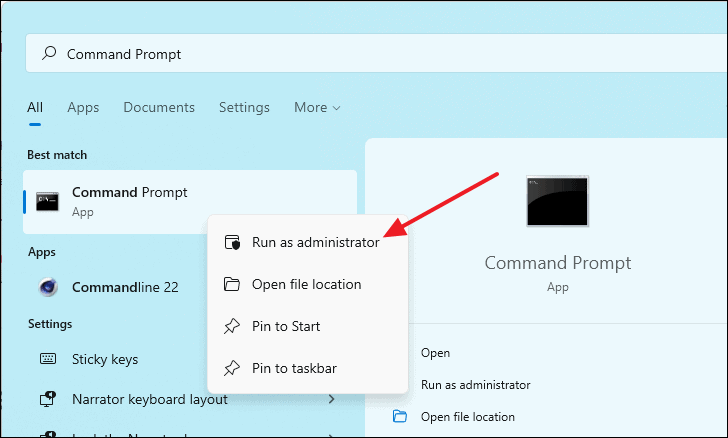
Setelah jendela Command Prompt terbuka, ketik perintah berikut dan tekan Enter.Ini akan memberi Anda daftar semua akun pengguna di PC Anda.pengguna bersih
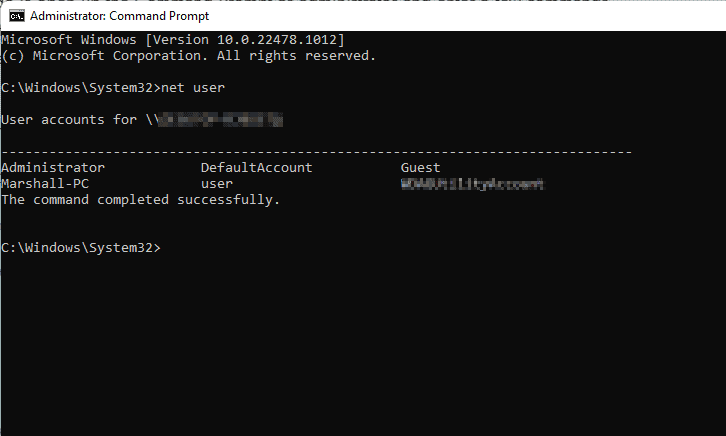
Untuk mengubah kata sandi setiap pengguna, gunakan format perintah berikut dan tekan Enter.
pengguna bersih USERNAME BARUPASSWORD
Catatan: Pada perintah di atas, ganti USERNAME dengan nama akun yang kata sandinya Anda ubah dan ganti NEWPASSWORD dengan kata sandi yang Anda inginkanubah ke.Misalnya, kita akan menggunakan perintah net user Marshall-PC BigCat999 untuk mengubah password untuk pengguna Marshall-PC di sistem kita.
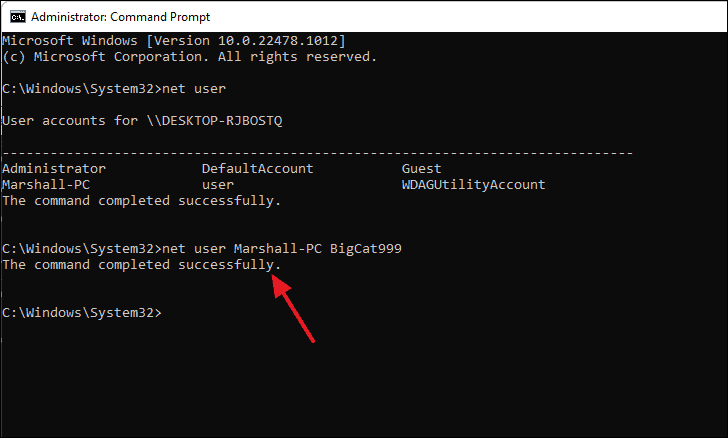
Jika dilakukan dengan benar, Anda akan melihat pesan ‘Perintah berhasil diselesaikan’ di layar.Ini berarti Anda telah berhasil mengubah kata sandi Anda dan sekarang Anda dapat menggunakan kata sandi baru saat Anda masuk ke PC Windows 11 di lain waktu.
Ubah Kata Sandi menggunakan Perintah ‘netplwiz’
‘netplwiz’ adalah perintah run yang dapat digunakan untuk mendapatkan akses ke pengaturan ‘Akun pengguna’.Anda juga dapat menggunakannya untuk mengatur ulang kata sandi untuk akun Windows.
Untuk memulai, buka kotak perintah Jalankan dengan menekan pintasan keyboard Windows+r, lalu ketik netplwiz di dalam kotak perintah dan tekan Enter.
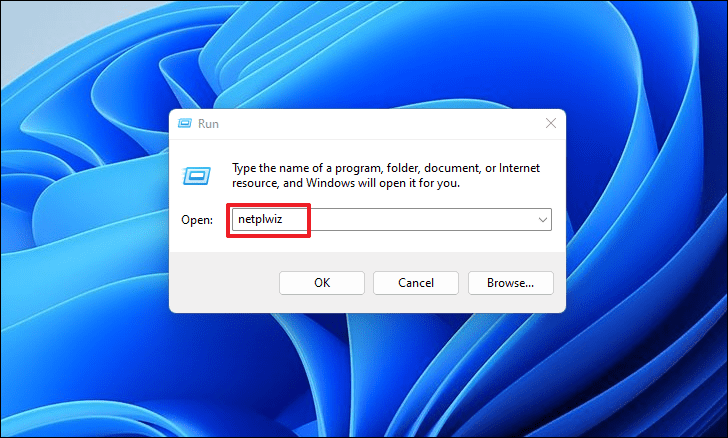
Pada jendela Akun Pengguna, pertama-tama, pilih akun yang ingin Anda ubah kata sandinya, lalu klik tombol ‘Reset Kata Sandi…’.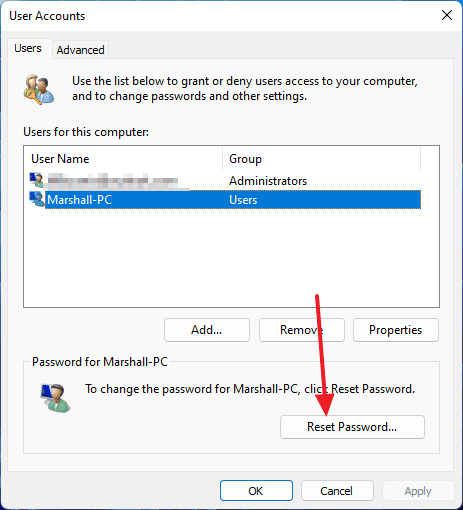
Kotak dialog ‘Reset Password’ akan muncul di layar.Masukkan kata sandi yang ingin Anda ubah di bidang ‘Kata sandi baru’ dan ‘Konfirmasi kata sandi baru’ lalu klik tombol ‘OK’ untuk menyimpan perubahan.

Kata sandi Anda untuk akun yang dipilih sekarang telah diubah.
Ubah Kata Sandi dari Pengaturan Akun Panel Kontrol
Untuk mengubah kata sandi melalui Panel Kontrol, cari ‘Panel Kontrol’ di Pencarian Windows dan pilih dari hasil Pencarian.
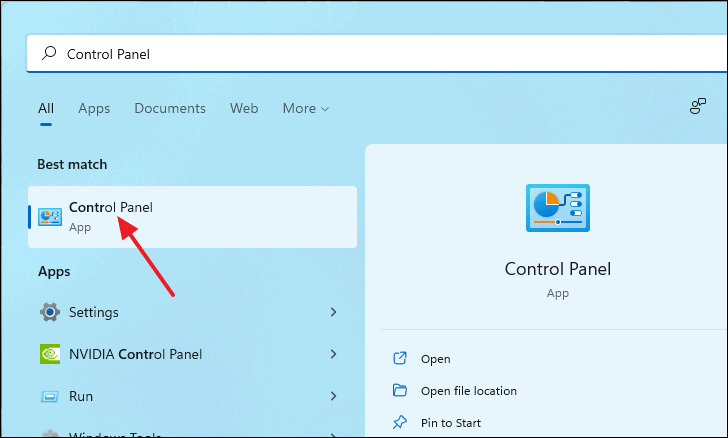
Pada Jendela Panel Kontrol, klik ‘Ubah jenis akun’ di bawah Akun Pengguna.
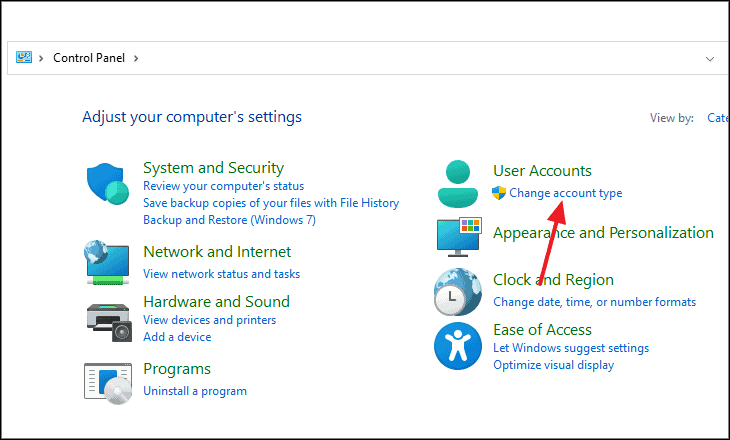
Sekarang, pilih akun yang ingin Anda ubah kata sandinya.
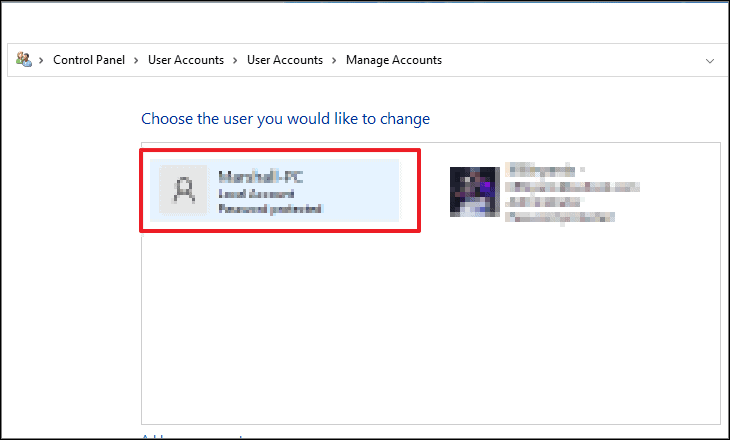
Setelah memilih akun, klik ‘Ubah kata sandi’.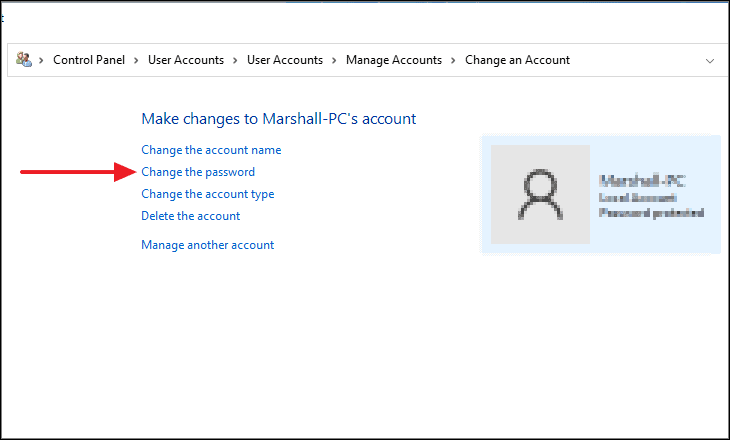
Sekarang, masukkan kata sandi yang ingin Anda ubah di bidang ‘Kata sandi baru’ dan ‘Konfirmasi kata sandi baru’.Anda juga dapat meninggalkan petunjuk kata sandi jika Anda lupa kata sandi di masa mendatang.Setelah selesai, klik tombol ‘Ubah kata sandi’ di kanan bawah jendela.
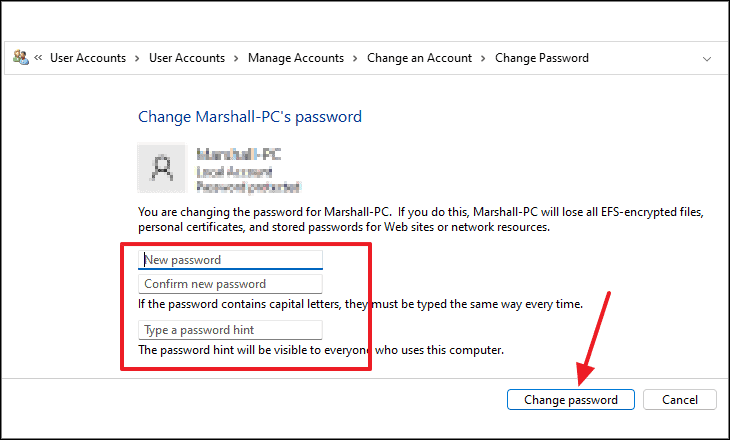
Ubah Kata Sandi Menggunakan Manajemen Komputer
Jendela Manajemen Komputer berisi berbagai alat dan pengaturan administratif yang dapat digunakan untuk mengelola komputer lokal atau bahkan komputer jarak jauh.
Untuk memulai, pertama, buka aplikasi ‘Manajemen Komputer’ dengan mencarinya di Start Menu.
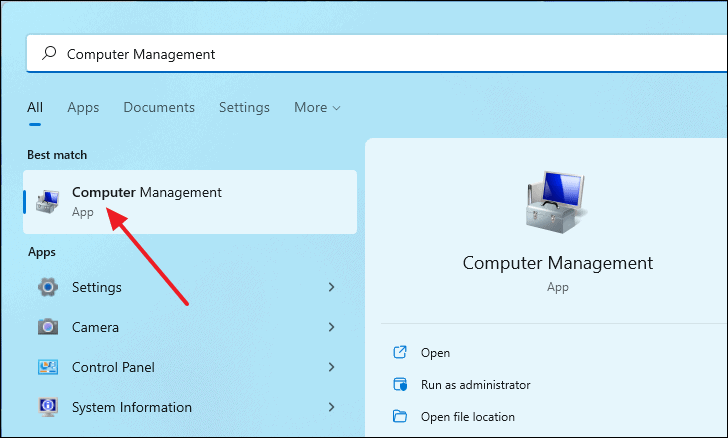
Pada jendela Manajemen Komputer, pilih ‘Pengguna dan Grup Lokal’ dari bagian Alat Sistem, lalu pilih ‘Pengguna’ dari opsi yang diperluas.Ini akan memberi Anda daftar semua profil pengguna di komputer Anda.
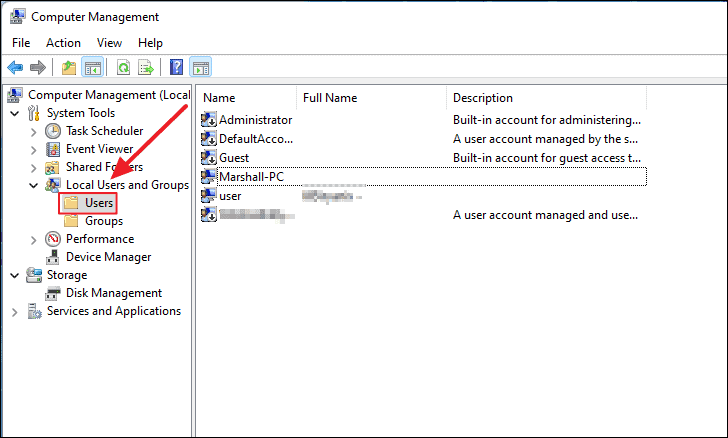
Sekarang, untuk mengubah kata sandi, klik kanan pada pengguna dan pilih opsi ‘Setel Kata Sandi…’ dari menu konteks.

Sebuah kotak dialog akan muncul yang memberi tahu Anda tentang risiko menyetel ulang sandi pengguna.Klik tombol ‘Lanjutkan’ untuk melanjutkan.
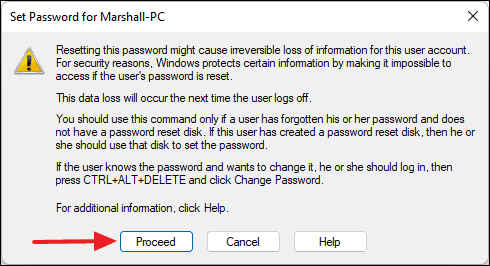
Setelah itu, kotak dialog lain yang lebih kecil akan muncul.Masukkan kata sandi yang Anda inginkan di bidang ‘Kata sandi baru’ dan ‘Konfirmasi kata sandi’ dan klik tombol ‘OK’ untuk menyimpan perubahan.
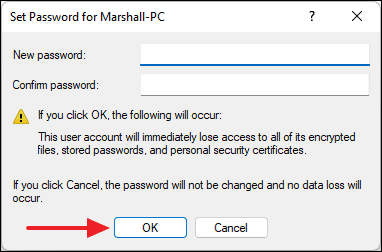
Mengapa Saya Tidak Dapat Mengubah Kata Sandi di Windows 11?
Jika Anda tidak dapat mengubah kata sandi masuk menggunakan salah satu opsi, mungkin karena Anda tidak memiliki izin untuk melakukannya.Tapi itu cukup mudah untuk diaktifkan.
Anda harus menggunakan alat Manajemen Komputer agar Anda atau orang lain dapat mengubah sandi masuk.Pertama, buka Manajemen Komputer dengan mencarinya di Pencarian Windows.
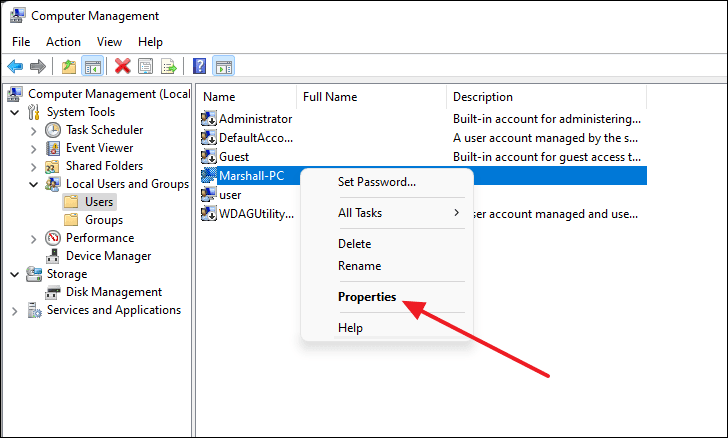
Sekarang di jendela Properties, hapus centang pada kotak yang mengatakan ‘Pengguna tidak dapat mengubah kata sandi’ dan klik ‘OK’ untuk menyimpan perubahan.
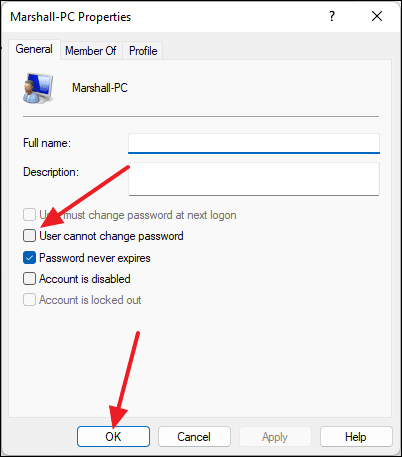
Setelah selesai.Coba ubah kata sandi lagi dan kali ini Anda seharusnya bisa melakukannya.
