Memasukkan nama bulan secara massal dapat memakan waktu lama, terutama jika spreadsheet sudah memiliki tanggal numerik.Untungnya, Anda dapat dengan mudah mengubah tanggal numerik tersebut menjadi nama dengan beberapa trik pemformatan.Anda juga dapat menggunakan beberapa fungsi.Kami akan membahas kedua cara dalam artikel ini.Baca terus untuk mempelajari lebih lanjut.
Daftar isi
Cara Mengonversi Angka Bulan Menjadi Nama Menggunakan Format Tanggal Khusus di Google Spreadsheet
Google Spreadsheet memiliki format tanggal yang telah ditentukan sebelumnya secara default.Meskipun Anda dapat mengubah yang mana yang ingin Anda gunakan dengan mengikuti metode sebelumnya, Anda mungkin ingin menggunakan format khusus yang memungkinkan Anda menampilkan nama bulan dengan benar.
Mari kita lihat bagaimana Anda dapat membuat format tanggal khusus untuk spreadsheet Anda.Berikut adalah langkah-langkah yang perlu Anda ikuti: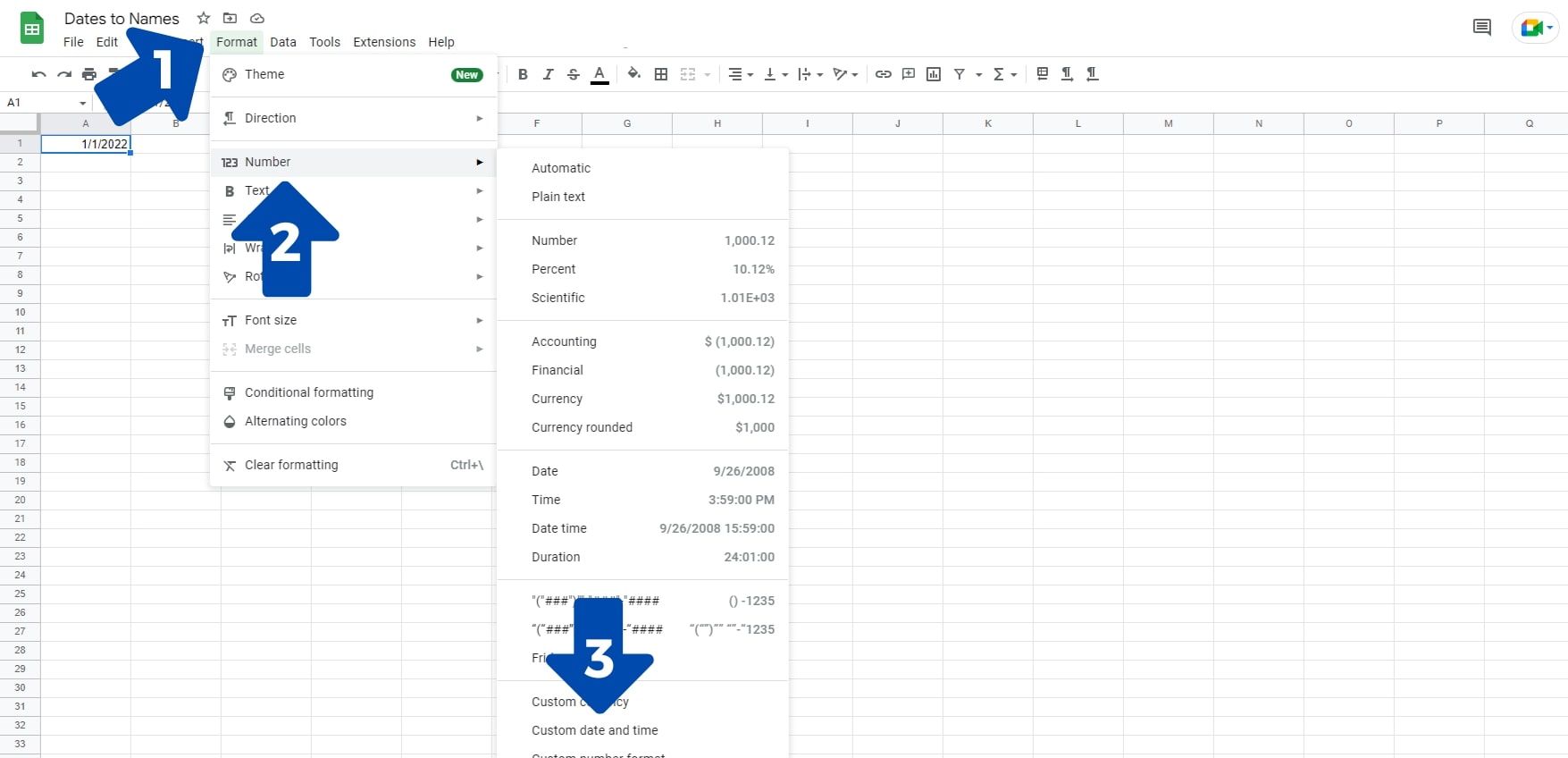
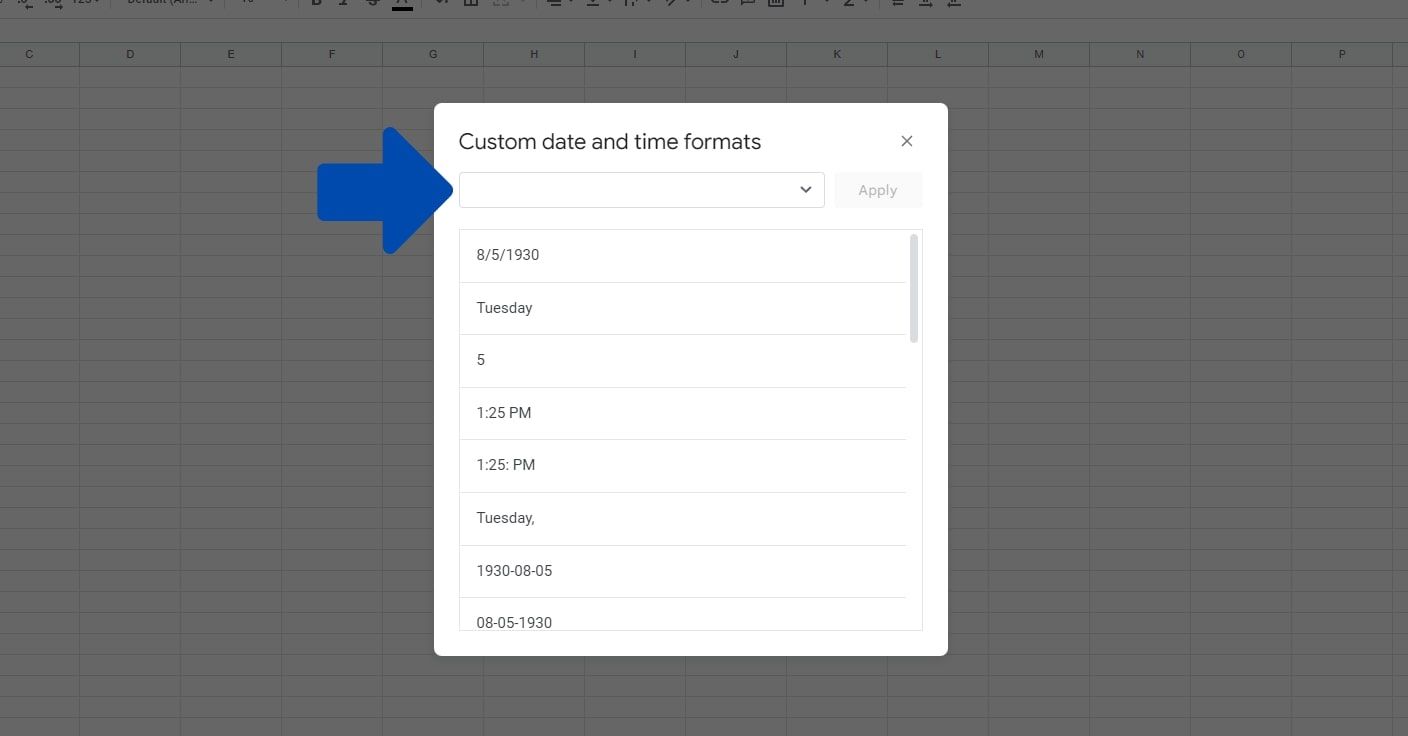
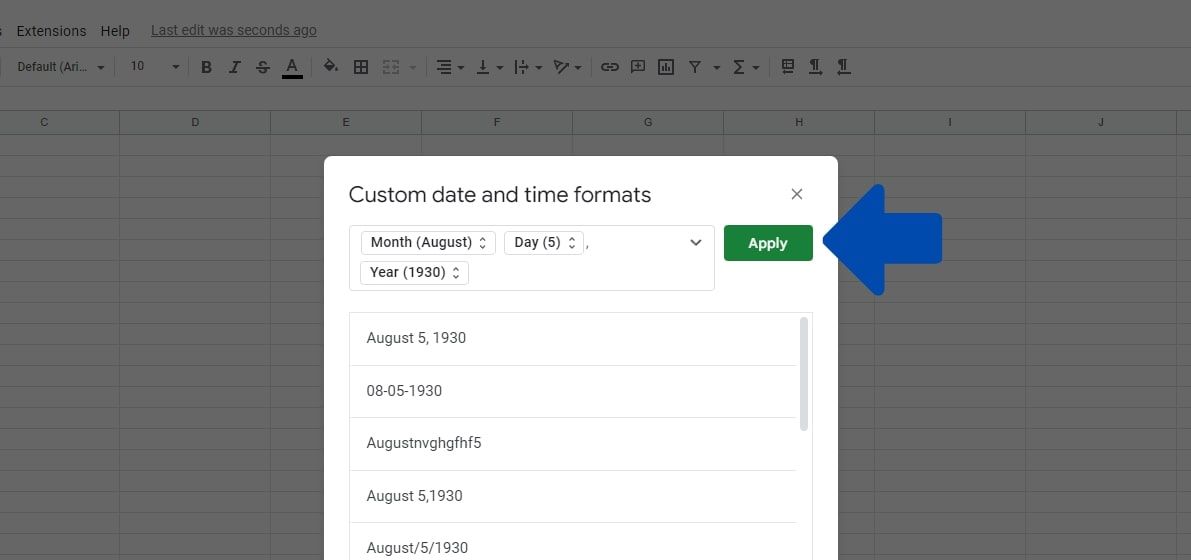
Jika Anda tidak dapat menerapkan perubahan, masukkan parameter tambahan apa pun di kotak teks dan tekan backspace untuk menghapusnya.Anda mungkin juga tertarik dengan cara menghitung perbedaan antara dua tanggal di Google Spreadsheet.
Cara Mengonversi Angka Bulan ke Nama Menggunakan Fungsi TEXT di Google Spreadsheet
Anda juga dapat menggunakan Fungsi TEXT untuk mengonversi angka bulan menjadi nama di spreadsheet Anda.Sebelum kita melihat contoh, mari kita lihat sintaks untuk rumus:=TEXT(angka, format)
Rumusnya membutuhkan dua parameter.Parameter num menentukan waktu, nomor, atau tanggal untuk diformat.Parameter format mendefinisikan pola untuk parameter num.Berikut adalah langkah-langkah yang perlu Anda ikuti untuk menggunakan parameter TEXT di spreadsheet Anda: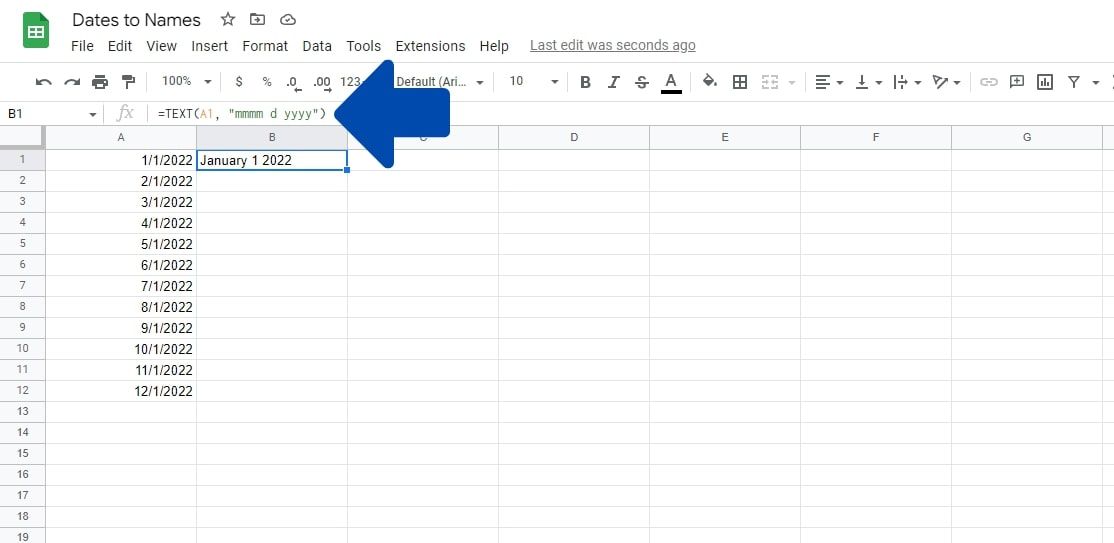
Catatan: Jika Anda ingin menampilkan bentuk singkat dari nama bulan, Anda bisa menggunakan mmm sebagai ganti mmmm dalam rumus.
Menggunakan Fungsi QUERY untuk Mengubah Format Tanggal menjadi Teks di Google Spreadsheet
Anda juga dapat menggunakan fungsi QUERY di Google Spreadsheet untuk mengubah tanggal numerik menjadi teks.Fungsi QUERY mampu melakukan banyak opsi pemformatan, tetapi untuk contoh ini, kami hanya akan fokus pada tanggal.Berikut adalah contoh rumus yang akan mengkueri kumpulan data di Google Spreadsheet dan mengubah tanggal di kolom B menjadi nama bulan:=QUERY(A1:C5,“PILIH FORMAT A, B, C B‘DDMMMM YY‘“)
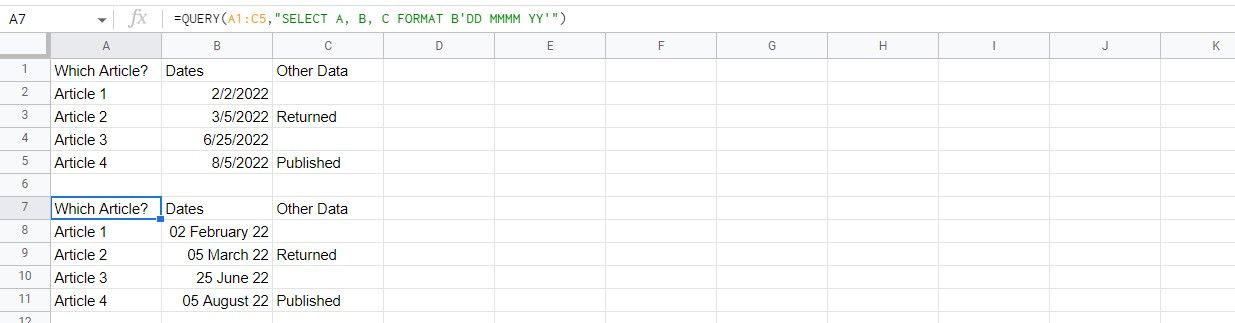
Berikut adalah rincian bagaimana spreadsheet dalam contoh di atas dapat mengubah tanggal menjadi bulan menggunakan rumus yang kami sediakan:
Anda dapat menerapkan rumus serupa ke spreadsheet Anda sendiri hanya dengan menyalin rumus yang kami sediakan di atas dan mengubah parameter untuk yang cocok dengan yang ada di spreadsheet Anda.Misalnya, jika Anda memiliki tanggal di kolom H, Anda bisa memiliki FORMAT H sebagai gantinya.
Jika Anda ingin menampilkan tanggal dalam format yang berbeda, Anda dapat menggunakan tabel berikut untuk membantu Anda mengganti kode yang benar ke dalam rumus Anda:
| Kode | Apa yang Diwakili | Contoh |
| d | Hari tanpa awalan nol | 7 |
| dd | Hari dengan awalan nol | 7 |
| ddd | Nama hari sebagai singkatan | Selasa |
| dddd | Nama lengkap hari ini | Selasa |
| m | Bulan tanpa awalan nol | 8 |
| mm | Bulan dengan awalannol | 8 |
| mmm | Nama bulan sebagai singkatan | Jan |
| mmmm | Nama lengkap bulan | Januari |
| mmmmm | Huruf pertama bulan | J |
| y atau yy | Tahun dalam dua digit | 22 |
| yyy atau yyyy | Tahun empat angka penuh | 2022 |
Mendapatkan Tanggal Tepat di Google Spreadsheet
Sekarang setelah Anda memiliki pemahaman dasar tentang mengubah pemformatan angka untuk tanggal di Google Spreadsheet, Anda dapat menggunakan keterampilan tersebut untuk merekayasa balik perubahan pemformatan lainnya.Setelah Anda merasa nyaman, Anda bahkan dapat mulai menambahkan validasi ke data di spreadsheet Anda juga.
