Mencadangkan Windows Anda ke drive eksternal bisa sangat membantu.Inilah cara Anda dapat melakukannya di Windows 11.
Saat membuat beberapa perubahan pada PC Anda atau jika Anda memiliki beberapa data penting dan tidak ingin kehilangannya, mencadangkan komputer Anda ke sumber penyimpanan yang aman seperti hard drive eksternal dapat sangat membantu.
Selain itu, Windows lebih rentan terhadap serangan malware, kegagalan perangkat keras, masalah peningkatan, kerusakan file, dan masalah lainnya, dan Windows 11 tidak terkecuali.Jadi, mengetahui cara mencadangkan sistem Anda ke drive eksternal atau penyimpanan cloud sangat penting.
Jika sistem Anda gagal untuk boot atau file rusak atau hilang, Anda dapat menggunakan cadangan yang telah Anda buat untuk memulihkan komputer Anda.Ada beberapa cara untuk mencadangkan Windows 11 Anda ke hard drive USB eksternal.
Pada artikel ini, kami akan menunjukkan cara membuat cadangan citra sistem, pencadangan otomatis, pencadangan file dan folder, dan pencadangan OneDrive di Windows 11.
Daftar isi
Jenis Cadangan
Di Windows 11, Anda dapat membuat dua jenis pencadangan yang berbeda:
- Cadangan Penuh: Cadangan penuh menyimpan semua yang ada di drive utama Anda (drive Windows) termasuk semuanya dari file instalasi Windows, driver, aplikasi, pengaturan, dan file pribadi.Anda dapat mengambil cadangan penuh Windows 11 menggunakan citra sistem, alat baris perintah wbAdmin, atau alat pihak ketiga.
- Pencadangan Sebagian: Pencadangan sebagian dilakukan saat Anda hanya ingin menyimpan file dan folder penting ke drive eksternal atau layanan cloud.Anda dapat melakukan pencadangan sebagian menggunakan fitur pencadangan dan pemulihan, riwayat file, OneDrive, salin-tempel, dan alat pihak ketiga.
Cara Membuat Cadangan Gambar Sistem menggunakan Fitur Pencadangan dan Pemulihan
Anda dapat menggunakan fitur Pencadangan dan Pemulihan untuk membuat citra sistem dari seluruh sistem dan file ke hard drive eksternal atau penyimpanan USB.Gambar sistem adalah cadangan lengkap drive Windows Anda yang mencakup instalasi Windows, pengaturan sistem, aplikasi, dan file pengguna.Membuat image sistem berarti membuat file .ISO atau image dari semua file dan driver penting di sistem Anda yang dapat digunakan untuk memulihkan sistem Anda kapan saja.
Mari kita lihat cara menggunakan fitur Pencadangan dan Pemulihan (Windows 7) untuk membuat citra sistem:
Pertama, buka menu Start, cari ‘Control Panel’ di bilah pencarian dan buka hasil teratas.
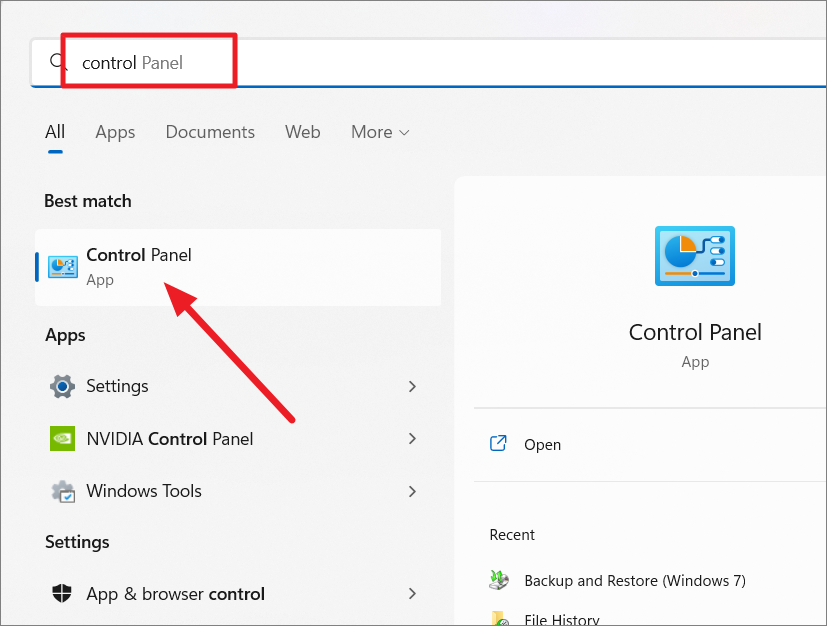
Di jendela Panel Kontrol, klik ‘Sistem dan Keamanan’ jika setelan dilihat sebagai kategori.
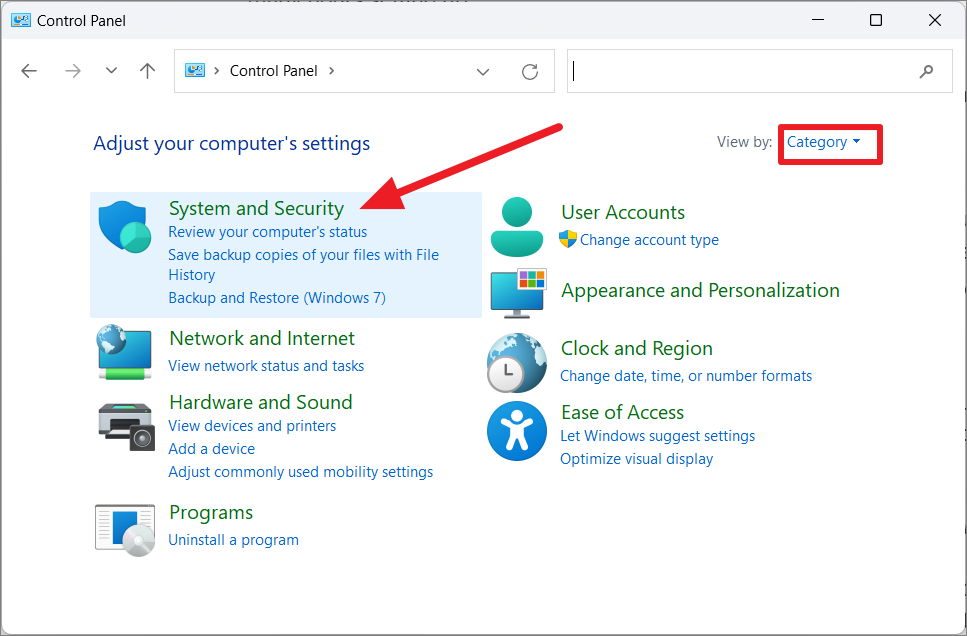
Selanjutnya, klik ‘Cadangkan dan Pulihkan (Windows 7)’ di panel kanan jendela berikutnya.
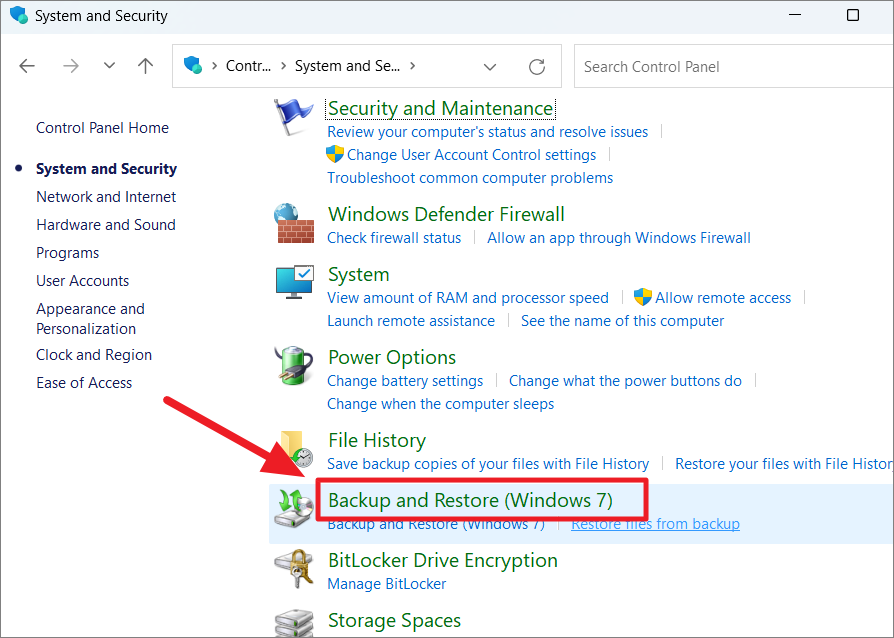
Atau, jika pengaturan dilihat sebagai ‘Ikon Besar’ atau ‘Ikon Kecil’, cukup pilih ‘Cadangkan dan Pulihkan (Windows 7)’.
Seperti namanya, Backup and Restore (Windows 7) adalah fitur lama yang ada di Windows sejak Windows 7. Anda harus tahu fitur ini saat ini tidak dikelola oleh Microsoft, yang berarti dapat dihentikan di rilis mendatang.
Di jendela Pencadangan dan Pemulihan (Windows 7), klik opsi ‘Buat citra sistem’ dari panel navigasi kiri.
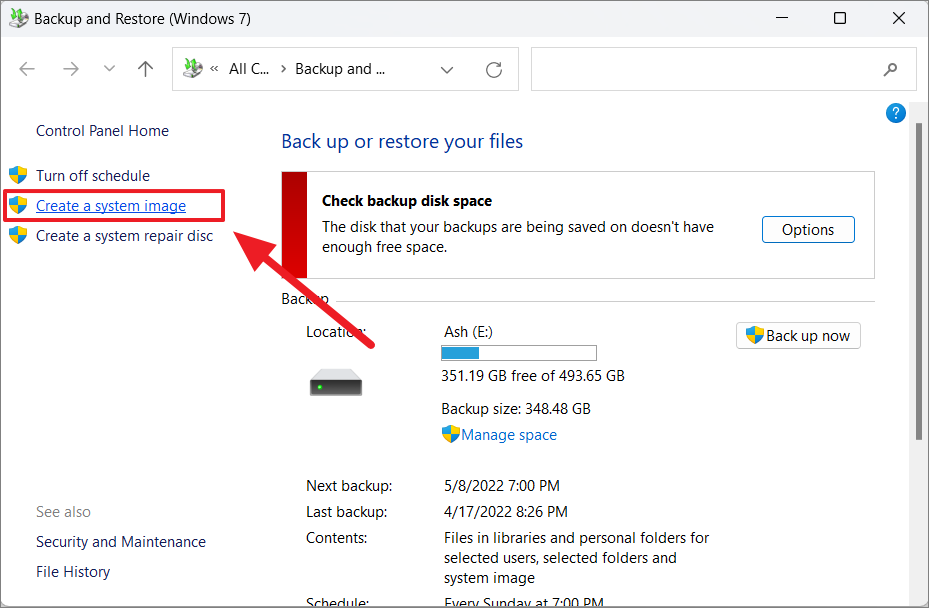
Gambar Sistem dapat disimpan di drive eksternal atau drive internal mana pun (drive sekunder) selain drive sistem.
Selanjutnya, pilih opsi ‘Pada hard disk’ dan pilih hard drive dari menu tarik-turun.Kemudian, klik ‘Selanjutnya’.
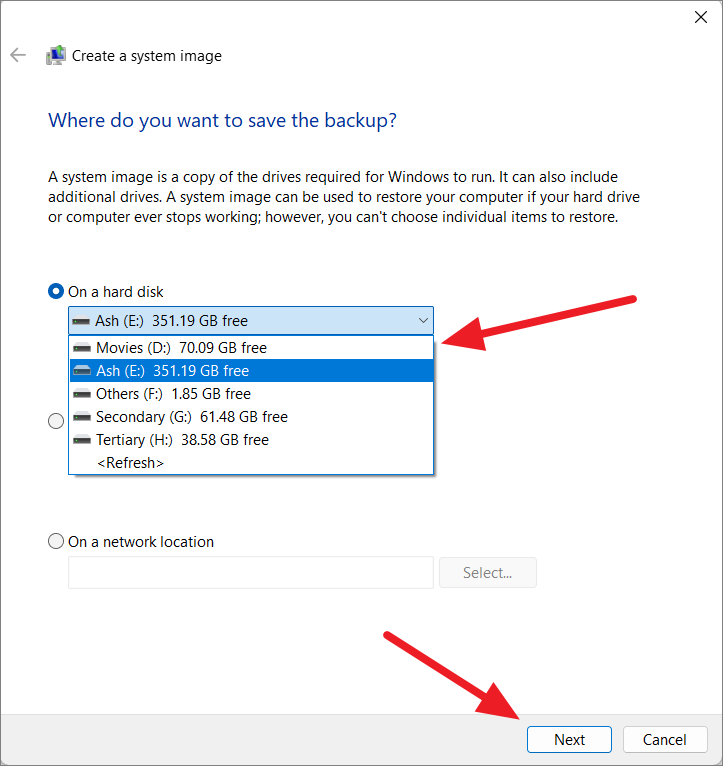
Jika Anda ingin kembali ke sistem Anda pada drive jaringan atau DVD, pilih salah satu dari dua opsi lainnya dan pilih tujuan pencadangan.
Jika drive yang dipilih tidak memiliki cukup ruang untuk menyimpan cadangan, Anda akan melihat peringatan di bawah drop-down.Jadi, pastikan untuk memilih drive yang memiliki cukup ruang kosong atau hapus file yang tidak perlu untuk memberi ruang pada drive yang dipilih.
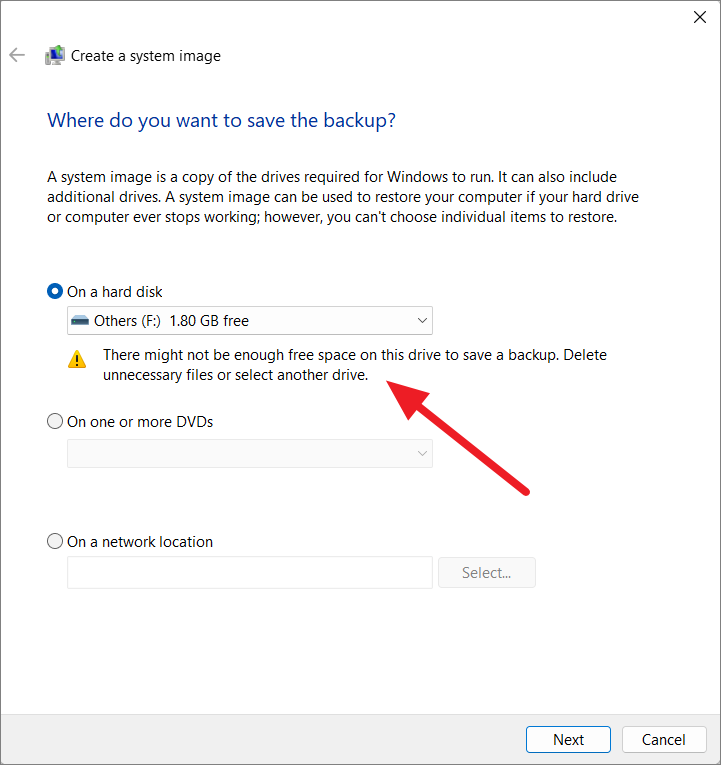
Secara default, drive Sistem (C:), Lingkungan Pemulihan Windows, dan drive Partisi Sistem EFI akan dipilih.Namun, Anda juga dapat menyertakan drive tambahan apa pun ke gambar cadangan dan klik ‘Berikutnya’.
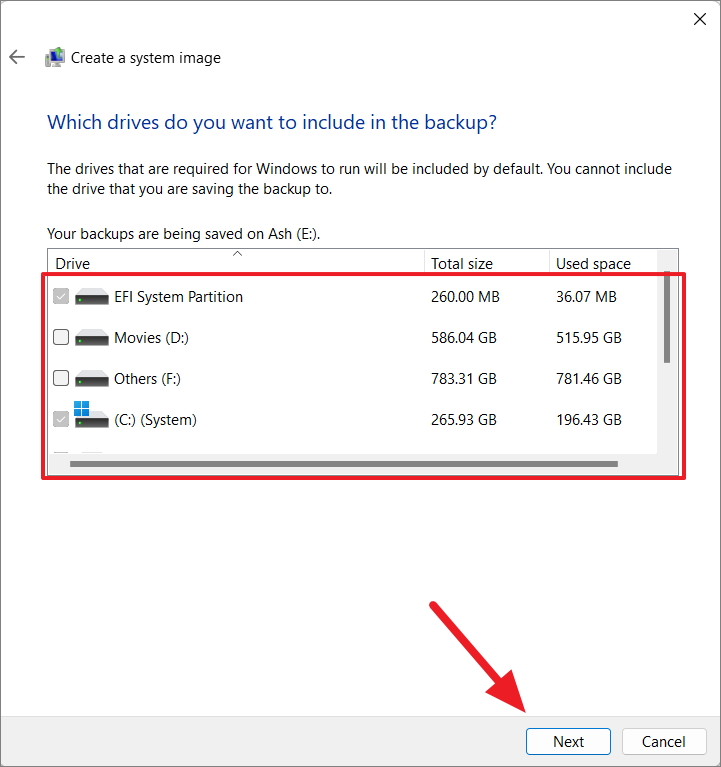
Di jendela berikutnya, pilih tombol ‘Mulai Backup’.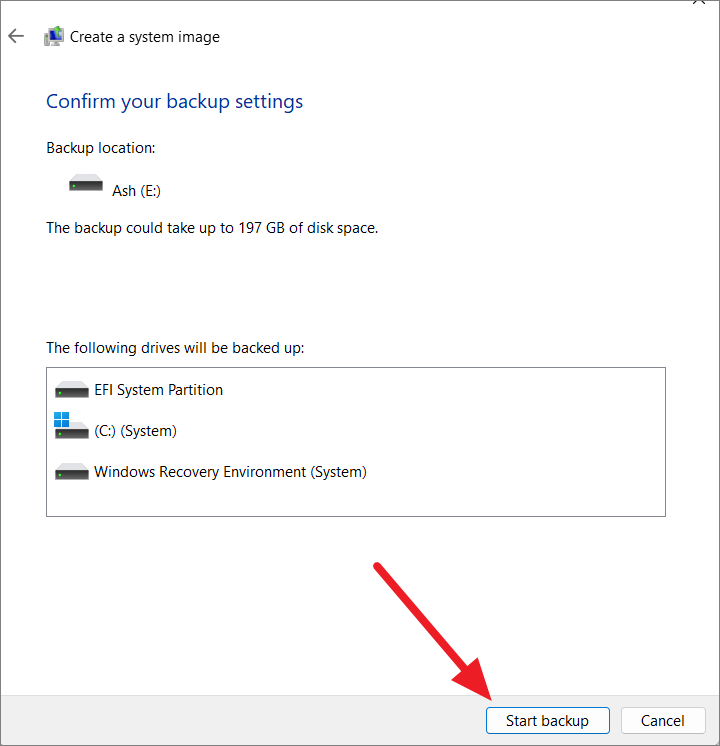
Windows akan segera memulai proses pencadangan.Ini akan memakan waktu berjam-jam untuk menyelesaikannya tergantung pada ukuran sistem Anda.Jika Anda ingin membatalkan proses pencadangan, klik tombol ‘Stop Backup’.
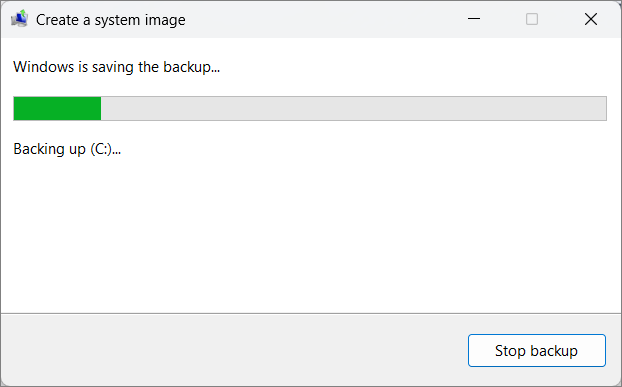
Anda masih dapat terus menggunakan komputer saat proses pencadangan berlangsung, hal ini tidak akan memengaruhi aplikasi dan file yang terbuka.Setelah proses pencadangan selesai, klik ‘OK’ untuk menutup kotak dialog.
Jika Anda melihat permintaan untuk membuat disk perbaikan sistem, Anda dapat melewati opsi ini dengan mengklik ‘TIDAK’ karena Anda dapat menggunakan media yang dapat di-boot Windows 11 atau Startup Lanjutan untuk mengakses Lingkungan Pemulihan Windows untuk memulihkan cadangan.Selain itu, Anda perlu memasukkan CD atau DVD kosong ke dalam sistem Anda untuk membuat disk perbaikan sistem.
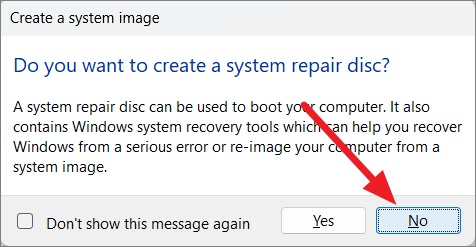
Setelah Anda menyelesaikan langkah-langkahnya, cadangan lengkap perangkat Windows 11 akan dibuat dengan file instalasi, pengaturan, aplikasi, dan file pribadi.
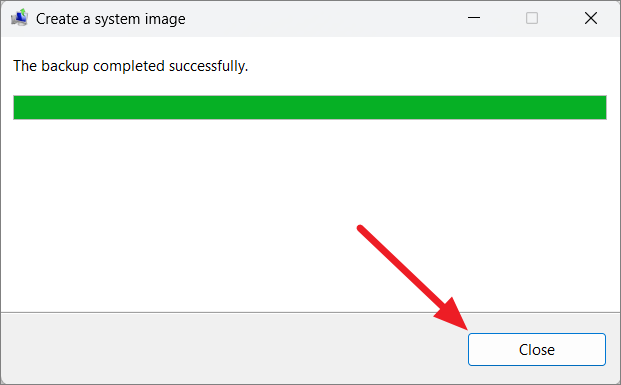
Setelah cadangan dibuat, Anda akan melihat folder bernama ‘WindowsImageBackup’ di drive eksternal cadangan.Pastikan untuk tidak mengubah atau menghapusnya, karena Anda akan membutuhkannya untuk memulihkan cadangan di masa mendatang.
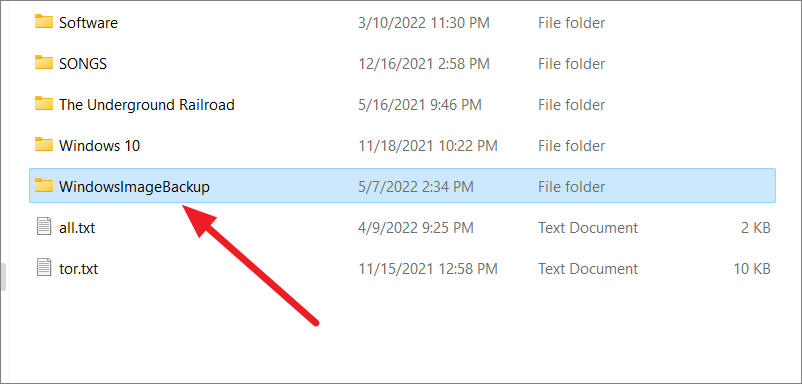
Mengatur Pencadangan Otomatis Windows 11 ke Hard Drive Eksternal
Fitur Pencadangan dan Pemulihan menawarkan opsi lain yang disebut opsi ‘Atur Cadangan’ yang memungkinkan Anda mencadangkan file data yang disimpan di perpustakaan, desktop, folder, dan folder default Windows.Anda juga dapat mengatur file Anda untuk secara otomatis membuat cadangan secara teratur.Dengan opsi ini, Anda dapat memilih apakah Anda ingin mencadangkan seluruh sistem Anda atau hanya memilih file dan folder.Ikuti langkah-langkah ini untuk mengatur pencadangan otomatis pada Windows 11.
Pertama, sambungkan drive eksternal dan pastikan ada cukup ruang untuk mencadangkan file Anda.Kemudian, buka Control Panel dan pilih ‘System and Security’.
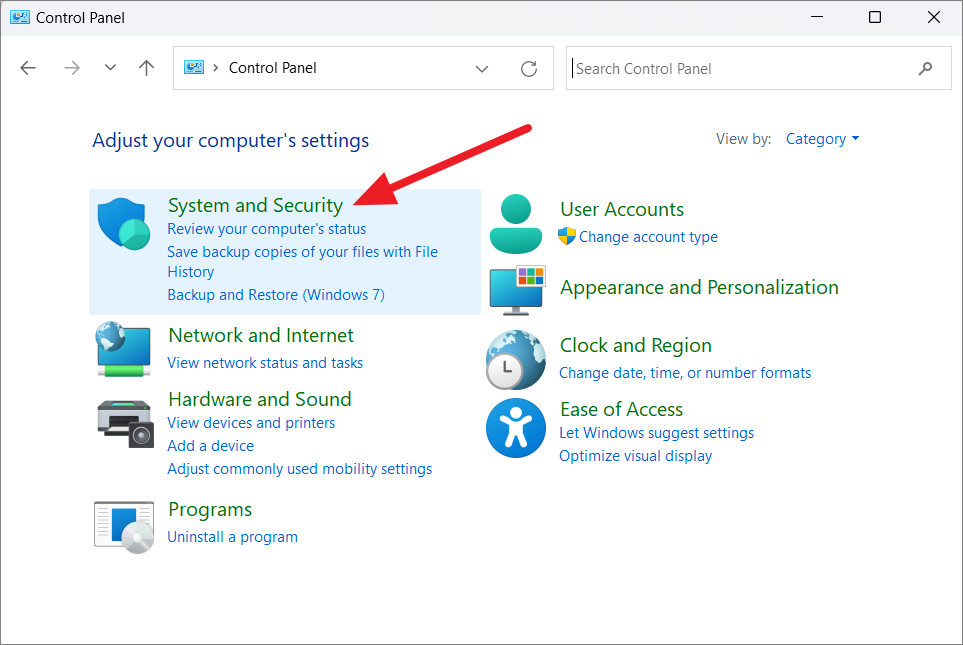
Kemudian, pilih opsi ‘Kembali dan Pulihkan (Windows 7)’ di sebelah kanan.
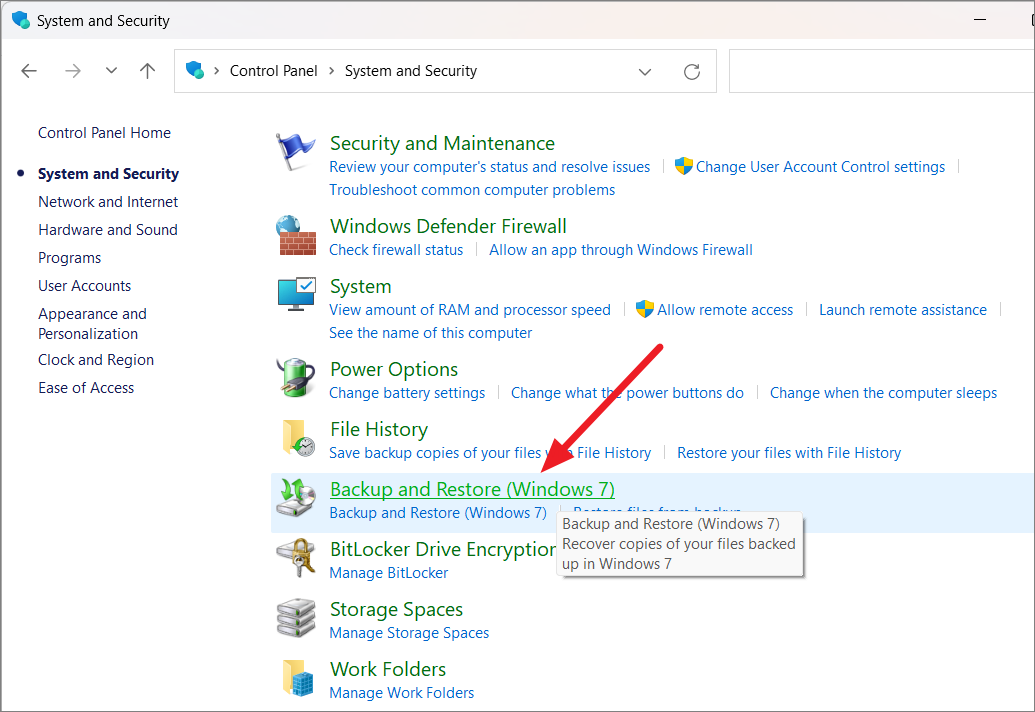
Saat panel kontrol Backup and Restore (Windows 7) muncul, klik opsi ‘Set up Backup’ di bawah bagian Backup.
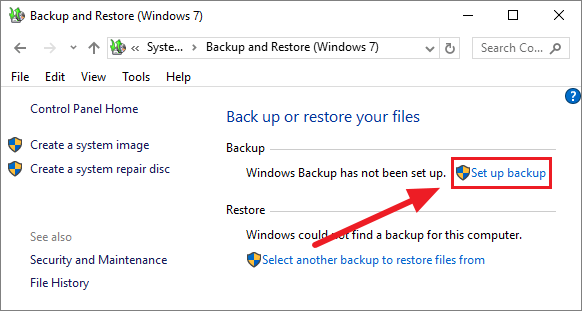
Namun, jika Anda telah mengonfigurasi drive cadangan di komputer Anda, opsi ‘Atur Pencadangan’ ini tidak akan muncul.Dalam hal ini, klik opsi ‘Ubah Pengaturan’ di bawah bagian Cadangan.
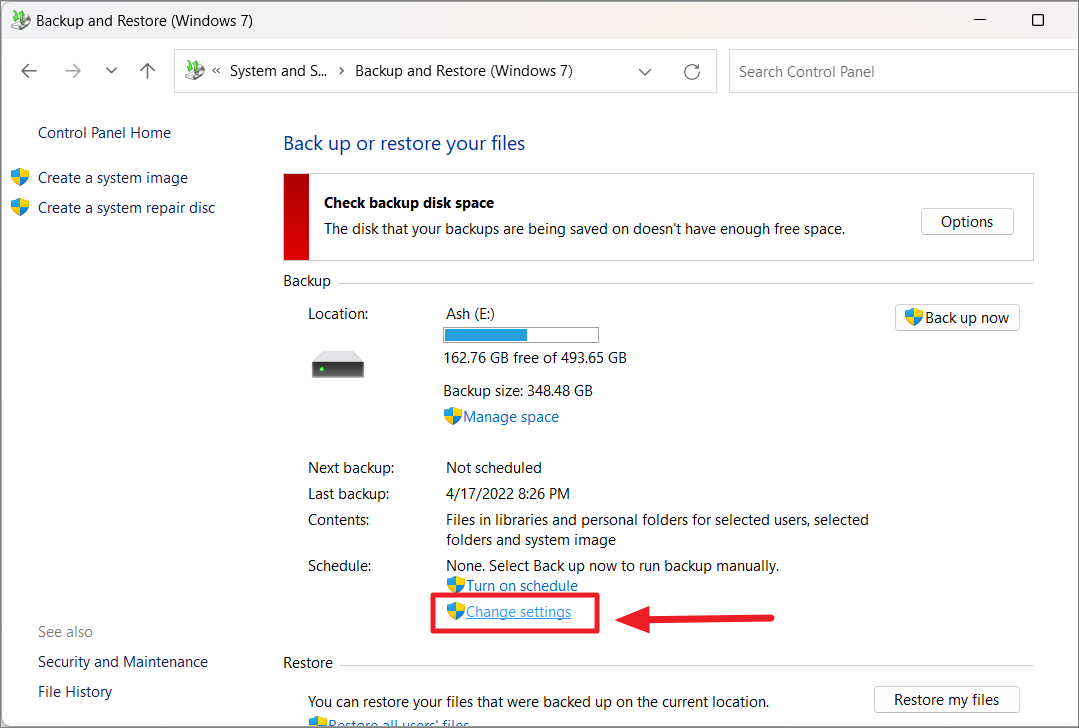
Bagaimanapun, itu akan membuka applet kontrol ‘Atur pencadangan’.Di sini, pilih tujuan pencadangan Anda dari daftar drive dan klik ‘Berikutnya’.
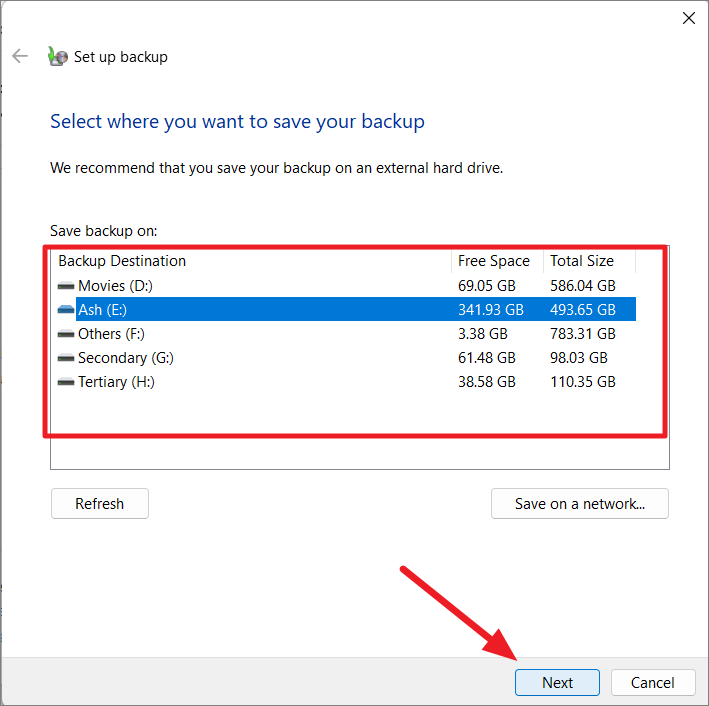
Cobalah untuk menghindari drive yang menampilkan salah satu atau kedua pesan peringatan ini.
Namun, jika Anda tidak berencana menyertakan citra sistem sebagai bagian dari cadangan dan Anda memiliki cukup ruang untuk menyimpan file lain yang ingin Anda cadangkan, Anda dapat mengabaikan pesan “Drive ini tidak memiliki cukup ruang untuk menyimpana system image” dan pilih drive itu.Jika Anda melihat pesan “This drive is on the same physical disk as your system drive”, itu berarti Anda tidak akan dapat memulihkan file Anda jika seluruh hard disk rusak atau rusak.Jika Anda tetap ingin melanjutkan, pilih drive itu dan klik ‘Next’.
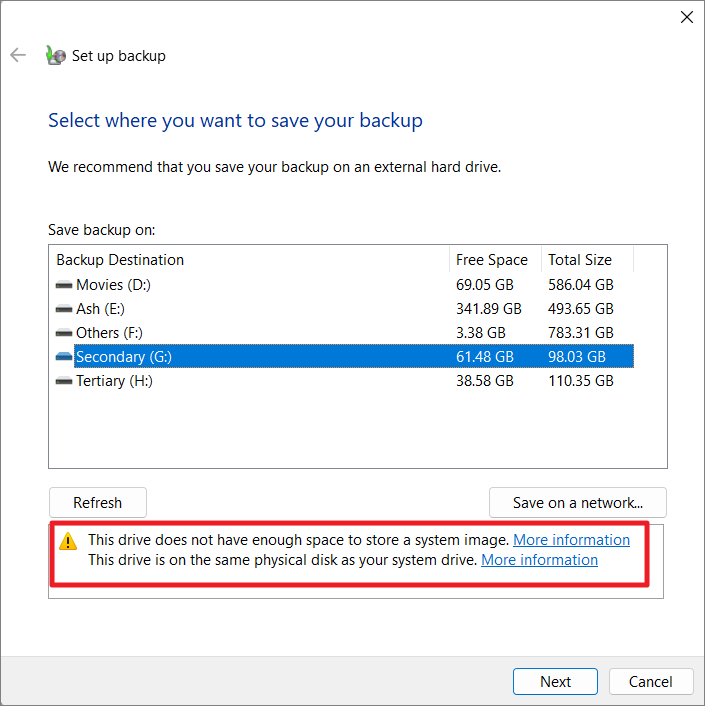
Pada layar berikutnya, di bawah ‘Apa yang ingin Anda cadangkan?’, Anda akan melihat dua opsi: Biarkan Windows memilih (disarankan) dan Biarkan saya memilih.
Biarkan Windows memilih: Jika Anda hanya mencoba mencadangkan sistem operasi Windows 11 dan file perpustakaan, Anda cukup memilih opsi ‘Biarkan Windows memilih (disarankan)’ dan klik ‘Berikutnya’.Cadangan ini akan menyertakan file seperti yang disimpan di perpustakaan, file desktop, dan file dan folder default Windows (Gambar Sistem).
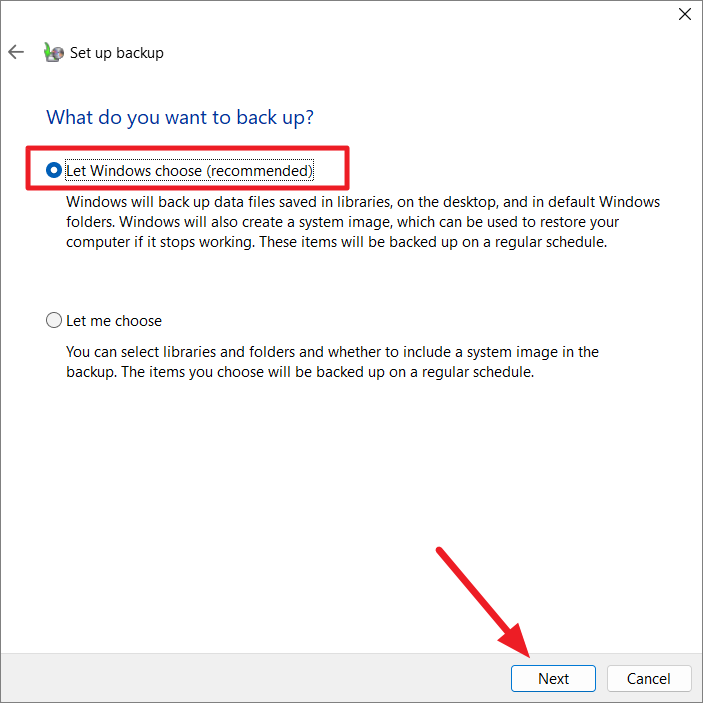
Pada jendela berikutnya, tinjau pengaturan cadangan Anda, dan klik tombol ‘Simpan pengaturan dan keluar’.
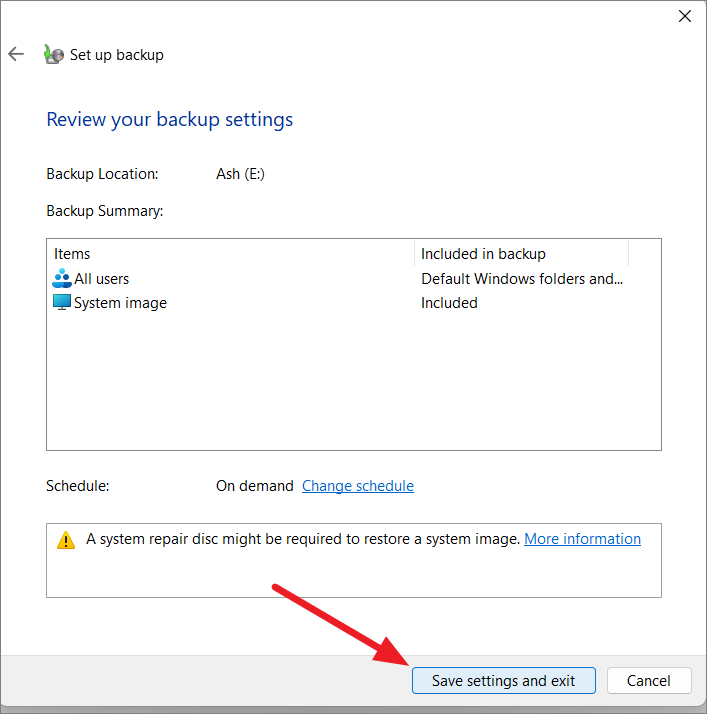
Biarkan saya memilih: Jika Anda ingin memilih apa yang akan disertakan dan apa yang tidak disertakan dalam cadangan Anda termasuk citra sistem, Anda dapat memilih opsi ‘Biarkan saya memilih’ dan klik ‘Berikutnya’.
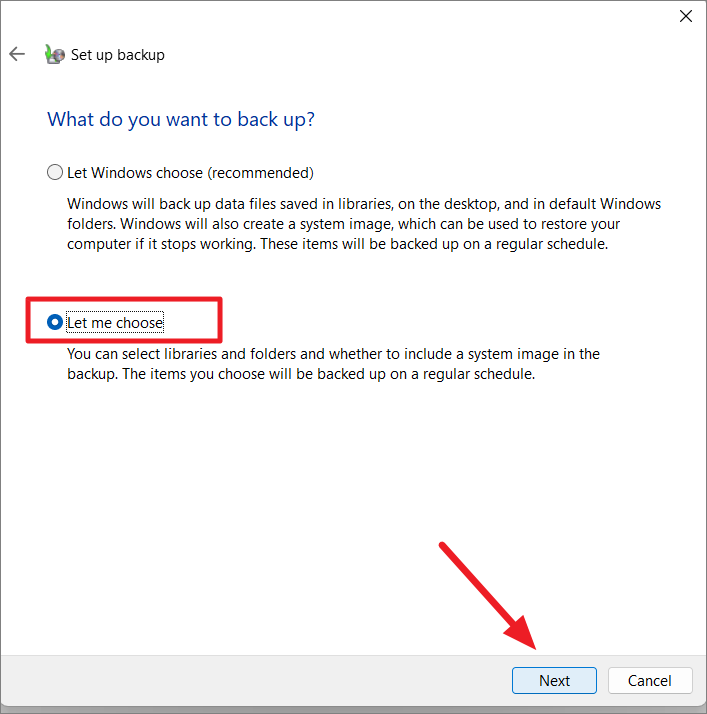
Selanjutnya, centang kotak item (folder, direktori, dan drive) yang ingin Anda sertakan dalam cadangan.Anda dapat mengklik tombol panah kecil untuk melihat semua folder di bawah direktori.
Jika Anda ingin menyertakan citra sistem drive: Partisi Sistem EFI (C :), Lingkungan Pemulihan Windows, biarkan opsi ini dicentang.Jika tidak, hapus centang opsi ini.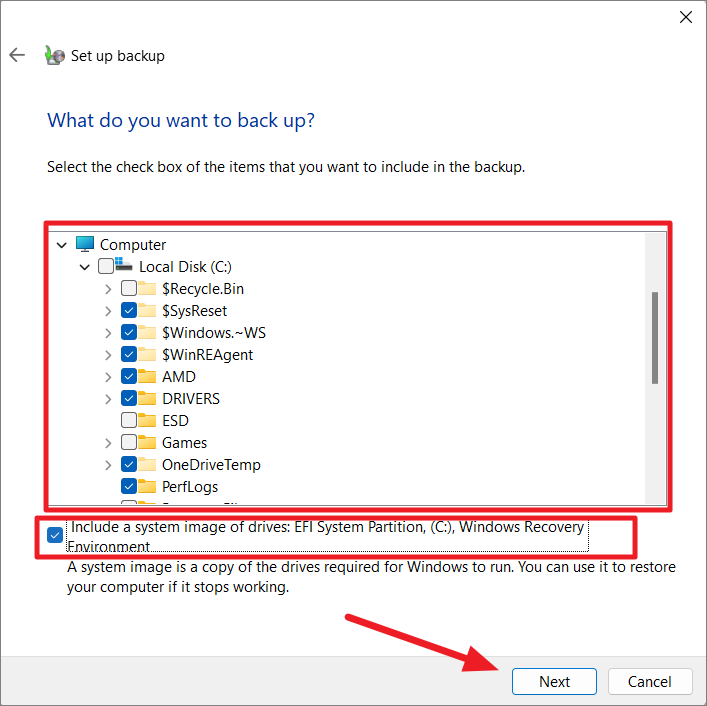
Selanjutnya, tinjau folder dan direktori yang telah Anda sertakan serta pengaturan cadangan.Anda juga dapat mengatur jadwal untuk pencadangan reguler, dengan mengklik tautan pengaturan ‘Ubah jadwal’.
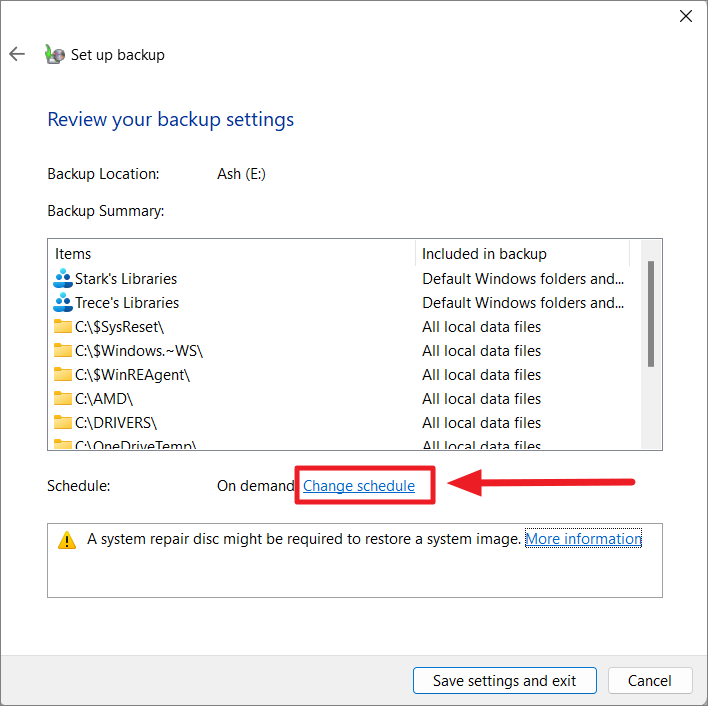
Pada jendela berikutnya, pertama, pilih opsi ‘Jalankan pencadangan sesuai jadwal (disarankan)’.Dari menu tarik-turun ‘Seberapa sering:’, pilih seberapa sering Anda ingin menyimpan salinan file Anda (cadangan): ‘Harian’, ‘Mingguan’, atau ‘Bulanan’.
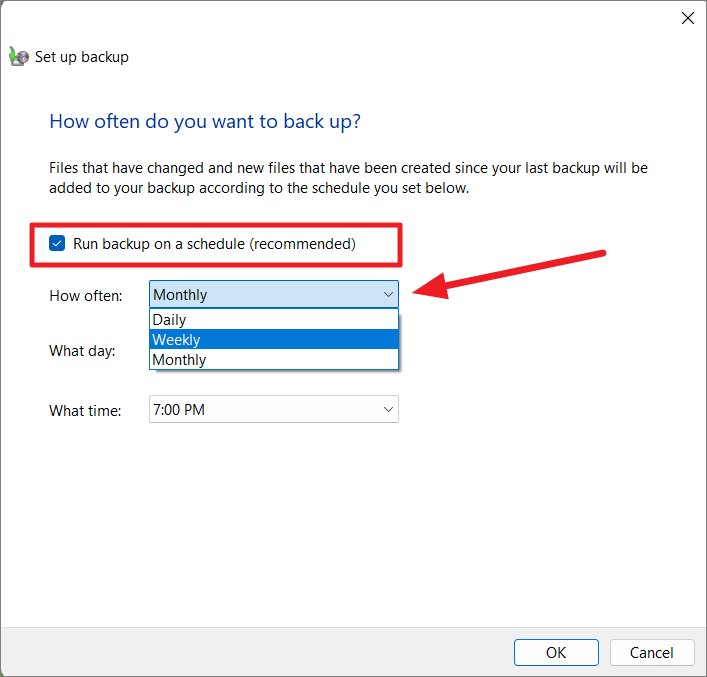
Jika Anda memilih Bulanan, Anda harus memilih tanggal dari ‘Hari apa’.Jika Anda memilih ‘Mingguan’ (disarankan), Anda harus memilih hari dalam seminggu.Kemudian, pilih waktu dari drop-down ‘Jam berapa’.Setelah mengatur jadwal, klik ‘OK’ untuk menyimpan perubahan.
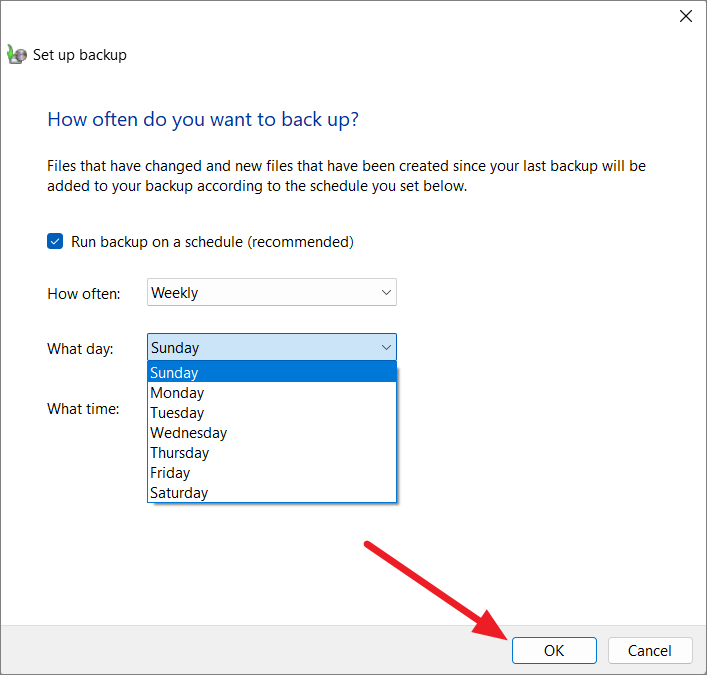
Terakhir, pada jendela ‘Siapkan Cadangan’, klik tombol ‘Simpan pengaturan dan keluar’.
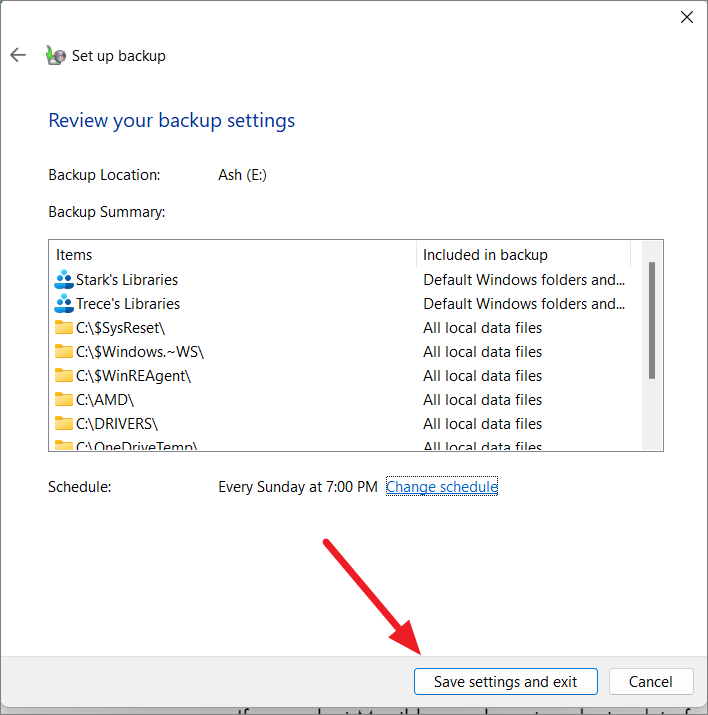
Windows akan secara otomatis memulai proses pencadangan.Jika tidak, klik opsi ‘Cadangkan sekarang’ untuk memulai proses.
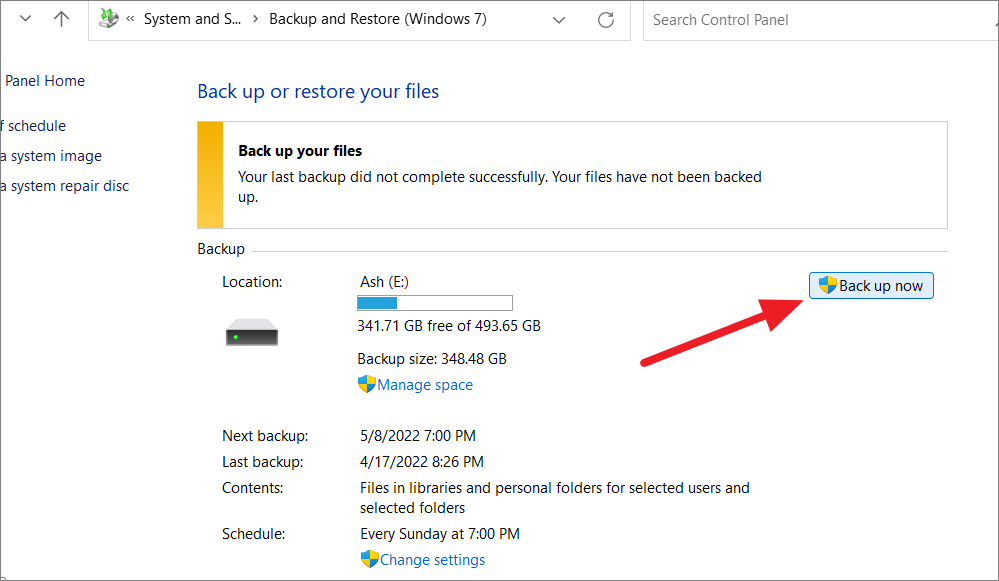
Ini akan memakan waktu cukup lama untuk diselesaikan, tergantung pada ukuran file Anda.
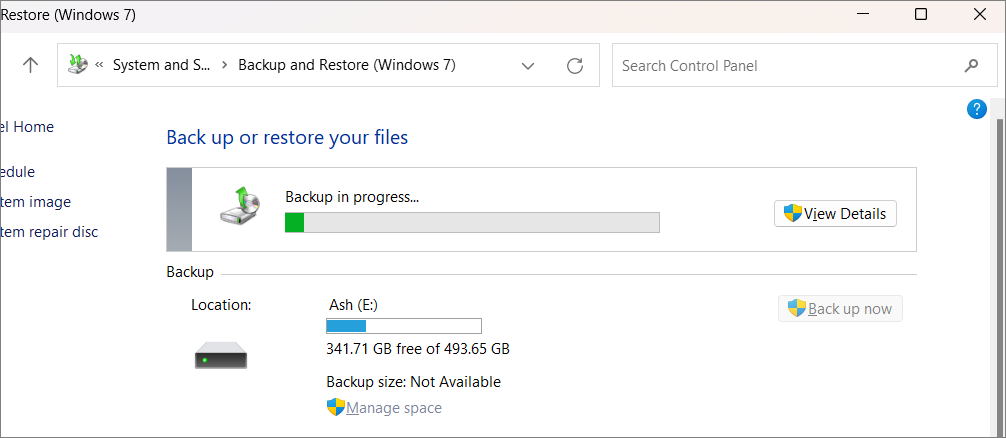
Di beberapa versi Windows 11 yang lebih lama, Anda juga dapat mengakses fitur Riwayat File langsung dari pengaturan Windows dengan membuka Sistem > Penyimpanan > Pengaturan penyimpanan lanjutan > Opsi pencadangan.
Mencadangkan File ke OneDrive Cloud
Cara termudah untuk mencadangkan file di Windows 11 adalah menggunakan akun cloud OneDrive Microsoft.OneDrive memungkinkan Anda mencadangkan file, foto, dokumen, dan video penting secara otomatis ke cloud dan mengaksesnya dari perangkat apa pun, di mana pun.
Saat Anda masuk ke OneDrive dengan Akun Microsoft gratis, Anda akan mendapatkan ruang penyimpanan gratis sebesar 5 GB.Jika Anda membutuhkan lebih banyak penyimpanan (cukup untuk menyimpan seluruh sistem dan lebih banyak lagi), Anda harus meningkatkan ke langganan Microsoft 365 dengan biaya sekitar $1,99 per bulan dan dilengkapi dengan ruang penyimpanan 1 TB.Jika Anda tidak memiliki akun Microsoft, buka tautan ini untuk membuatnya.
Untuk mencadangkan file secara otomatis di Windows 11 menggunakan OneDrive, ikuti petunjuk berikut:
Klik tombol Mulai dan pilih ‘Setelan’ dari menu Mulai atau Anda dapat menggunakan pintasan Windows+ I .
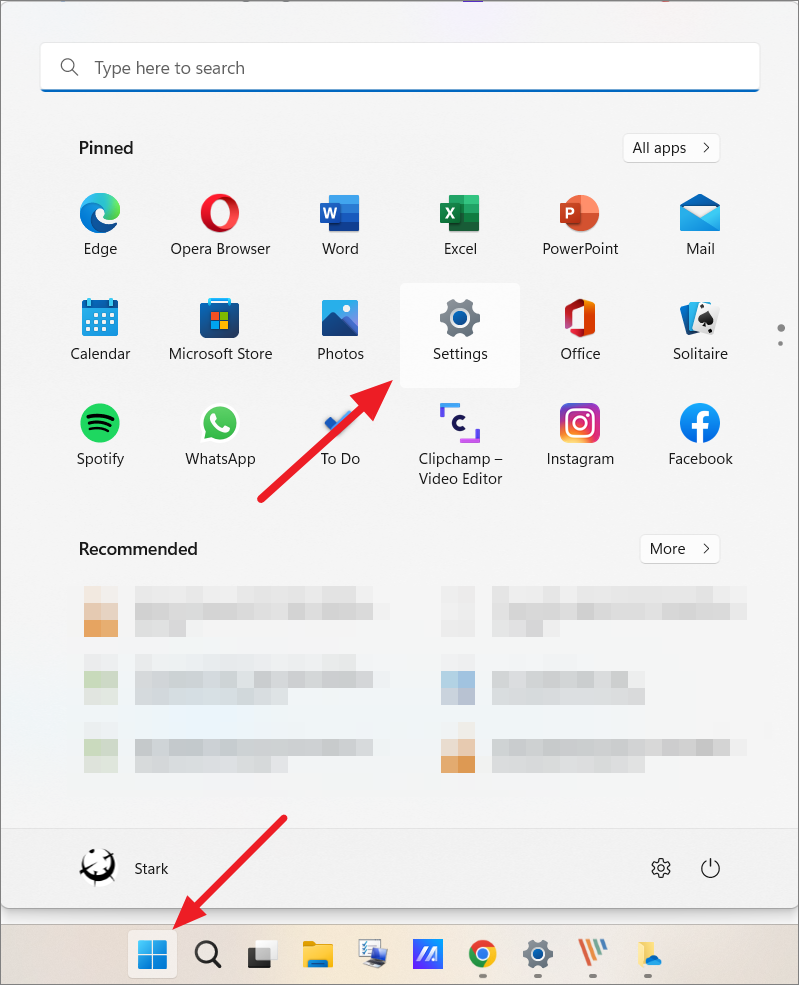
Di aplikasi Setelan, klik ‘Akun’ dari menu di sebelah kiri.Kemudian, gulir ke bawah panel kanan dan pilih ‘Windows backup’ di bawah pengaturan Akun.
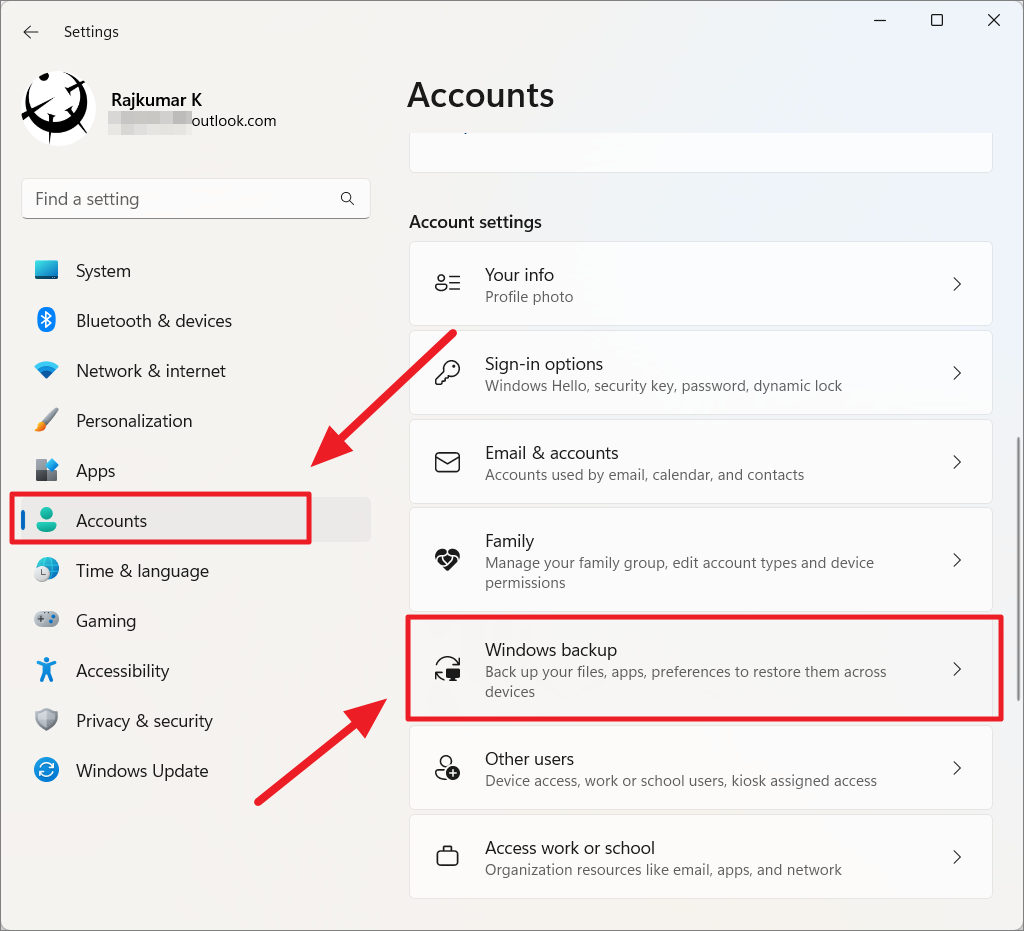
Selanjutnya, aktifkan sakelar ‘Ingat preferensi saya’.
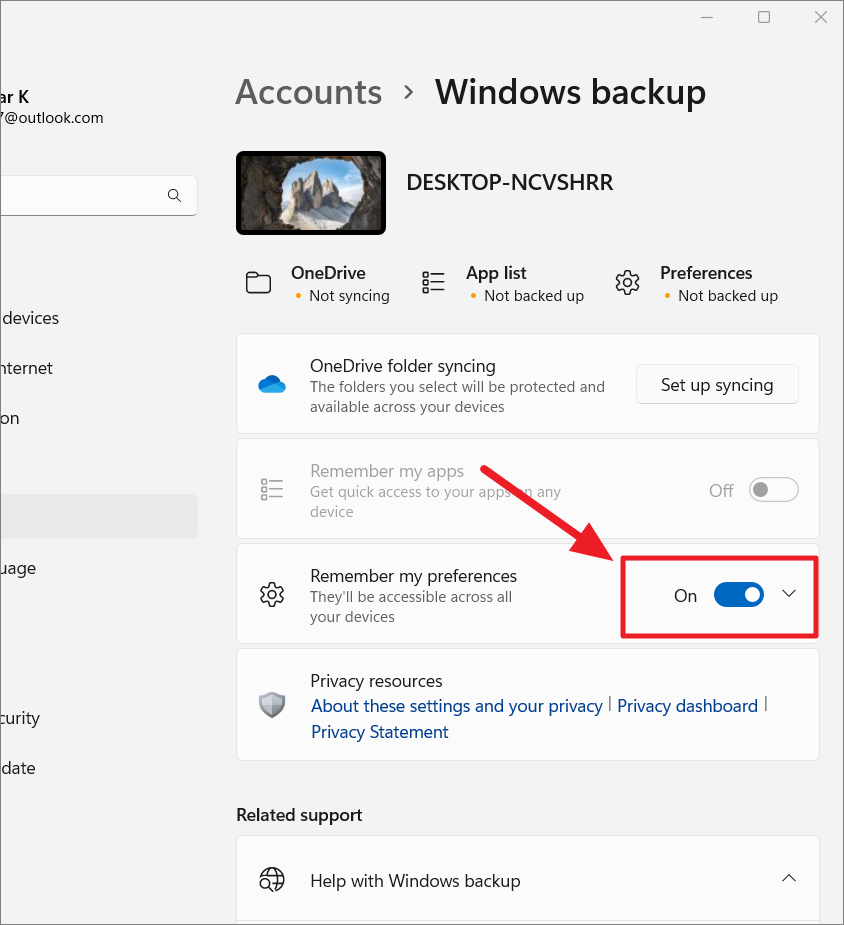
Kemudian, klik tombol ‘Siapkan sinkronisasi’ di sebelah sinkronisasi folder OneDrive.
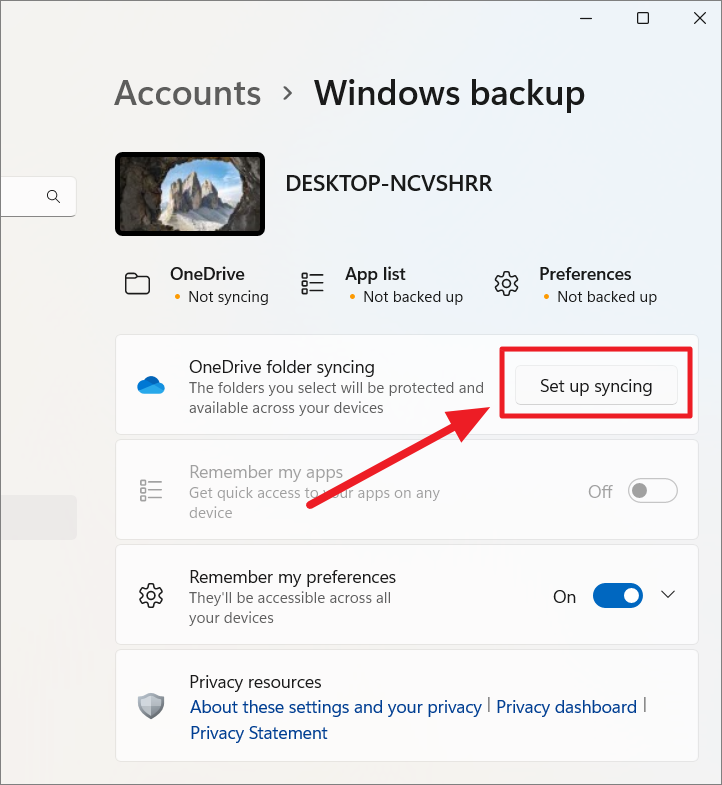
Saat jendela dialog Microsoft OneDrive terbuka, masukkan alamat email Microsoft Anda di bidang teks di bawah dan klik ‘Masuk’.
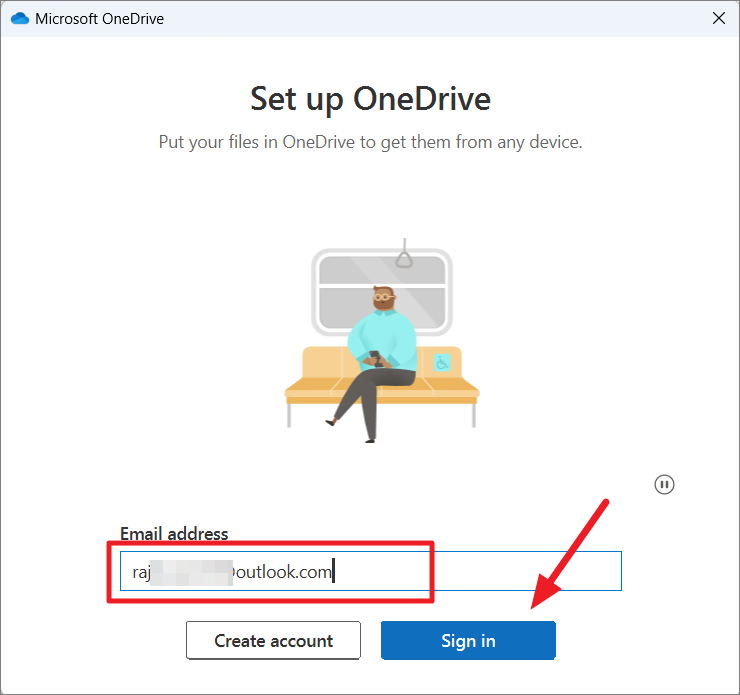
Pada jendela berikutnya, masukkan kata sandi dan klik ‘Masuk’ lagi.
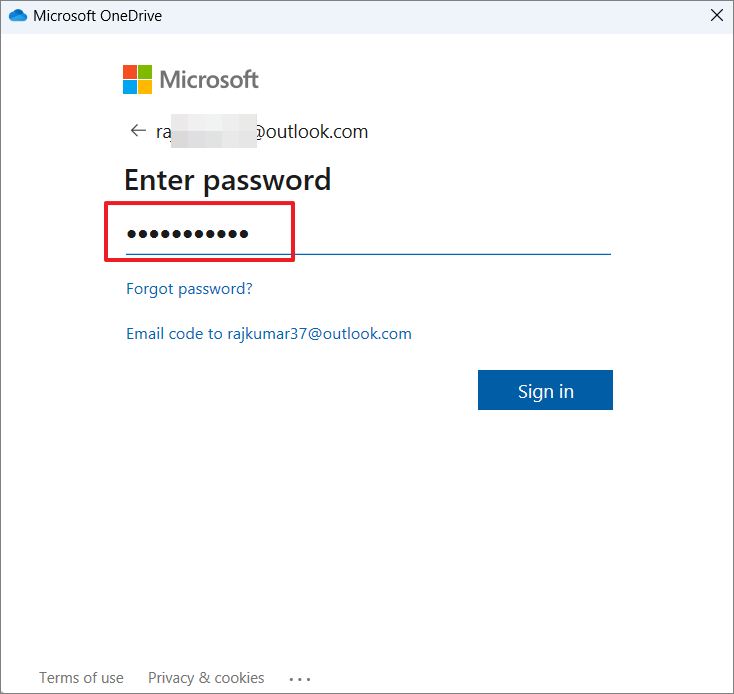
Jendela berikutnya akan menampilkan folder OneDrive default.Jika Anda ingin mengubah folder OneDrive, klik tautan ‘Ubah lokasi’ di sudut kanan bawah.Kemudian, klik ‘Selanjutnya’.
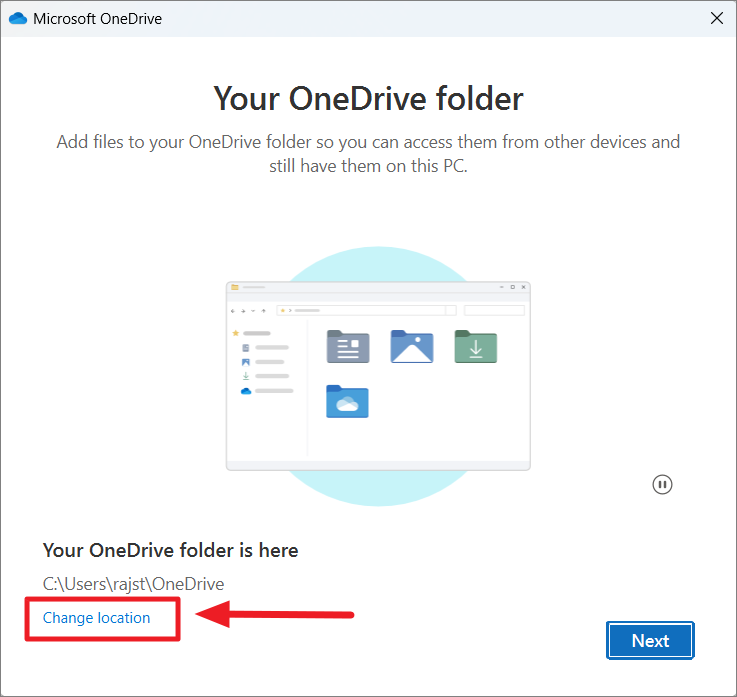
Sekarang, pilih folder yang ingin Anda sinkronkan ke OneDrive dengan mengklik folder tersebut.Semua file yang ada di folder ini akan dicadangkan dan semua file baru yang Anda tambahkan ke folder ini juga akan dicadangkan ke OneDrive.Terakhir, klik tombol ‘Mulai pencadangan’.
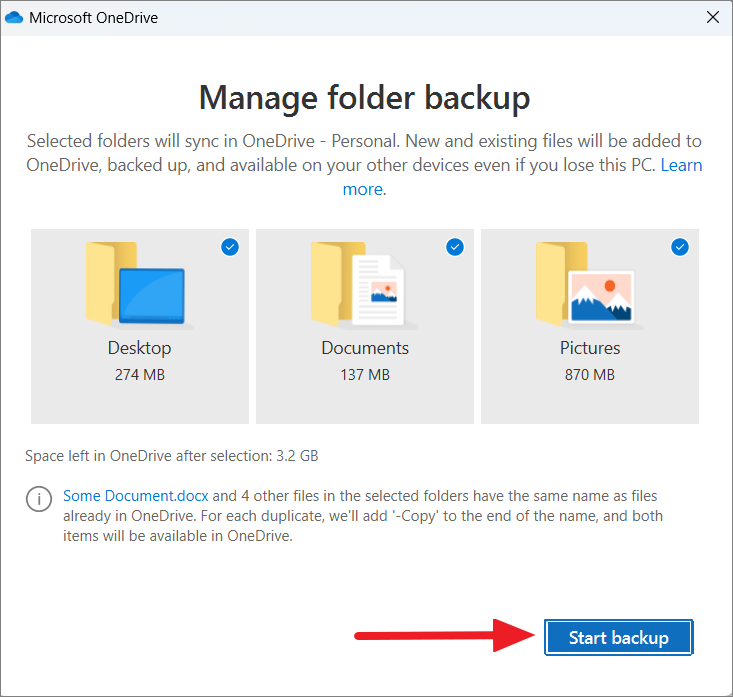
Backup File Windows 11 ke Drive Eksternal menggunakan File History
Jika Anda tidak ingin membayar penyimpanan ekstra OneDrive atau Anda ingin menyimpan file secara offline, Anda dapat menggunakan fitur bawaan Windows 11 lainnya yang disebut Riwayat File yang memungkinkan Anda mencadangkan file pribadi Anda secara otomatis ke drive Eksternal.Dengan fitur Riwayat File, Anda juga dapat memilih seberapa sering Anda ingin menyimpan salinan file dan berapa lama Anda ingin menyimpan versi file yang disimpan.Inilah cara Anda dapat mengatur dan menggunakan Riwayat File di Windows 11:
Pertama, klik ikon Telusuri di bilah tugas dan ketik ‘Riwayat File’.Kemudian, pilih hasil untuk itu.
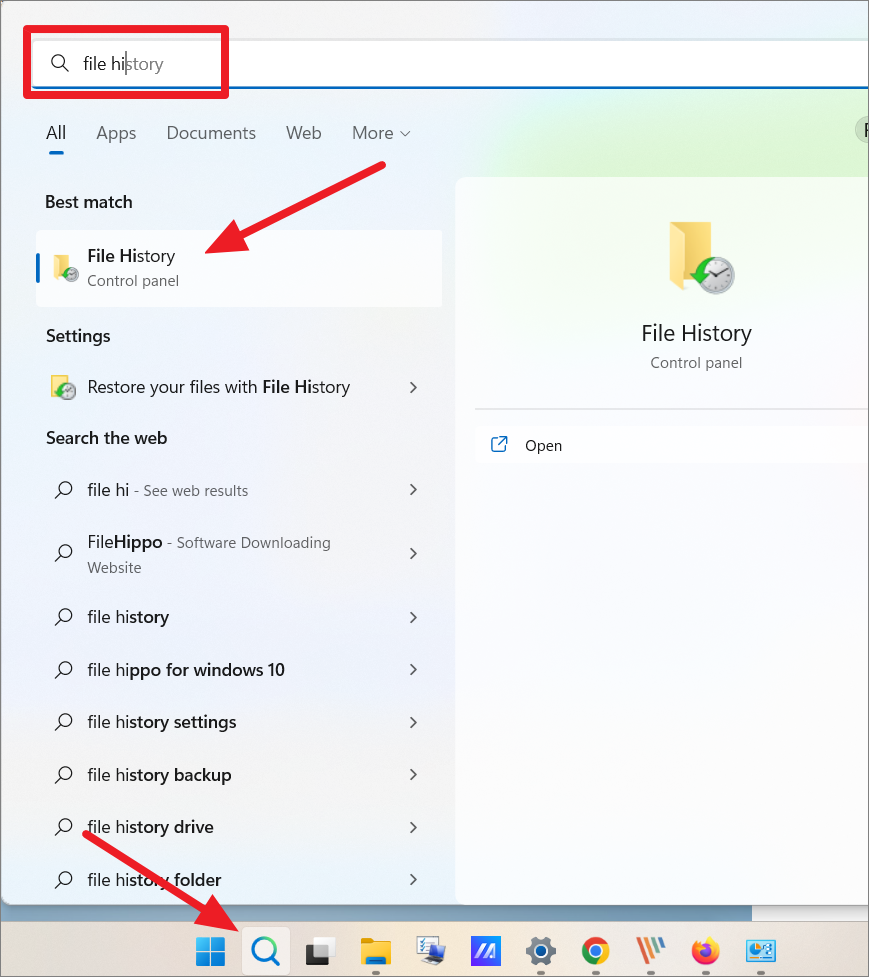
Atau, Anda dapat menavigasi ke Control Panel > System and Security > File History.
Ketika panel kontrol Riwayat File terbuka, Anda akan melihat bahwa itu sudah mencari drive yang kompatibel yang terhubung ke komputer Anda dan memilih drive sebagai drive Riwayat File (Jika drive yang kompatibel terhubung).
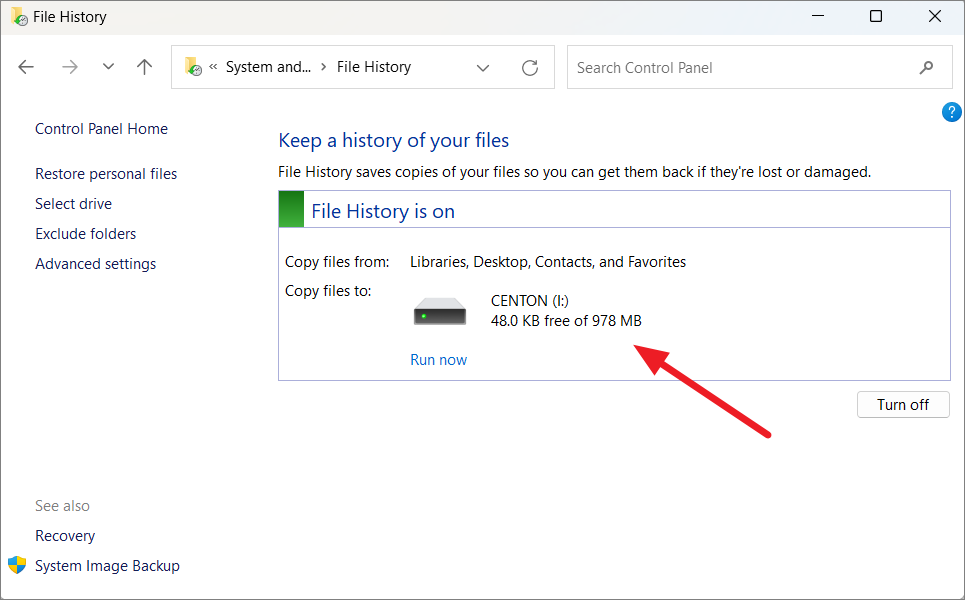
Jika Anda tidak ingin menggunakan drive yang dipilih atau jika drive tidak dipilih, Anda dapat memilih salah satu dengan mengeklik pengaturan ‘Pilih drive’ dari menu sebelah kiri.
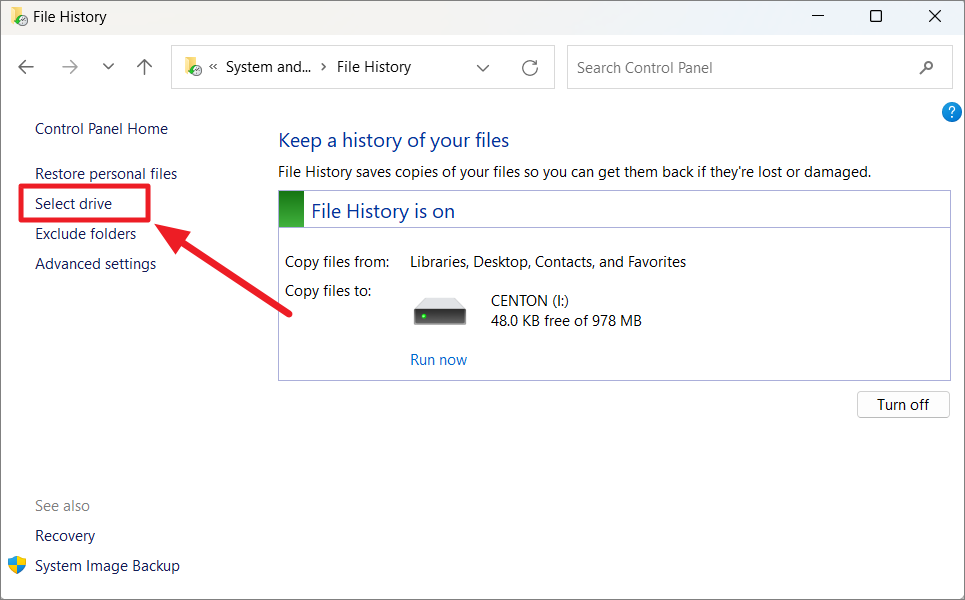
Pada jendela berikutnya, pilih drive yang ingin Anda gunakan dan klik ‘OK’.
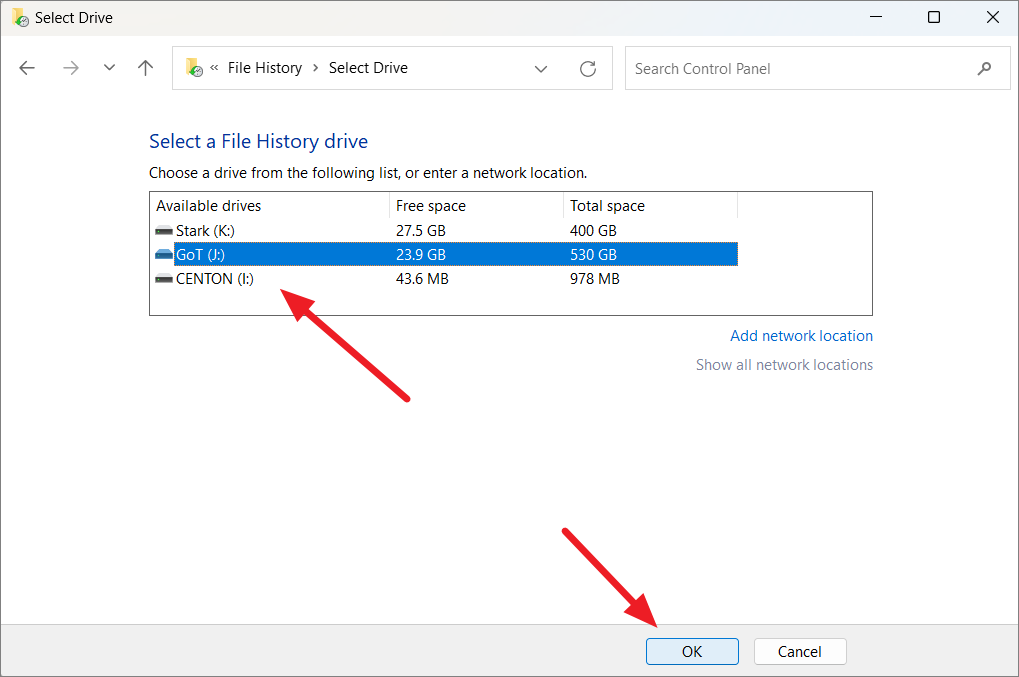
Jika Anda melihat permintaan yang menanyakan”Apakah Anda ingin memindahkan file yang ada juga?”, klik ‘Ya’ jika Anda ingin memindahkan file yang sudah disalin dari drive yang dipilih sebelumnya ke drive baru.Jika tidak, pilih ‘Tidak’.
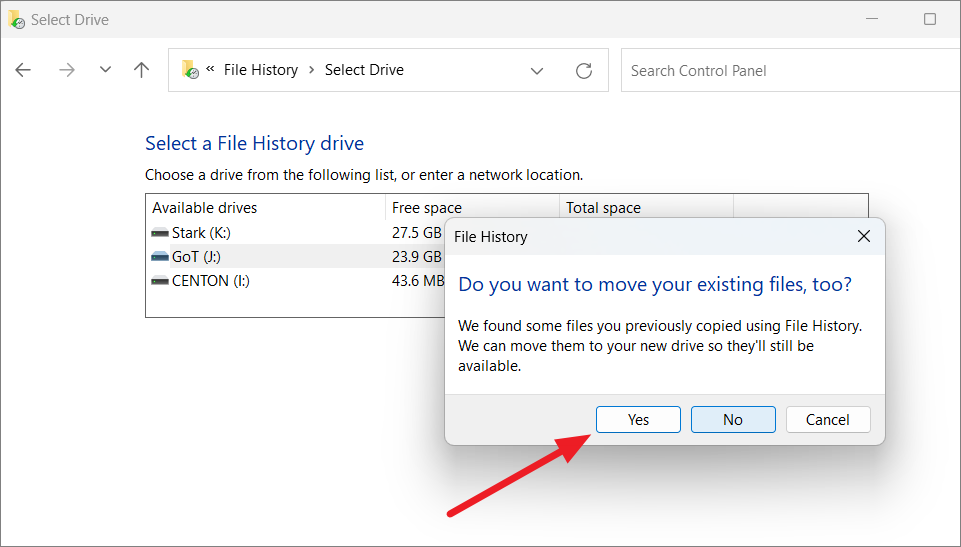
Setelah Anda memilih drive, File History akan mulai menyimpan file di driver yang dipilih di bawah folder bernama ‘FileHistory’.
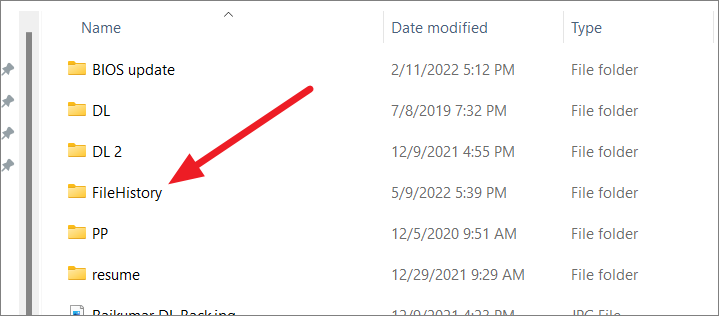
Pencadangan Otomatis Aktif/Nonaktif
Riwayat File secara otomatis mencadangkan setiap folder yang Anda pilih secara berkala.Namun, Anda juga dapat menghentikan Riwayat File agar tidak mencadangkan file Anda secara otomatis sehingga Anda dapat membuat cadangan file secara manual kapan pun Anda merasa perlu.Anda dapat melakukannya dengan mengklik tombol ‘Matikan’.Untuk mengaktifkan pencadangan otomatis, klik tombol ‘Aktifkan’.
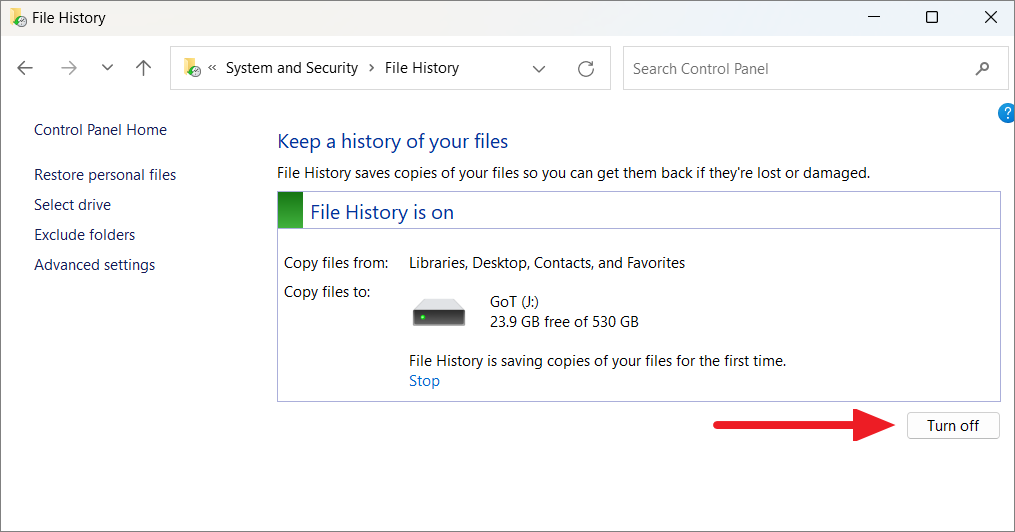
Kecualikan Folder
Secara default, Riwayat File menyimpan salinan file dari perpustakaan, desktop, kontak, dan favorit Anda.Namun, Anda dapat mengecualikan folder yang tidak Anda inginkan dalam cadangan.Riwayat File di Windows 10 dulu memiliki daftar folder yang dapat Anda hapus, tetapi di Windows 11 Anda harus menambahkan folder yang ingin Anda kecualikan secara manual.Inilah cara Anda dapat melakukannya:
Untuk mengecualikan folder dari cadangan Riwayat File, klik pengaturan ‘Kecualikan folder’ dari panel kiri.
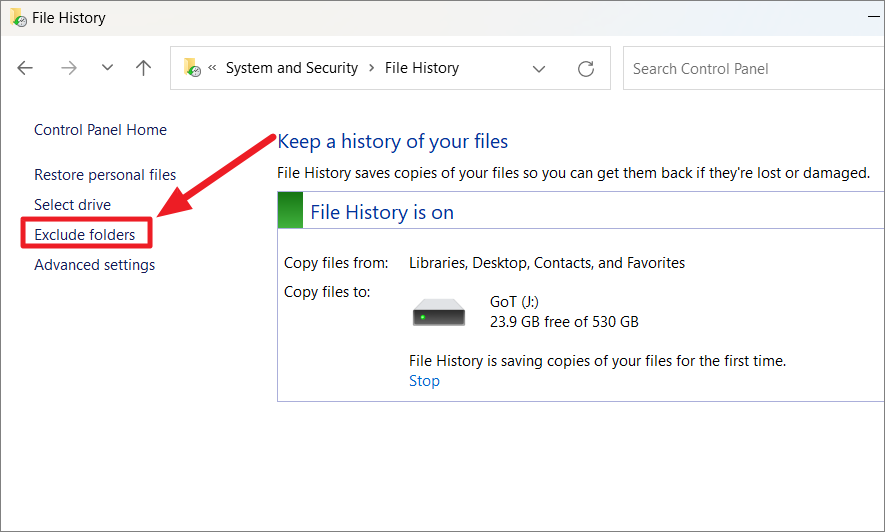
Pada jendela berikutnya, klik tombol ‘Tambah’ di sudut kiri bawah.
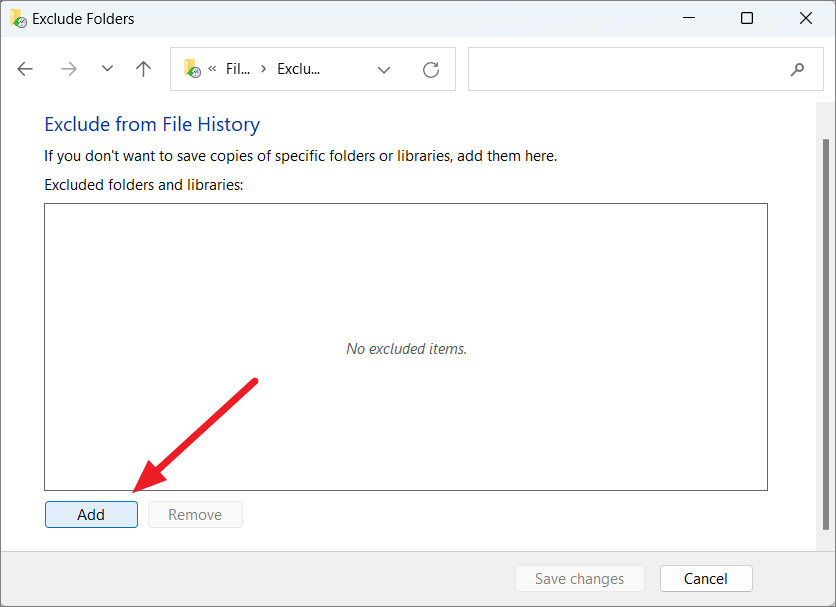
Kemudian, navigasikan ke folder yang ingin Anda kecualikan, pilih dan klik tombol ‘Pilih Folder’.
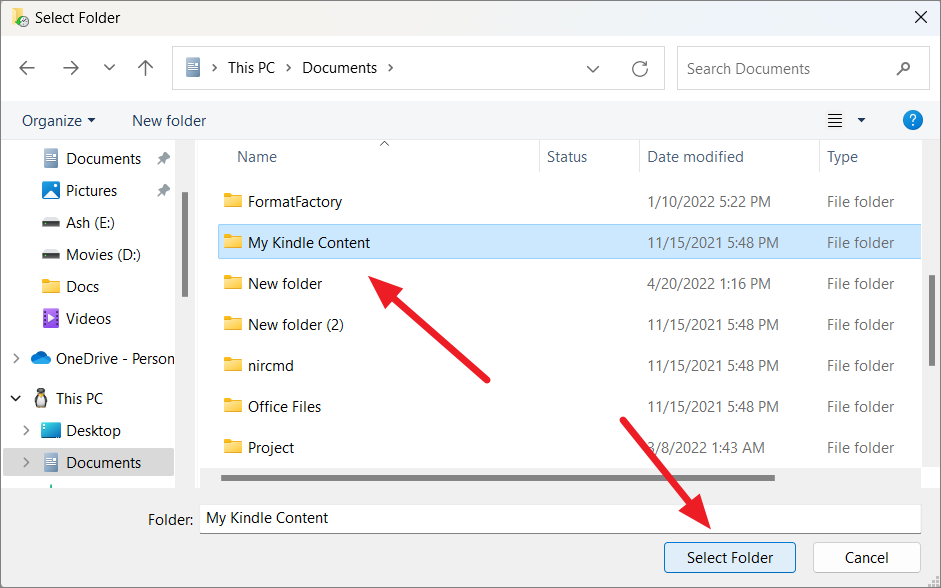
Ulangi langkah-langkah tersebut hingga Anda menambahkan semua folder yang ingin Anda hapus ke kotak ‘Kecualikan dari Riwayat File’.Kemudian, klik ‘Simpan perubahan’.
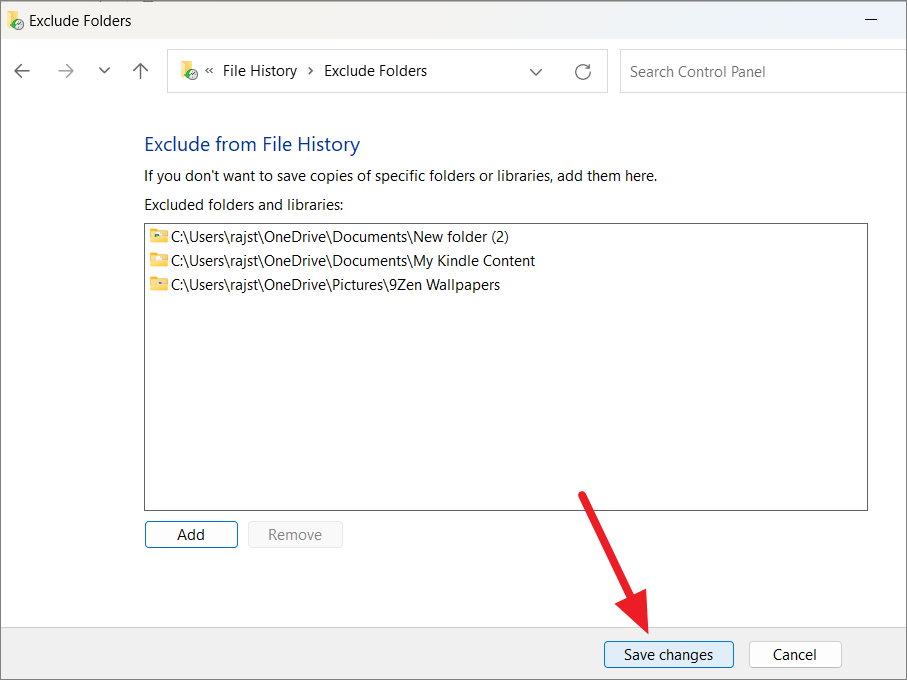
Ubah Frekuensi Cadangan
Anda juga dapat mengatur seberapa sering Anda ingin file Anda dicadangkan dan berapa lama Anda ingin menyimpannya.Inilah cara Anda dapat mengubah frekuensi pencadangan di Riwayat File:
Di jendela Riwayat File, klik ‘Pengaturan lanjutan’ di bilah sisi kiri.
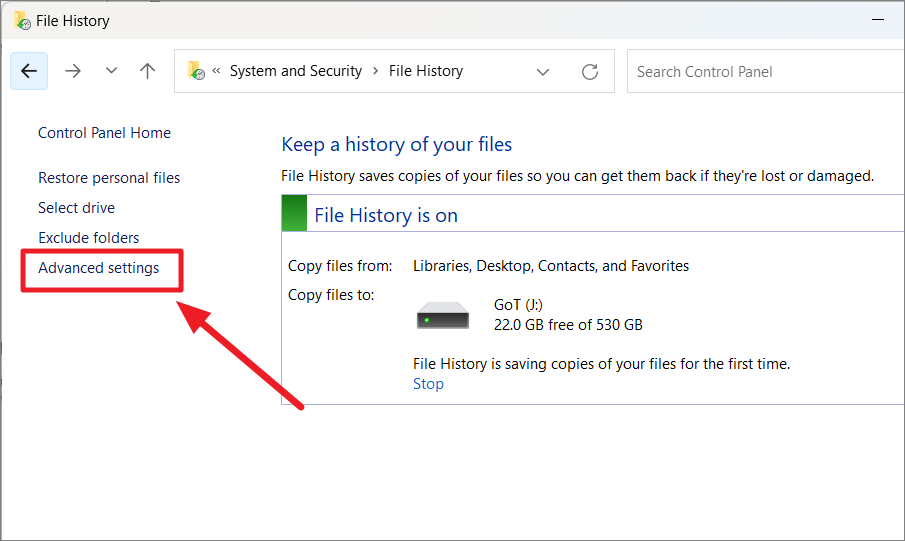
Pada halaman Pengaturan lanjutan, di bawah bagian Versi, buka menu tarik-turun di samping ‘Simpan salinan file’ dan pilih seberapa sering Anda ingin menyimpan salinan file Anda (cadangkan file Anda) ke drive eksternal.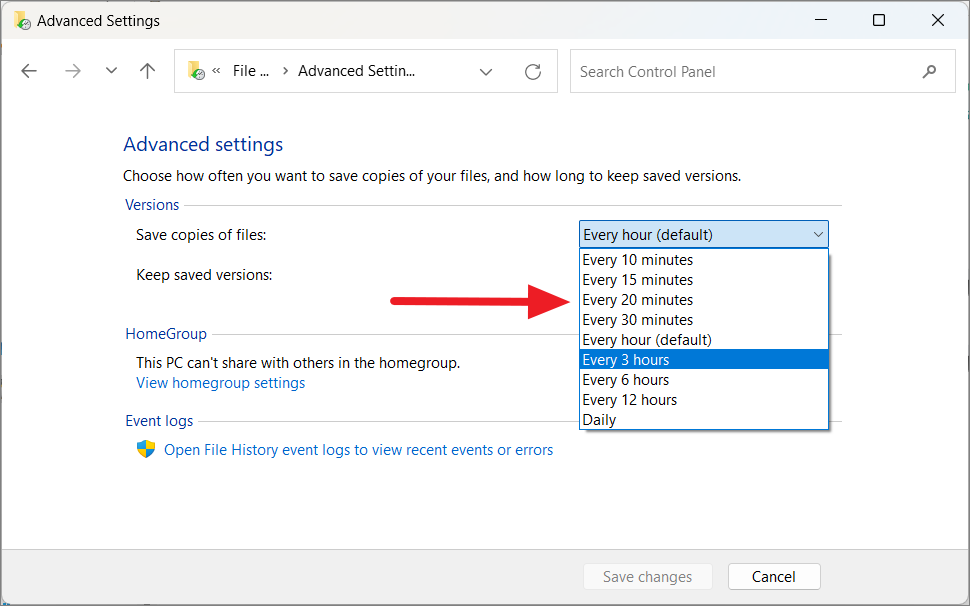
Selanjutnya, gunakan menu tarik-turun di sebelah ‘Simpan versi yang disimpan’ untuk memilih berapa lama Anda ingin menyimpan versi file yang disimpan.
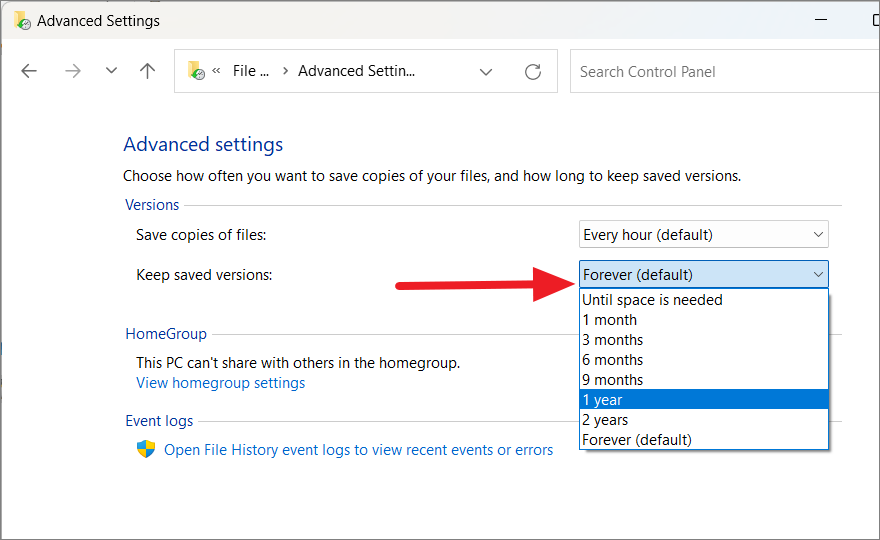
Jika Anda ingin menghapus file versi lama, klik ‘Bersihkan versi’ tepat di bawah menu tarik-turun.Kemudian, pilih periode waktu sebelum Anda ingin menghapus file dan folder versi lama.
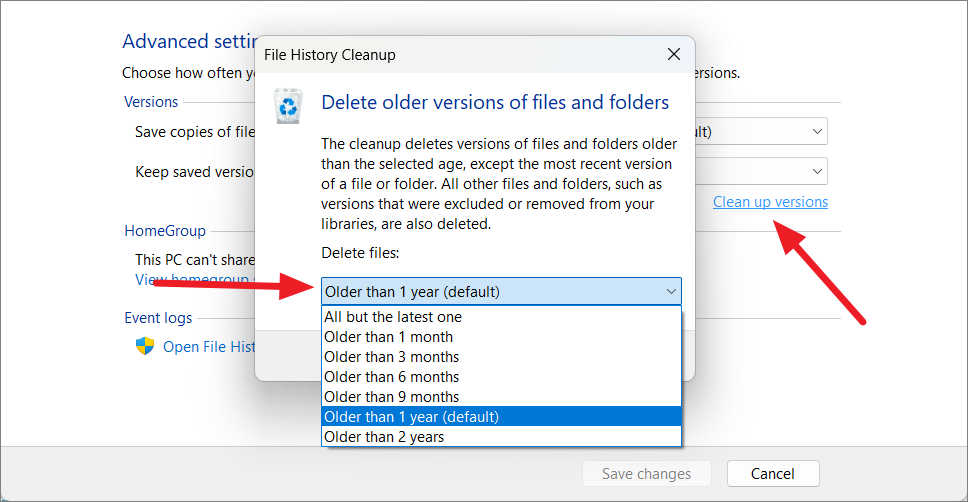
Setelah itu, klik tombol ‘Bersihkan’.
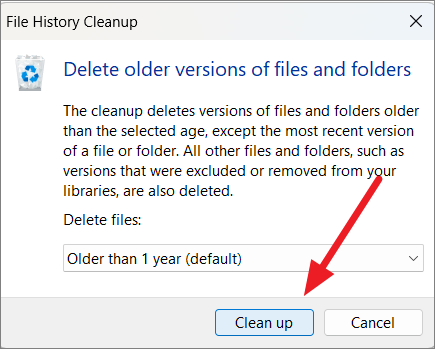
Setelah selesai, klik ‘Simpan Perubahan’ di bagian bawah.
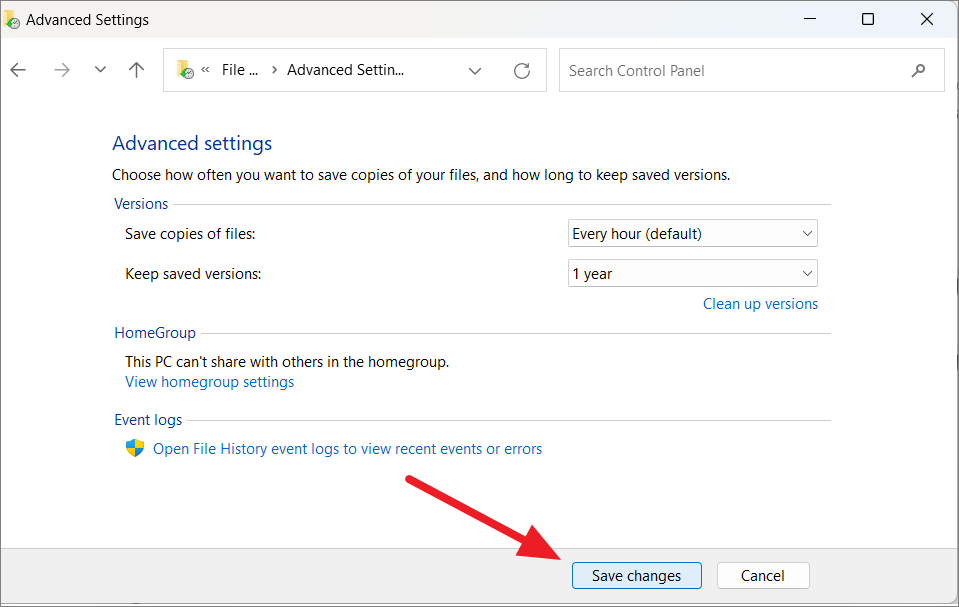
Pulihkan File
Jika file Anda hilang atau rusak, Anda dapat memulihkannya dengan mudah dari drive eksternal menggunakan Riwayat File.
Untuk melakukannya, kembali ke halaman Riwayat File di Panel Kontrol dan klik setelan ‘Pulihkan file pribadi’ di sebelah kiri Anda.
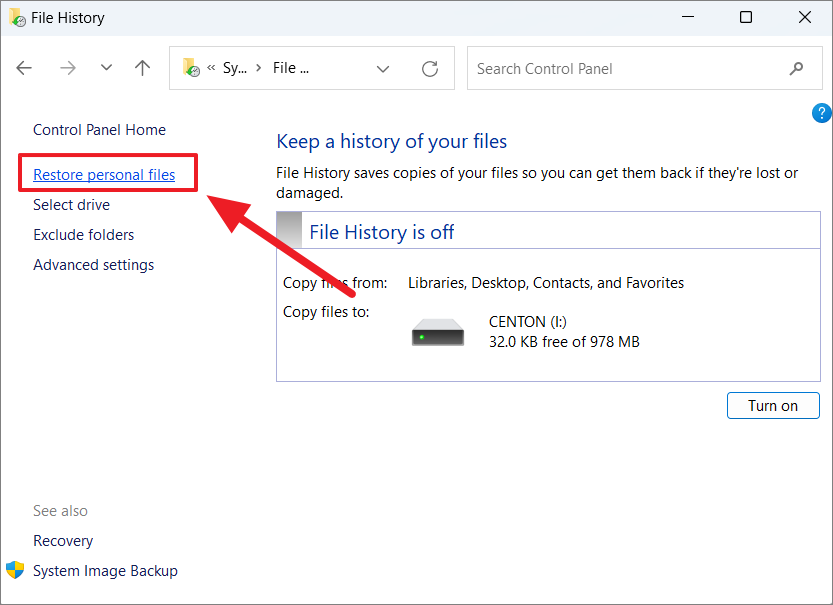
Di sini, Anda akan melihat daftar folder dan file yang dicadangkan dengan beberapa kontrol media di bagian bawah.Anda dapat menggulir berbagai versi file dan folder Anda menggunakan tombol maju dan mundur.Setiap versi akan memiliki cap waktu dan tanggal di bagian atas.
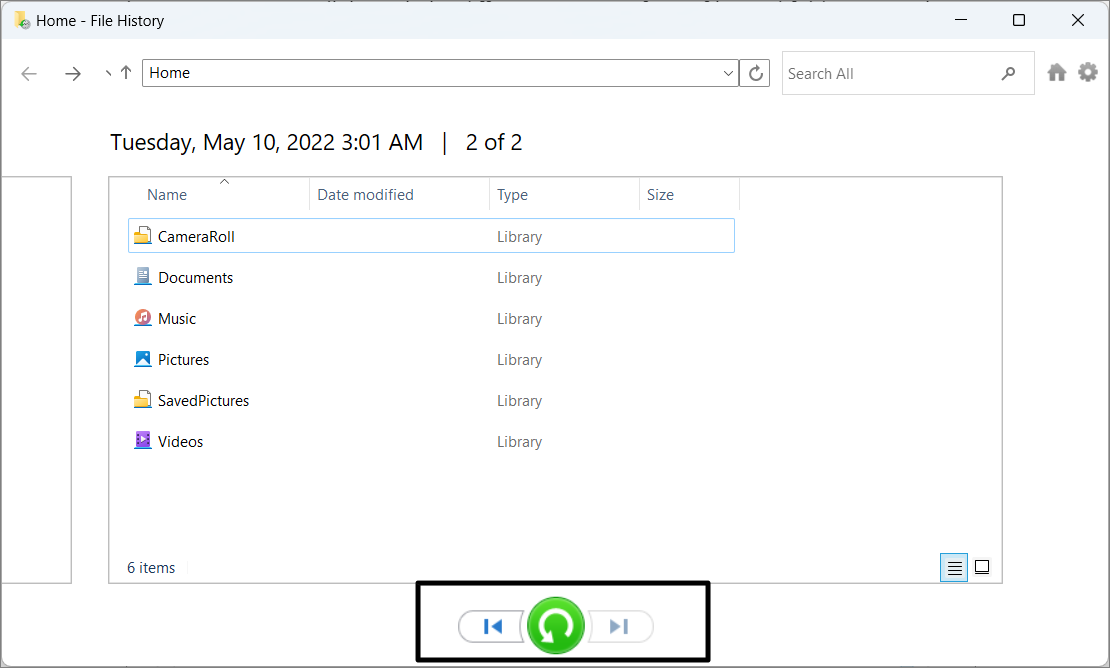
Setelah Anda menemukan file yang ingin dipulihkan, pilih file tersebut, lalu klik tombol ‘Pulihkan’ (tombol Hijau).
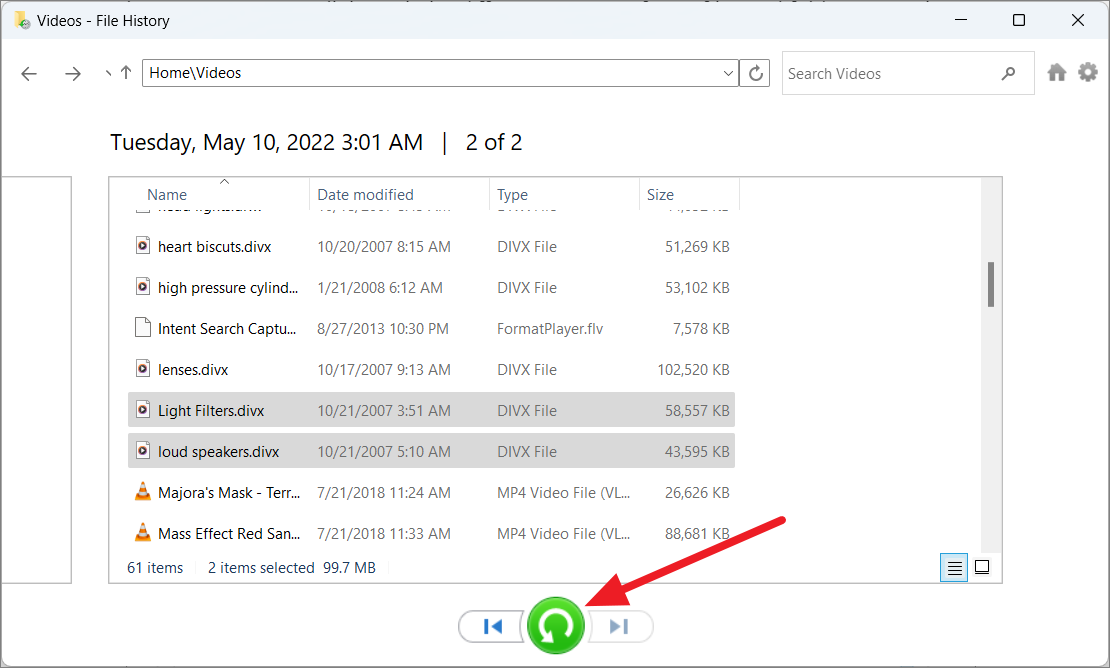
Saat memulihkan file, jika file asli masih di lokasi aslinya, alat akan menanyakan apakah Anda ingin mengganti file, melewatkan file, atau membandingkan kedua file.Untuk itu, Anda bisa memilih sesuai dengan itu.Namun, jika file asli tidak tersedia di lokasi, File History akan secara otomatis mengembalikan file ke lokasi sebelumnya.
Cadangkan Windows 11 ke Drive Eksternal menggunakan Alat Perintah wbAdmin
Anda juga dapat membuat cadangan lengkap Windows 11 menggunakan alat baris perintah bawaan yang disebut ‘wbAdmin’.Ikuti petunjuk ini untuk menjalankan alat baris perintah wbAdmin di prompt perintah.
Klik tombol Mulai atau ikon pencarian di bilah tugas, ketik ‘cmd’, dan pilih ‘Jalankan sebagai administrator’ untuk hasil teratas.
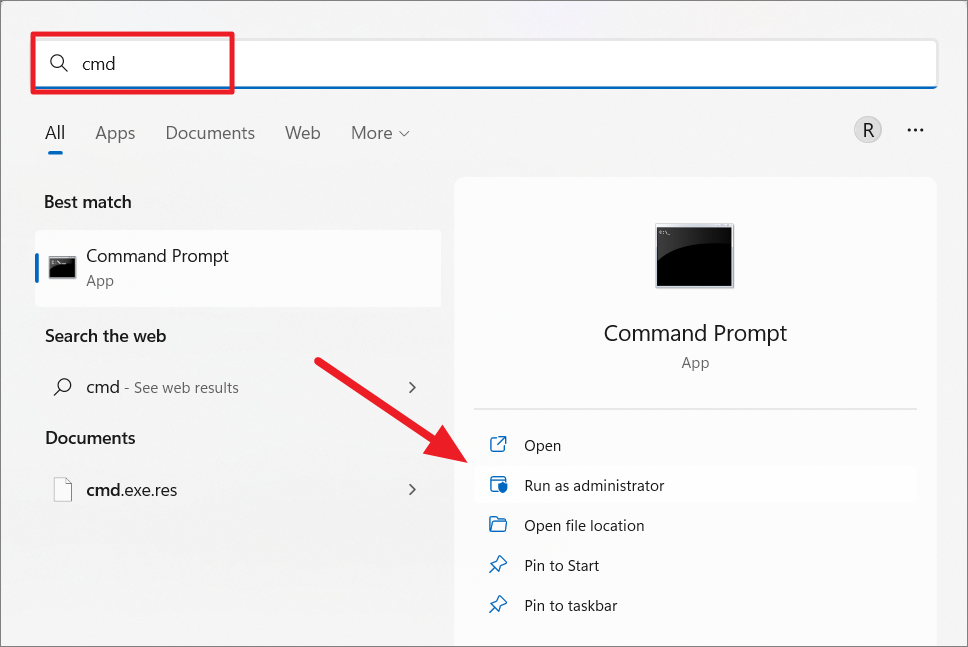
Setelah Command Prompt terbuka dengan hak administratif, ketik perintah berikut dan tekan Enter:
wbAdmin memulai pencadangan -backupTarget:E: -include:C: -allCritical -quiet
Pada perintah di atas, ganti E: dengan huruf drive dari drive eksternal yang ingin Anda gunakan untuk cadangan.Dan C: mewakili drive sistem operasi.
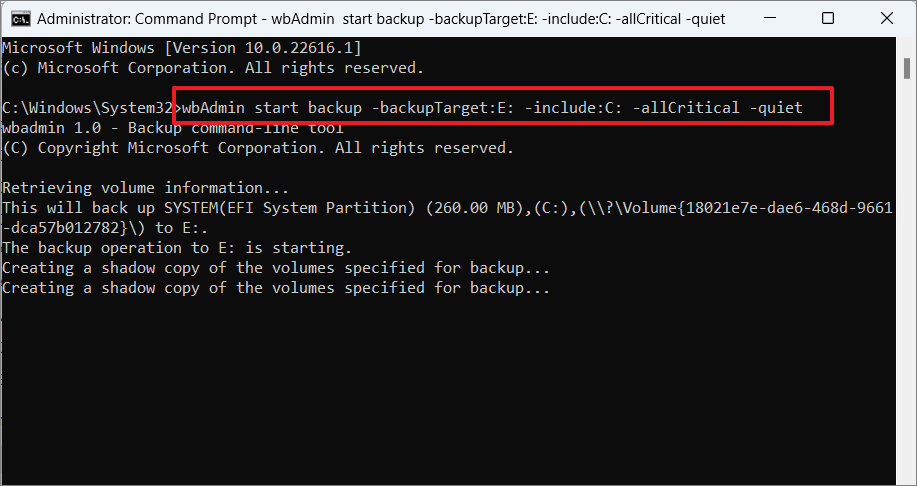
Jika Anda ingin mencadangkan drive sistem dan drive lain yang terhubung ke perangkat Anda, gunakan perintah di bawah ini sebagai gantinya:
wbAdmin memulai pencadangan -backupTarget:E: -include:C:,E:,G: -allCritical -quiet
Pada perintah di atas, ganti :C:,E:,G: dengan huruf drive dari drive yang terhubung, yang ingin Anda backup.Pastikan untuk menambahkan koma (,) di antara setiap drive yang ingin Anda sertakan dalam cadangan.
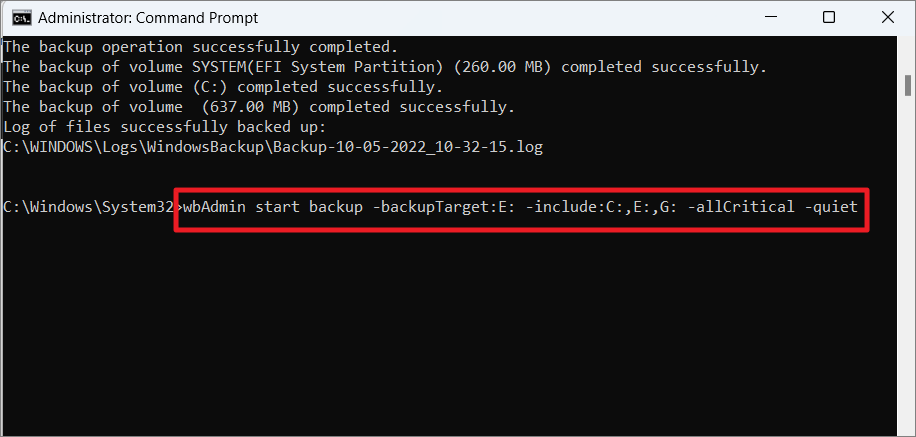
Buat Drive Pemulihan di Drive Eksternal
Windows 11 memungkinkan Anda untuk membuat drive pemulihan pada drive eksternal seperti DVD atau drive USB yang dapat Anda gunakan untuk menginstal ulang Windows 11 jika terjadi kegagalan perangkat keras atau ketika PC Anda tidak dapat dijalankan.
Ikuti langkah-langkah ini untuk membuat drive Pemulihan di Windows 11:
Pertama, sambungkan drive USB atau masukkan DVD ke komputer Anda dengan ruang penyimpanan minimal 16 GB.Kemudian, buka Control Panel dan ubah opsi ‘View by’ menjadi ‘Large icons’ atau ‘Small icons’.Kemudian, pilih ‘Pemulihan’ dari daftar pengaturan.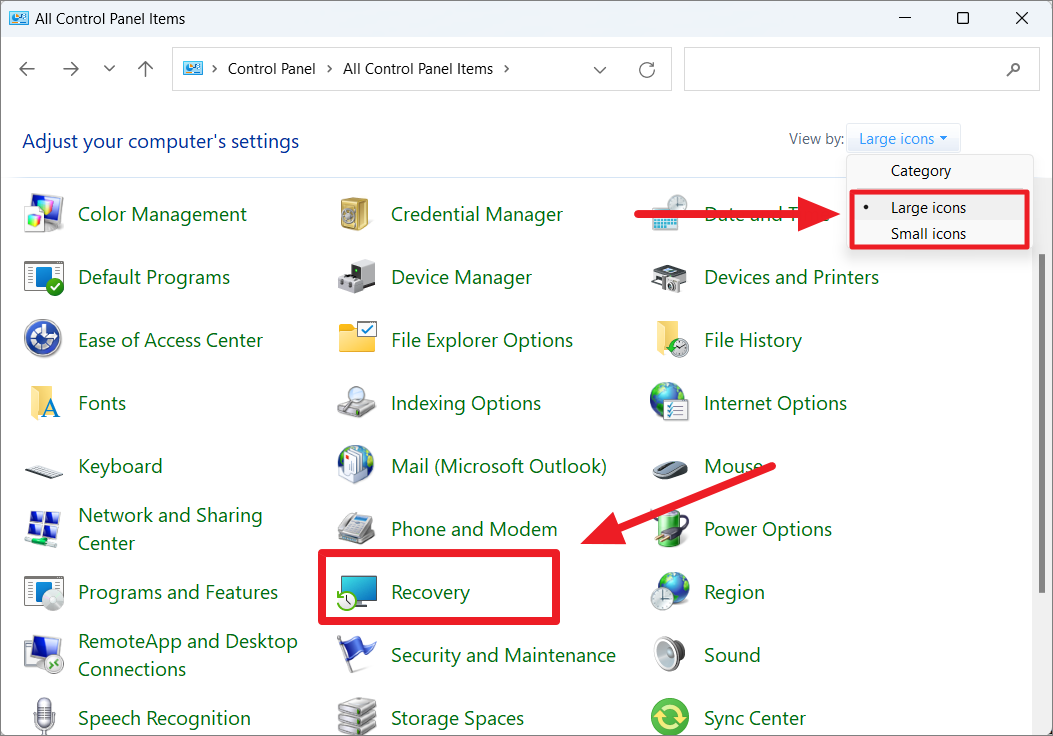
Di panel kontrol Pemulihan, klik pengaturan ‘Buat drive pemulihan’ di bawah bagian Alat pemulihan lanjutan.
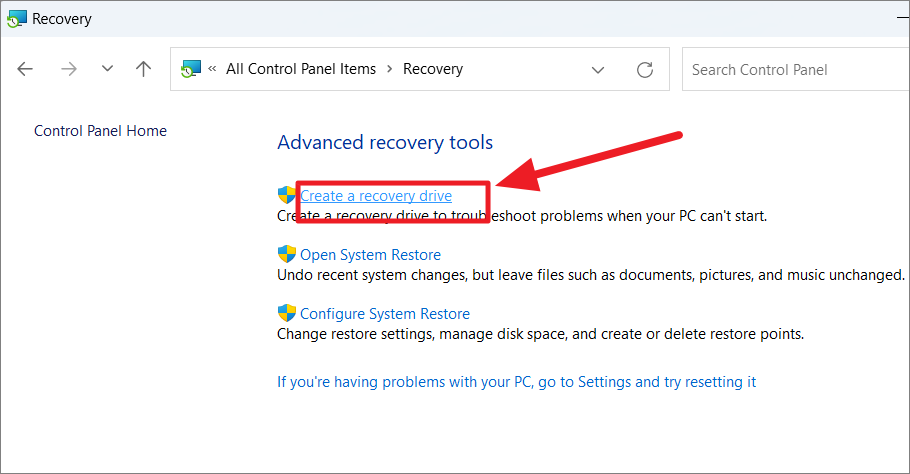
Atau, Anda dapat mengetik ‘Drive Pemulihan’ di penelusuran Windows dan membuka hasil teratas.
Saat jendela Drive Pemulihan terbuka, centang kotak di samping ‘Cadangkan file sistem ke drive pemulihan’, lalu klik ‘Berikutnya’.
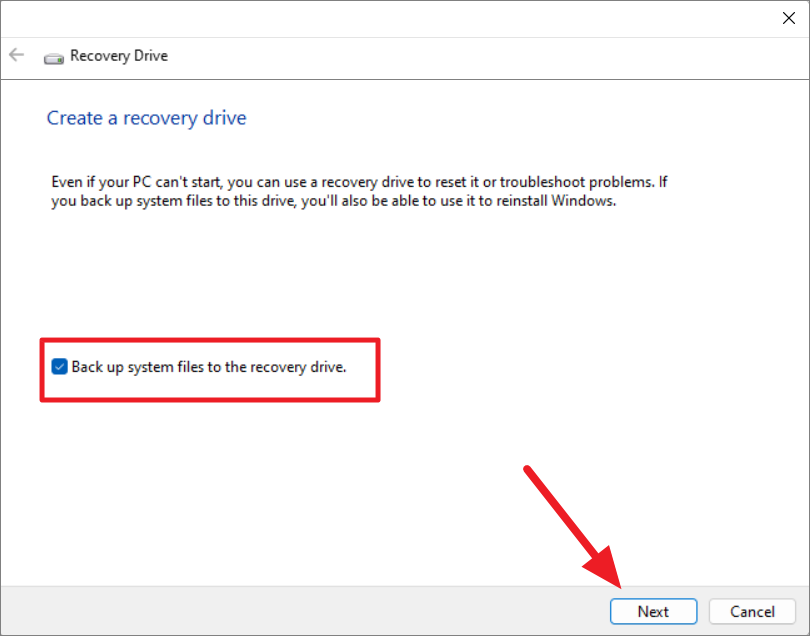
Alat ini akan memindai drive yang kompatibel yang terhubung ke komputer Anda dan menampilkan daftar drive yang dapat Anda gunakan.Pilih drive yang ingin Anda gunakan sebagai drive pemulihan dan klik ‘Berikutnya’.
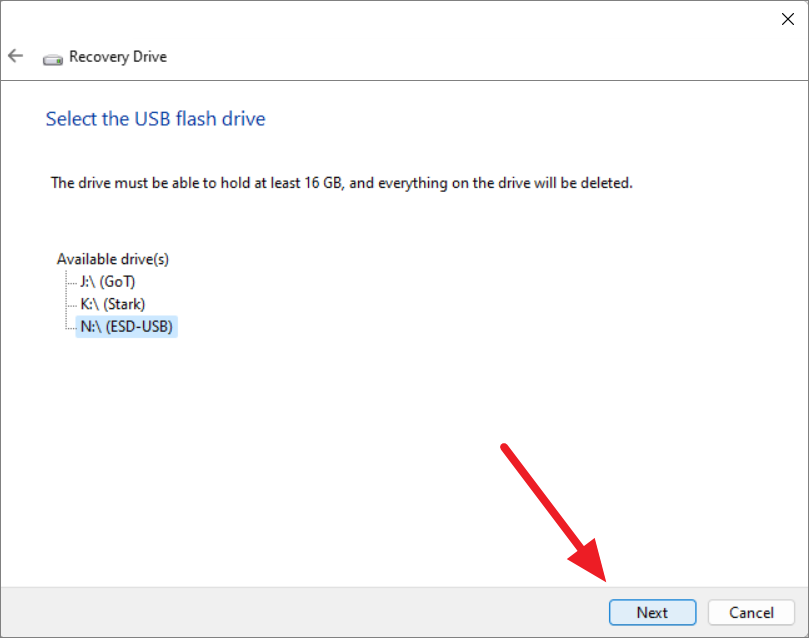
Pada layar berikutnya, Anda akan melihat peringatan bahwa semua yang ada di drive yang dipilih akan dihapus untuk membuat drive pemulihan.Jadi, pastikan tidak ada file penting di drive USB yang dipilih.Jika Anda merasa telah memilih drive yang salah, klik tombol panah di sudut kiri atas untuk kembali ke layar pemilihan drive.
Kemudian, klik tombol ‘Buat’ untuk memformat drive dan membuat drive pemulihan.
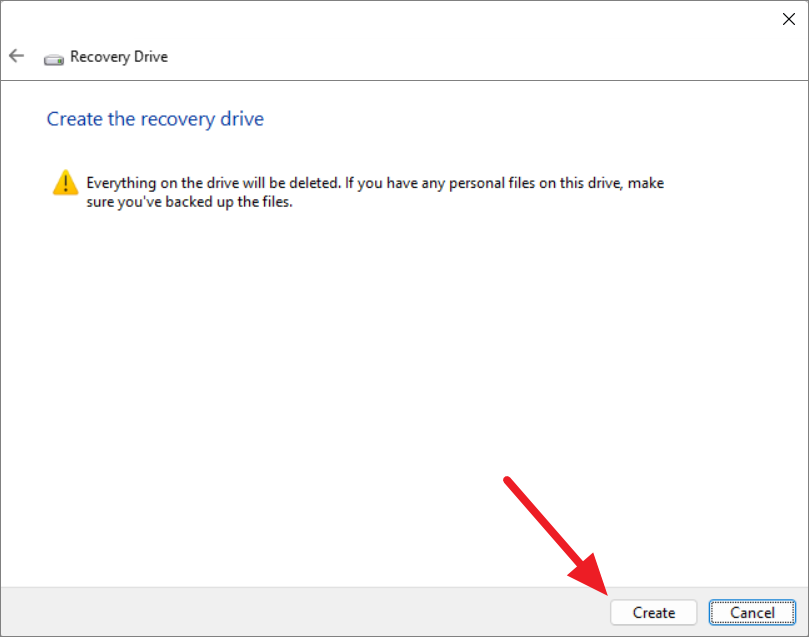
Cadangkan Secara Manual menggunakan Salin Dan Tempel
Cara mudah lainnya untuk mencadangkan file di Windows 11 adalah dengan menyalin dan menempelkan file secara manual.Jika Anda hanya memiliki beberapa file dan folder tertentu yang ingin dicadangkan, Anda dapat dengan mudah menyalinnya langsung ke hard drive eksternal.
Pertama, sambungkan hard disk eksternal ke PC Anda.Kemudian, cukup klik dan seret file yang diinginkan ke drive eksternal.Atau, pilih file dan tekan Ctrl+C untuk menyalinnya ke clipboard.Lalu, buka drive eksternal dan tekan Ctrl+V untuk menempelkannya.
Pulihkan File dari Cadangan menggunakan fitur Cadangkan dan Pulihkan
Jika Anda mencadangkan file menggunakan fitur pencadangan dan pemulihan, Anda dapat memulihkannya saat data hilang atau rusak.
Berikut cara memulihkan file yang hilang atau rusak dari cadangan menggunakan fitur Cadangkan dan Pulihkan (Windows 7):
Buka Control Panel dan klik setelan ‘Cadangkan dan Pulihkan (Windows 7)’.Jika panel kontrol dilihat sebagai kategori, buka ‘Sistem dan Keamanan’ dan pilih pengaturan ‘Cadangkan dan Pulihkan (Windows 7)’.
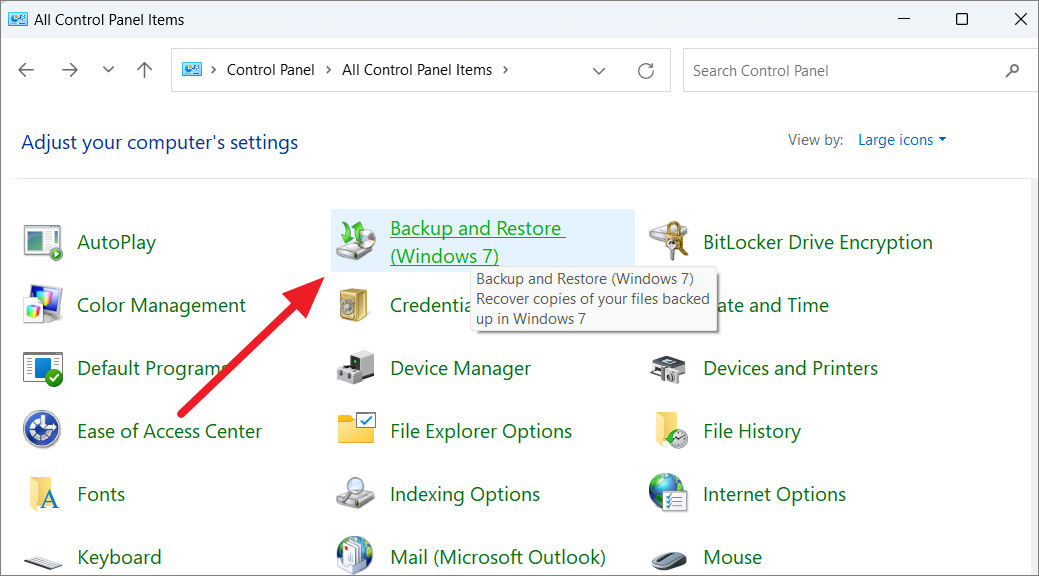
Di bawah bagian Pulihkan, klik setelan ‘Pulihkan semua file pengguna’.
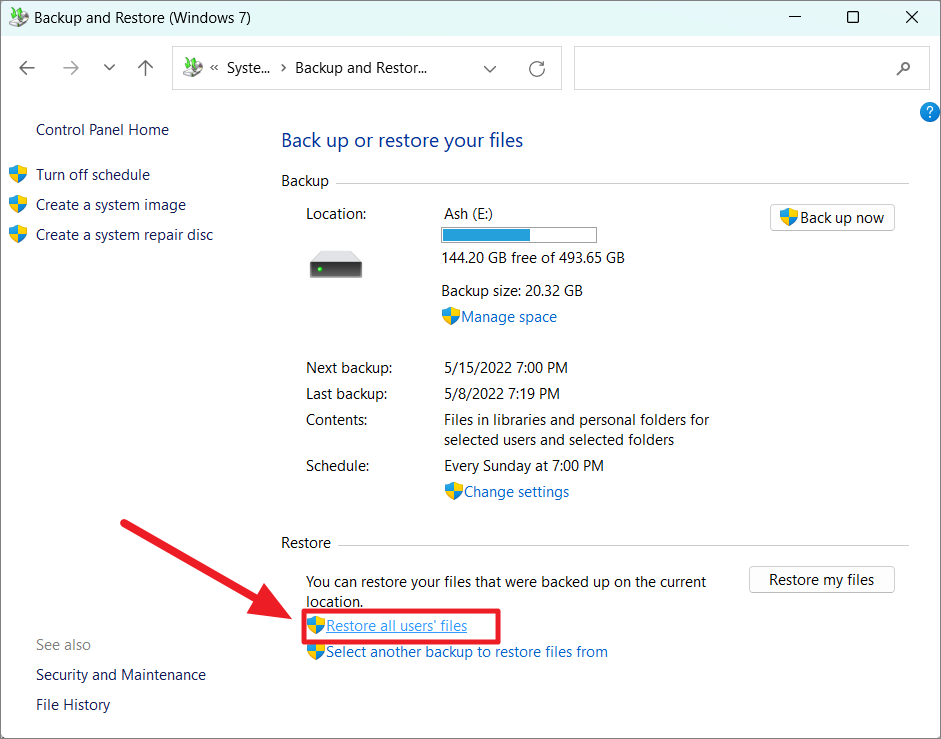
Ini akan meluncurkan jendela dialog Pulihkan File.Di sini, Anda dapat mencari cadangan untuk file dan folder yang ingin Anda pulihkan.
Klik tautan pengaturan ‘Pilih tanggal yang berbeda’ untuk memulihkan file ke versi yang dicadangkan pada tanggal dan waktu tertentu.
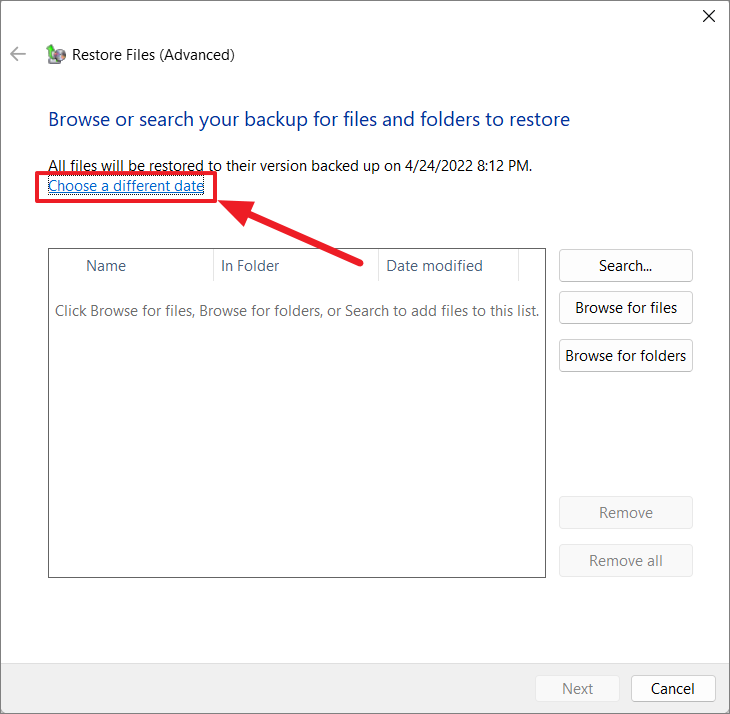
Dari tarik-turun ‘Tampilkan cadangan’, Anda dapat memilih untuk menampilkan cadangan pada minggu lalu, bulan lalu, 6 bulan terakhir, 12 bulan terakhir, atau sepanjang waktu.
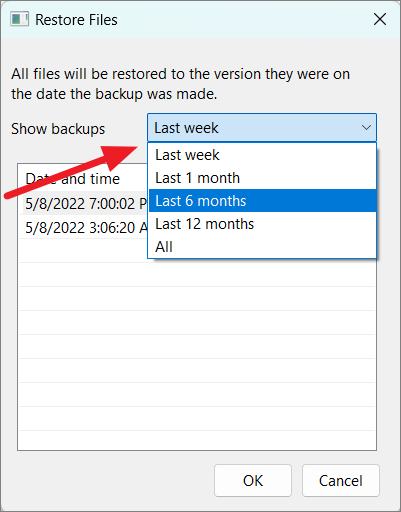
Selanjutnya, pilih waktu dan tanggal pencadangan dibuat, dan klik ‘OK’.
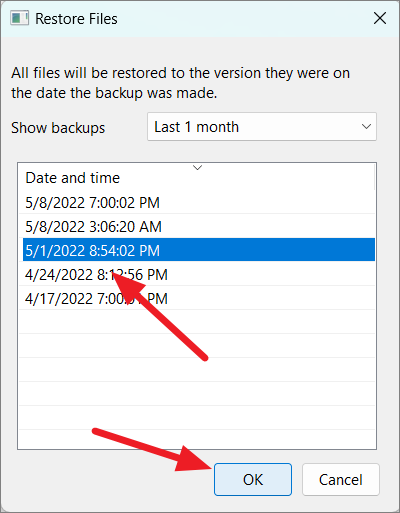
Anda dapat mengklik tombol Cari untuk mencari file yang disimpan di PC Anda.
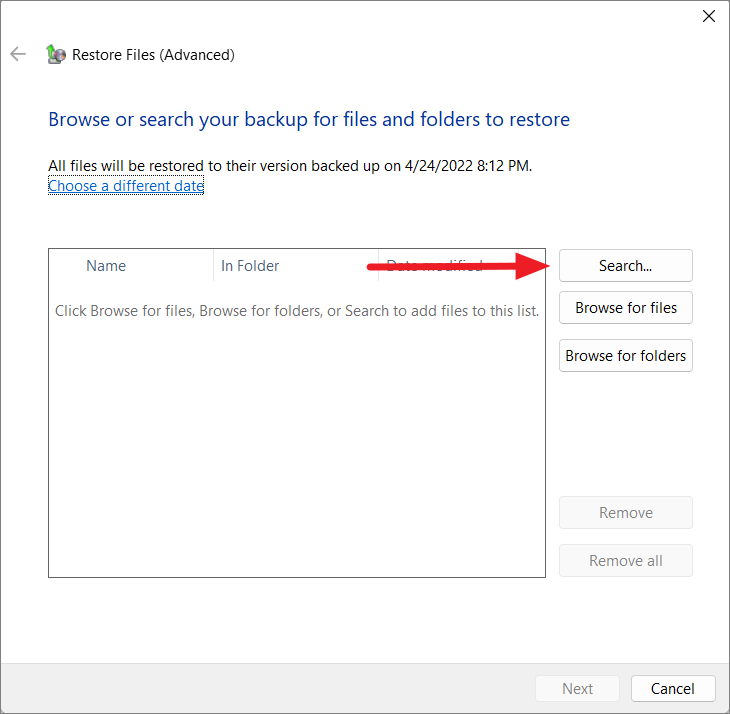
Pada kolom Search for, ketik seluruh atau sebagian nama file yang ingin Anda cari, dan klik ‘Search’.
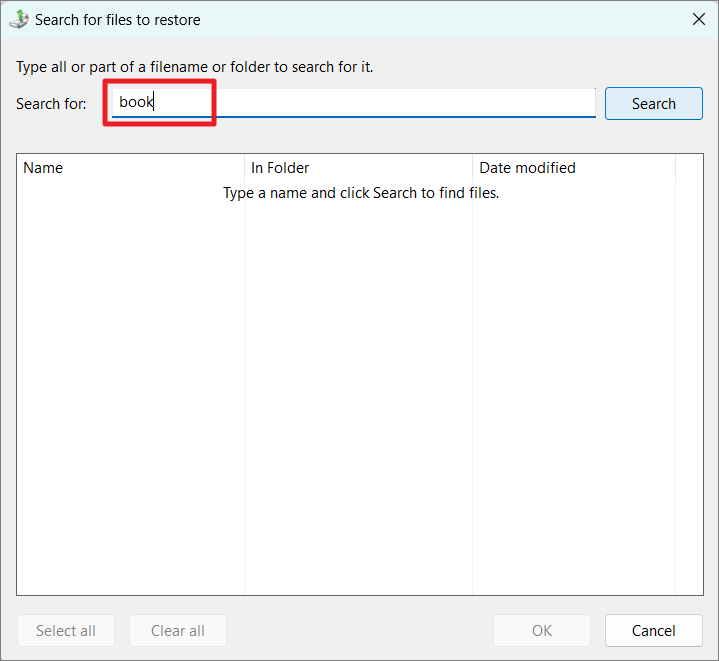
Alat akan mencari nama file dan mencantumkan semua file yang sebagian cocok dan sepenuhnya cocok.Gulir ke bawah daftar dan pilih file yang ingin Anda pulihkan dengan mencentang kotak di sebelah nama file.Setelah memilih file, klik ‘OK’.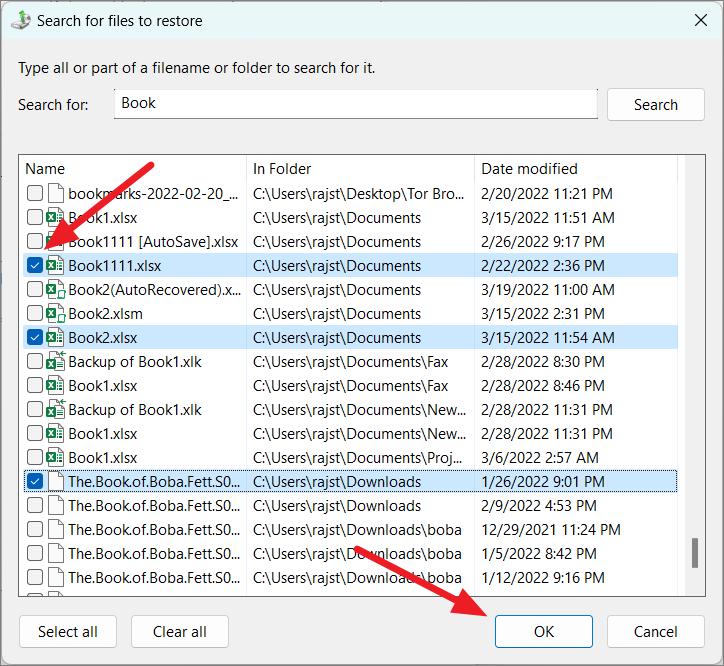
Anda juga dapat mencari file cadangan dengan mengklik tombol ‘Jelajahi file’.
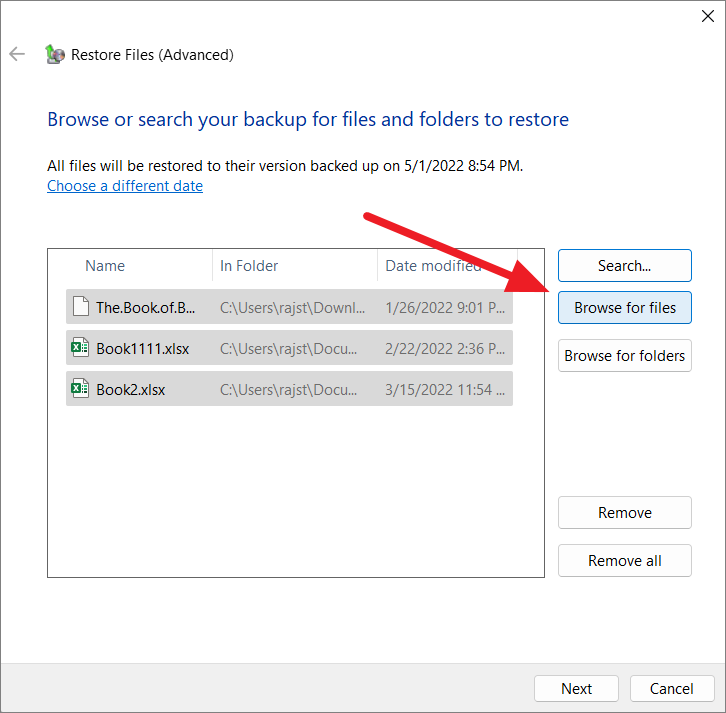
Cadangan setiap drive akan berada di folder terpisah.Jelajahi cadangan Anda, temukan file yang ingin Anda pulihkan dan pilih.Anda dapat memilih file sebanyak yang Anda inginkan.Kemudian, klik tombol ‘Tambahkan file’ untuk menambahkan file ke daftar file yang ingin Anda pulihkan.
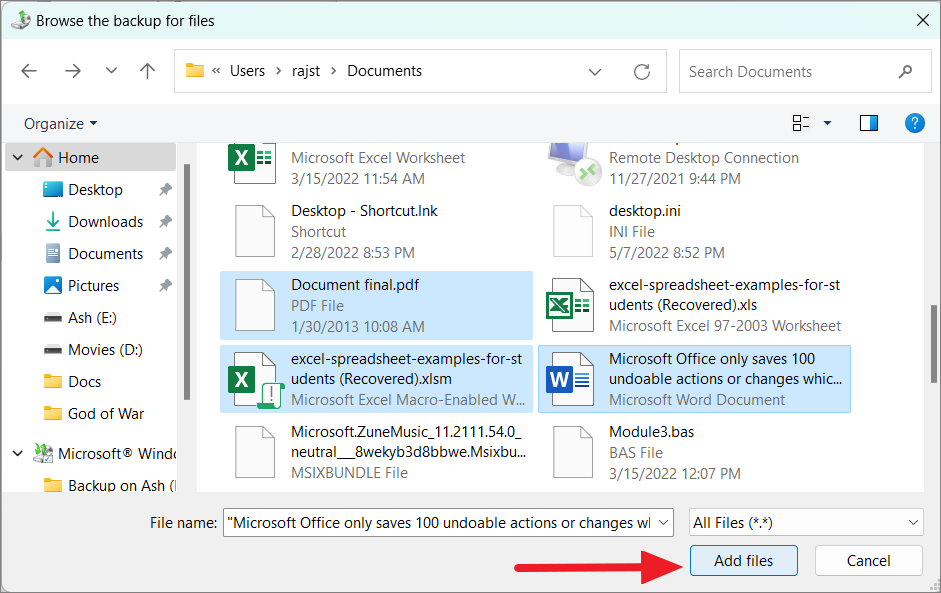
Jika Anda ingin memulihkan seluruh folder dari cadangan, klik tombol ‘Jelajahi folder’, di jendela dialog Pulihkan File.
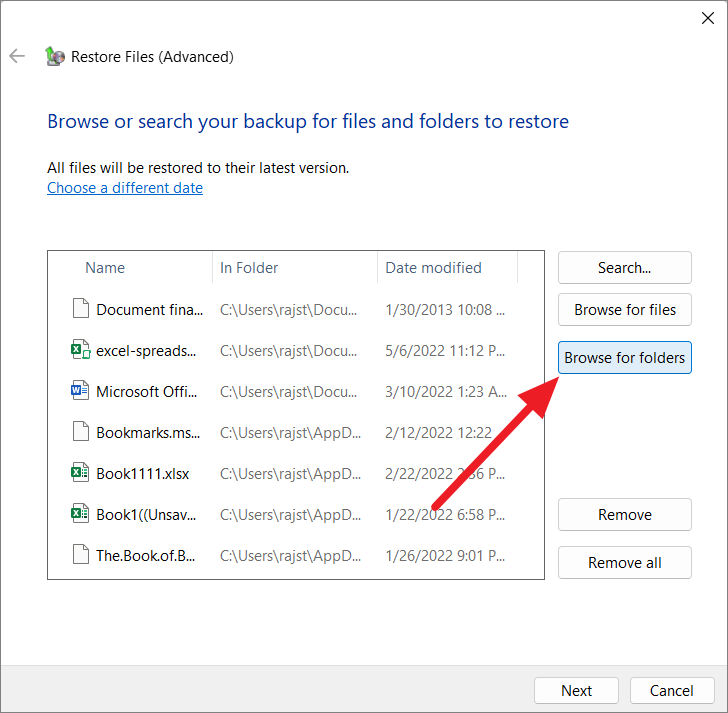
Kemudian, telusuri cadangan dan pilih folder dan drive yang ingin Anda pulihkan, lalu klik ‘Tambah folder’.
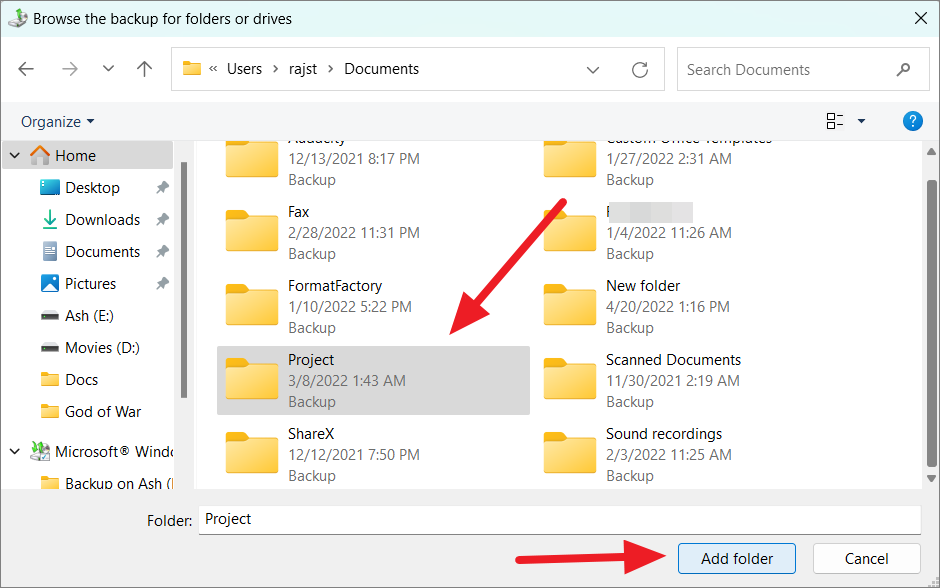
Semua file dan folder yang ditambahkan yang ingin Anda pulihkan akan dicantumkan di sini.Jika Anda ingin menghapus file yang ditambahkan, pilih file tersebut, dan klik ‘Hapus’.
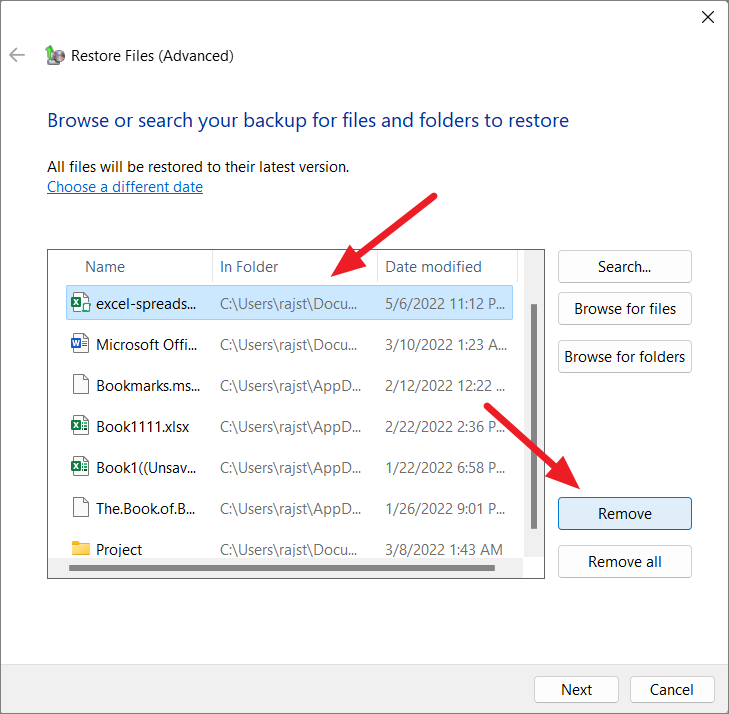
Setelah Anda menambahkan semua file dan folder, klik ‘Berikutnya’.
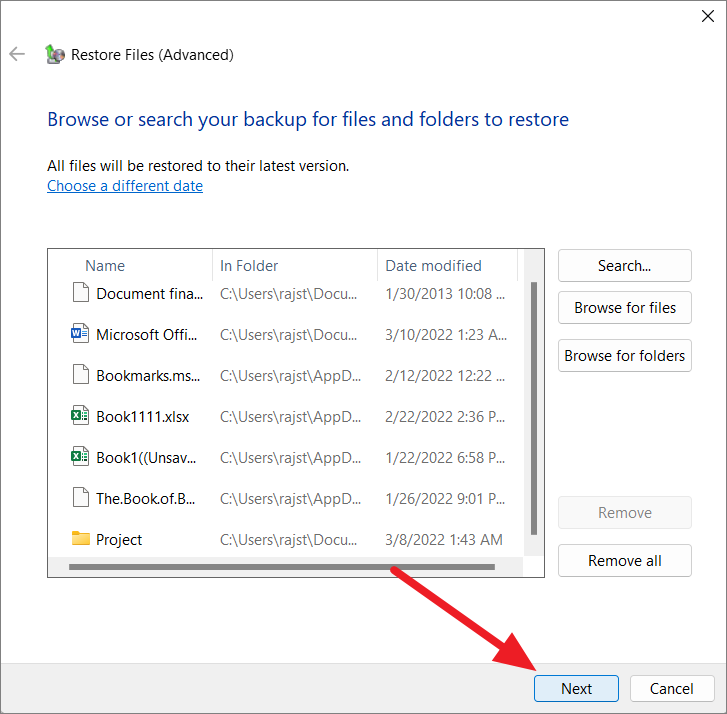
Pada layar berikutnya, pilih tombol radio ‘Di lokasi asli’ jika Anda ingin memulihkan file di lokasi asli, dan klik ‘Pulihkan’.
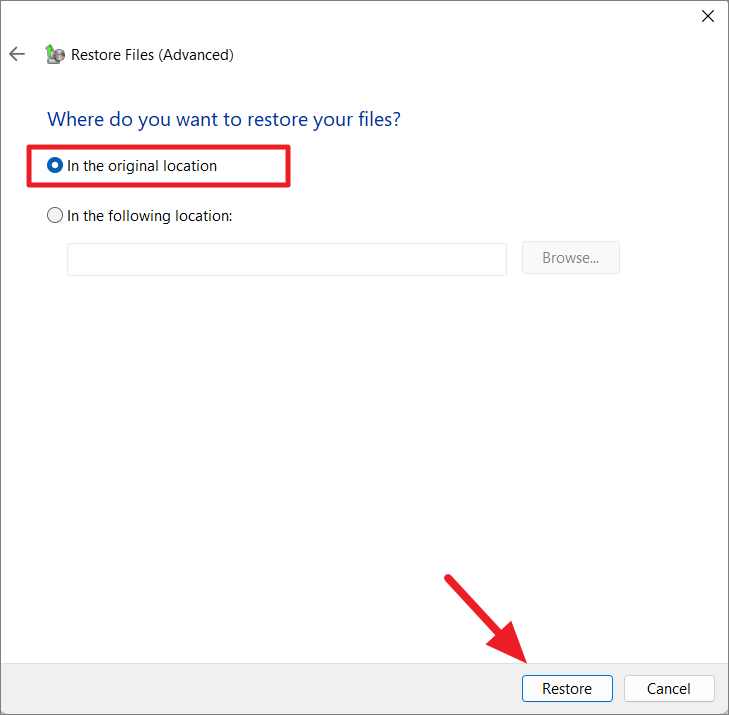
Atau, jika Anda ingin memulihkan file di lokasi tertentu, pilih tombol radio ‘Di lokasi berikut’, dan klik ‘Jelajahi’.
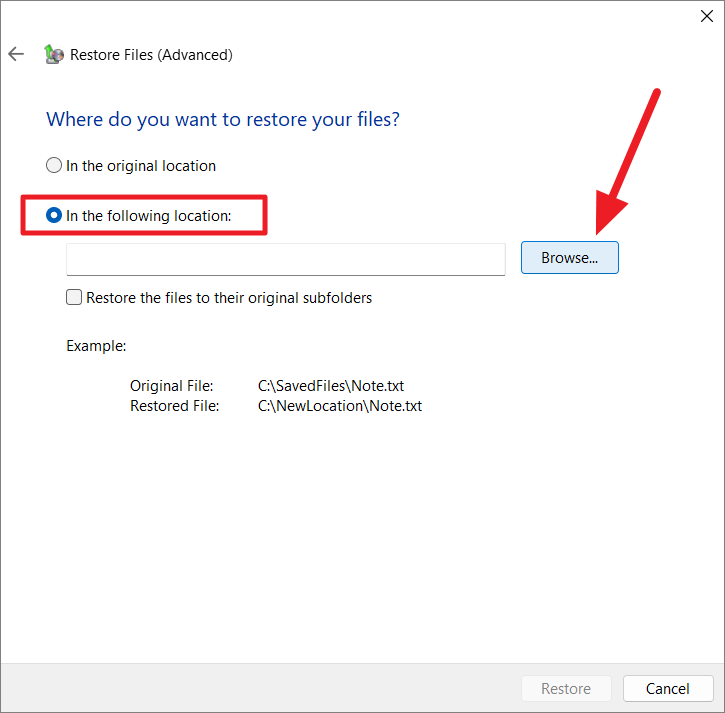
Sekarang, navigasikan ke folder tujuan tempat Anda ingin mengembalikan file, dan klik ‘OK’.
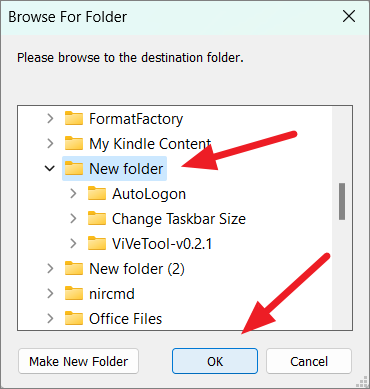
Pastikan opsi ‘Pulihkan file ke subfolder aslinya’ dipilih jika Anda ingin mengembalikan file ke subfolder aslinya.Terakhir, klik ‘Pulihkan’ untuk memulai proses pemulihan file.
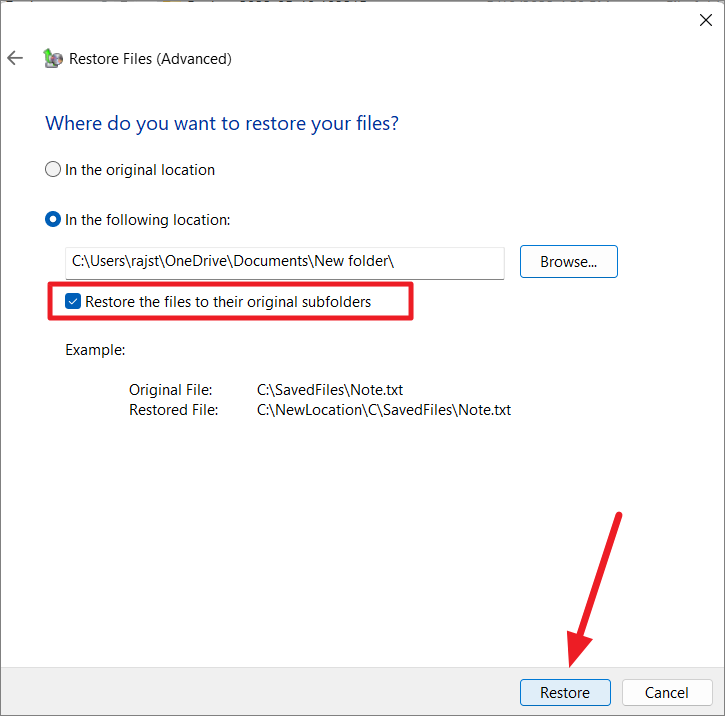
Cadangkan Windows 11 Ke Drive Eksternal melalui Alat Pihak Ketiga
Ada beberapa aplikasi pihak ketiga yang dapat membantu Anda mencadangkan sistem Windows 11 dan file Anda.Mereka juga dapat memungkinkan Anda untuk mencadangkan file secara otomatis ke cloud, hard drive eksternal, dan perangkat penyimpanan jaringan dengan mudah.
Berikut adalah beberapa alat pencadangan dan pemulihan gratis yang tersedia untuk Windows 11:
- Standar Pencadangan AOMEI
- Pencadangan Todo EaseUS
- Cadangan Cobian
- Pencadangan & Pemulihan PARAGON
- Cadangan Iperius
Di antaranya, AOMEI Backupper Standard adalah alat terbaik yang dapat mencadangkan Windows, disk, file, folder, dan partisi.Anda dapat mengunduh dan menginstal perangkat lunak menggunakan tautan unduhan di atas.
Setelah aplikasi terinstal, colokkan hard drive eksternal dan buka alat Standar AOMEI Backupper.Lalu, buka tab ‘Cadangan’ di panel kiri.
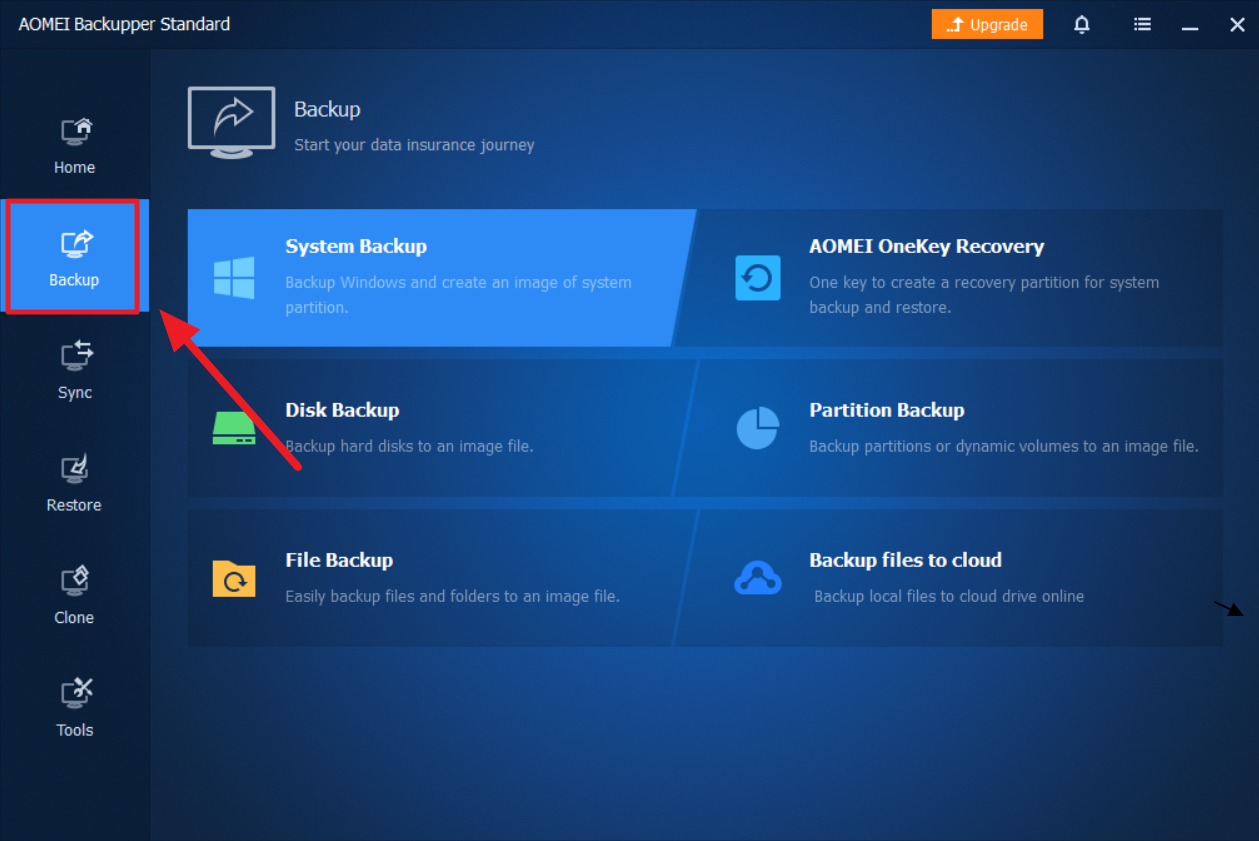
Seperti yang Anda lihat, di sini Anda memiliki opsi untuk mencadangkan sistem, disk, file/folder, dan partisi.Untuk mencadangkan Windows 11 ke drive eksternal, klik opsi ‘System Backup’.
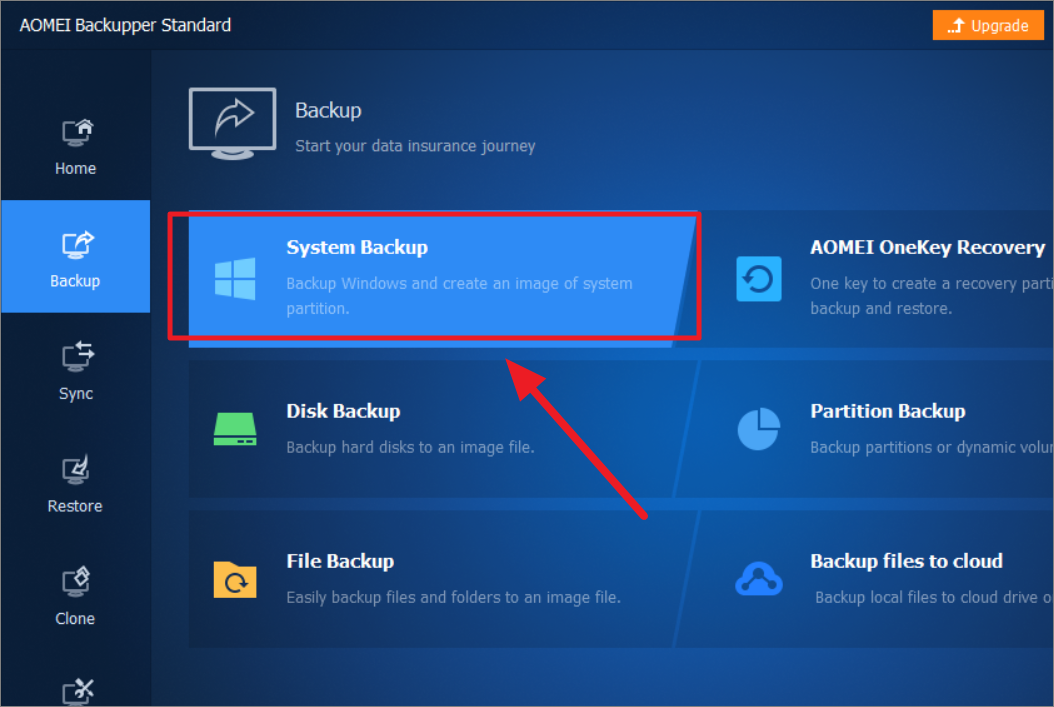
Cadangan ini akan mencakup drive Sistem (C:), Lingkungan Pemulihan Windows, dan drive Partisi Sistem EFI.Sekarang, pilih hard drive eksternal sebagai drive tujuan, dan klik ‘Start Backup’.
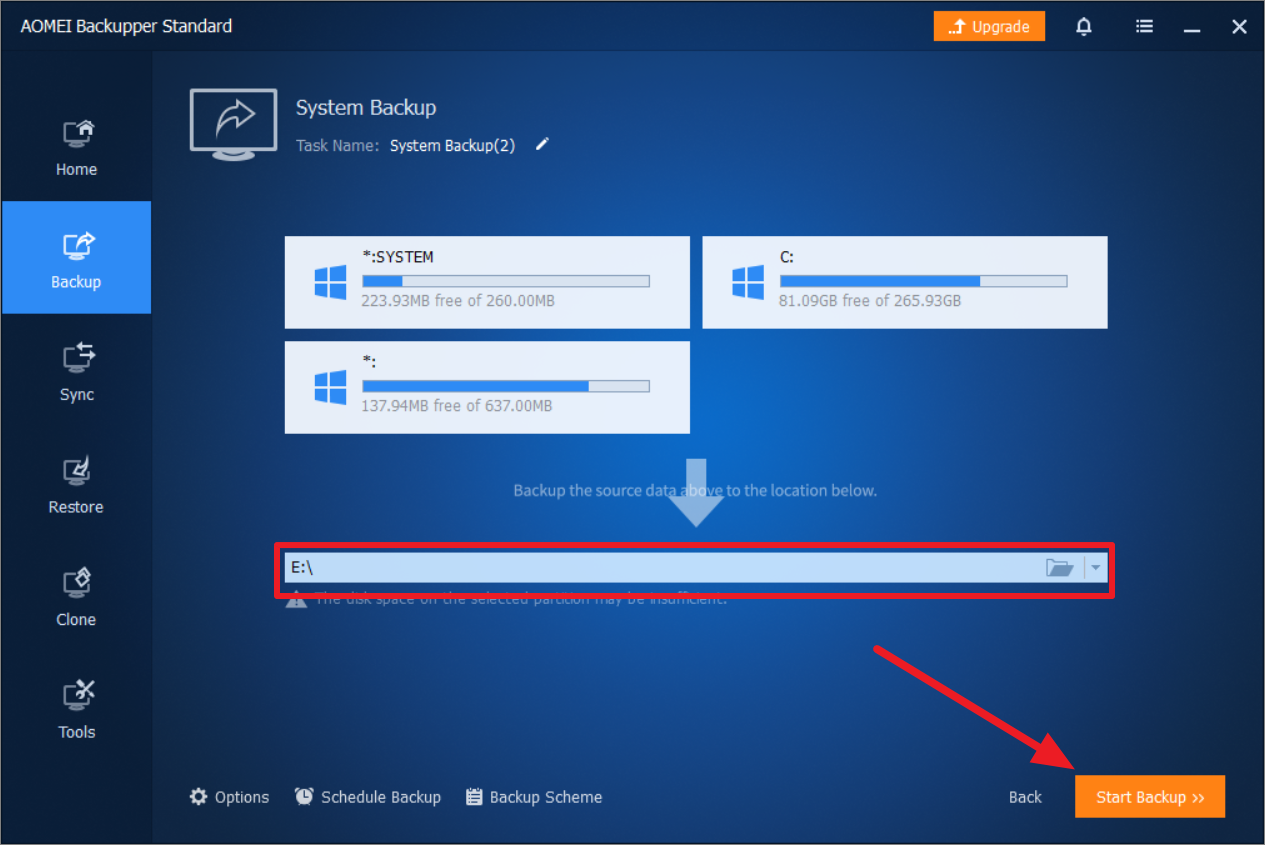
Ini akan memakan waktu cukup lama tergantung pada ukuran sistem Anda.
Untuk memulihkan cadangan dari AOMEI Backupper, ikuti langkah-langkah berikut:
Pada alat standar AOMEI Backupper, buka tab ‘Beranda dan temukan cadangan yang ingin Anda pulihkan.Kemudian, klik tombol tiga baris tugas dan pilih ‘Pulihkan’.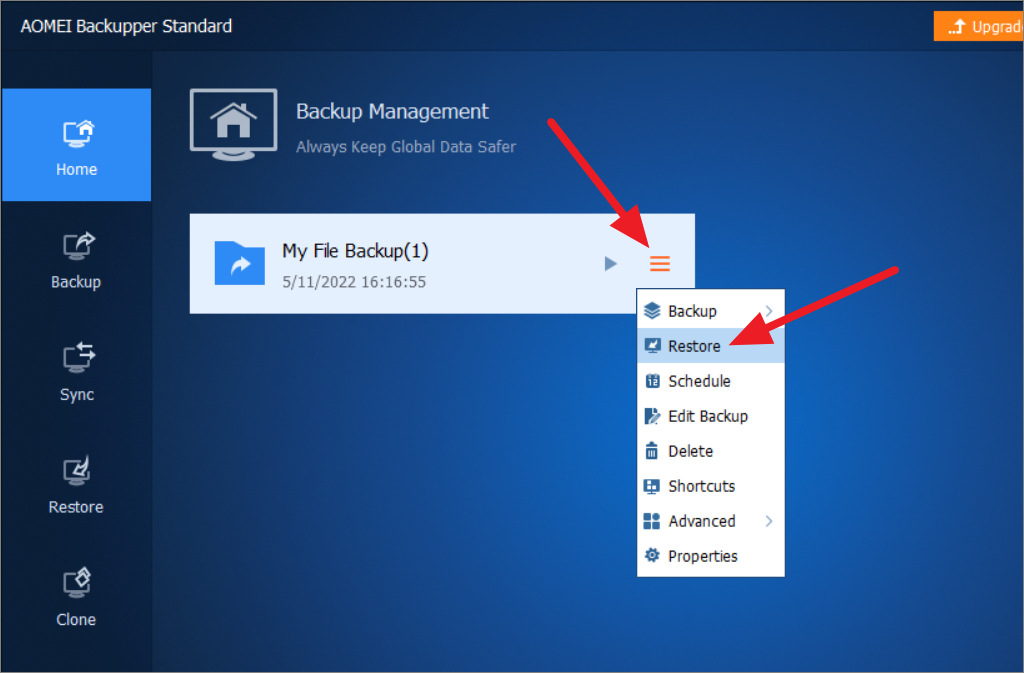
Selanjutnya, pilih file dan folder yang ingin Anda pulihkan, dan klik ‘Berikutnya’.
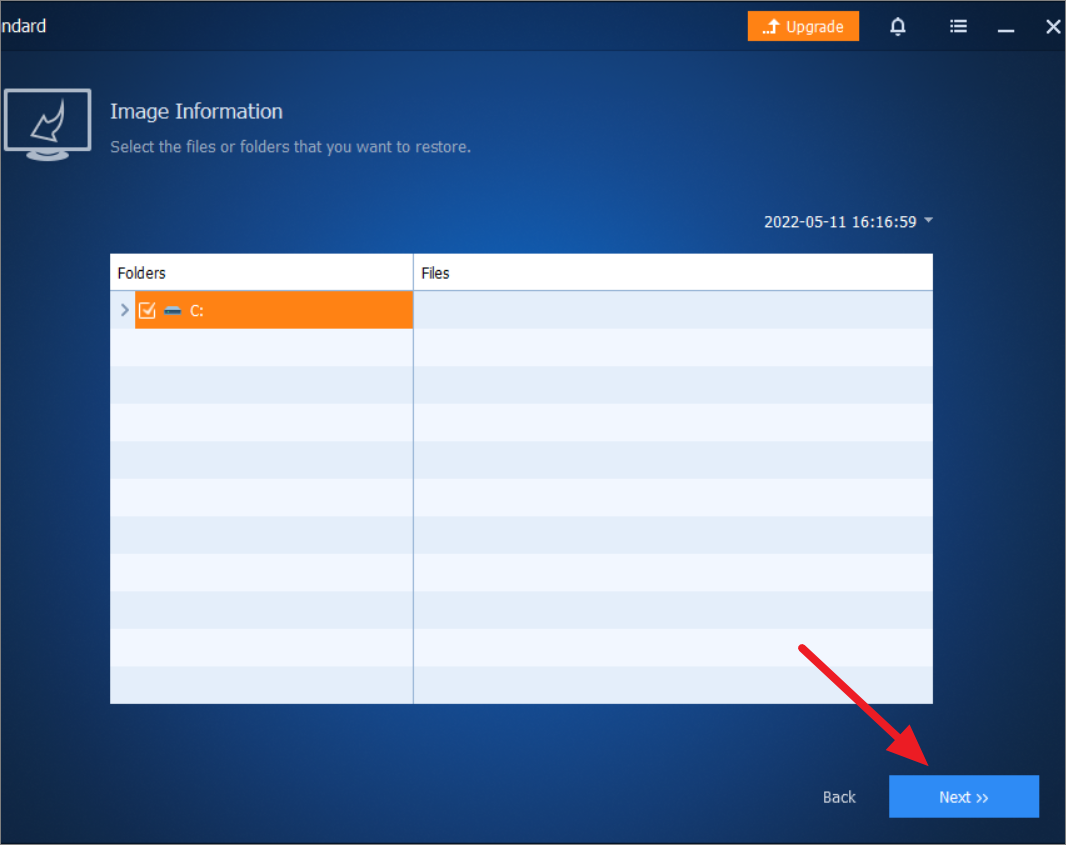
Kemudian, pilih apakah Anda ingin mengembalikan file ke lokasi aslinya atau lokasi baru, lalu klik ‘Mulai Pulihkan’.
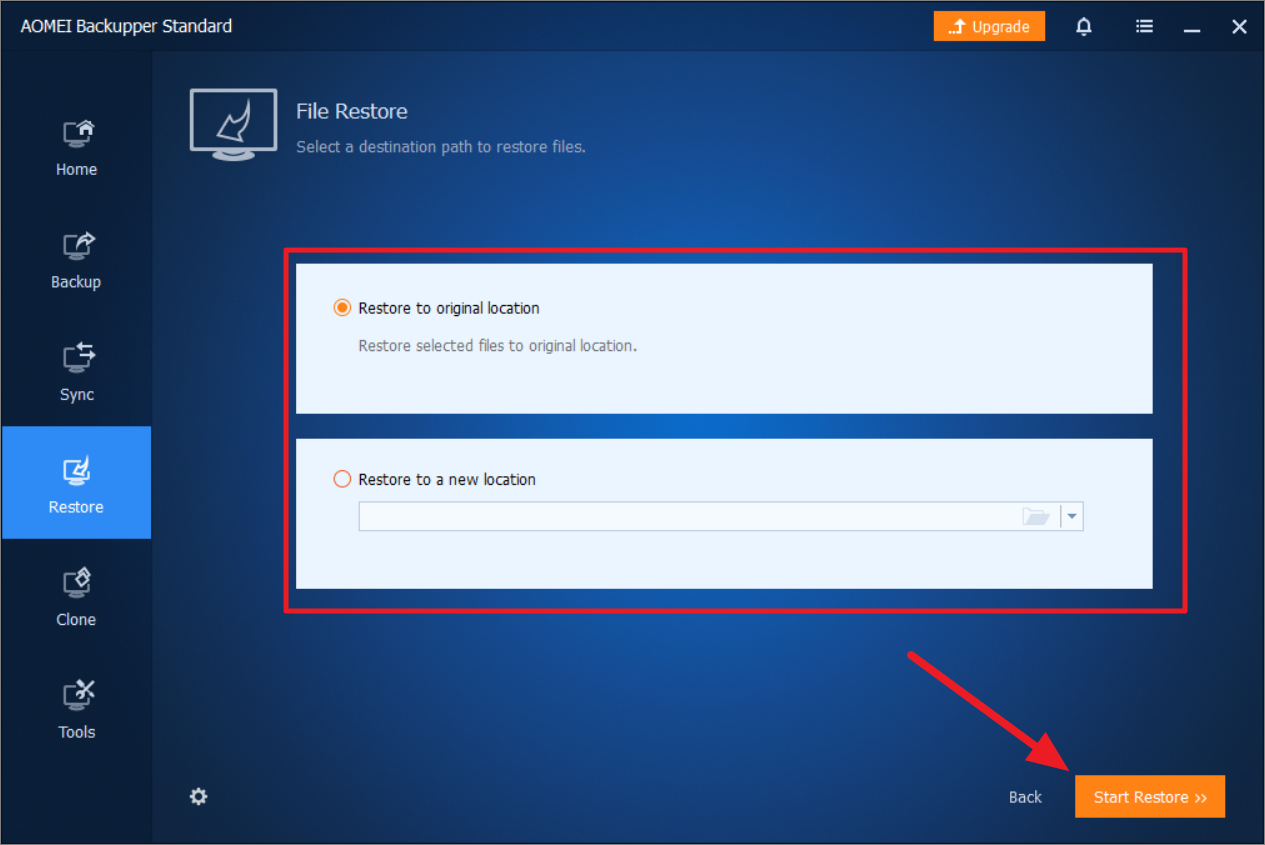
Pulihkan Jendela 11 dari Cadangan
Jika sistem Anda mengalami masalah atau sistem Anda tidak dapat boot, Anda dapat menggunakan citra sistem yang dibuat menggunakan alat Pencadangan dan Pemulihan untuk memulihkan mesin Anda dengan mudah.
Begini cara memulihkan PC Windows 11 menggunakan citra sistem:
Anda perlu mem-boot sistem Anda ke Lingkungan Pemulihan Windows untuk memulai proses pemulihan sistem.Untuk melakukannya, buka Pengaturan Windows (Win+I), lalu pastikan tab ‘Sistem’ telah dipilih dari bilah sisi kiri.Kemudian, gulir ke bawah dan klik ubin ‘Pemulihan’ di sebelah kanan.
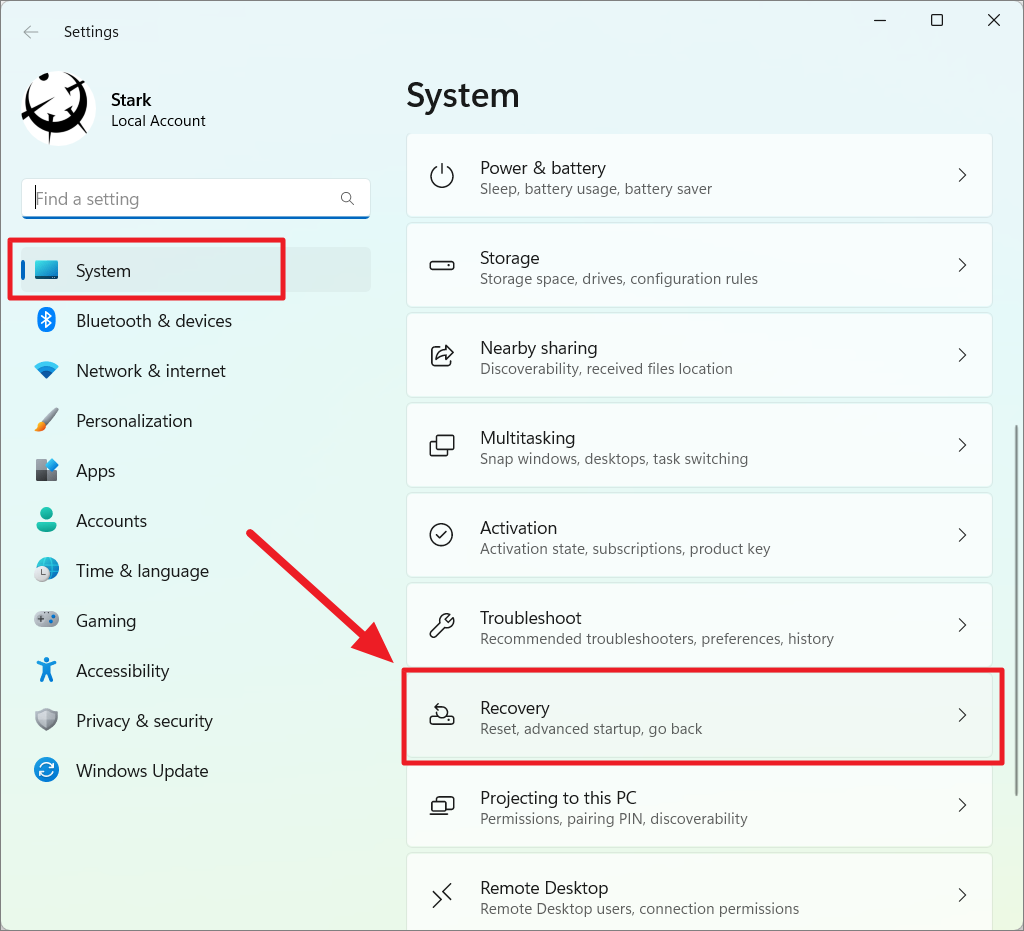
Di bawah Opsi pemulihan, klik ‘Mulai ulang sekarang’ di sebelah ubin Startup lanjutan.
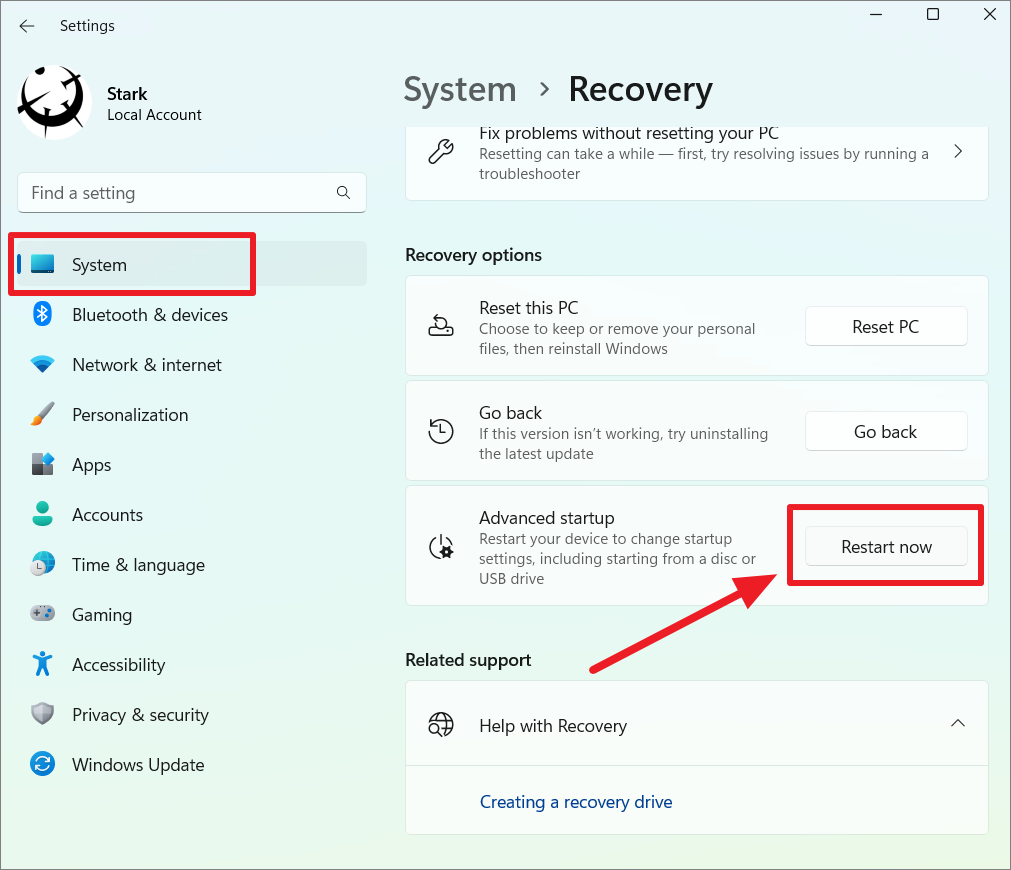
Jika PC Windows Anda tidak dapat di-boot atau Anda tidak dapat mengakses pengaturan, Anda dapat menggunakan USB atau DVD bootable Windows 11 untuk masuk ke Windows Recovery Environment (WinRE).Saat layar Instal Windows sekarang muncul, klik opsi ‘Perbaiki komputer Anda’ di bagian bawah.
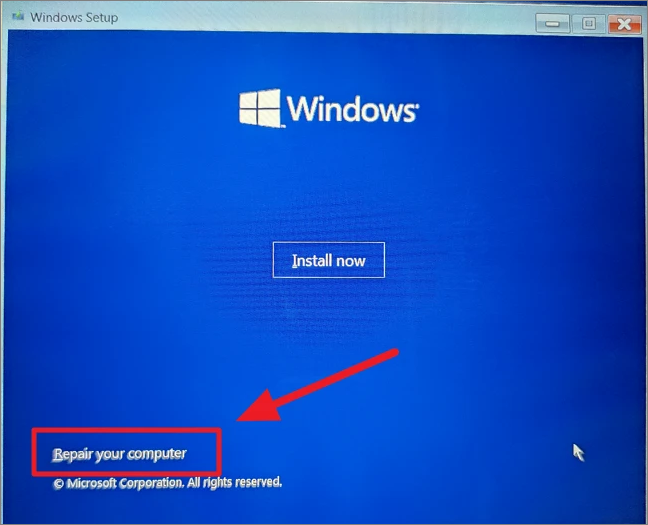
Atau, pertama, matikan PC atau matikan PC, lalu tekan tombol daya untuk mengaktifkan sistem.Dan ketika Windows mulai memuat, tekan dan tahan tombol daya untuk mematikan paksa PC Anda.
Ulangi langkah ini dua atau tiga kali dan keempat kalinya biarkan Windows memuat secara normal.Ini akan secara otomatis boot ke Windows Recovery Environment (WinRE).
Saat Lingkungan Pemulihan Windows muncul, klik ubin ‘Pemecahan Masalah’ di bawah layar Pilih opsi.
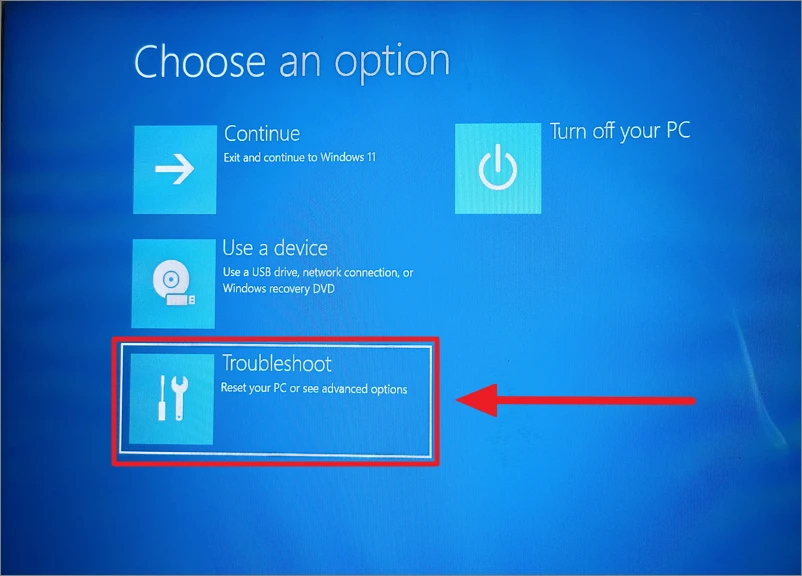
Pada layar berikutnya, klik ‘Opsi lanjutan’.
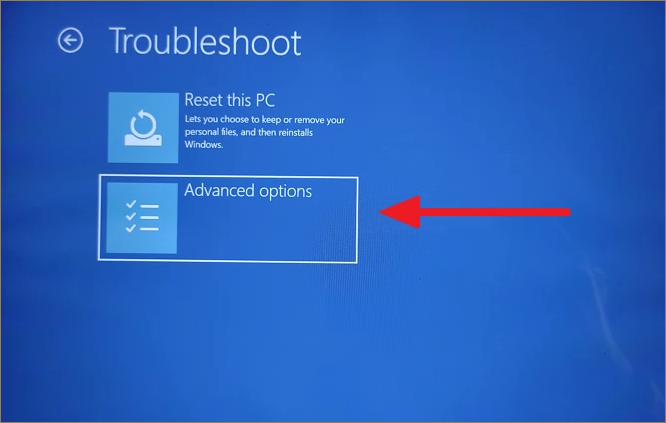
Pada layar Opsi lanjutan, jika Anda melihat ubin ‘Pemulihan Gambar Sistem’, klik di atasnya.Atau, klik setelan ‘Lihat opsi pemulihan lainnya’ di bagian bawah layar.
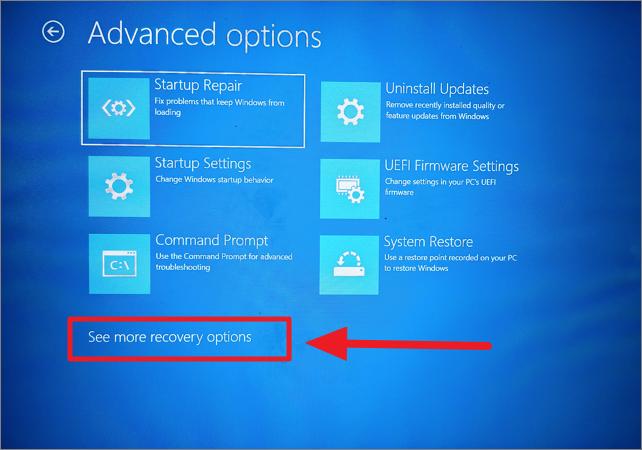
Pada layar berikutnya, klik ubin ‘Pemulihan Gambar Sistem’ untuk melanjutkan.
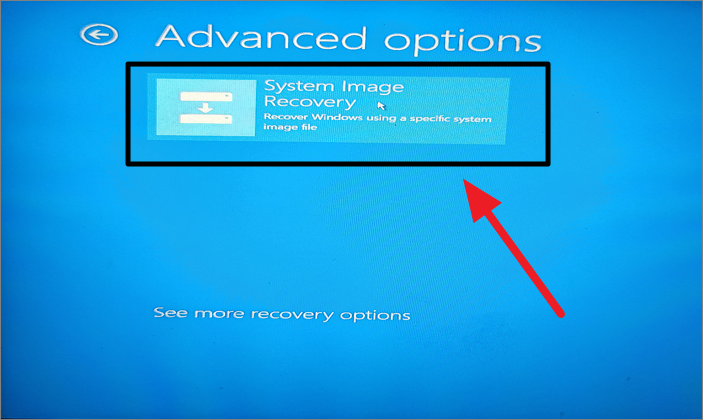
Alat Re-image komputer Anda akan terbuka dan secara otomatis mendeteksi file cadangan (Gambar sistem) di komputer Anda.Sekarang, pilih opsi ‘Gunakan gambar sistem terbaru yang tersedia’ dan klik ‘Berikutnya’.
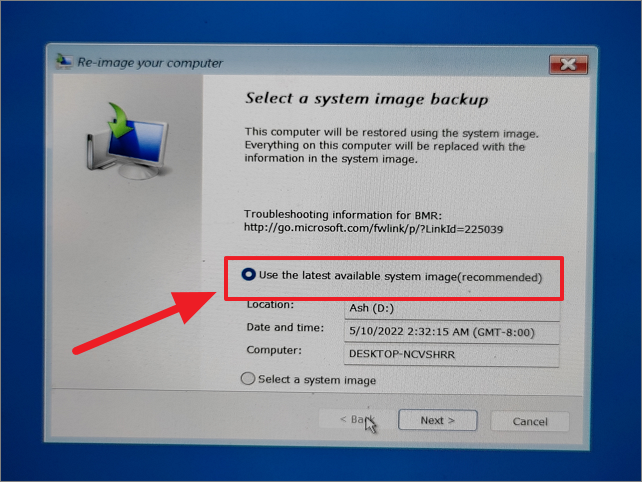
Jika Anda memiliki lebih dari satu gambar cadangan di PC, Anda dapat memilih opsi ‘Pilih gambar sistem’, lalu pilih cadangan tertentu menurut tanggal dan waktu dari layar berikutnya.
Jika Anda memulihkan citra sistem pada drive baru, pilih opsi ‘Format dan partisi ulang disk’ untuk menghapus semua partisi yang ada dan memformat ulang semua data di komputer.Anda dapat menggunakan opsi ‘Kecualikan disk’ untuk mencegah pemformatan drive lain yang mungkin berisi data.
Namun, jika opsi ini berwarna abu-abu, klik opsi ‘Instal driver’ untuk menginstal driver untuk disk yang Anda pulihkan.
Jika Anda memulihkan Windows ke drive yang sama, Anda cukup mengeklik tombol ‘Berikutnya’ untuk melanjutkan.
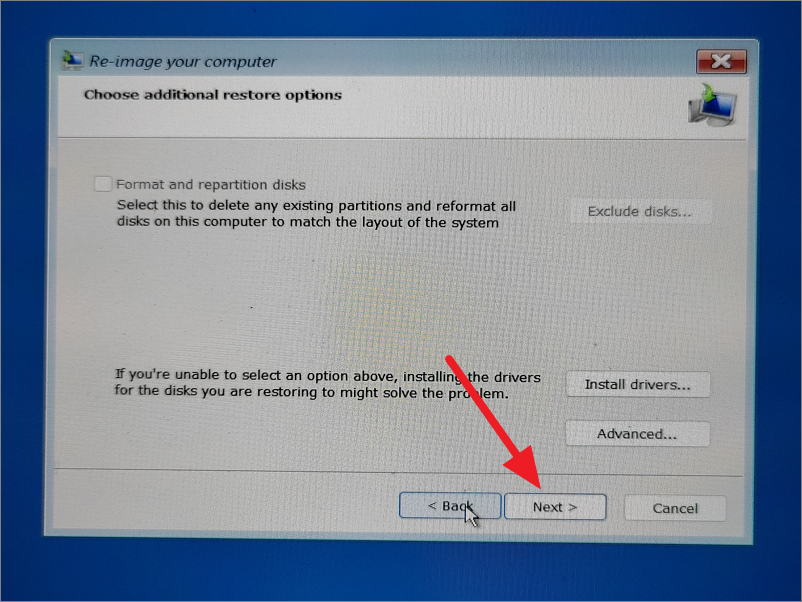
Terakhir, klik tombol ‘Selesai’ lalu klik ‘Ya’ pada kotak dialog peringatan pemulihan terakhir untuk memulai proses pemulihan.
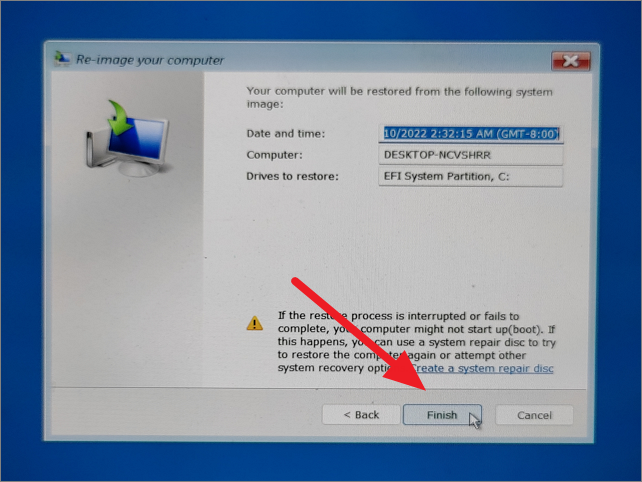
Setelah proses pemulihan dimulai, pastikan untuk tidak menghentikannya.Setelah proses pemulihan selesai, Anda akan diminta untuk me-restart PC Anda.Anda kemudian dapat mengklik tombol ‘Restart’ untuk me-restart komputer Anda.
Itu saja.Panduan ini menunjukkan kepada Anda sejumlah cara Anda dapat mencadangkan (dan memulihkan) PC Windows 11 Anda.Anda dapat memilih salah satu yang paling sesuai dengan tujuan Anda.
