File PDF (Portable Document Format) adalah salah satu format universal paling populer untuk berbagi file dokumen.Anda dapat membuka dan melihat PDF dengan berbagai macam program pembaca PDF, termasuk beberapa browser web.Namun, tidak semua pembaca PDF menyertakan alat anotasi.
Tidak selalu cukup hanya dengan menampilkan draf PDF kepada orang lain.Beberapa pengguna juga perlu membubuhi keterangan pada dokumen PDF dengan menambahkan sorotan, teks, dan bentuk.Dengan demikian, berikut adalah bagaimana Anda dapat membubuhi keterangan file PDF pada PC Windows 11.
Daftar isi
Cara Memberi Anotasi pada PDF Dengan Microsoft Edge
Microsoft Edge adalah browser yang juga berfungsi sebagai perangkat lunak PDF default Windows 11.Selain membuka PDF, Anda juga dapat membuat anotasi file online dan offline di Edge.Ini termasuk alat menggambar, teks, dan sorot yang dengannya Anda dapat membubuhi keterangan pada dokumen PDF.
Jika Anda belum mengubah perangkat lunak PDF default Windows 11, Anda dapat membuka file PDF di Edge hanya dengan mengklik dua kali.Atau, klik kanan file PDF yang ingin Anda beri anotasi dan pilih Microsoft Edge pada menu Buka dengan.PDF akan terbuka dalam tab terpisah di Edge yang menyertakan toolbar anotasi.
Jika ini tidak berhasil, lihat panduan kami untuk memperbaiki Microsoft Edge saat tidak dapat membuka PDF sebelum Anda melanjutkan.
Cara Menggunakan Alat Anotasi di Microsoft Edge
Anda dapat mulai mencoret-coret PDF dengan mengeklik Draw on Edge’s PDF toolbar.Klik panah kecil pada tombol itu untuk memunculkan palet warna properti tinta.Di sana Anda dapat memilih warna tinta yang berbeda dan menyesuaikan garis dengan menyeret penggeser bilah Ketebalan ke kiri dan kanan.
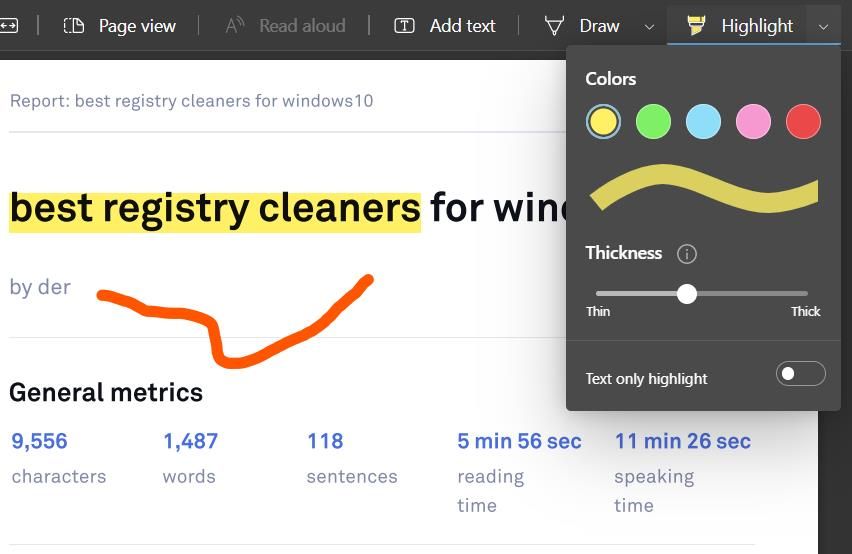
Jika Anda ingin menyorot beberapa baris teks, klik tombol Sorot.Anda dapat mengubah warna stabilo dengan mengklik panah kecil tombol itu dan memilih yang berbeda dari opsi palet.Kemudian tahan tombol kiri mouse dan seret kursor ke atas teks yang ingin Anda sorot.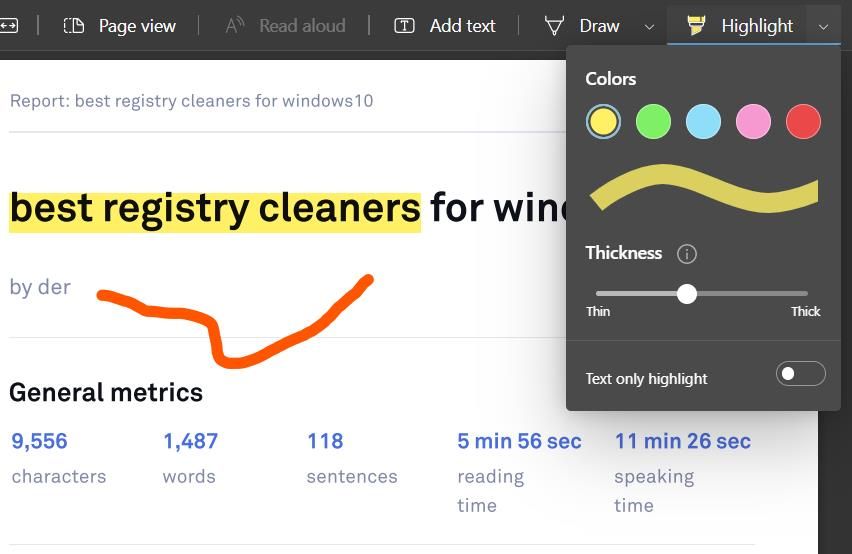
Untuk menambahkan catatan ke dokumen, klik opsi Tambahkan Teks.Anda dapat menempatkan kotak teks di mana saja di PDF Anda dengan kursor;klik tombol Warna teks pada bilah alat kecil untuk memilih warna font yang berbeda.Anda juga dapat memilih opsi untuk mengurangi dan menambah ukuran font di sana.Seret sisi kanan kotak dengan mouse untuk memperluasnya, lalu masukkan beberapa teks di dalamnya.
Atau, Anda dapat menambahkan kotak komentar kuning ke PDF.Pilih bagian teks dengan kursor.Kemudian klik kanan mouse untuk memilih opsi Tambahkan komentar.Kotak komentar berwarna kuning akan muncul di samping teks yang dipilih untuk menambahkan catatan.Klik tombol centang (Simpan) di dalam kotak komentar setelah selesai.
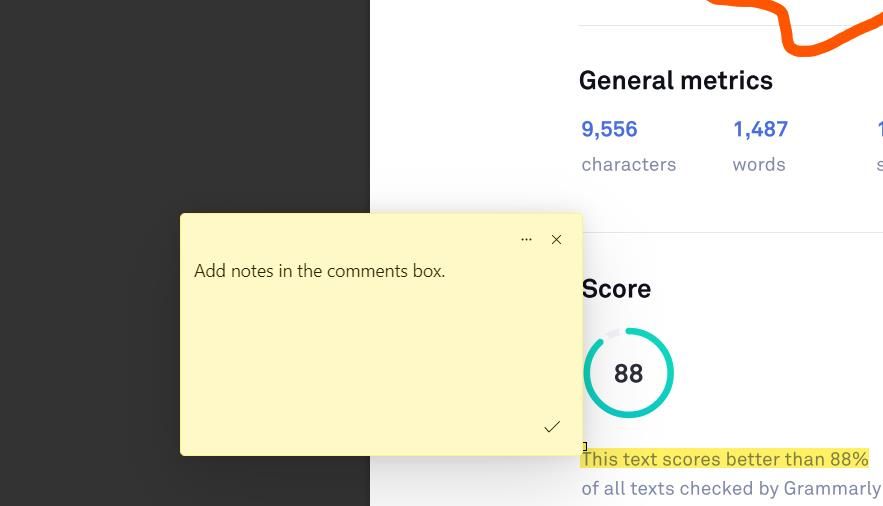
Jangan lupa untuk menyimpan PDF Anda setelah membuat anotasi.Klik ikon Simpan atau Simpan sebagai disk pada bilah alat PDF Edge untuk melakukannya.Anda juga dapat memilih opsi Cetak dari sana.
Cara Memberi Anotasi pada PDF Dengan Kotak Alat/Pembuat PDF24
Ada banyak paket perangkat lunak pihak ketiga yang dapat digunakan untuk membuat anotasi dokumen PDF di Windows 11. Di antaranya adalah PDF24 Toolbox freeware (atau dikenal sebagai PDF24 Creator), yang mencakup berbagai macam alat PDF.Ini adalah salah satu toolkit PDF paling komprehensif yang tersedia secara gratis untuk Windows.
Anda dapat menambahkan perangkat lunak tersebut ke Windows 11 dengan mengeklik Unduh > PDF24 Creator 11.3 di situs web Alat PDF24.Buka direktori (folder) file setup PDF24 yang diunduh, dan klik dua kali pdf24-creator-11.3.0.exe untuk membuka wizard penginstal.Pilih I accept the agreement, terus klik Next, lalu tekan Install untuk menyelesaikan.
Cara Menggunakan Alat Anotasi di Kotak Alat PDF24
Klik dua kali pintasan desktop PDF24 Toolbox untuk meluncurkan perangkat lunak.Klik tombol Anotasi PDF di layar beranda.Kemudian tekan tombol Pilih file, pilih dokumen PDF, dan klik Buka.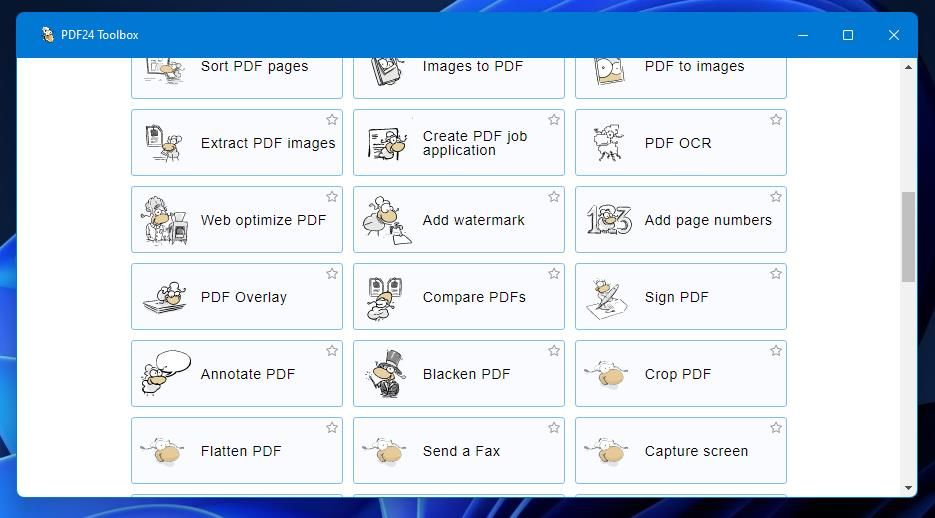
Anda dapat dengan bebas menggambar di PDF Anda di jendela PDF Anotasi PDF24 dengan memilih opsi Gambar Gratis.Pilih opsi Garis lurus atau Gambar gratis di bilah alat.Menu tarik-turun jenis Kuas mencakup opsi Pensil, Semprotan, atau Lingkaran untuk dipilih.Klik Warna untuk memilih warna pada palet, lalu klik kiri di mana saja pada PDF dan gerakkan kursor untuk membuat coretan.
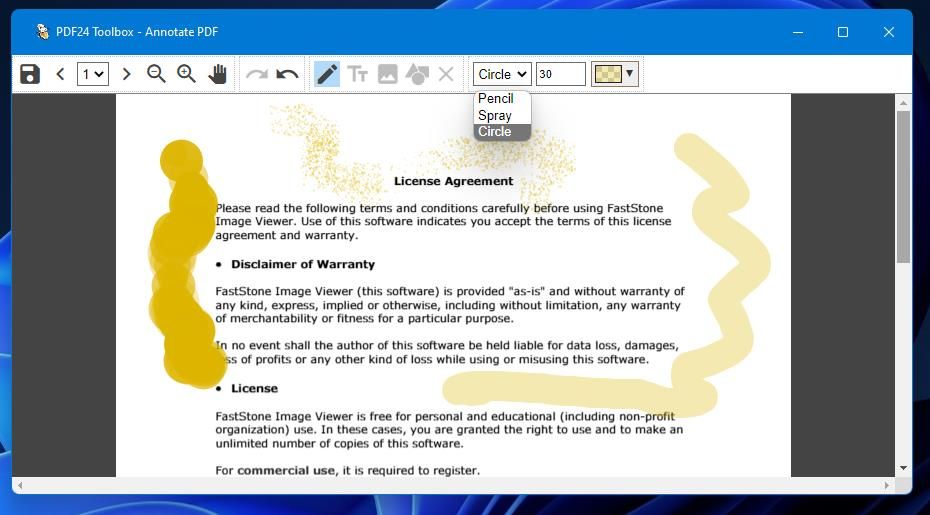
Tidak seperti annotator PDF Edge, PDF24 Toolbox memungkinkan Anda menambahkan bentuk ke dokumen.Untuk melakukannya, tekan tombol Tambahkan bentuk.Kemudian pilih bentuk, dan klik kiri dan seret untuk memposisikannya di dalam dokumen.Seret sudut kotak bentuk untuk mengubah ukurannya.
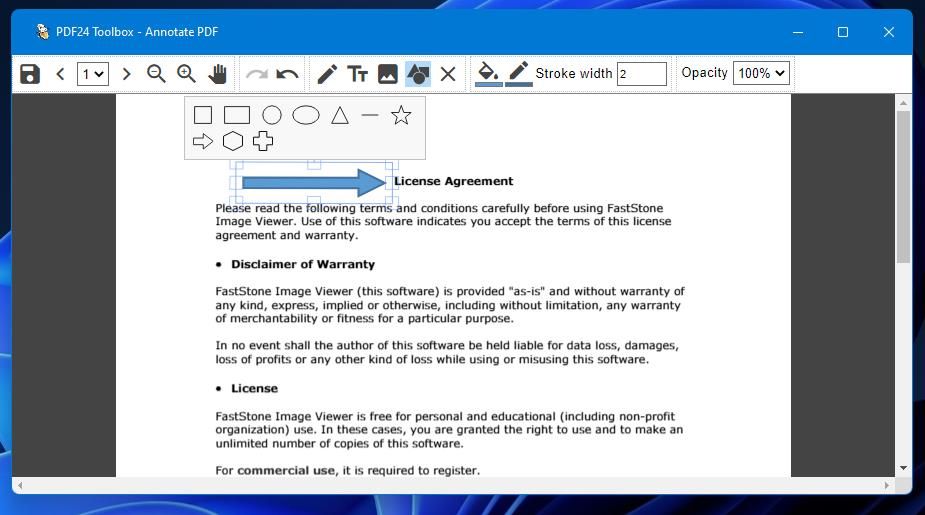
Untuk menambahkan beberapa catatan, klik tombol Tambahkan teks.Anda dapat memilih font pada menu tarik-turun dan memilih opsi pemformatan tebal, miring, dan garis bawah.Ubah posisi dan ubah ukuran kotak teks dengan mouse, lalu masukkan catatan di dalamnya.
Jika dokumen PDF Anda tidak memiliki gambar, klik tombol Tambahkan gambar pada bilah alat anotasi.Kemudian Anda dapat memilih gambar dan klik Buka untuk menambahkan gambar.Anda dapat memposisikan ulang dan mengubah ukuran gambar yang ditambahkan sama seperti bentuk dan kotak teks.
Klik tombol disk di paling kiri bilah alat untuk menyimpan.Itu akan memunculkan jendela”save as” dari mana Anda dapat memilih folder dan memasukkan judul file.Tekan Simpan di jendela itu.
Cara Memberi Anotasi pada PDF Dengan PDFescape
Anda juga dapat membuat anotasi file PDF di browser Windows 11 dengan beberapa aplikasi web.PDFescape berperingkat tinggi sebagai editor online gratis untuk file PDF;Anda dapat menambahkan sorotan, bentuk, catatan, gambar, kotak teks, dan tanda centang ke dokumen.Ini adalah aplikasi web gratis yang cukup komprehensif dengan paket premium dan pamungkas yang dapat Anda tingkatkan.
Untuk mulai membuat anotasi dengan aplikasi web tersebut, buka halaman PDFescape di browser;klik Online Gratis, dan pilih opsi Unggah PDF ke PDFescape.Kemudian tekan Pilih File untuk memilih dan membuka PDF di dalam aplikasi web.
Klik tab Anotasi untuk melihat opsi anotasi PDFescape.Di sana Anda dapat memilih Sorotan untuk menyeret kotak penyorot ke atas teks.Klik kotak Warna untuk mengubah warna sorotan.
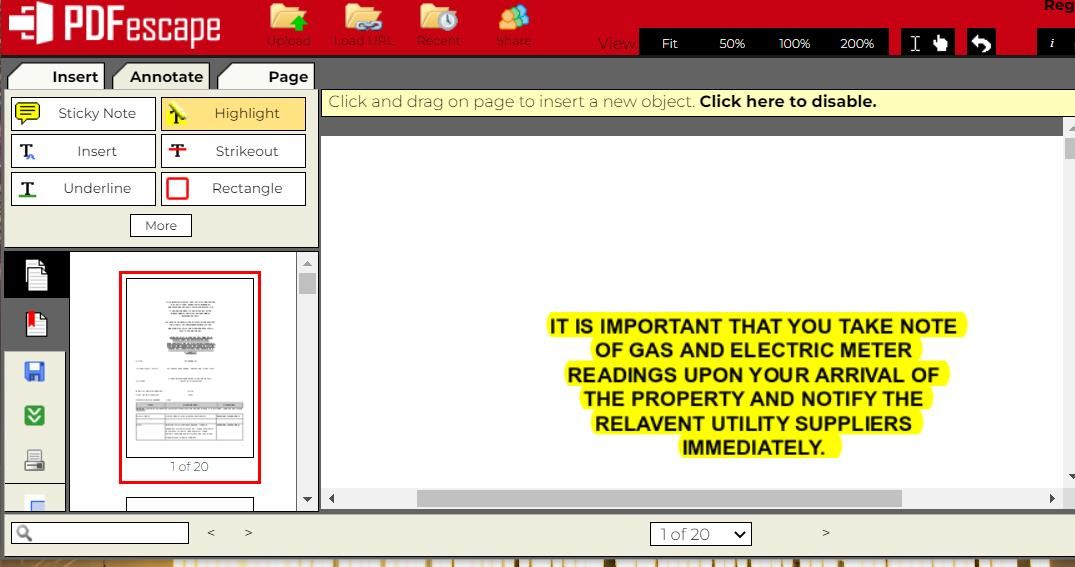
Untuk menambahkan catatan, klik tombol Catatan Tempel;lalu klik di mana saja di dokumen untuk menempatkan catatan.Masukkan beberapa teks di dalam kotak Catatan Tempel.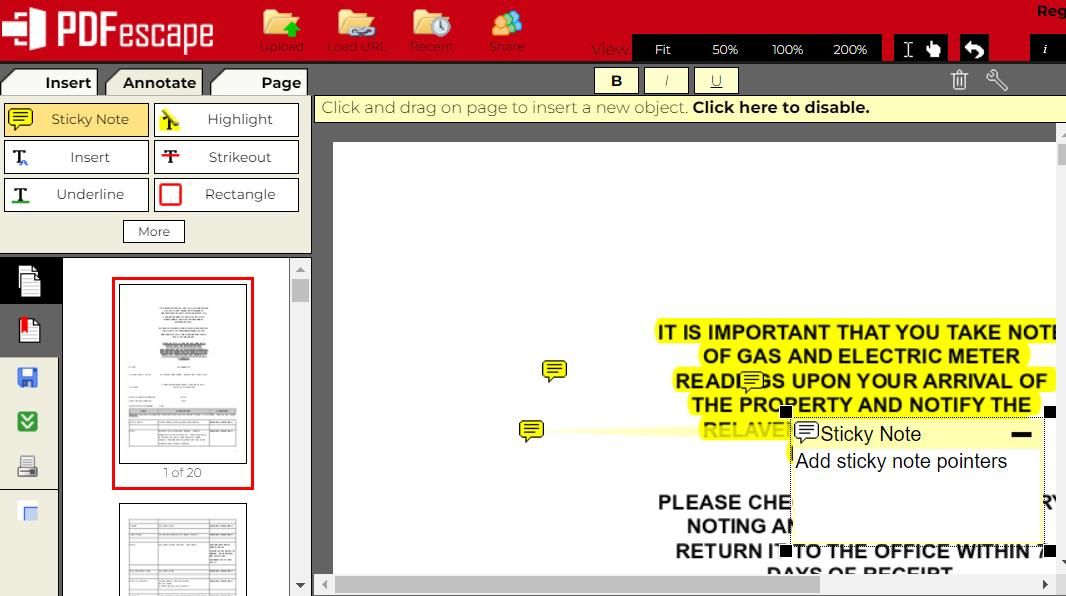
Menekan tombol Underline memungkinkan Anda menambahkan baris di bawah teks.Setelah memilih opsi itu, tahan tombol kiri mouse dan seret kotak di atas teks yang ingin Anda garis bawahi.Anda dapat mengubah warna garis bawah dengan mengklik kotak Warna.
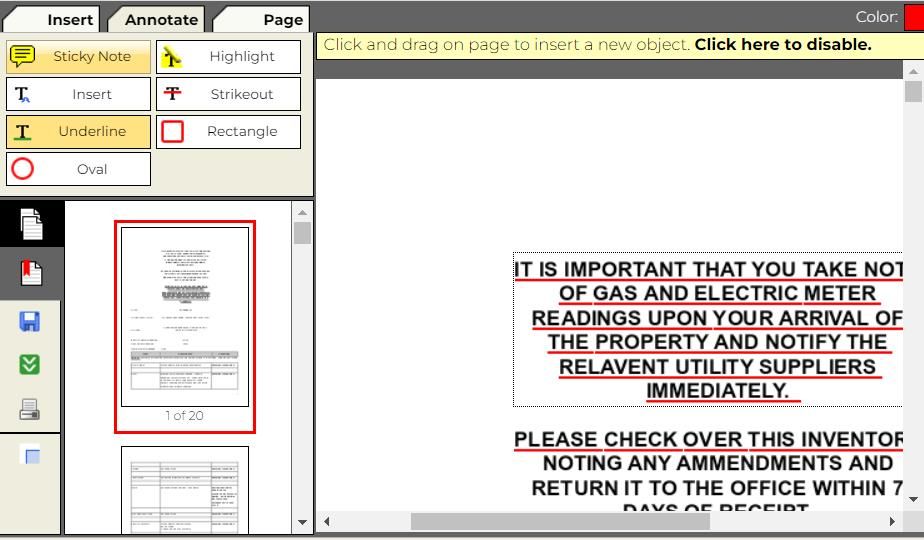
Untuk menambahkan lingkaran dan bentuk persegi, klik opsi Persegi Panjang dan Oval pada tab Anotasi, tahan tombol kiri mouse, dan seret ke atas dokumen untuk menempatkannya.Klik menu drop-down Border Width untuk mengonfigurasi garis bentuk.Memilih opsi Fill memungkinkan Anda untuk menambahkan warna di dalam bentuk.
Anda juga dapat menambahkan panah dan garis ke PDF dengan cara yang sama dari tab Sisipkan.Klik tombol Lainnya pada tab Sisipkan untuk memilih opsi Garis dan Panah di sana.
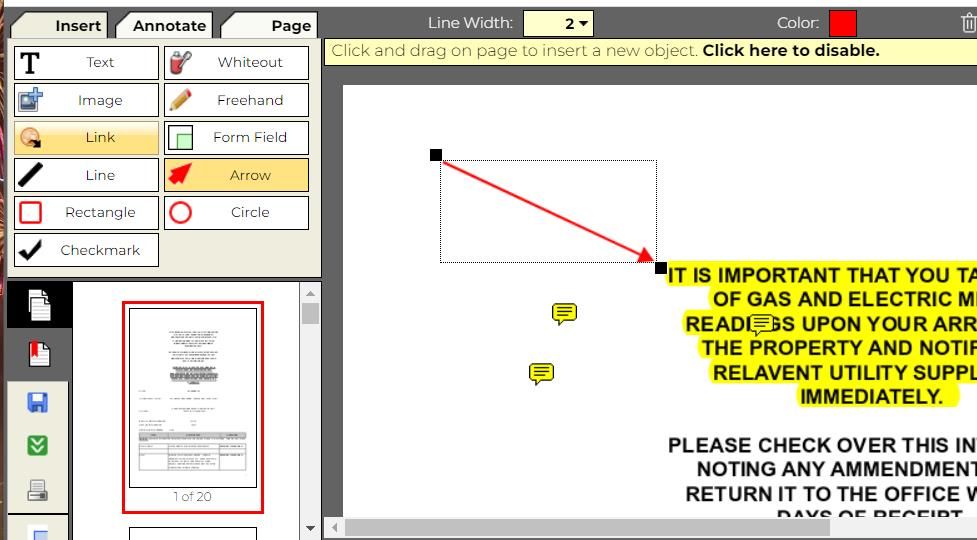
Setelah memberi anotasi pada PDF, klik opsi Simpan & Unduh PDF di bilah sisi kiri PDFescape.Memilih opsi itu akan menyimpan file yang diedit di folder unduhan browser Anda.Anda dapat mengklik Cetak Dokumen tepat di bawah opsi itu.
Anotasi PDF ke Isi Hati Anda di Windows 11
PDFescape, Microsoft Edge, dan PDF24 Toolbox secara kolektif memiliki semua alat yang Anda perlukan untuk membuat anotasi file PDF di Windows 11. Anda dapat menambahkan catatan atau komentar referensi, menyorot atau menggarisbawahi teks penting, menggambar ilustrasi dasar, dan menyisipkan penunjuk panahdalam dokumen PDF dengan alat tersebut.Opsi anotasi semacam itu dapat sangat berharga bagi profesional kreatif yang menyusun halaman dan tata letak dokumen.
