Hidup bukanlah perjalanan yang mulus, ketika semua tampak berjalan dengan baik, Anda langsung menemui masalah.Hal yang sama berlaku untuk pengalaman Windows Anda, katakanlah, Anda sedang mengerjakan proyek penting dan sistem Anda tiba-tiba mogok.Ini tidak sering tetapi bahkan kemungkinan kehilangan pekerjaan Anda yang paling kecil pun membuat Anda merinding.
Salah satu kesalahan yang ditemui pengguna adalah ‘Info Konfigurasi Sistem Buruk’ yang merupakan kesalahan BSOD (Blue Screen of Death).Ini dapat disebabkan karena masalah perangkat keras dan perangkat lunak, yang terakhir menjadi penyebab yang lebih menonjol.Sebelum Anda melanjutkan ke perbaikan, pemahaman menyeluruh tentang masalah mendasar adalah suatu keharusan.
Kesalahan ‘Bad System Config Info’ umumnya terjadi karena tidak berfungsinya BCD (Boot Configuration Data) atau file registri.Masalah umum lainnya yang dapat menyebabkan kesalahan adalah perangkat keras yang rusak, driver yang rusak atau tidak stabil, hard drive atau RAM yang rusak.Setelah Anda mengidentifikasi masalah, langkah selanjutnya, yaitu memperbaiki, menjadi jauh lebih sederhana dan lebih cepat.
Sekarang, Anda memiliki pemahaman dasar tentang kesalahan dan masalah mendasar yang menyebabkannya.Sekarang saatnya kita menyelidiki berbagai perbaikan yang tersedia untuk mengatasi kesalahan.
Daftar isi
Restart Komputer Anda
Ini harus menjadi pendekatan pertama Anda karena ini adalah yang paling sederhana dan terbukti cukup efektif dalam memperbaiki kesalahan yang ada.Restart komputer Anda menyelesaikan banyak masalah lain juga.
Anda dapat memulai ulang komputer dari Start Menu atau menggunakan pintasan keyboard ALT+F4 untuk hal yang sama.Di kotak ‘Shut Down Windows’, klik pada kotak, pilih ‘Restart’ dari menu drop-down, dan kemudian klik ‘OK’ di bagian bawah untuk melanjutkan.
Periksa Masalah Perangkat Keras
Jika me-restart komputer Anda tidak berhasil, Anda harus memeriksa sistem Anda untuk masalah RAM dan Hard Drive.Seiring waktu, ini mungkin rusak atau koneksi mungkin lepas, yang dapat dengan mudah diperbaiki.Jika Anda memiliki pemahaman dan pengetahuan yang adil tentang berbagai komponen perangkat keras dan koneksinya, buka tutup komputer Anda dan periksa kesalahannya.
RAM dan Hard Drive adalah area yang paling mungkin menjadi perhatian, oleh karena itu berikan perhatian khusus pada hal ini.Jika Anda dapat mengidentifikasi masalah yang dapat dengan mudah diperbaiki seperti koneksi yang longgar, lanjutkan dan perbaiki.
Bagaimanapun, tidak disarankan untuk memperbaiki/menyesuaikan perangkat keras tanpa pelatihan yang tepat, oleh karena itu, kunjungi teknisi untuk mengatasi masalah tersebut.
Jalankan Pemecah Masalah Windows
Jika Anda telah mengidentifikasi masalah, jalankan pemecah masalah yang relevan untuk memperbaikinya.Namun, kami menyadari bahwa mengidentifikasi masalah mendasar tidak sesederhana kedengarannya, tetapi Anda selalu dapat menjalankan sebanyak mungkin pemecah masalah untuk mengidentifikasi dan memperbaiki kesalahan.
Untuk menjalankan Pemecah Masalah Windows, tekan WINDOWS + I untuk membuka ‘Pengaturan’ lalu klik ‘Perbarui & Keamanan’, opsi terakhir.
Selanjutnya, pindah ke tab ‘Pemecahan Masalah’ dengan memilihnya dari daftar di sebelah kiri lalu klik ‘Pemecah masalah tambahan’.
Sekarang, jalankan pemecah masalah khusus jika Anda telah mengidentifikasi masalah atau menjalankan semua pemecah masalah yang relevan dari daftar agar aman.
Setelah Anda selesai menjalankan pemecah masalah, kemungkinan kesalahan telah diperbaiki untuk selamanya.Jika tidak, ada berbagai perbaikan lain yang dapat Anda cari.
Perbarui Windows
Sering kali, menjalankan versi Windows yang lebih lama dapat menyebabkan kesalahan ‘Info Konfigurasi Sistem yang Buruk’.Windows secara otomatis mencari pembaruan di bawah pengaturan default tetapi Anda memiliki opsi untuk mencarinya secara manual.Jika ada pembaruan yang tersedia, unduh dan instal untuk memperbaiki kesalahan.Memperbarui Windows juga memperbarui semua driver ke opsi terbaik yang tersedia, sehingga menghemat waktu Anda untuk memperbaruinya satu per satu.
Untuk mencari Pembaruan, tekan WINDOWS + I untuk membuka ‘Pengaturan’ lalu klik ‘Perbarui & Keamanan’, opsi terakhir.
Sekarang Anda akan melihat ikon ‘Periksa pembaruan’ di bawah Pembaruan Windows untuk mencarinya.Juga, jika Anda menemukan pembaruan kualitas opsional yang tersedia, klik opsi ‘Unduh dan Instal’.
Setelah Windows diperbarui, periksa apakah kesalahan telah diperbaiki.Jika tidak, lanjutkan ke perbaikan berikutnya.
Jalankan Pemindaian SFC (Pemeriksaan File Sistem)
Pemindaian SFC adalah perbaikan lain yang dapat digunakan, yang memindai dan memperbaiki semua file Sistem Windows.Ini adalah proses yang cukup sederhana hanya dengan beberapa perintah yang harus Anda masukkan di Command Prompt.Sebelum melanjutkan, pastikan Anda menjalankan ‘Command Prompt’ sebagai administrator dan alat DISM (Deployment Image Servicing and Management) telah dijalankan terlebih dahulu.DISM adalah perintah tingkat administrator yang digunakan untuk memeriksa kesehatan dan memperbaiki citra Windows.
Untuk memulai, cari ‘Command Prompt’ di Start Menu, klik kanan padanya lalu pilih ‘Run as Administrator’ dari menu.
Selanjutnya, klik ‘Ya’ di kotak yang muncul untuk dijalankan sebagai administrator.
Anda harus terlebih dahulu menjalankan alat DISM dan kemudian pindah ke pemindaian SFC.Untuk menjalankan alat DISM, masukkan perintah berikut di Command Prompt dan kemudian tekan enter.
DISM /online /cleanup-image /restorehealth
Proses ini mungkin memerlukan waktu beberapa menit untuk diselesaikan, tergantung pada kondisi sistem.Setelah selesai, masukkan perintah berikut lalu tekan ENTER untuk menjalankan pemindaian SFC.
sfc /scannow
Pemindaian akan memakan waktu untuk diselesaikan dan akan memperbaiki masalah apa pun yang ditemukan selama proses tersebut.
Jalankan Periksa Utilitas Disk
Tidak seperti pemindaian SFC, Check Disk memindai hard drive lengkap untuk mencari kesalahan dan segera memperbaikinya.Ini adalah pemindaian komprehensif dan memakan waktu lebih lama, oleh karena itu Anda harus terlebih dahulu mencoba pemindaian SFC dan melanjutkan ini hanya jika masalah tetap tidak terselesaikan.
Untuk menjalankan utilitas Periksa Disk, ketik perintah berikut di Prompt Perintah lalu tekan ENTER.
chkdsk /r
Setelah Anda memasukkan perintah di atas, Anda akan diminta untuk menjadwal ulang pemeriksaan hingga restart berikutnya.Untuk konfirmasi, ketik ‘Y’ lalu tekan ENTER.
Sekarang, mulai ulang sistem Anda untuk menjalankan utilitas Periksa Disk dan perbaiki semua masalah terkait.Jika utilitas tidak dapat memperbaikinya, pasti ada masalah perangkat keras dengan hard disk dan Anda harus memperbaikinya atau menggantinya untuk memperbaiki kesalahan.
Menggunakan Perintah BCDEDIT
Konfigurasi sistem yang salah atau salah juga menyebabkan kesalahan ‘Info Konfigurasi Sistem Buruk’ yang dapat dengan mudah diperbaiki menggunakan perintah ‘bcdedit’.Juga, mungkin timbul kasus ketika memori dan prosesor memiliki nilai yang salah dalam file konfigurasi yang juga menyebabkan kesalahan yang sama.
Untuk memperbaikinya, klik ikon Windows di pojok kiri bawah untuk membuka Start Menu, lalu klik ikon ‘Power’.
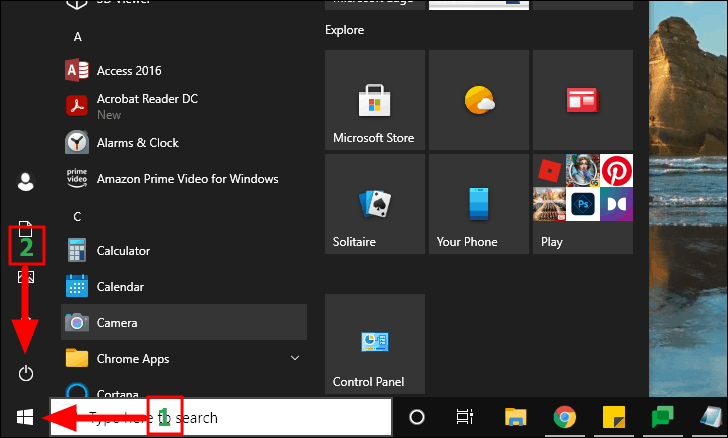
Tahan tombol SHIFT lalu pilih opsi ‘Mulai Ulang’ dari menu.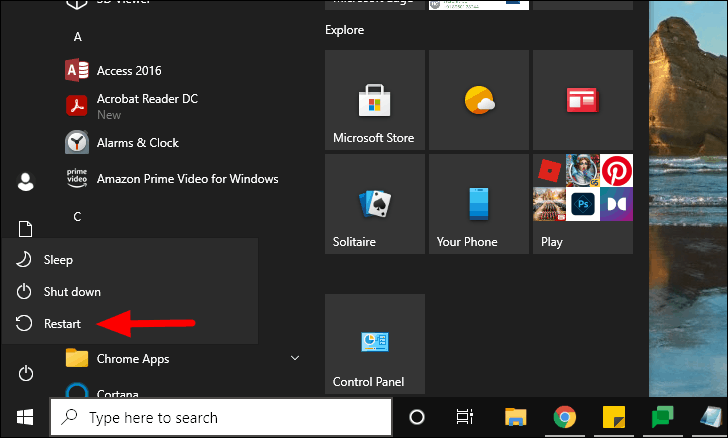
Ini akan membuka layar ‘Pilih opsi’ dari mana Anda dapat melanjutkan dengan memperbaiki kesalahan.Pilih ‘Pemecahan Masalah’ dari daftar opsi untuk melanjutkan.
Di layar ‘Pemecahan Masalah’, pilih ‘Opsi lanjutan’.

Sekarang Anda akan melihat berbagai opsi lanjutan yang dapat Anda terapkan untuk memperbaiki kesalahan.Karena kita akan menjalankan perintah ‘bcdedit’, pilih ‘Command Prompt’ dari daftar.
Sistem sekarang akan restart dan jendela command prompt akan terbuka.Selanjutnya, pilih akun untuk melanjutkan dan menyelesaikan bagian otentikasi.
Setelah jendela prompt perintah dapat diakses, ketik atau tempel dua perintah berikut dan tekan ENTER.
bcdedit/hapus nilai {default} numproc
bcdedit/hapus nilai {default} truncatememory
Selanjutnya, tutup command prompt dan restart komputer Anda.Kesalahan pasti sudah diperbaiki sekarang.Jika masih berlanjut, coba perbaikan berikutnya.
Pulihkan file dan pengaturan sistem
Jika Anda mengalami kesalahan baru-baru ini dan memiliki titik pemulihan pada sistem Anda yang dibuat sebelumnya, memulihkan PC Anda dapat membantu memperbaiki kesalahan.Windows membuat titik pemulihan secara berkala atau sebelum Anda menginstal aplikasi apa pun.Juga, disarankan untuk membuat titik pemulihan secara manual yang berguna dalam kasus seperti itu.
Saat Anda memulihkan sistem, itu tidak memengaruhi file atau foto, tetapi hanya mengembalikan pengaturan dan menghapus aplikasi apa pun yang mungkin telah dihapus instalasinya setelah titik pemulihan dibuat.
Untuk memulihkan sistem Anda, cari ‘Pemulihan’ di Start Menu lalu klik.
Di jendela Control Panel yang terbuka, pilih ‘Open System Restore’, opsi kedua.
Jendela ‘Pemulihan Sistem’ akan terbuka dari tempat Anda dapat memulihkan sistem ke titik sebelumnya.Klik ‘Berikutnya’ di bagian bawah untuk melanjutkan.
Pada jendela berikutnya, pilih titik pemulihan dari daftar dan kemudian klik ‘Berikutnya’ untuk melanjutkan.Selain itu, Anda juga dapat melihat titik pemulihan lainnya dengan mencentang kotak sebelum ‘Tampilkan lebih banyak titik pemulihan’ di dekat kiri bawah.
Selanjutnya adalah layar terakhir yang akan menampilkan detail titik pemulihan.Simpan data apa pun yang sedang Anda kerjakan untuk menghindari kehilangan karena sistem Anda akan restart selama pemulihan.Setelah Anda membaca detailnya, klik ‘Selesai’ di bagian bawah untuk memulihkan PC Anda.
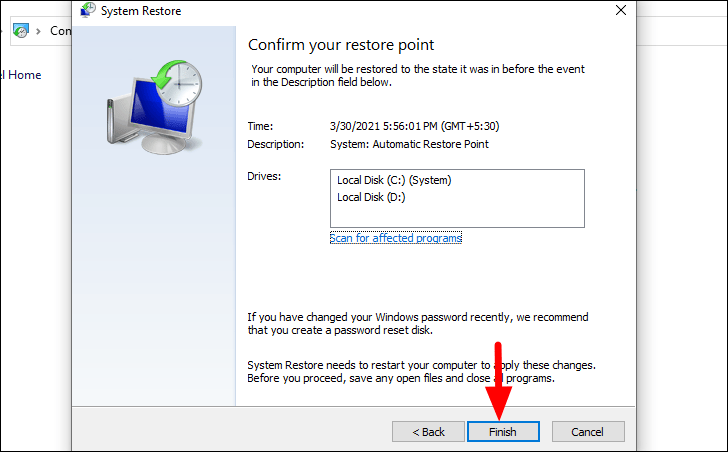
Setel ulang PC Anda
Ini harus menjadi pilihan terakhir karena pada akhirnya Anda akan kehilangan data yang tersimpan di drive dengan Windows.Anda dapat membuat cadangan data dan mengambilnya setelah PC direset dan kesalahan diperbaiki.
Untuk mereset PC Anda, klik ikon Windows di pojok kiri bawah untuk membuka Start Menu, lalu klik ikon ‘Power’.
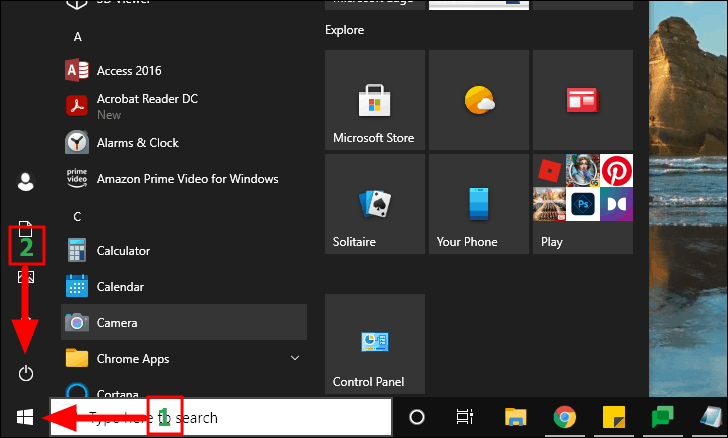
Tahan tombol SHIFT lalu pilih opsi ‘Mulai Ulang’ dari menu.
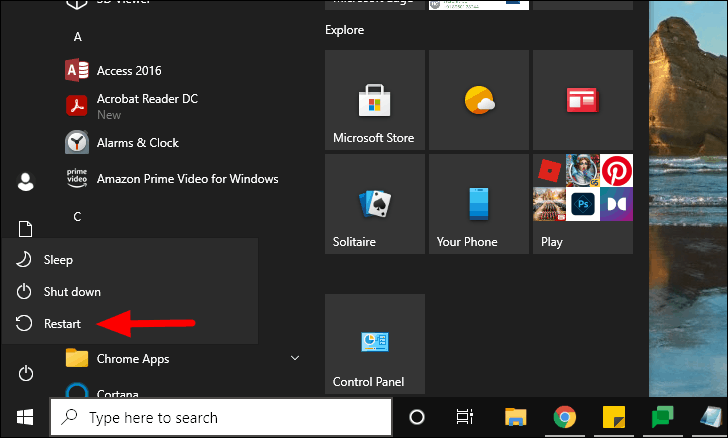
Ini akan membuka layar ‘Pilih opsi’, pilih ‘Pemecahan Masalah’ dari daftar opsi untuk melanjutkan pengaturan ulang sistem.
Di layar ‘Pemecahan Masalah’, pilih ‘Reset PC ini’.
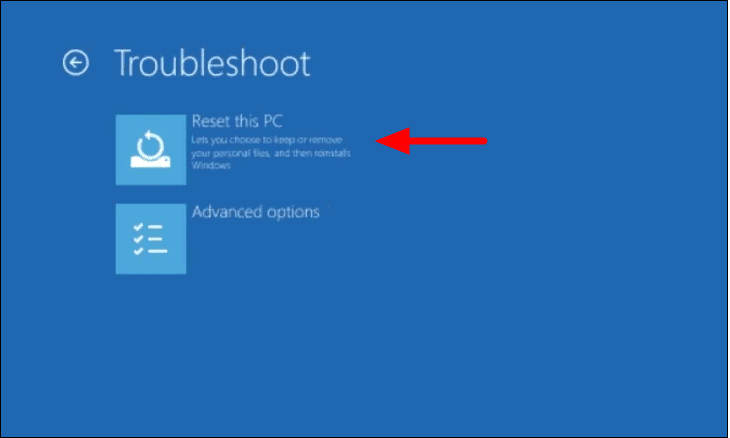
Selanjutnya, pilih opsi ‘Hapus semuanya’, lalu pilih ‘Hanya drive tempat Windows diinstal’, dan terakhir pilih ‘Hapus file saya’.Setelah Anda selesai menyesuaikan opsi, klik ‘Reset’ untuk mengatur ulang komputer Anda.
Selain itu, Anda mungkin perlu menginstal ulang Windows setelah mengatur ulang sistem Anda, oleh karena itu, pastikan Anda memilikinya sebelum mengatur ulang sistem Anda.
Dengan sebagian besar perbaikan yang dibahas di atas, Anda pasti sudah memperbaiki kesalahan ‘Bad System Config Info’.Anda bahkan mungkin tidak perlu mengatur ulang PC Anda dalam banyak kasus, ini adalah pilihan terakhir ketika semua perbaikan lainnya gagal berfungsi.
