Windows 10 adalah salah satu sistem operasi tercanggih dan teraman di dunia, belum lagi sistem operasi yang paling banyak digunakan.Baik itu di dunia bisnis, untuk penggunaan pribadi, atau area khusus seperti game, PC berbasis Windows ada di mana-mana.Namun, postingan ini akan membahas cara menginstal Windows 10 dari drive USB di komputer Mac, yang akan jauh lebih menantang daripada melakukan penginstalan Windows 10 di PC.
Daftar isi
1.Mengapa Windows 10?
Pertama-tama, perangkat keras Mac memiliki dukungan yang lebih baik untuk Windows 10, yang menawarkan pilihan aplikasi paling andal untuk komputer desktop.Itu dapat dimengerti karena besarnya ukuran dasar yang terinstal dari desktop dan laptop Windows 10 di seluruh dunia, dan itu membuat platform Windows 10 semakin menarik bagi pengguna yang mempertimbangkan untuk beralih dari perangkat Apple atau ChromeOS.
Keunggulan lainnya adalah banyaknya pilihan alat keamanan, baik internal maupun eksternal.Selain aplikasi seperti Defender, ada lusinan antivirus dan aplikasi keamanan lainnya untuk Windows 10. Ini menjadikan Windows salah satu platform teraman untuk pengguna pribadi yang tidak memiliki ribuan dolar untuk dibelanjakan untuk keamanan data.
Tetapi mungkin manfaat terbesar menggunakan Windows 10 adalah ekosistem besar pembuat perangkat, juga dikenal sebagai OEM atau produsen peralatan asli.Dari HP ke Lenovo ke Dell ke banyak merek lain, pilihan perangkat keras untuk Windows 10 praktis tidak ada habisnya, yang membawa kita ke persyaratan perangkat keras dasar untuk menjalankan Windows 10 di komputer.
![]()
2.Persyaratan Perangkat Keras Minimum Windows 10
Microsoft telah menetapkan beberapa parameter sebagai persyaratan minimum untuk menjalankan Windows 10. Ini dia:
- CPU dengan kecepatan clock minimum 1GHz
- Kartu grafis yang mendukung DirectX 9 atau lebih tinggi
- RAM: 2GB (64-bit Win10) atau 1GB (32-bit Windows 10)
- Hard Disk: ruang kosong 32 GB
- Resolusi Layar: 800×600 Piksel
- Koneksi internet untuk penyiapan perangkat dan pembaruan berkelanjutan
Seperti yang dapat Anda lihat dari daftar, persyaratan perangkat keras tidak seketat yang Anda kira.Pada dasarnya, Anda dapat menjalankan Windows 10 di komputer Mac modern mana pun yang dibuat setelah tahun 2011.
3.Unduh File Gambar ISO Windows 10
Berkas ISO dalam konteks ini adalah berkas gambar disk yang berisi informasi boot dan OS Windows 10 itu sendiri.Jika Anda sudah memiliki salinan ISO Windows 10, lewati bagian ini.Jika tidak, Anda dapat mengunduhnya dari server Microsoft ke hard drive lokal Anda dan kemudian membakarnya ke stik USB untuk membuat penginstal Windows 10 yang dapat di-boot.
Pertama, buka browser web di Mac Anda.Lalu, buka situs web Microsoft untuk unduhan ISO Windows 10 .Gulir ke bawah halaman dan pilih edisi Windows 10 untuk diunduh.Sekarang, klik tombol Konfirmasi untuk mulai mengunduh citra ISO Windows 10 dari web.
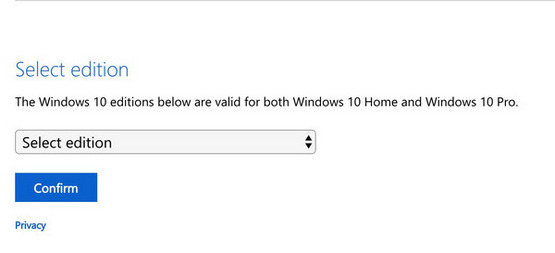
Biasanya, Anda tidak perlu memverifikasi ISO karena langsung ditawarkan oleh Microsoft.Namun, jika Anda merasa file tersebut mungkin rusak karena koneksi Internet yang tidak stabil atau karena alasan lain, Anda dapat menjalankan verifikasi hash menggunakan alat seperti MD5 atau SHA Checksum.
4.Buat Windows 10 Bootable USB Installer di Mac
Untuk menginstal Windows 10 di komputer untuk pertama kalinya, Anda harus mengikuti urutan langkah-langkah tertentu.Ini tidak rumit tetapi Anda harus mengikuti urutan yang benar agar instalasi berhasil.Mari kita mulai.
Setelah mengunduh ISO Windows, langkah selanjutnya adalah membuat penginstal Windows 10 yang dapat di-boot dari image ISO.kami akan menggunakan Editor ISO UUByte untuk melakukan tugas ini karena lebih mudah digunakan dan memiliki lebih sedikit kesalahan daripada alat lain.Anda dapat membuat USB Windows 10 yang dapat di-boot pada PC Windows dan Mac.Silakan unduh dan instal versi yang benar.Di sini, kami akan mendemonstrasikan prosesnya di MacBook Pro.Setelah menginstal Editor ISO UUByte di Mac Anda, ikuti langkah-langkah yang ditunjukkan di bawah ini:
Langkah 1: Luncurkan aplikasi UUByte ISO Editor di Mac Anda dan masukkan drive USB ke komputer.
Langkah 2: Klik opsi Bakar modul di halaman utama perangkat lunak.
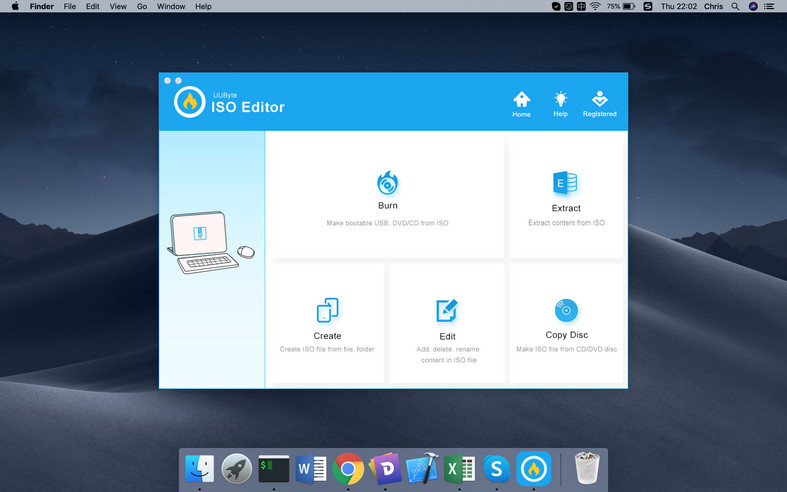
Langkah 3: Di halaman berikutnya, klik Telusuri untuk mengimpor file ISO Windows 10 Anda.Setelah itu, pilih drive USB Anda dari menu dropdown.Terakhir, klik tombol Bakar untuk mulai membakar Windows 10 ISO ke USB di Mac.Anda harus menunggu beberapa menit untuk itu.Keluarkan drive USB dan tutup aplikasi saat tugas selesai.
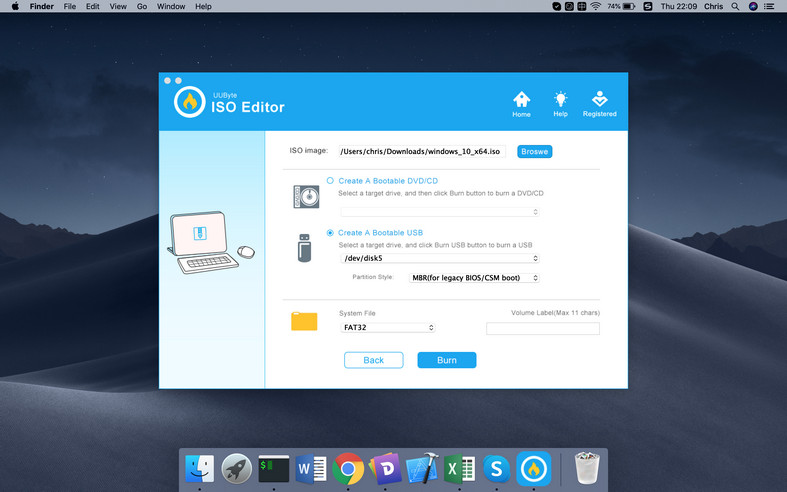
Sebagai aplikasi serbaguna, UUByte ISO Editor juga dapat digunakan untuk membuka, mengekstrak, menyalin, dan mengedit ISO dan file image disk lainnya.
5.Instal Windows 10 dari Drive USB di Mac
Sekarang, USB yang dapat di-boot ada di tangan Anda dan siap untuk penginstalan OS Windows 10.Sebelum penginstalan dimulai, harap cadangkan data penting Anda di Mac terlebih dahulu jika terjadi kesalahan yang tidak terduga selama bagian ini.Saat pencadangan selesai, Anda sekarang dapat mengikuti langkah-langkah di bawah ini untuk menginstal Windows 10 di Mac dari drive USB.
Langkah 1: Buat Partisi Windows di Mac
Secara default, disk internal Mac diformat ke HFS+ atau APFS, yang hanya dapat menampung partisi Mac OS X atau macOS.Untuk menginstal Windows 10 di Mac, Anda harus membuat partisi FAT baru di disk lokal untuk digunakan oleh OS Windows 10.
Untuk itu, jalankan aplikasi Disk Utility di Mac Anda dan pilih Apple SSD dari sidebar kiri.Sekarang, klik menu Partisi dari bilah menu atas.Berikut ini, Anda harus menetapkan nama untuk partisi baru, pilih MS-DOS (FAT) di bidang Format dan tetapkan ukuran untuk partisi Windows.
Langkah 2:Boot Mac dari Windows 10 Instal USB
Masukkan penginstal USB ke komputer Mac tempat Anda ingin menginstal Windows 10 dan boot dari komputer tersebut.Tekan tombol Power dan Option secara bersamaan selama boot-up untuk membuka Startup Manager di Mac.Di sini, Anda dapat memilih perangkat booting sementara untuk Mac.Silakan pilih drive USB yang ditandai sebagai BOOTCAMP atau EFI Boot, yang telah Anda atur pada langkah sebelumnya.
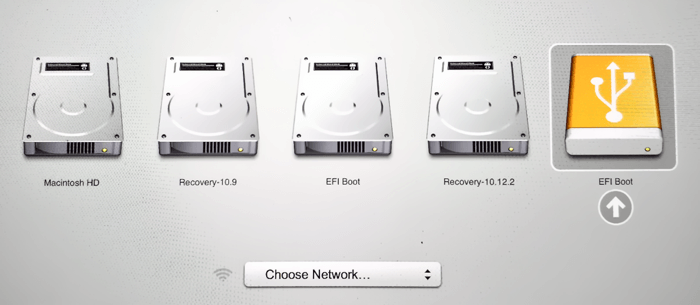
Langkah 3: Penyiapan Windows
Setelah layar Pengaturan Windows muncul, Anda harus melalui beberapa langkah untuk menginstal OS.Cukup ikuti petunjuk untuk memilih Bahasa/wilayah, mata uang, format waktu, dan parameter lain untuk penyiapan.Ketika Anda melihat tombol Instal Sekarang, klik tombol itu.
Langkah 4: Masukkan Kunci Produk
Saat ini, Anda mungkin perlu memasukkan kunci produk Windows 10.Jika Anda tidak membawanya, jangan khawatir, Anda dapat mengaktifkannya nanti.Cukup klik \’Saya tidak memiliki kunci produk\’ untuk saat ini.
Langkah 5: Pilih Edisi yang Benar
Pilih edisi Windows 10 yang sesuai dan terima ketentuan lisensi perangkat lunak saat Anda melihatnya di layar.
Langkah 6: Instal Kustom
Bila Anda melihat opsi Upgrade vs. Kustom, pilih opsi kedua.Ini akan menginstal Windows tanpa memindahkan file dan folder Anda.
Langkah 7: Pilih Partisi untuk Menginstal Windows 10
Di jendela berikutnya, Anda akan melihat partisi drive Anda.Pilih salah satu yang Anda buat pada langkah di atas dan klik Hapus, lalu Ya untuk konfirmasi.Ini akan menghapus partisi lama dan membuat \’ruang yang tidak terisi\’.
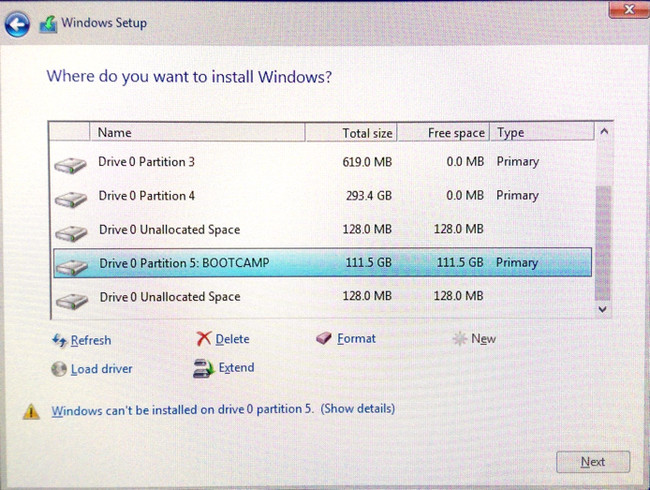
Langkah 8: Instal Windows 10 di Mac
Selanjutnya, pilih partisi kosong yang bertuliskan \’ruang tidak terisi\’ dan klik Berikutnya.Ini akan memicu penginstalan Windows 10.Selamat!Anda sekarang siap menggunakan Windows 10 di Mac Anda sebagai instalasi baru.
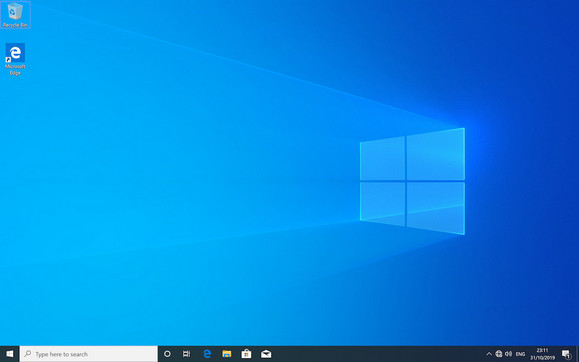
6.Aktifkan Windows 10 dan Perbarui Device Driver
Jika Anda tidak memasukkan kunci produk pada Langkah 3 di atas, Anda dapat membuka Setelan dan memilih Buka Aktivasi.Di sini, Anda akan melihat \’Ubah kunci produk\’, yang perlu Anda klik.Harap perhatikan bahwa jika Anda menginstal ulang Windows 10 dan sudah diaktifkan di komputer ini, Anda tidak perlu mengubah apa pun.
Hal lain yang harus Anda siapkan adalah memperbarui drive perangkat.Secara umum, semua driver dan pembaruan perangkat lunak lainnya harus disertakan dalam paket penginstalan, tetapi jika tidak, Anda dapat mengunduhnya dari Asisten Boot Camp atau membuka situs web produsen perangkat dan mengunduh driver terbaru.
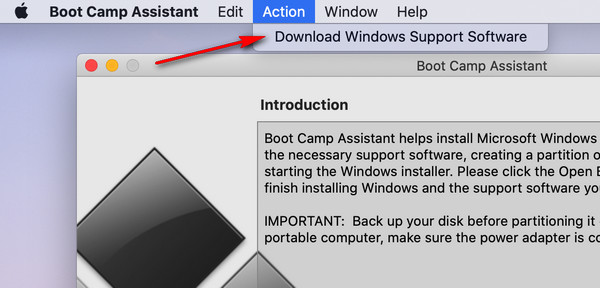
Setelah pengunduhan selesai, klik dua kali setup.exe untuk menginstal dan memperbarui semua driver perangkat yang diperlukan untuk salinan Windows 10 baru ini.
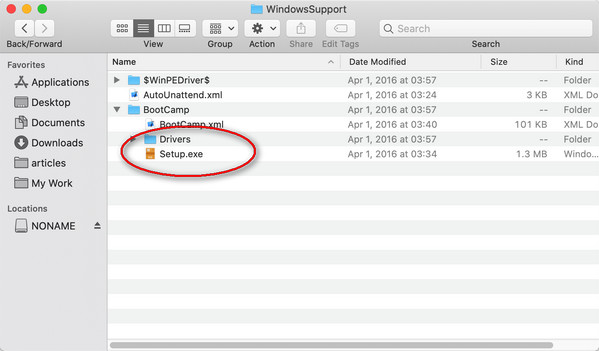
7.Pemecahan Masalah Instalasi Windows 10
USB tidak dikenali sebagai perangkat yang dapat di-boot.Jika nama drive usb tidak muncul di Startup Manager, ini berarti proses pembakaran gagal.Anda harus membakar ulang Windows 10 ISO ke USB dan coba lagi.
Driver media yang diperlukan komputer Anda tidak ada.Ini biasanya terjadi pada proses instalasi.Keluarkan drive USB dan gunakan port lain untuk mengujinya.
Kesimpulan
Menginstal Windows 10 dari drive USB di Mac adalah topik yang rumit dan ada begitu banyak langkah yang terlibat.Anda harus sangat berhati-hati dan membuat cadangan data Anda terlebih dahulu.Jangan frustrasi jika ada kesalahan yang terjadi.Silakan hubungi kami jika Anda membutuhkan lebih banyak asisten tentang masalah ini.
