Anda tidak boleh meremehkan tabel pivot di Excel.Itu karena PivotTable Excel akan memberikan semua yang Anda perlukan untuk analisis data.Dari memadatkan baris data hingga menurunkan jumlah dan mengelompokkan kolom serupa, ada sedikit segalanya di tabel pivot.
Namun, analisis data mungkin tidak semudah kelihatannya.Jadi, untuk menyempurnakan data Anda, Anda bisa menggunakan serangkaian fungsi Excel PivotTable tingkat lanjut untuk menyempurnakan data Anda, membuat hidup Anda sedikit lebih mudah.
Jika Anda sudah terbiasa dengan PivotTable dan ingin melangkah lebih jauh dengan beberapa fungsi lanjutan, Anda dapat memeriksa fungsi PivotTable lanjutan berikut.
Daftar isi
Mempersiapkan Kumpulan Data Anda
Untuk memahami fungsi lanjutan, Anda harus terlebih dahulu menyiapkan dataset awal.Untuk kenyamanan, mari gunakan baris dan kolom berikut untuk mengilustrasikan fungsi PivotTable tingkat lanjut.
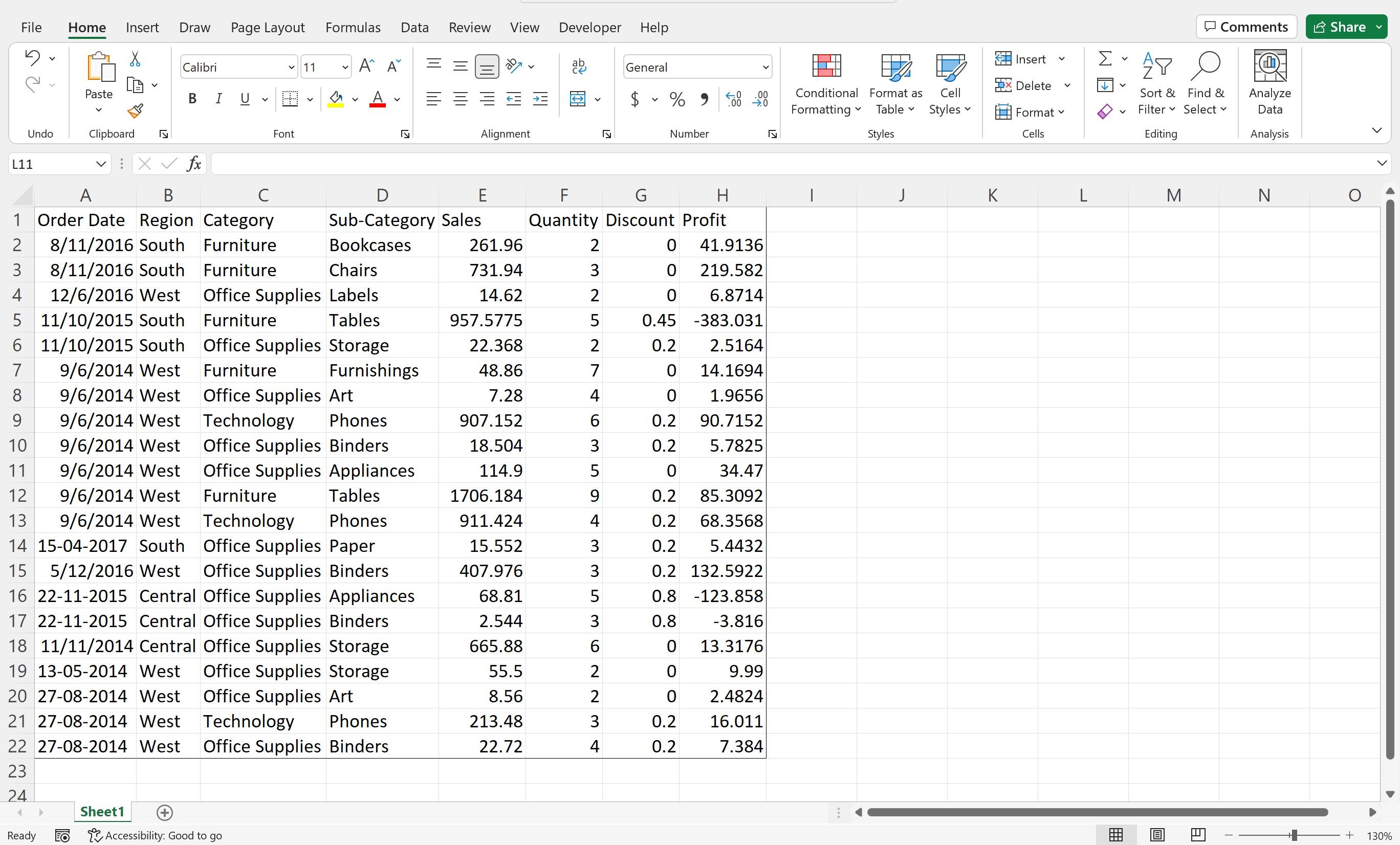
Anda dapat mengunduh data ini langsung dari sumbernya untuk mempraktikkan fungsi-fungsi yang tercantum di bawah ini.
Unduh: Contoh Superstore (Gratis)
Bagaimana Membuat Tabel Pivot di Excel?
Pilih data untuk PivotTable Excel Anda.Untuk menyisipkan tabel pivot, klik tab Sisipkan di bagian atas, diikuti oleh opsi PivotTable.
Pilih opsi Dari Tabel/Rentang.
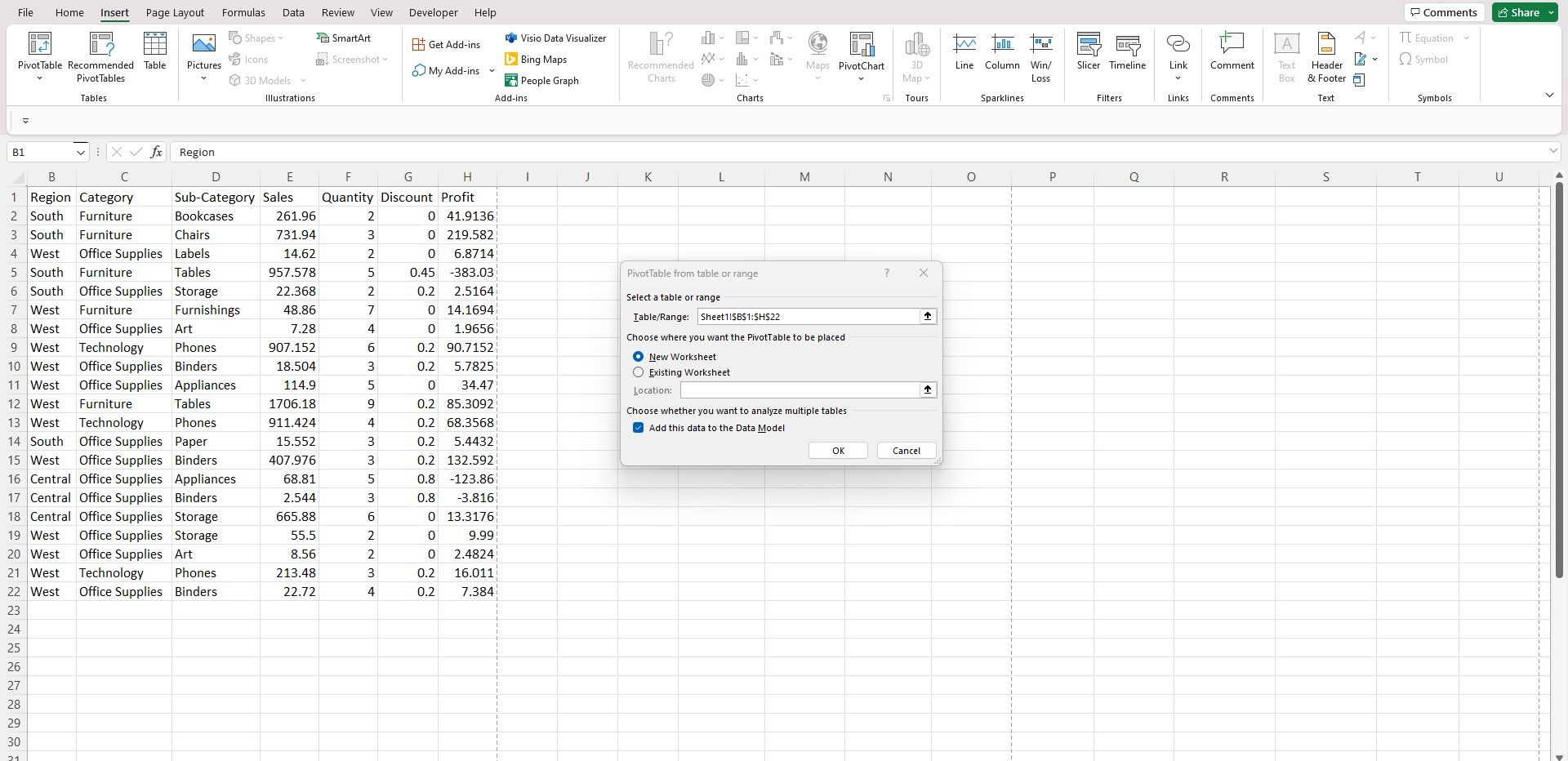
Karena Anda memilih rentang data sebelum memasukkan pivot, rentang data diperbarui secara otomatis di kotak dialog pivot.Anda dapat memilih tujuan tabel pivot—Anda dapat meletakkannya di lembar kerja yang sudah ada atau lembar baru.
Setelah Anda mengeklik Ok, pivot Anda siap untuk ditinjau.Anda dapat menambahkan tampilan baris/kolom/nilai yang diperlukan dari daftar bidang.
Atau, Anda dapat secara otomatis membuat tabel pivot di Excel dengan VBA untuk menghemat waktu dan tenaga.
1. Data Iris dan Dadu dengan Pemotong
Pemotong diperkenalkan sebagai bagian dari suite Microsoft Excel 2010 dan tersedia dalam versi MS Office yang lebih tinggi.Microsoft terus merilis fungsi Excel baru untuk membantu pengguna memaksimalkan tugas data reguler mereka.
Seperti beberapa fungsi Excel lainnya, bahkan pemotong adalah cara terbaik untuk mengontrol pivot Anda melalui filter pivot eksternal.
Tidak seperti filter pivot bawaan, Anda dapat menyesuaikan pemotong dan menampilkan konten setiap saat.Pengguna menemukan pemotong cukup efektif karena Anda dapat memfilter beberapa item dan menampilkannya untuk dilihat semua orang.
Menambahkan Pemotong di PivotTable
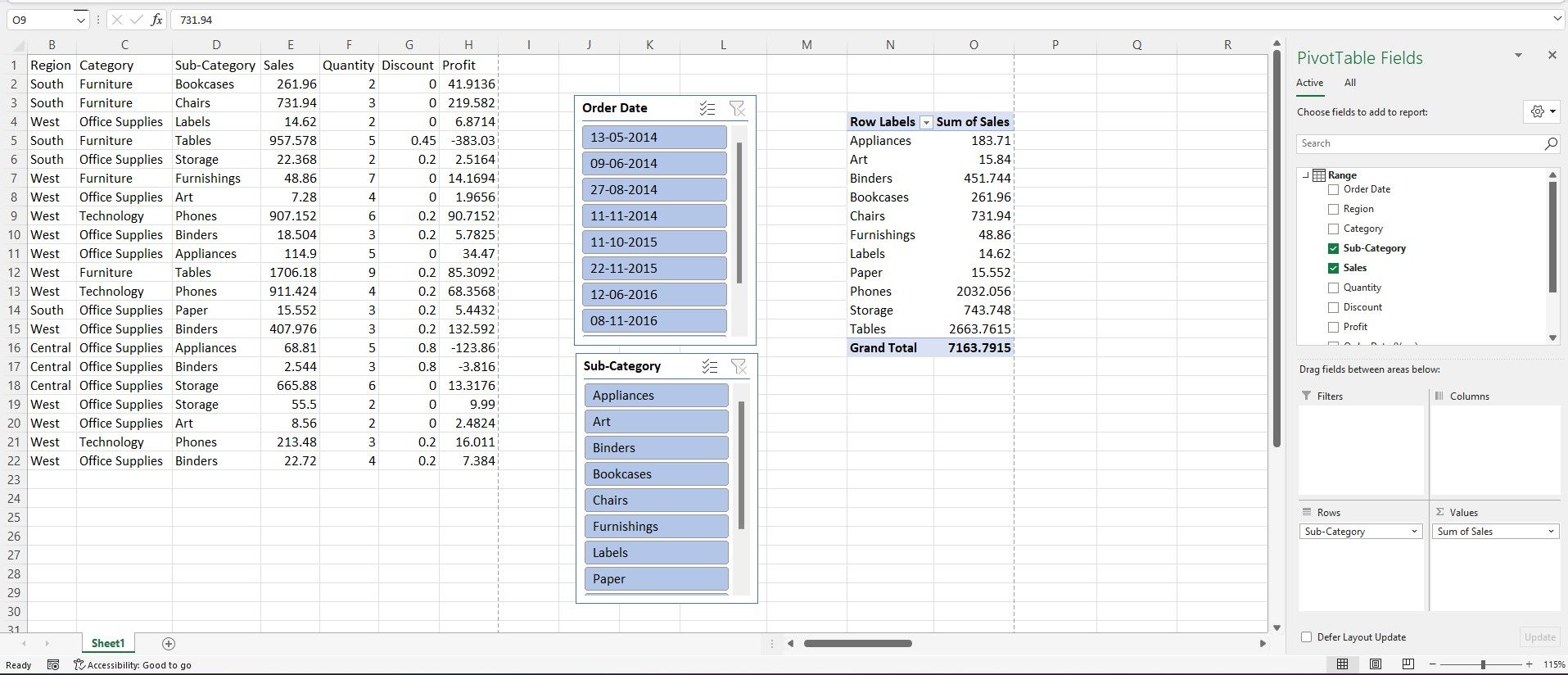
Untuk menambahkan pemotong ke tabel pivot Anda, klik tabel pivot Anda dan arahkan ke tab Analisis PivotTable, diikuti dengan opsi Sisipkan Pemotong.
Setelah Anda mengklik tombol Pemotong, Anda dapat memilih satu atau beberapa kolom untuk digunakan sebagai pemotong.Semua opsi yang Anda pilih ditampilkan dalam kotak filter terpisah di sebelah pivot untuk kenyamanan.Item pemotong memfilter tabel pivot dan menampilkan apa pun yang relevan.
Pemotong bermanfaat, terutama saat Anda ingin mengontrol beberapa tabel pivot secara bersamaan dengan jendela pemotong (filter).
2. Bekerja Dengan Bidang Terhitung
Bidang terhitung adalah cara terbaik untuk menambahkan penghitungan ke tabel pivot Anda, yang penting saat bekerja dengan beberapa kolom numerik, untuk menghitung nilai baru dengan cepat.
Daripada berkutat dengan opsi PivotTable, Anda dapat membuat kolom baru di dalam tabel pivot Anda.Setiap kali Anda membuat perubahan apa pun pada data bawaan, perubahan tersebut akan tercermin secara otomatis di tabel pivot.Namun, Anda perlu me-refresh tabel pivot terlebih dahulu.
Cara Membuat Bidang Terhitung di Tabel Pivot Anda
Misalkan Anda ingin menghitung total penjualan untuk setiap sub-kategori.Rumus yang jelas adalah untuk mendapatkan produk dari bidang penjualan dan kuantitas.
Untuk melakukan perhitungan tersebut secara efisien, Anda dapat membuat kolom terhitung dalam tabel pivot Anda.
Untuk membuat bidang terhitung, klik tabel pivot Anda dan navigasikan ke tab Analisis PivotTable.Klik tombol Fields, Items, & Sets dari pita.
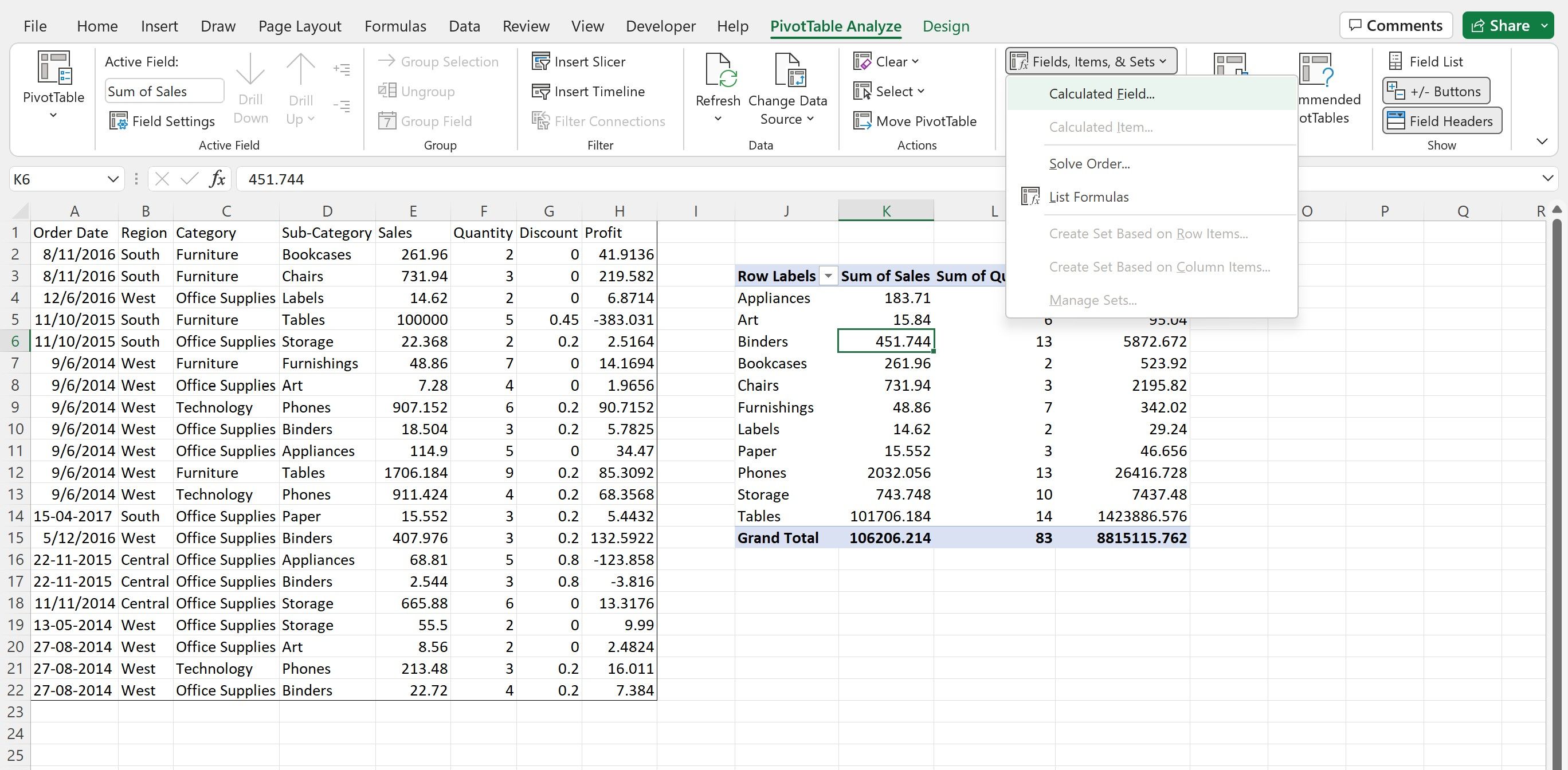
Klik pada Bidang Terhitung dari menu tarik-turun.Di kotak dialog, di dalam kolom Nama, tetapkan tajuk kolom.Selanjutnya, dari daftar Bidang, pilih nama kolom yang ingin Anda gunakan dalam rumus.
Cari opsi Penjualan.Klik tombol Sisipkan Bidang.Opsi penjualan secara otomatis ditambahkan ke kolom Rumus.Demikian pula, Anda dapat mengklik Kuantitas, diikuti oleh tombol Sisipkan Bidang.
Tambahkan simbol asterisk (*) di antara dua nama bidang dalam bilah rumus.Klik tombol Tambah.
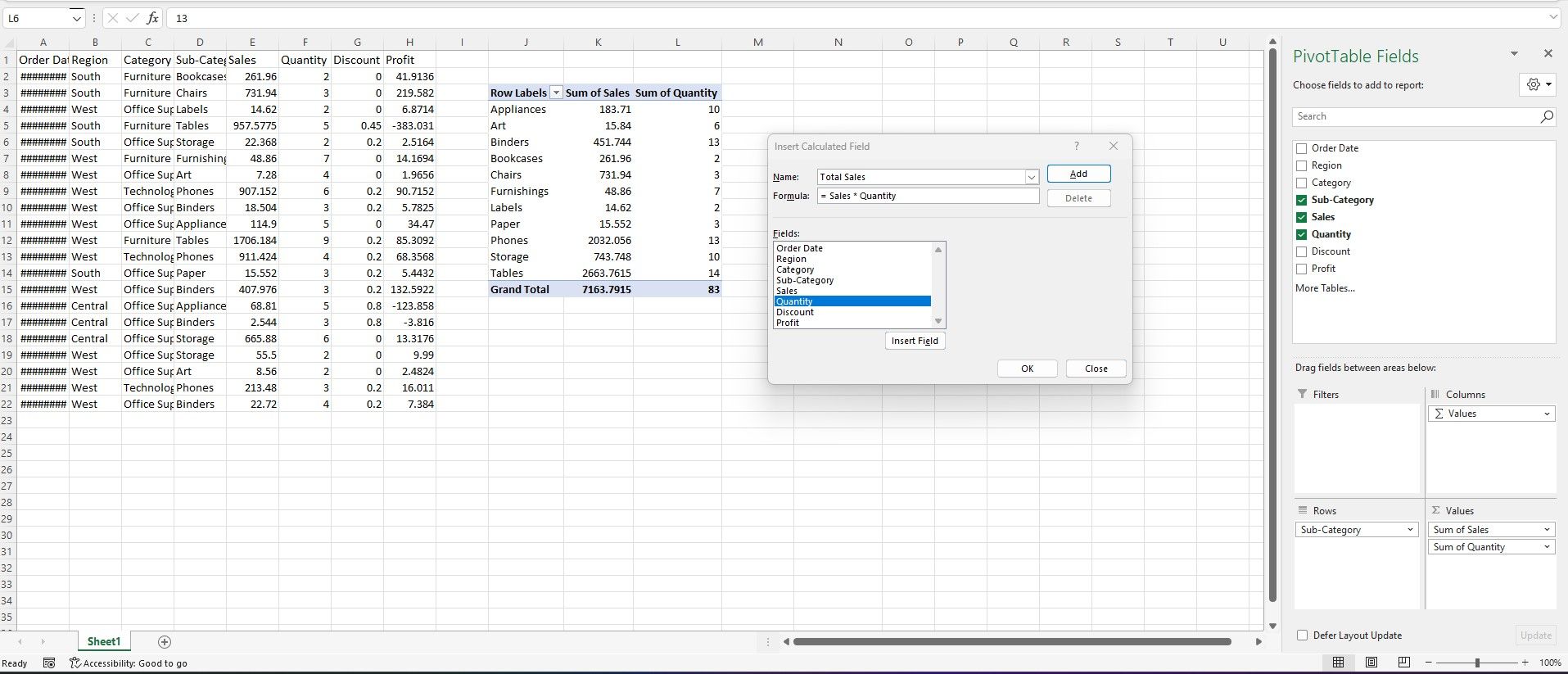
Di dalam tabel pivot, kolom yang baru dibuat tersedia.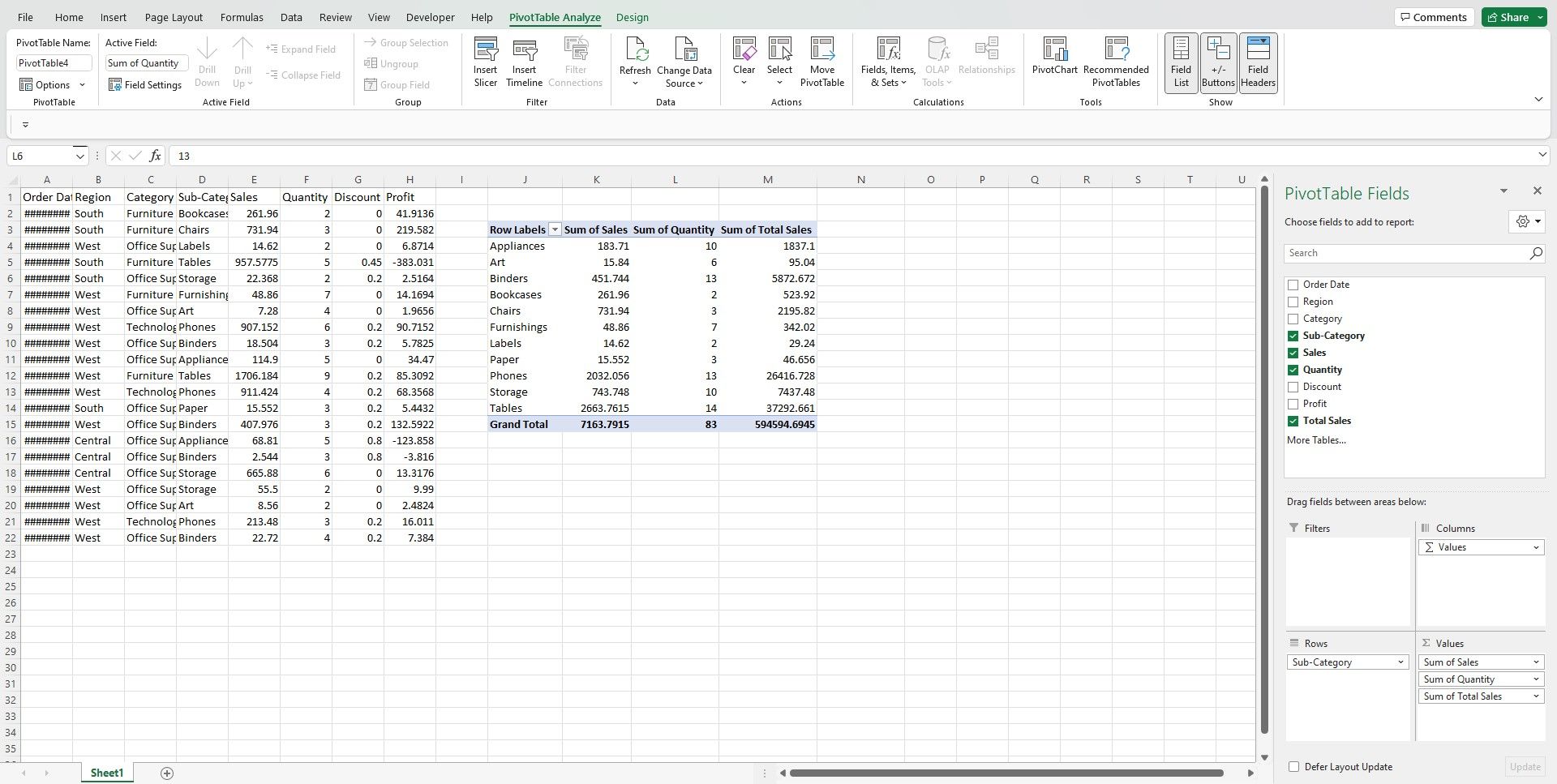
Demikian pula, Anda dapat membuat beberapa bidang terhitung dalam tabel pivot untuk menyempurnakan penghitungan Anda.
3. Cara Menyegarkan Beberapa Tabel Pivot
Saat Anda berurusan dengan data yang kompleks, ada kemungkinan besar Anda akan membuat beberapa tabel pivot secara bersamaan.
Bergantung pada struktur data Anda, Anda mungkin lebih suka menempatkan beberapa pivot pada satu lembar, sementara banyak lainnya dapat berada di lembar lain dalam buku kerja yang sama.
Ada dua cara untuk menyegarkan beberapa tabel pivot dalam buku kerja Anda.Opsi pertama adalah menggunakan Excel VBA untuk mengotomatiskan proses penyegaran.
Atau, Anda juga dapat melakukannya secara manual.Klik pada tabel pivot mana pun, dan navigasikan ke tab Analisis PivotTable di menu pita atas.Klik pada menu tarik-turun tombol Segarkan.Pilih Segarkan Semua dari daftar.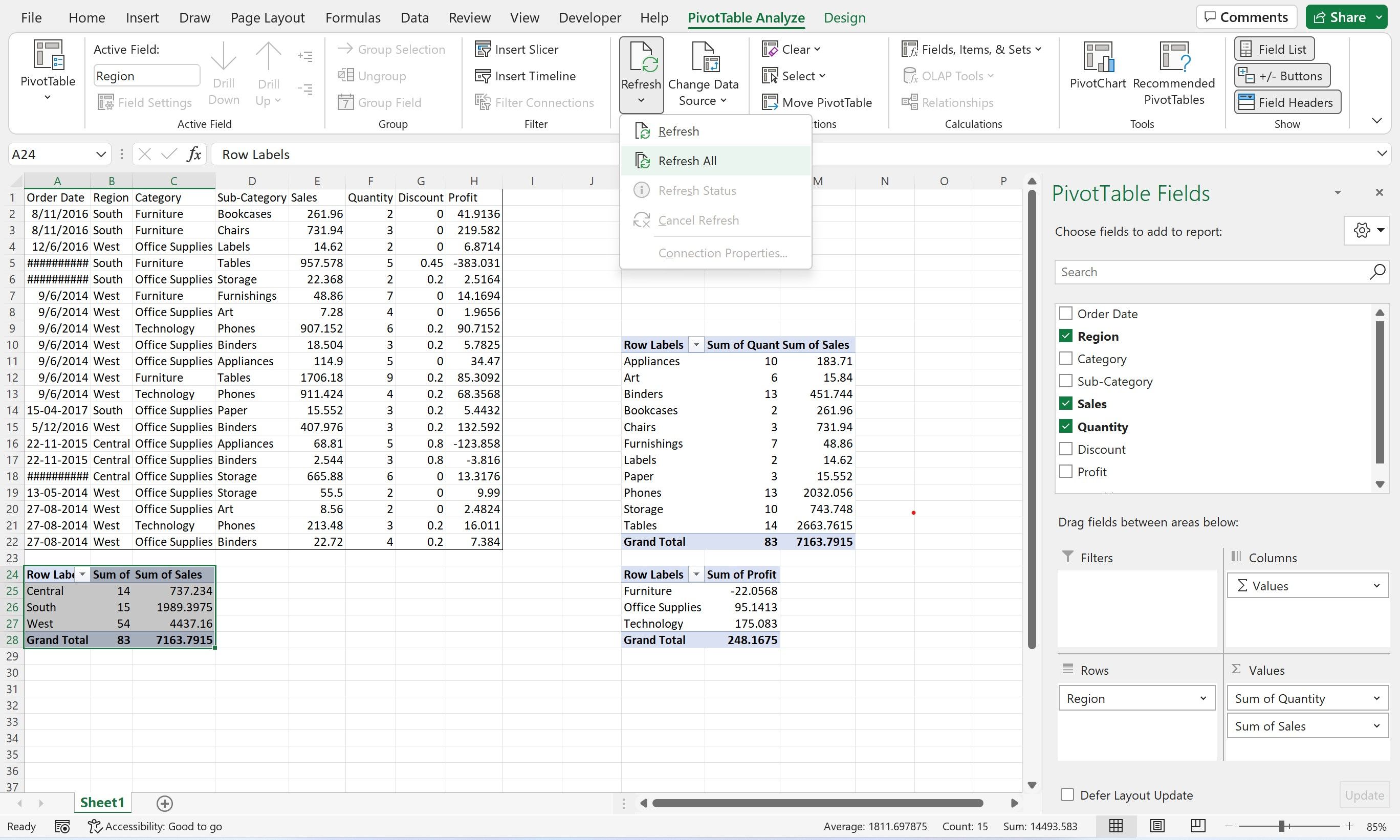
Anda akan melihat semua tabel pivot di buku kerja diperbarui segera setelah Anda mengklik tombol ini.Setiap perubahan baru akan tercermin dalam tabel pivot.
4. Kelompokkan Bidang Terkait Bersama
Anda sering ingin mengelompokkan titik data tertentu sehingga pengguna akhir dapat memahami struktur data dengan lebih baik.Sebagai seorang ahli, Anda mungkin memahami data dengan baik dan bagaimana data tersebut terkait dengan kategori yang lebih luas.Sebaliknya, pengguna akhir mungkin sering kesulitan memahami pengelompokan ini dalam tabel pivot.
Untuk memudahkan proses, Anda dapat menggunakan fungsi Grup untuk mengelompokkan subkategori bersama-sama dan mengganti nama grup untuk membuat wawasan yang berarti.
Untuk membuat grup, tekan tombol ctrl dan pilih beberapa item dari daftar item sekaligus.Klik kanan di dalam tabel pivot dan klik opsi Grup.
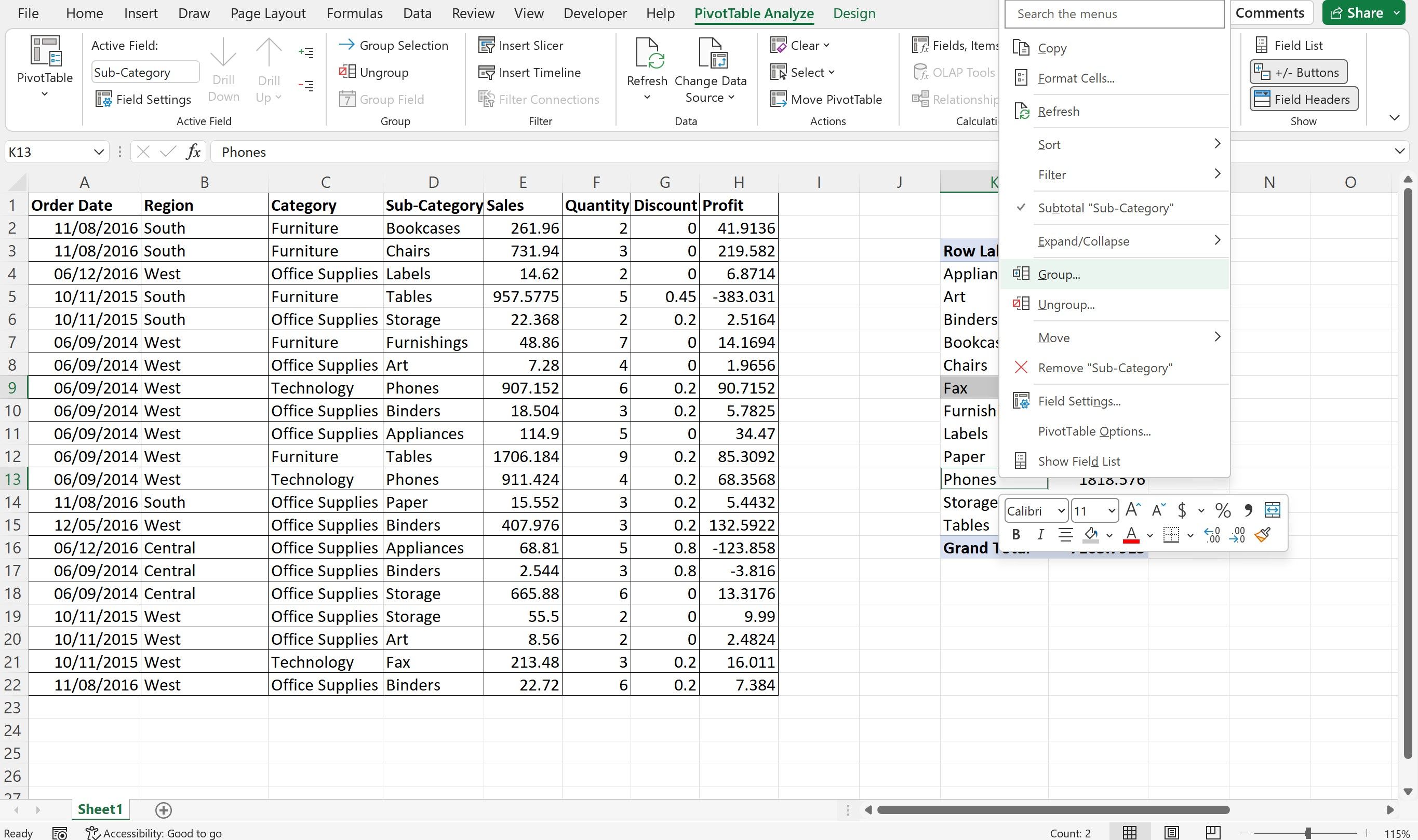
Excel membuat grup default, yang dapat Anda edit dengan memilih beberapa item.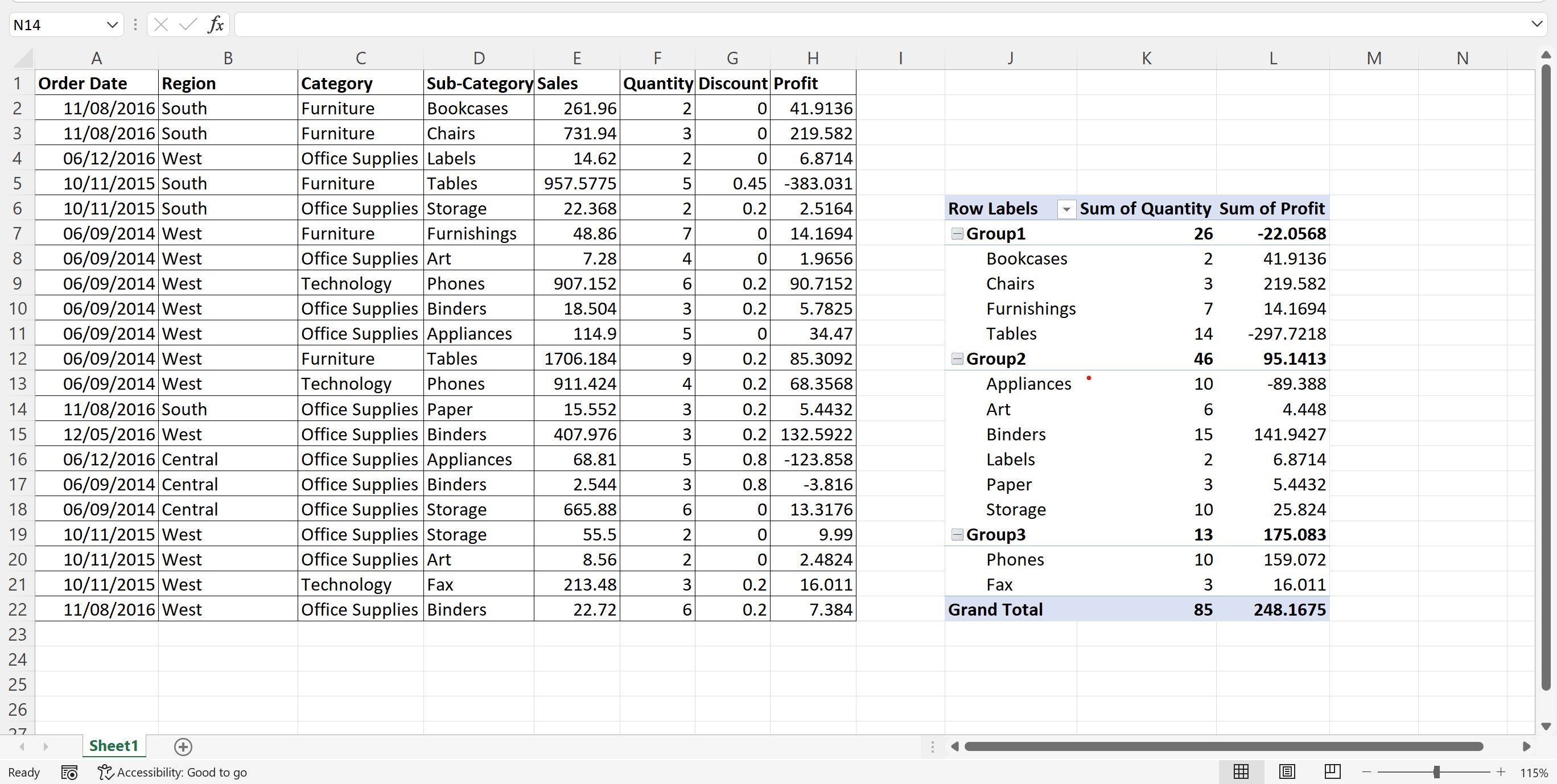
Setelah grup siap, Anda dapat mengganti nama grup sesuai kebutuhan Anda.

Untuk menghapus grup, klik kanan di tabel pivot, dan pilih opsi Ungroup.
Menggunakan Fungsi Pivot Tingkat Lanjut di Excel
Fungsi tabel pivot tidak terbatas pada Microsoft Excel saja.Banyak bahasa pemrograman menawarkan fungsionalitas seperti itu, dan Python tidak terkecuali aturan ini.
Anda dapat menggunakan tabel pivot dengan Python dan bermain-main dengan fitur uniknya untuk memanipulasi dan menganalisis data Anda secara efektif.Yakinlah, Python menyediakan banyak fitur untuk membuat pekerjaan Anda lebih mudah dan lebih cepat.
