Google Chrome adalah salah satu browser web paling populer, dan dengan alasan yang bagus.Dengan begitu banyak fitur yang memungkinkan Anda menikmati penjelajahan internet sambil menghemat data, Chrome adalah salah satu browser terbaik di luar sana.
Satu kesalahan terkenal yang mungkin Anda temui saat menggunakan Chrome, adalah Alamat IP Server Tidak Dapat Ditemukan.Kesalahan ini tidak memiliki penyebab tunggal, jadi ada beberapa hal yang harus Anda selidiki untuk menyelesaikan masalah ini pada perangkat Windows.
Daftar isi
1. Periksa Koneksi Internet Anda
Ya, ya, Anda mungkin sudah memeriksa ini.Tetapi hanya karena Anda terhubung ke router melalui Wi-Fi atau koneksi LAN, bukan berarti Anda terhubung ke internet!
Hal pertama yang harus Anda periksa saat menemukan kesalahan ini adalah koneksi internet Anda.Anda bahkan mungkin tidak terhubung ke internet, dan jika itu masalahnya, maka Chrome tidak bersalah.Tidak ada browser yang dapat menjelajah internet tanpa internet.
Cara cepat untuk memeriksa koneksi internet yang berfungsi adalah menggunakan perintah ping di Command Prompt.
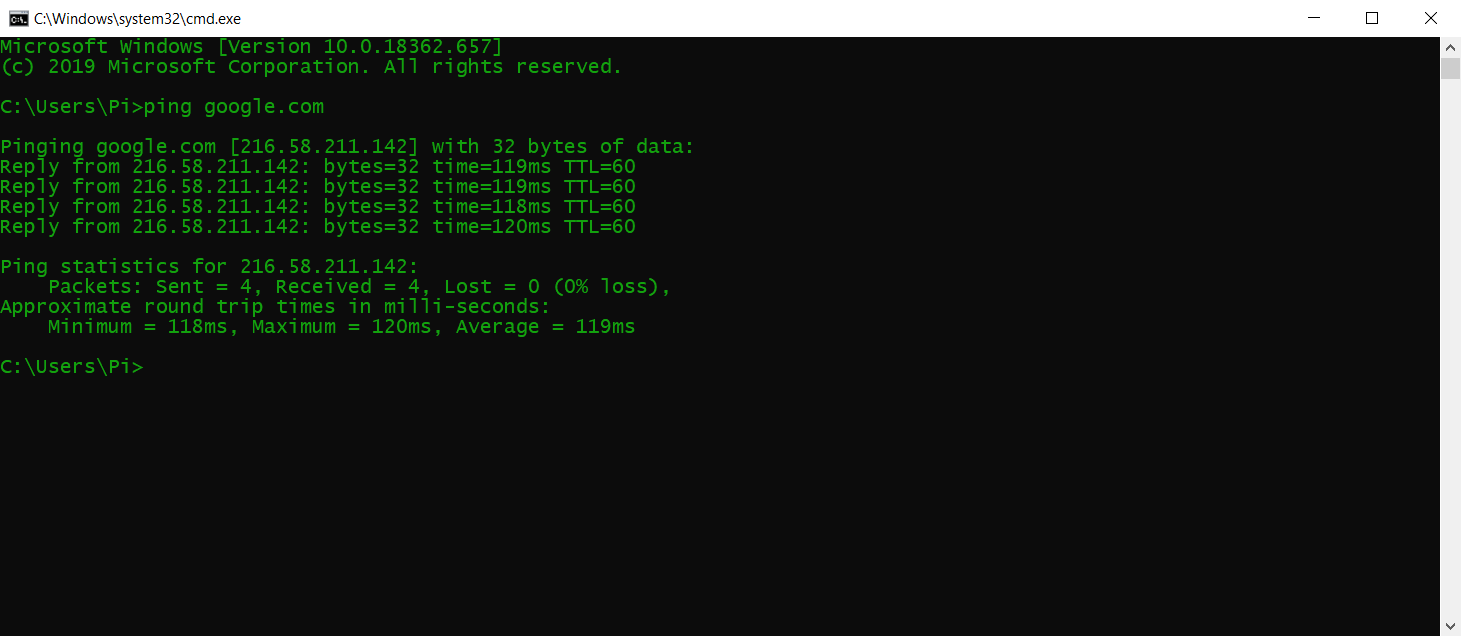
Jika Anda mendapatkan balasan dalam waktu yang wajar, berarti koneksi Anda baik-baik saja.Namun, jika Anda mendapatkan Request Timeed Out atau kesalahan lainnya, maka Anda perlu memeriksa koneksi Anda lebih lanjut.
2. Periksa Pengaturan Proxy Anda
Satu kemungkinan penyebab kesalahan lainnya adalah server proxy yang buruk atau offline.Anda (atau aplikasi di komputer Anda) mungkin telah menyiapkan proxy yang tidak berfungsi sekarang.Anda dapat mengatur proxy baru atau menonaktifkan proxy sama sekali di pengaturan Proxy.
Berikut cara melakukannya:

3. Ubah Pengaturan Adaptor Jaringan Anda
Secara default, adaptor jaringan Anda diatur untuk menggunakan DHCP yang memungkinkannya mendapatkan alamat IP secara otomatis.Namun, jika Anda telah mengubah pengaturan ini, maka IP dan DNS perlu dikonfigurasi secara manual untuk adaptor Anda.
Anda dapat mengembalikan pengaturan ke DHCP dari Control Panel.Ikuti langkah-langkah ini untuk melakukannya:
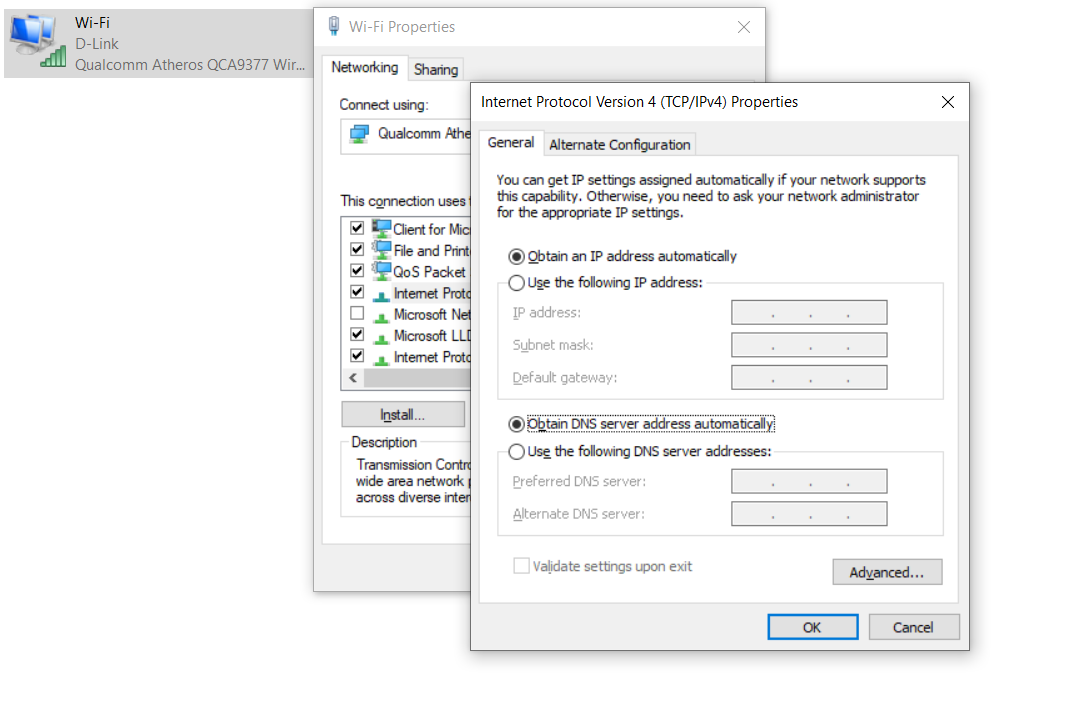
4. Perbarui Driver Jaringan Anda
Penyebab lain dari masalah jaringan adalah kurangnya driver yang tepat untuk perangkat keras Anda.Ini bisa terjadi jika driver jaringan Anda sudah usang, atau Anda belum menginstal yang benar.Windows 10 melakukan pekerjaan yang baik dalam menemukan dan menginstal driver secara otomatis, tetapi Anda tidak pernah bisa terlalu yakin.
Berikut cara memperbarui driver jaringan Anda:

Metode mutlak untuk memastikan Anda telah menginstal driver yang tepat adalah dengan mendownload driver yang sesuai dari produsen kartu jaringan Anda, seperti Qualcomm atau Realtek.Dengan cara ini, keraguan Windows mengunduh driver yang salah dihilangkan.
5. Gunakan Diagnostik Jaringan Windows
Google Chrome tidak akan dapat berfungsi dengan baik jika jaringan Anda tidak dikonfigurasi dengan baik.Untungnya, alat pemecah masalah Windows melakukan pekerjaan yang baik dalam menemukan dan memperbaiki masalah terkait konfigurasi.
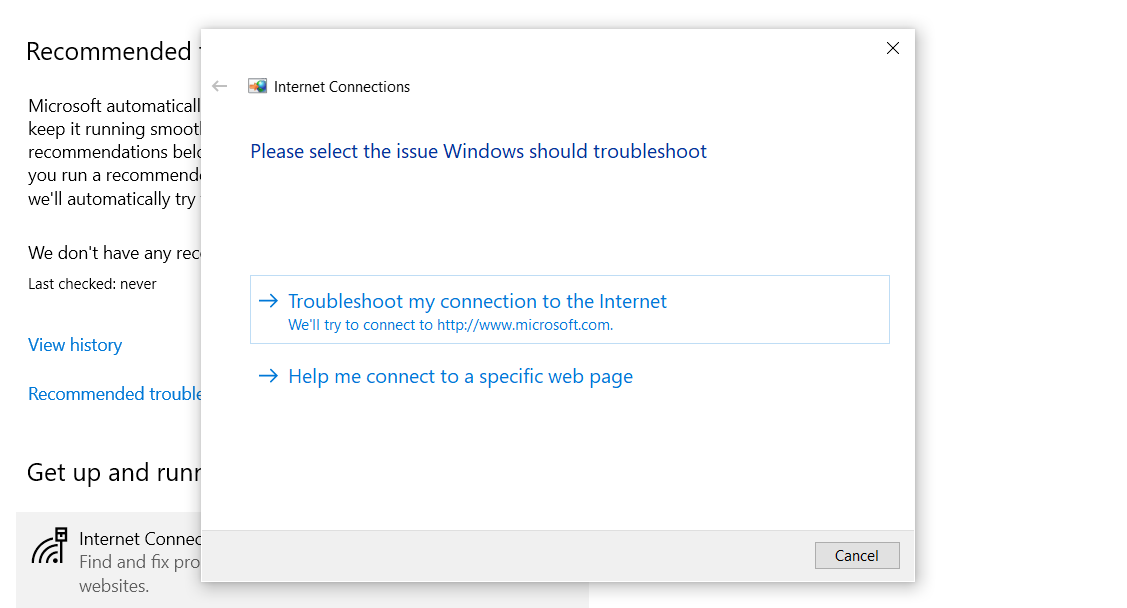
6. Mulai ulang Layanan Klien DNS Windows
Windows menggunakan layanan yang disebut DNS Client untuk men-cache DNS dan mendaftarkan nama komputer.Ada kemungkinan layanan Klien DNS Anda tidak berfungsi dan perlu dimulai ulang.
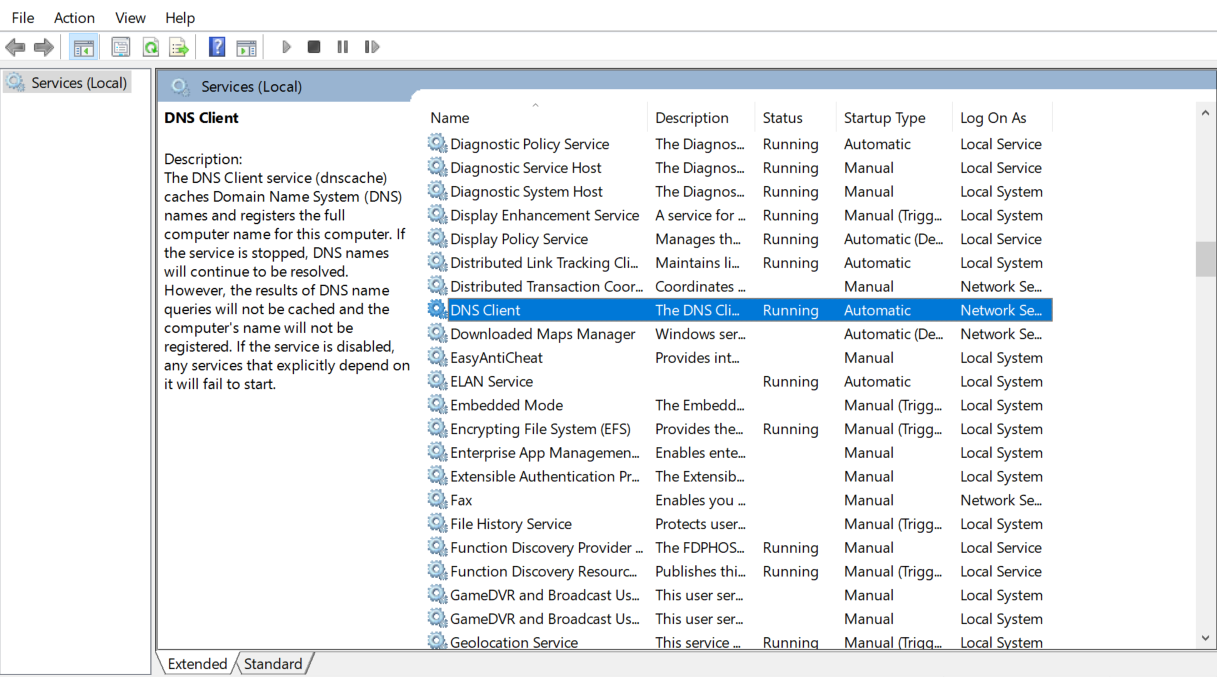
Jika opsi layanan Klien DNS berwarna abu-abu dan tidak dapat diklik untuk Anda, Anda dapat menonaktifkan layanan melalui konfigurasi Windows.
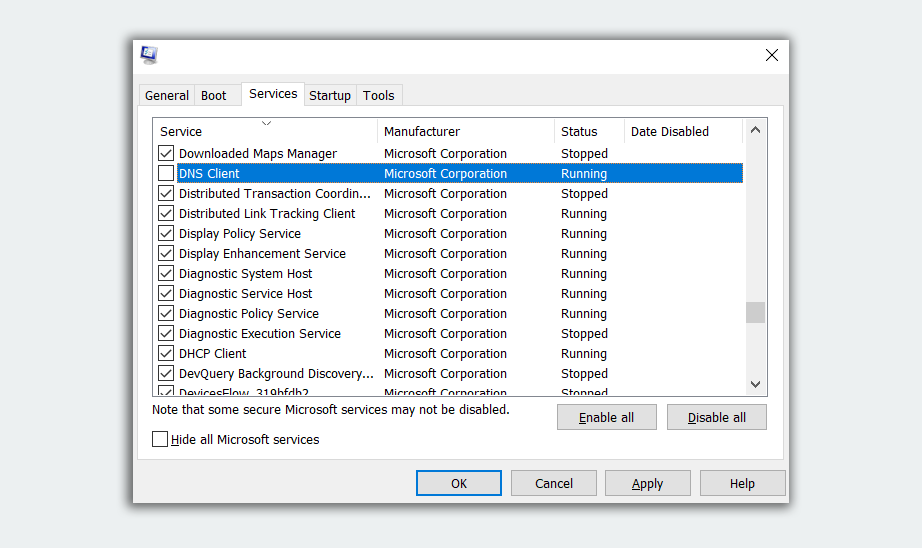
7. Atur Ulang Pengaturan Winsock dan IPv4
Jika tidak ada solusi di atas yang bekerja untuk Anda, Anda dapat mencoba mengatur ulang pengaturan Winsock dan IPv4 ke default.Ini akan mengembalikan sebagian besar pengaturan jaringan ke default dan berpotensi memperbaiki konfigurasi yang bertentangan.
Cepat Kembali Online
Masalah dan kesalahan yang tidak terduga adalah bahan ampuh dari tonik perusak hari total, terutama jika ini terkait dengan browser web default Anda.
Untungnya, Anda sekarang memiliki ide bagus tentang apa yang harus dilakukan jika Chrome menemukan kesalahan Alamat IP Server Tidak Dapat Ditemukan.Jika saat ini Anda mengalami masalah ini, mencoba solusi di atas akan membuat Anda kembali online dalam waktu singkat!
