Rencana daya di Windows adalah serangkaian pengaturan sistem/perangkat keras yang mengonfigurasi konsumsi energi PC.Windows 11 memiliki rencana daya kinerja penghemat, seimbang, tinggi, dan tertinggi yang telah ditentukan sebelumnya.Paket tersebut lebih penting bagi pengguna laptop yang dapat mengoptimalkan masa pakai baterai dengan mengubahnya.
Ada lebih dari satu cara untuk menyesuaikan paket daya di PC Windows 11.Pengaturan rencana daya tersedia di Panel Kontrol dan Pengaturan, tetapi Anda juga dapat mengubahnya dengan Command Prompt dan pintasan.Berikut adalah enam metode berbeda untuk mengubah rencana daya di Windows 11.
Daftar isi
1. Cara Mengubah Rencana Daya Dengan Panel Kontrol
Panel Kontrol menggabungkan applet Opsi Daya dari mana Anda dapat mengubah pengaturan paket Anda.Tidak seperti Pengaturan, applet itu juga memiliki opsi Buat rencana daya.Plus Anda dapat mengkonfigurasi ulang tombol Power menu Start dari sana.Ini adalah bagaimana Anda dapat mengubah rencana daya PC Anda melalui Control Panel:
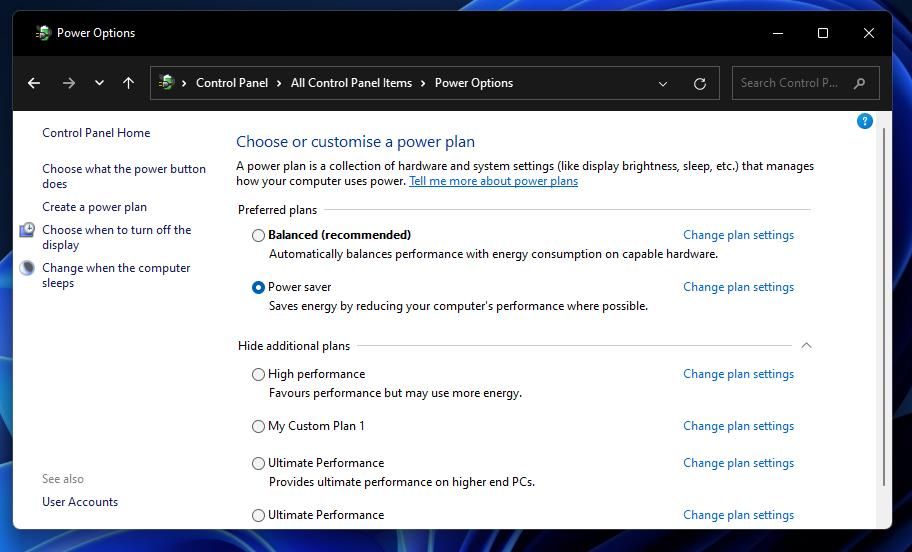
2. Cara Mengubah Paket Daya Dengan Pengaturan
Aplikasi Pengaturan di Windows 11 memiliki bagian Daya & baterai yang menampilkan tingkat baterai Anda saat ini dan riwayat penggunaan.Di sana Anda dapat mengubah mode daya, layar, dan pengaturan tidur.Ini adalah langkah-langkah untuk mengubah rencana daya di Pengaturan:
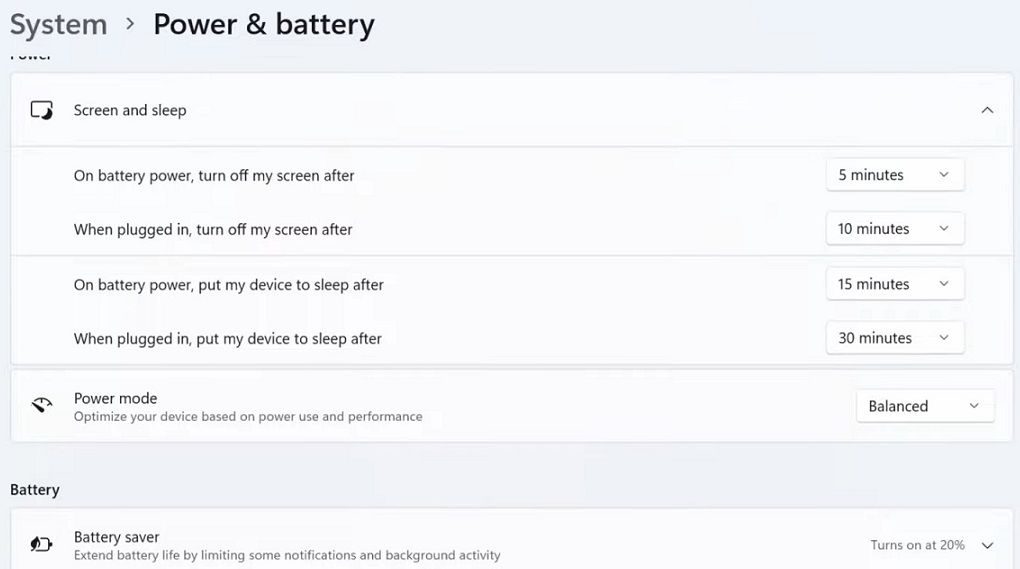
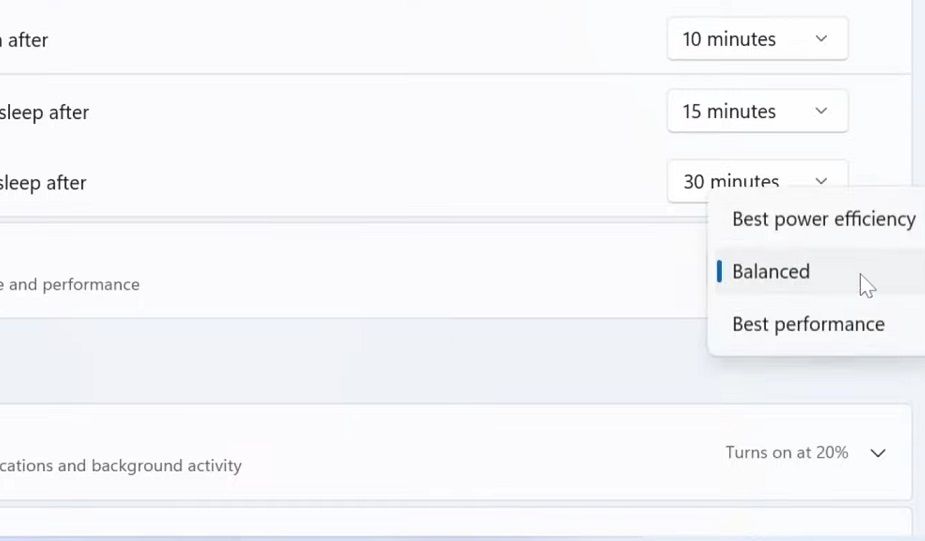
3. Cara Mengubah Rencana Daya Dengan Command Prompt
Command Prompt memiliki utilitas powercfg.exe yang dengannya Anda dapat mengubah rencana daya.Ini memiliki tiga perintah terpisah untuk mengaktifkan mode seimbang, hemat, dan daya tinggi di Windows 11. Perintah tersebut akan mengubah pengaturan rencana daya Panel Kontrol saat dijalankan.Anda dapat mengatur rencana daya di Command Prompt seperti ini:
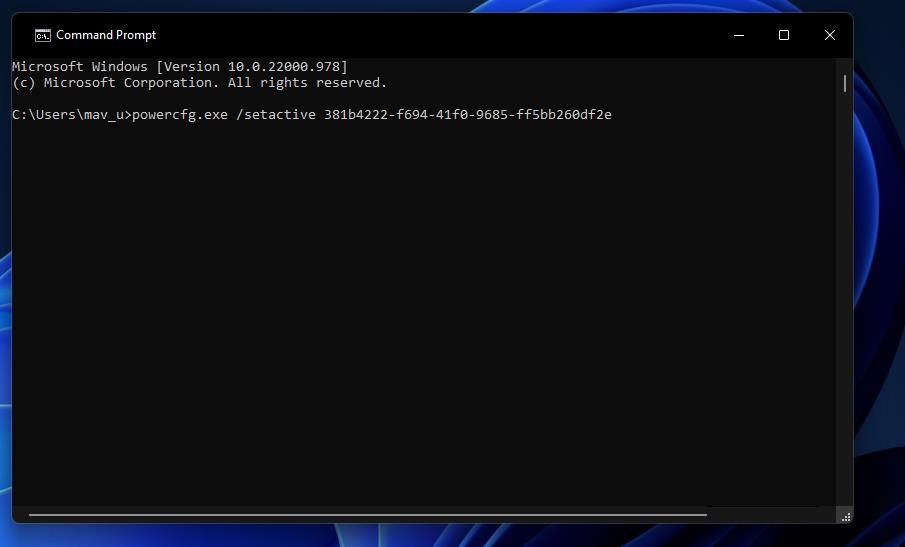
4. Cara Mengubah Paket Daya Dengan Pintasan Desktop
Anda dapat mengubah perintah Command Prompt yang ditentukan dalam metode tiga menjadi pintasan desktop yang praktis.Kemudian Anda akan dapat dengan cepat beralih di antara mode daya dengan mengklik pintasan untuk mereka di desktop.Pintasan seperti itu akan sangat berharga bagi pengguna yang sering mengubah rencana daya mereka.Ini adalah bagaimana Anda dapat menambahkan mode daya ke desktop:
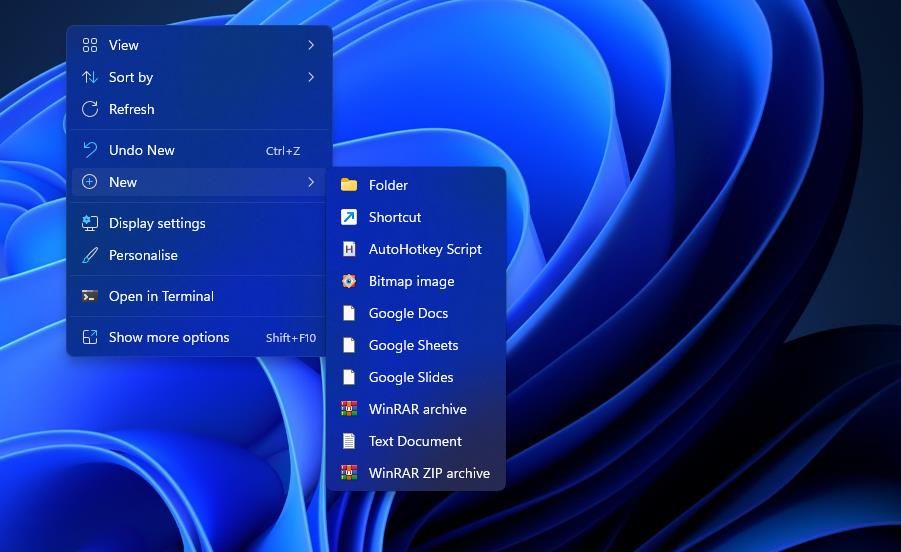
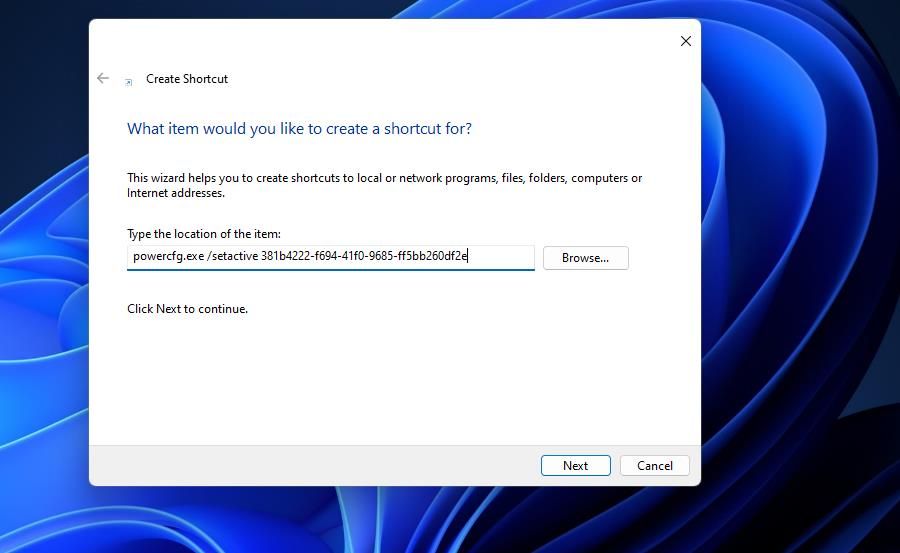
Pintasan paket daya tidak akan memiliki ikon default.Anda dapat menambahkan ikon ke mereka dari sistem SHELL32 Windows 11 yang diatur dalam langkah-langkah cepat ini:
5. Cara Mengubah Paket Daya Dengan Hotkeys
Pintasan rencana daya di desktop dapat menjadi hotkey dengan beberapa penyesuaian tambahan.Menambahkan hotkey ke salah satu pintasan mode daya Anda akan memungkinkan Anda untuk mengubah rencana itu dengan menekan kombinasi tombol untuk itu.Anda dapat mengatur pintasan keyboard paket daya seperti ini:
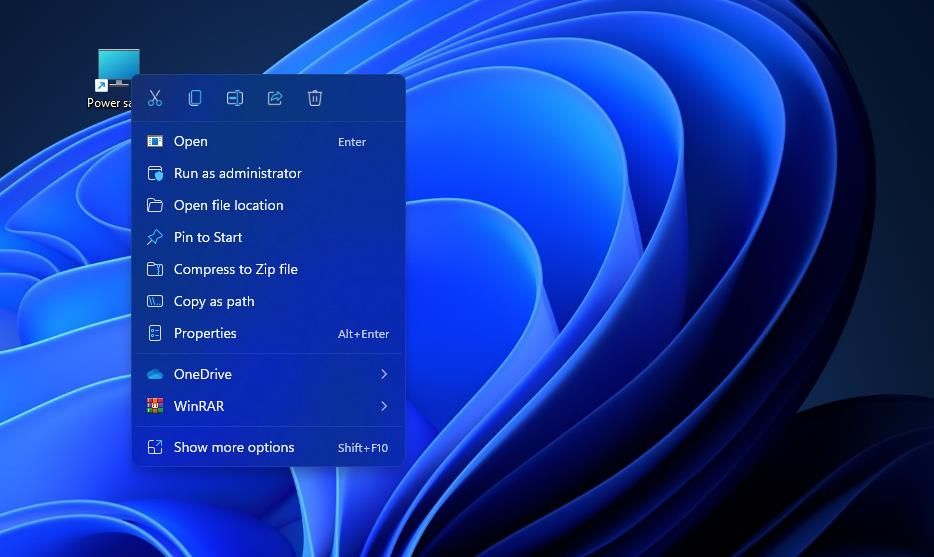
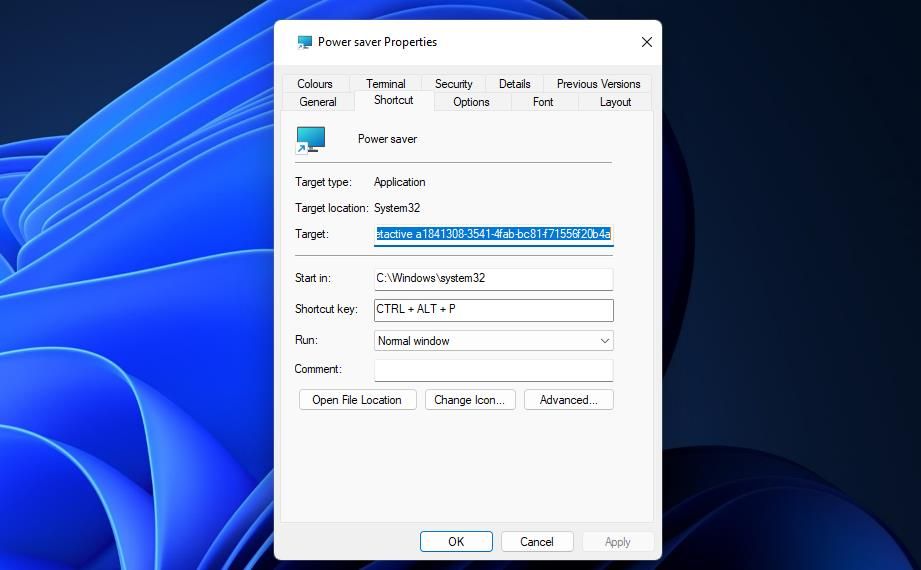
6. Cara Mengubah Power Plan Dari System Tray
Anda juga dapat menambahkan pintasan untuk mengubah rencana daya ke area baki sistem dengan PowerPlanSwitcher.PowerPlanSwitcher adalah aplikasi yang tersedia secara gratis yang menambahkan menu rencana daya menu praktis ke baki sistem.Anda dapat mengubah paket dengan memilih opsi yang berbeda pada menu itu.Ikuti langkah-langkah ini untuk mengubah rencana daya dari baki sistem Windows 11:
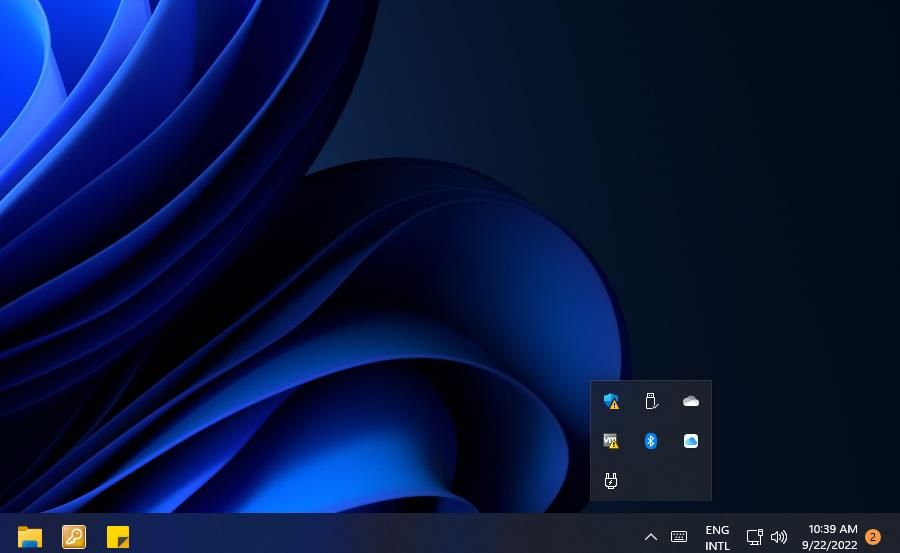

Ada juga hotkey untuk mengakses menu itu, tetapi Anda harus mengaktifkannya.Klik kanan ikon baki sistem PowerPlanSwitcher untuk memilih Pengaturan > Aktifkan pintasan untuk sakelar flyout.Kemudian menekan tombol Shift + Windows + L secara bersamaan akan membuka menu rencana daya.
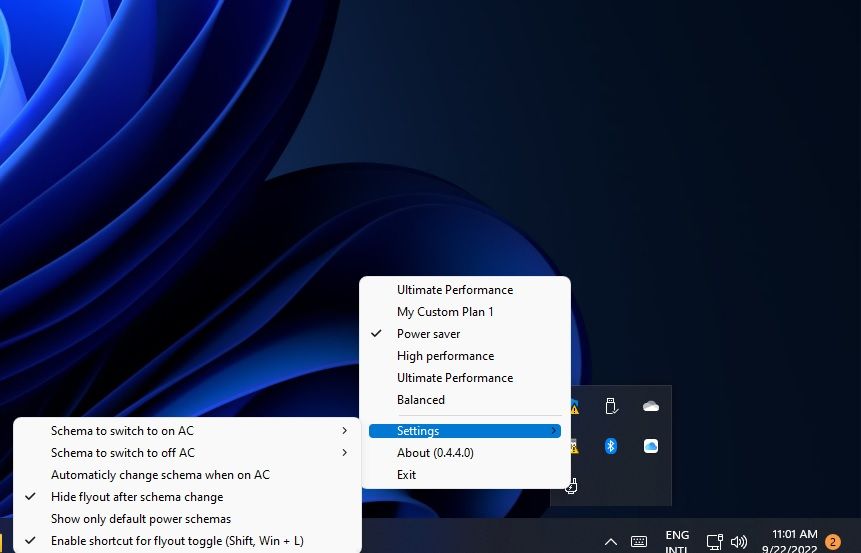
Ubah Rencana Daya Dengan Satu atau Lain Cara
Mengubah paket daya sesekali akan menyesuaikan konsumsi energi PC Anda agar lebih sesuai dengan kebutuhan Anda.Metode tercepat untuk mengubah pengaturan biasanya yang terbaik.Jadi, banyak pengguna mungkin lebih suka mengubah paket dengan pintasan, seperti yang dijelaskan dalam metode empat, lima, dan enam.Aplikasi PowerPlanSwitcher adalah menu baki sistem yang sangat nyaman untuk mengubah mode daya.
