Apakah Anda memulai PC hari ini hanya untuk menemukan bilah pencarian Windows Anda hilang atau tidak berfungsi?Bilah pencarian Windows adalah fungsi yang berguna.Tapi ketika tidak mau bermain bola, itu bisa membuat hidup Anda sulit.
Bila bilah pencarian Windows tidak berfungsi sebagaimana mestinya, hal itu dapat disebabkan oleh beberapa hal.Tetapi sebelum Anda memecahkan masalah bilah pencarian Windows 11 yang tidak berfungsi, mari kita lihat apakah itu diaktifkan di Windows Anda.
Daftar isi
Mengalami Masalah Saat Mengetik?
Jika Anda mengalami masalah mengetik di bilah pencarian, ada banyak hal yang dapat Anda coba untuk memperbaiki masalah khusus ini.Untungnya, kami memiliki panduan untuk memperbaiki Pencarian Windows ketika tidak memungkinkan Anda mengetik, jadi periksalah untuk detail lebih lanjut.
1. Periksa Apakah Bilah Pencarian Windows Diaktifkan
Pada Windows 10, Anda memiliki opsi untuk menyembunyikan bilah pencarian jika Anda mau;namun, ketika Anda pertama kali mem-boot sistem operasi, sistem operasi itu diletakkan di sana secara default.Sebagai bagian dari tampilan baru Windows 11, Microsoft telah menghapus bilah pencarian di bilah tugas Anda secara default.Jadi, jika Anda baru saja memutakhirkan, Anda tidak akan melihat bilah pencarian di bilah tugas sama sekali.
Untuk mengaktifkannya, mulailah dengan menekan Win + I untuk meluncurkan aplikasi Pengaturan.Pilih Personalisasi dari bilah sisi kiri.Selanjutnya, beralih ke panel kanan dan pilih Taskbar.
Pada layar berikutnya, pastikan tombol di sebelah Cari di bagian Item bilah tugas diaktifkan.
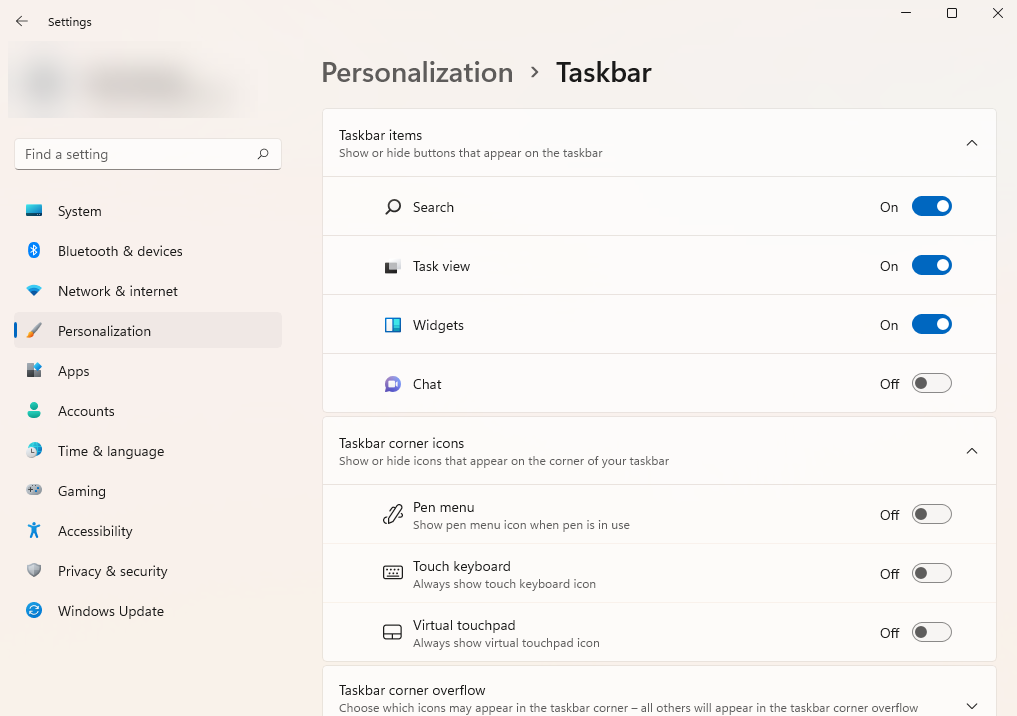
Perhatikan bahwa bilah pencarian tidak muncul sebagai bilah di Windows 11 seperti pada Windows 10. Bilah ini muncul sebagai tombol dengan ikon pencarian di sebelah tombol Windows.
2. Restart PC Anda
Sebagai aturan praktis, memulai ulang PC Anda dapat memperbaiki daftar masalah yang sangat panjang.Karena itu, sebelum Anda melakukan langkah lain dalam artikel ini, reboot sistem Anda dan lihat apakah itu membantu.
Tidak beruntung?Jika masalah tetap ada, saatnya mencoba metode lain.
3. Perbarui Windows Anda ke Versi Terbaru
Jika Anda sudah lama tidak memperbarui PC, sekarang mungkin saat yang tepat.Memperbarui Windows mungkin hanya memperbaiki bilah pencarian Windows Anda yang tidak berfungsi.
Tekan Win + I untuk meluncurkan aplikasi Pengaturan dan pilih opsi terakhir di bilah sisi yang disebut Pembaruan Windows.Klik tombol biru Periksa pembaruan.
Jika Windows menemukan pembaruan baru, Anda akan melihat tombol Instal sekarang.Klik di atasnya dan tunggu sampai selesai menginstal pembaruan.
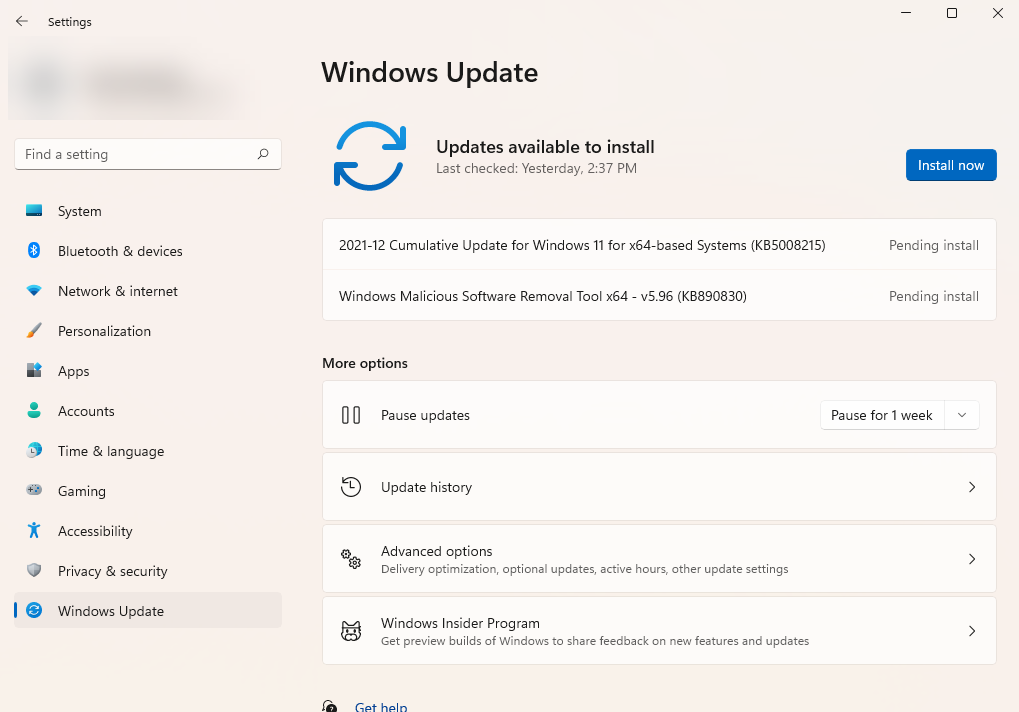
4. Mulai Ulang Proses Bilah Pencarian Windows
Proses bilah pencarian ditangguhkan di latar belakang saat Anda tidak menggunakan bilah pencarian Windows.Saat Anda mencoba mengetik di bilah pencarian, prosesnya aktif secara otomatis.
Namun, jika gagal karena suatu alasan, bilah pencarian Anda tidak akan berfungsi.Tetapi hal baiknya adalah, Anda dapat dengan mudah memulai kembali prosesnya.
Tekan Ctrl + Shift + Esc untuk meluncurkan Pengelola Tugas dan mengganti tab Detail.Cari proses yang disebut SearchHost.exe.Klik kanan padanya dan pilih Akhiri proses.
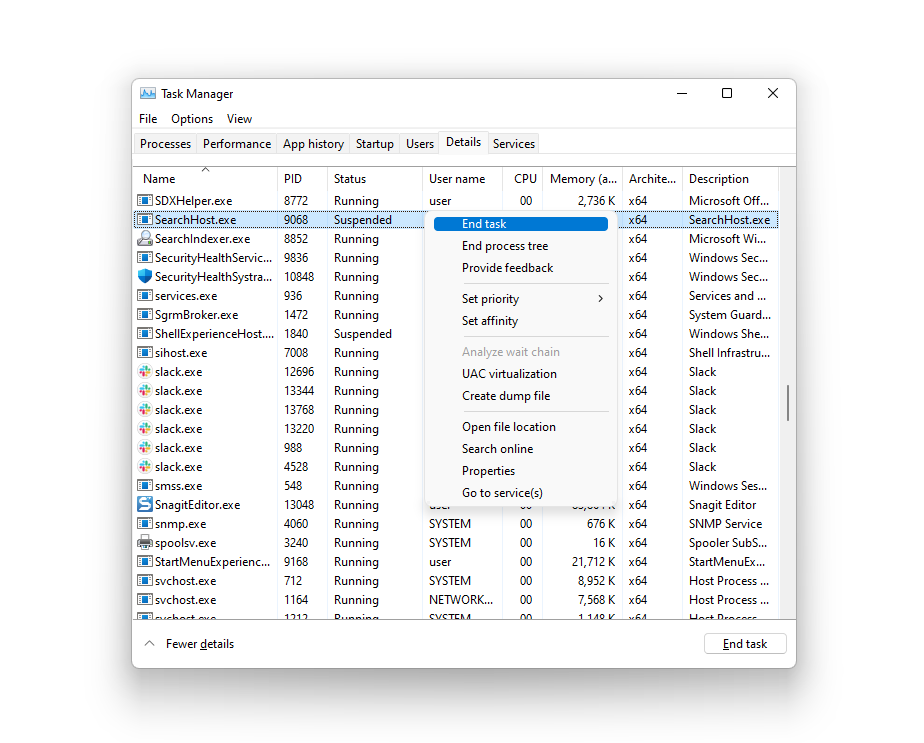
Setelah Anda menyelesaikan tugas, klik tombol pencarian di taskbar Windows 11 (kaca pembesar).Mudah-mudahan, itu harus bekerja sekarang.
5. Mulai ulang Layanan Pencarian Windows
Jika bilah pencarian Windows Anda masih tidak berfungsi, memulai ulang layanan Pencarian Windows dapat memperbaiki masalah.
Tekan Win + R, ketik services.msc, dan tekan Enter.Anda akan melihat konsol Layanan muncul.Cari layanan yang disebut Pencarian Windows dan klik dua kali di atasnya.
Ini akan meluncurkan jendela Properties layanan.Klik pada tombol Berhenti.Setelah layanan berhenti, klik tombol Start.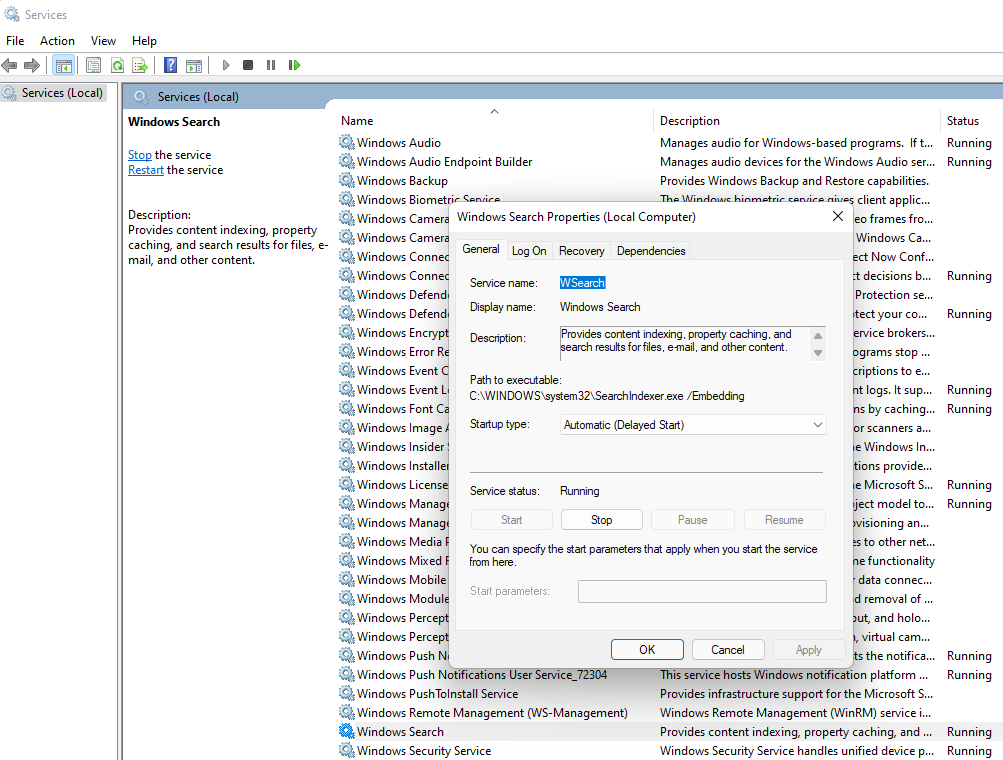
Coba gunakan bilah pencarian sekarang dan lihat apakah itu berfungsi.
6. Bangun kembali Indeks Pencarian Windows
Windows 11 mengandalkan indeks pencarian untuk memberikan hasil dengan cepat ke kueri pencarian Anda.Namun, jika ada masalah dengan indeks, bilah pencarian Windows mungkin berhenti bekerja.
Untungnya, membangun kembali indeks pencarian tidak serumit kedengarannya.
Tekan Win + I untuk meluncurkan aplikasi Pengaturan dan klik Privasi & keamanan dari bilah sisi kiri.Beralih ke panel kanan dan pilih Searching Windows.

Pada layar berikutnya, gulir ke bawah dan klik Opsi pengindeksan lanjutan.Ini akan meluncurkan jendela Opsi Pengindeksan.
Klik tombol Lanjutan di bagian bawah jendela.Di jendela Opsi Lanjutan, klik tombol Bangun kembali.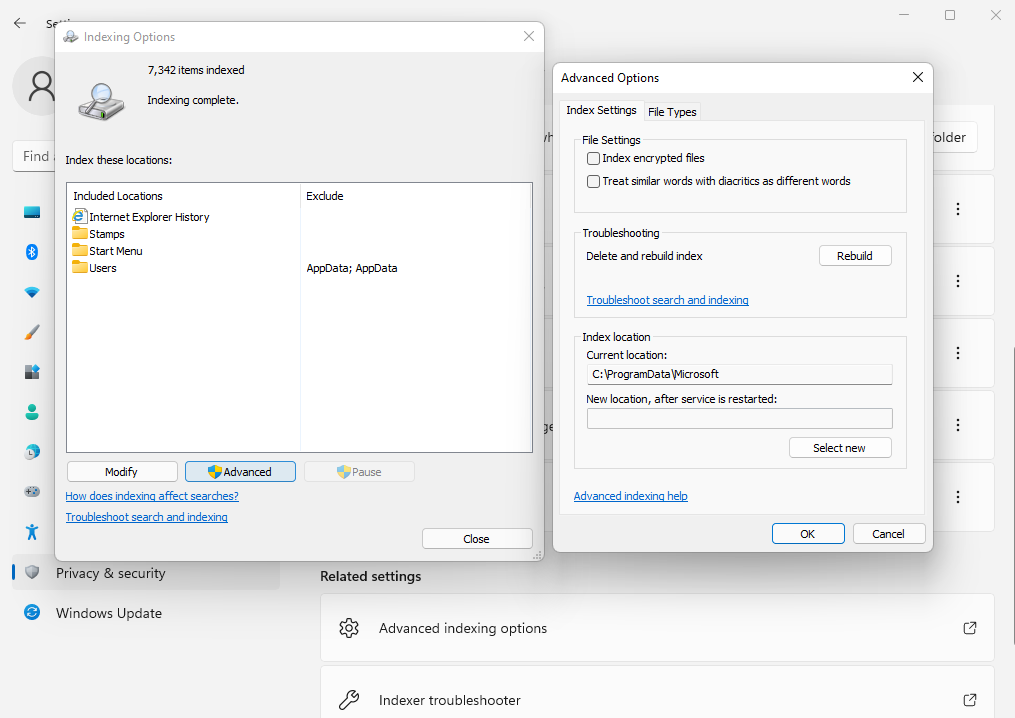
Saat diminta konfirmasi, klik OK.
Setelah indeks dibangun kembali, mudah-mudahan, bilah pencarian Windows akan mulai berfungsi.
7. Gunakan Pemecah Masalah Pencarian Windows
Jika bilah pencarian Windows Anda masih tidak berfungsi, Anda dapat mencoba pemecah masalah bawaan Windows.
Tekan Win + I untuk meluncurkan aplikasi Pengaturan dan pilih Sistem dari bilah sisi kiri.Dari panel kanan, pilih Troubleshoot.Di bawah bagian Opsi, pilih Pemecah masalah lainnya.
Pada layar berikutnya, cari pemecah masalah Pencarian dan Pengindeksan, dan klik tombol Jalankan di sebelahnya.
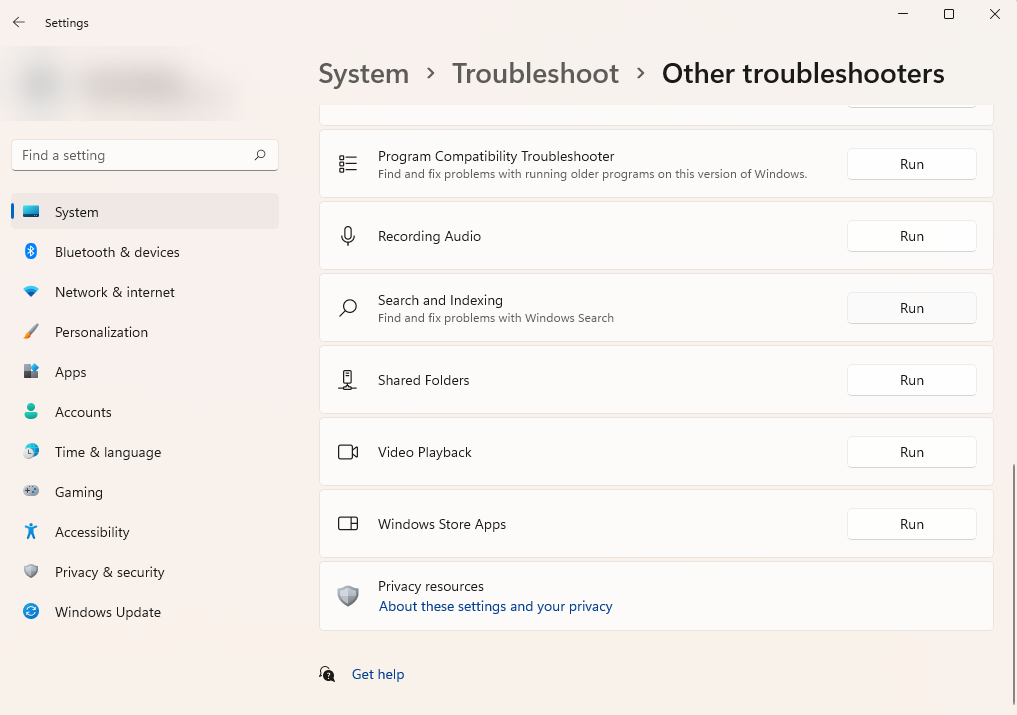
Saat pemecah masalah diluncurkan, Windows akan meminta Anda untuk memilih masalah yang Anda hadapi dari daftar.Centang kotak untuk masalah yang Anda hadapi dan klik tombol Berikutnya.
Jika pemecah masalah menemukan masalah apa pun, pemecah masalah akan memperbaikinya untuk Anda atau memberi tahu Anda bahwa masalah tersebut tidak dapat diperbaiki secara otomatis.
8. Setel ulang Windows
Menyetel ulang Windows harus menjadi yang terakhir kalinya Anda memperbaiki bilah pencarian Windows.Namun, sebagai upaya terakhir, ini adalah cara praktis untuk mereset Windows Anda dan membuatnya seperti baru.
Tekan Win + I dan arahkan ke Sistem > Pemulihan.Klik tombol Setel Ulang PC.
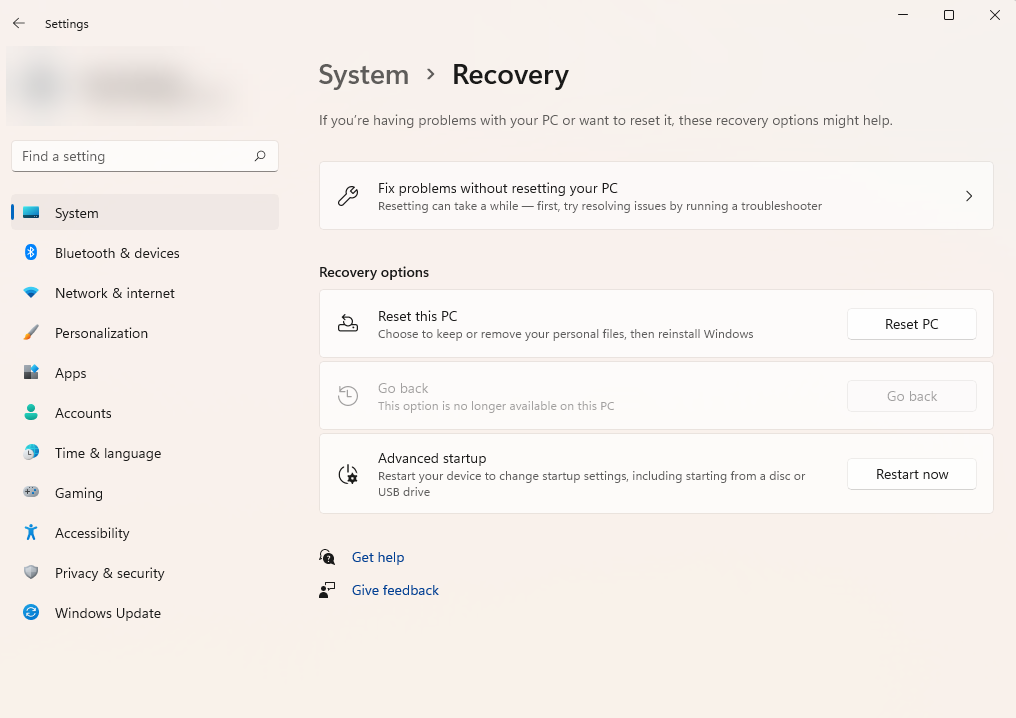
Sekarang Anda akan ditanya apakah Anda ingin menghapus semua file atau menyimpannya.Jika Anda ingin Windows Anda dalam kondisi mint, pilih opsi Hapus semuanya.Jika tidak, pilih opsi Simpan file saya.
9. Setel ulang Cortana
Menurut Microsoft, Anda mungkin dapat memperbaiki masalah pencarian Windows yang tidak berfungsi dengan mengatur ulang Cortana jika Anda menggunakan Windows 10 versi 1809 atau lebih lama.
Luncurkan Start Menu, klik kanan pada Cortana, pilih More > App settings.Kemudian, pilih Atur Ulang.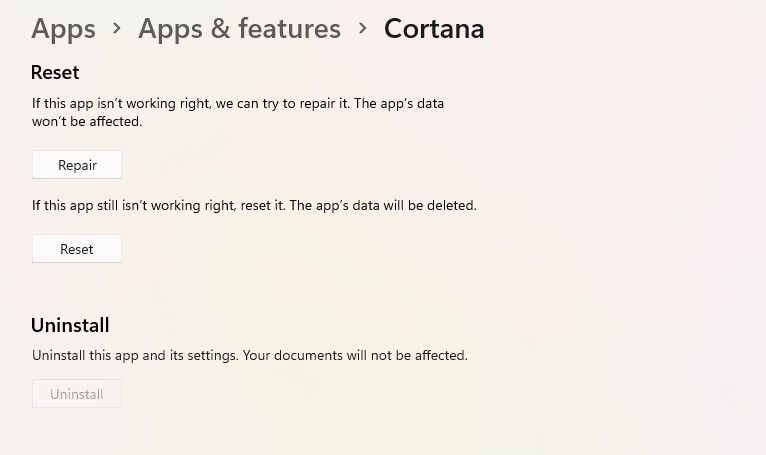
10. Reset Windows Search Menggunakan Windows PowerShell
Jika Anda menjalankan Windows 10 versi 1903 (pembaruan Mei 2019) atau lebih baru, Anda dapat mencoba mengatur ulang pencarian Windows menggunakan PowerShell.
Mulai dengan mengunduh skrip PowerShell pencarian Windows dari Microsoft.Klik kanan pada skrip dan pilih Jalankan dengan PowerShell.Pilih Buka saat Anda melihat peringatan keamanan.
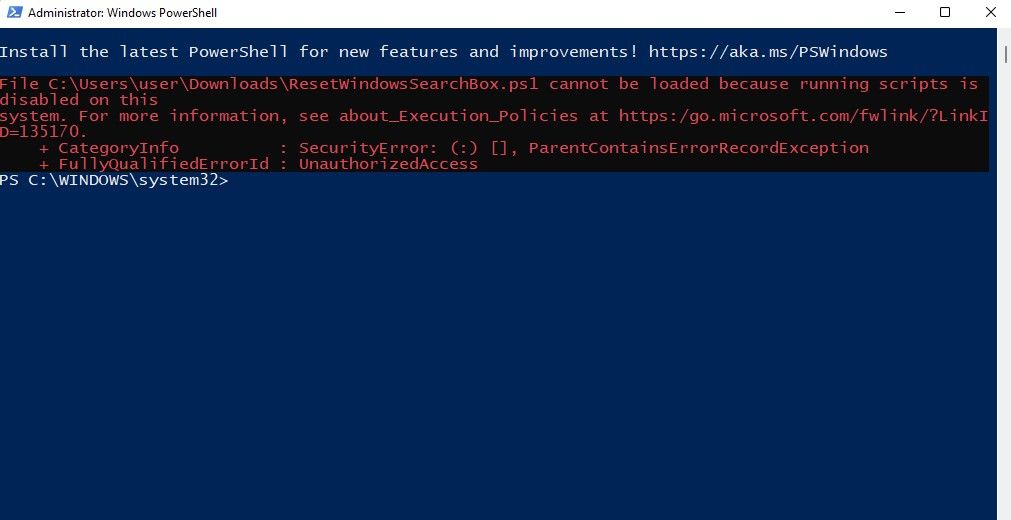
Saat PowerShell terbuka, Anda mungkin akan melihat kesalahan yang menyatakan bahwa menjalankan skrip dinonaktifkan pada sistem ini.
Jika ya, jalankan perintah berikut:
Set-ExecutionPolicy -Scope CurrentUser -ExecutionPolicy Tidak Dibatasi
Anda akan melihat pesan peringatan.Tekan Y lalu Enter untuk maju.
Keluar dari PowerShell dan sekali lagi, klik kanan pada file yang Anda unduh dan pilih PowerShell.Saat ditanya apakah Anda ingin mengizinkan aplikasi ini membuat perubahan pada perangkat Anda, pilih Ya.Anda akan melihat pesan yang mengatakan Selesai.
Jangan tutup jendela PowerShell dulu.Tekan sembarang tombol untuk terus menggunakan PowerShell.Kemudian, jalankan perintah berikut untuk mengembalikan perubahan yang dibuat ke kebijakan eksekusi sebelumnya:
Set-ExecutionPolicy -Scope CurrentUser -ExecutionPolicy Dibatasi
Tekan Y lalu Enter untuk melanjutkan.Keluar dari jendela PowerShell dan coba gunakan pencarian Windows sekarang.
Apakah Anda Memperbaiki Masalah Pencarian Windows Tidak Berfungsi?
Windows 11 adalah peningkatan visual yang bagus.Dan tidak masuk akal untuk kembali ke Windows 10 untuk sesuatu yang kasar seperti bilah pencarian Windows tidak berfungsi.
Semoga, salah satu perbaikan ini memecahkan masalah bilah pencarian Windows 11 Anda yang tidak berfungsi.Namun, jika Anda mencari Windows Anda sepanjang waktu, Anda mungkin ingin mempertimbangkan alat pihak ketiga.Mereka sering lebih kuat daripada bilah pencarian Windows.
