Menghapus hyperlink di Word lebih mudah daripada menambahkannya, tetapi cara ini bisa menjadi agak melelahkan jika dilakukan dalam jumlah banyak.VBA adalah alat canggih di aplikasi Office, termasuk Word, yang memungkinkan Anda mengotomatiskan hampir semua tugas.
Dengan menggunakan VBA untuk membuat makro di Word, Anda dapat menghapus semua hyperlink di dokumen Anda dalam satu gerakan cepat.Dengan cara ini, Anda dapat meningkatkan kecepatan saat menghapus hyperlink dari lusinan dokumen.
Daftar isi
Cara Otomatis Menghapus Semua Hyperlink di Dokumen Word Menggunakan VBA
VBA atau Visual Basic for Applications memungkinkan Anda menulis potongan kode dalam bentuk makro di Word.Setiap kali Anda menjalankan makro, kode Visual Basic akan berjalan, secara otomatis menyelesaikan tugas yang diberikan padanya.
Menghapus hyperlink di Word menggunakan VBA memerlukan sedikit pengetahuan tentang bahasa pemrograman itu sendiri, karena semuanya diringkas dalam dua baris, tetapi ini akan membantu mengurangi beban kerja Anda.Untuk membuat makro sederhana ini, kita akan mengakses tab pengembang, membuat makro, menyisipkan kode untuknya, lalu menggunakannya.
Langkah-langkah ini eksklusif untuk pertama kali Anda membuat makro.Setelah itu, yang perlu Anda lakukan hanyalah menekan tombol pintas untuk menjalankan kode dan menyingkirkan hyperlink.Jika Anda ingin memulai makro Word, baca artikel kami tentang cara mulai menggunakan makro di Word.
1.Mengakses Tab Pengembang
Langkah pertama adalah mengakses tab Pengembang di Word.Karena alasan keamanan, tab ini dan fitur-fiturnya dinonaktifkan secara default di Word.Inilah cara Anda dapat mengakses tab Pengembang di Word:
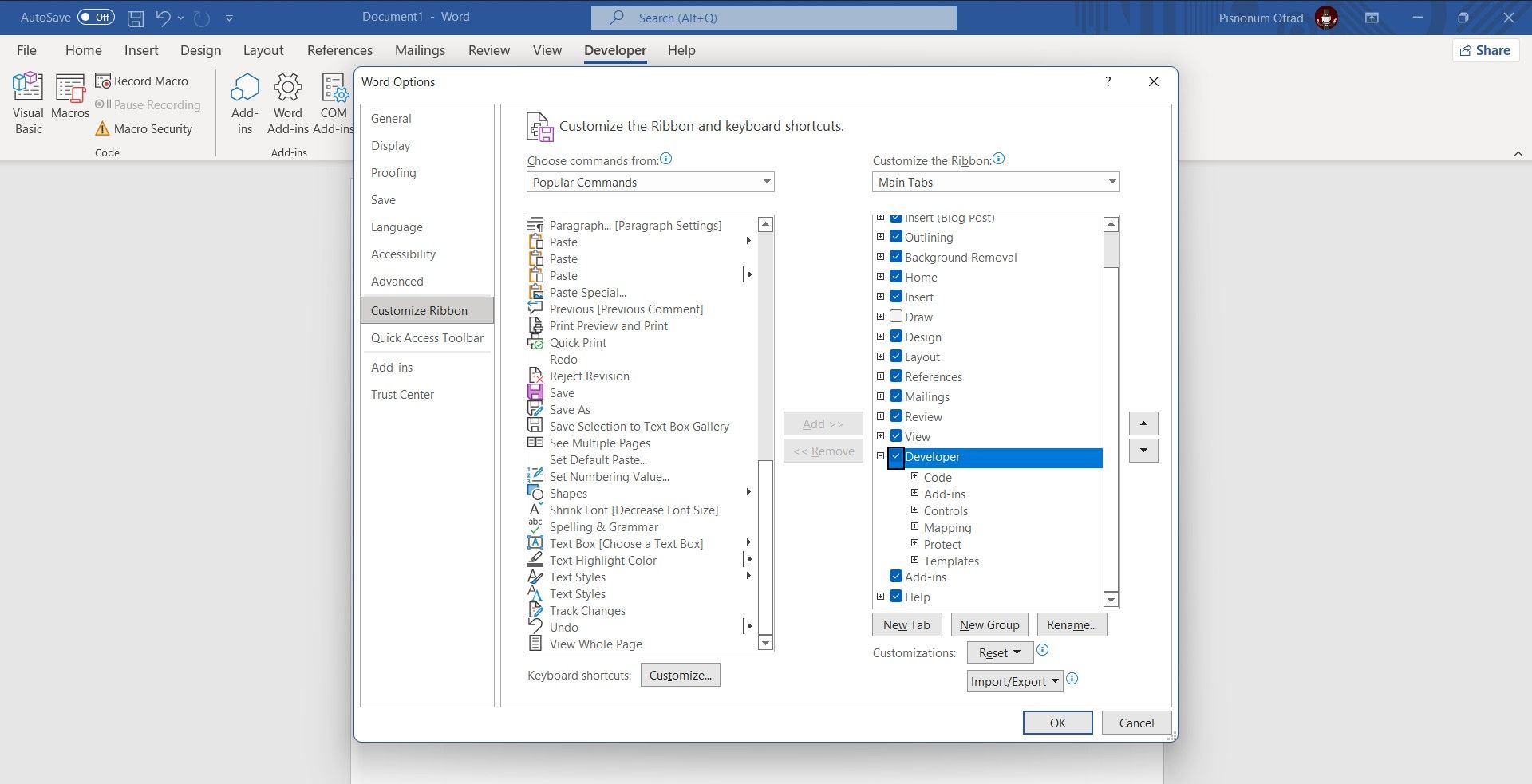
Sekarang, tab Pengembang akan muncul di antara tab Lihat dan Bantuan.
2.Membuat Makro
Dengan tersedianya tab Pengembang, sekarang saatnya membuat makro dan menulis beberapa kode untuknya.

Setelah Anda mengklik Buat, Anda akan dibawa ke ruang kerja VBA, di mana Anda dapat melihat kode untuk makro Anda.Saat ini, kode Anda harus terdiri dari dua pernyataan:
Pernyataan Sub di awal untuk menunjukkan awal makro Anda, dan pernyataan Sub Akhir di akhir untuk menunjukkan akhir makro Anda.Garis hijau adalah komentar yang tidak mempengaruhi kode.Itu ada untuk mencegah Anda menjadi bingung ketika Anda memiliki lusinan makro.
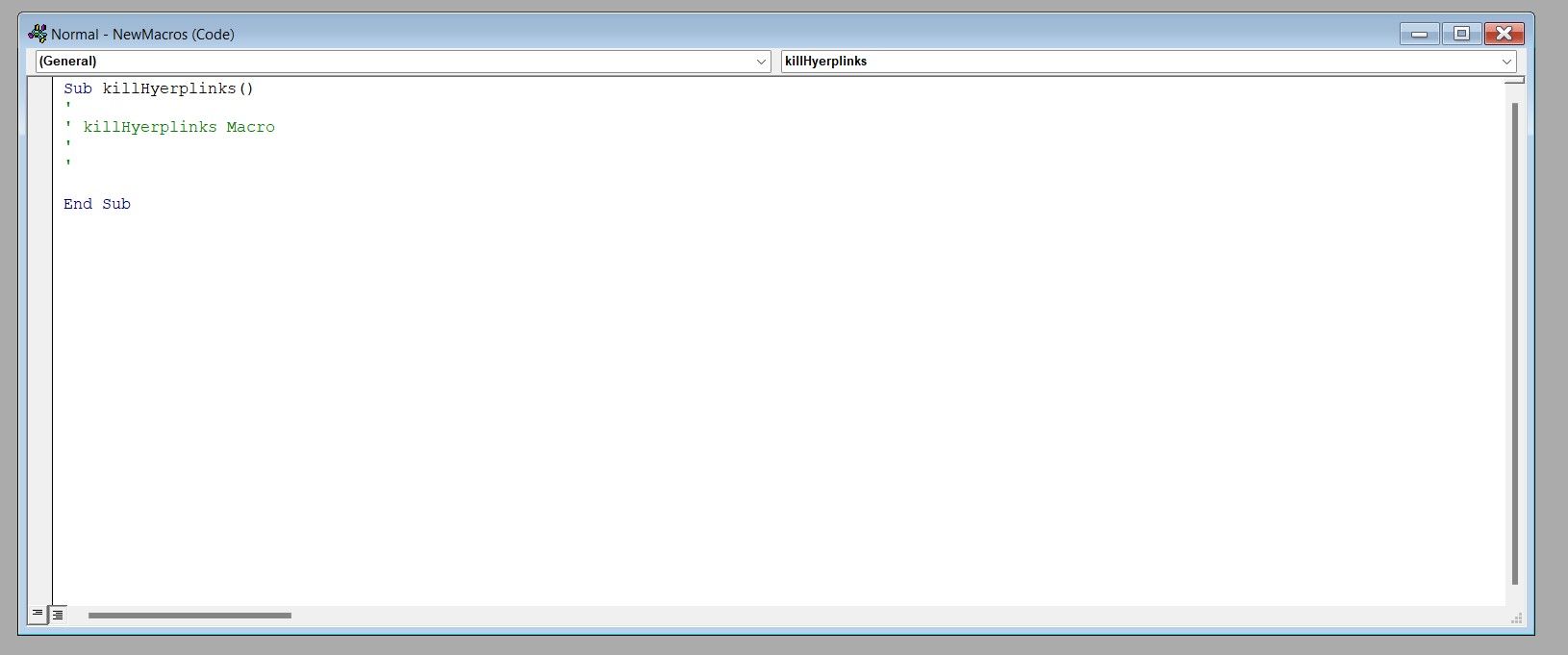
Sekarang saatnya menambahkan kode.Salin kode di bawah ini dan tempel tepat sebelum pernyataan End Sub:Pilihan.WholeStoryPilihan.Bidang.Batalkan tautan
Kode di sini sederhana.Pertama, kita pilih seluruh dokumen dengan Selection.WholeStory.Setelah seluruh dokumen dipilih, Selection.Fields.Unlink akan dijalankan untuk memutuskan tautan bidang apa pun dalam teks.Dengan cara ini, hyperlink tidak terhubung, tetapi teks jangkar atau grafiknya tetap seperti semula.Kode Anda akan terlihat seperti di bawah ini:
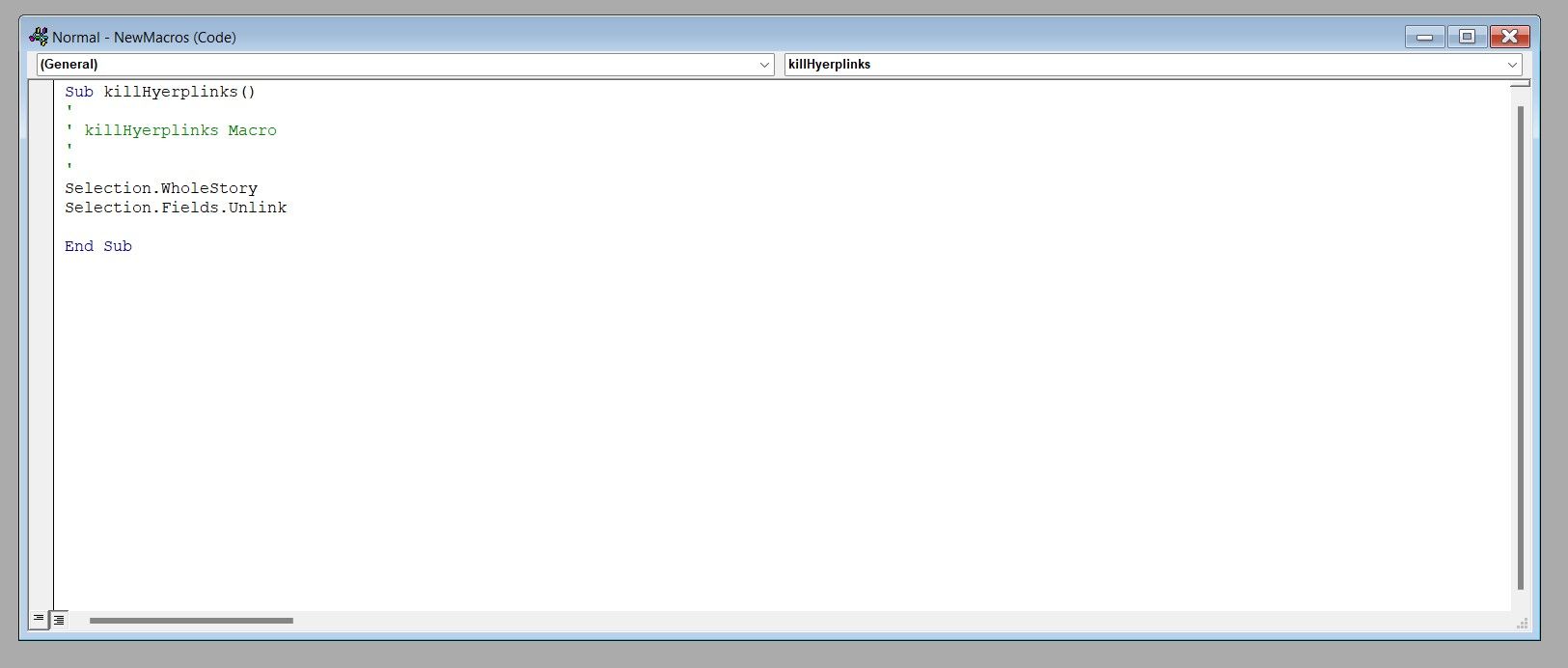
3.Menggunakan Makro
Setelah Anda selesai dengan kode Anda, cukup tutup ruang kerja VBA.Anda tidak perlu menyimpan atau semacamnya.Sekarang langkah selanjutnya adalah membuat pintasan untuk makro ini agar menghapus hyperlink menjadi lebih mudah.
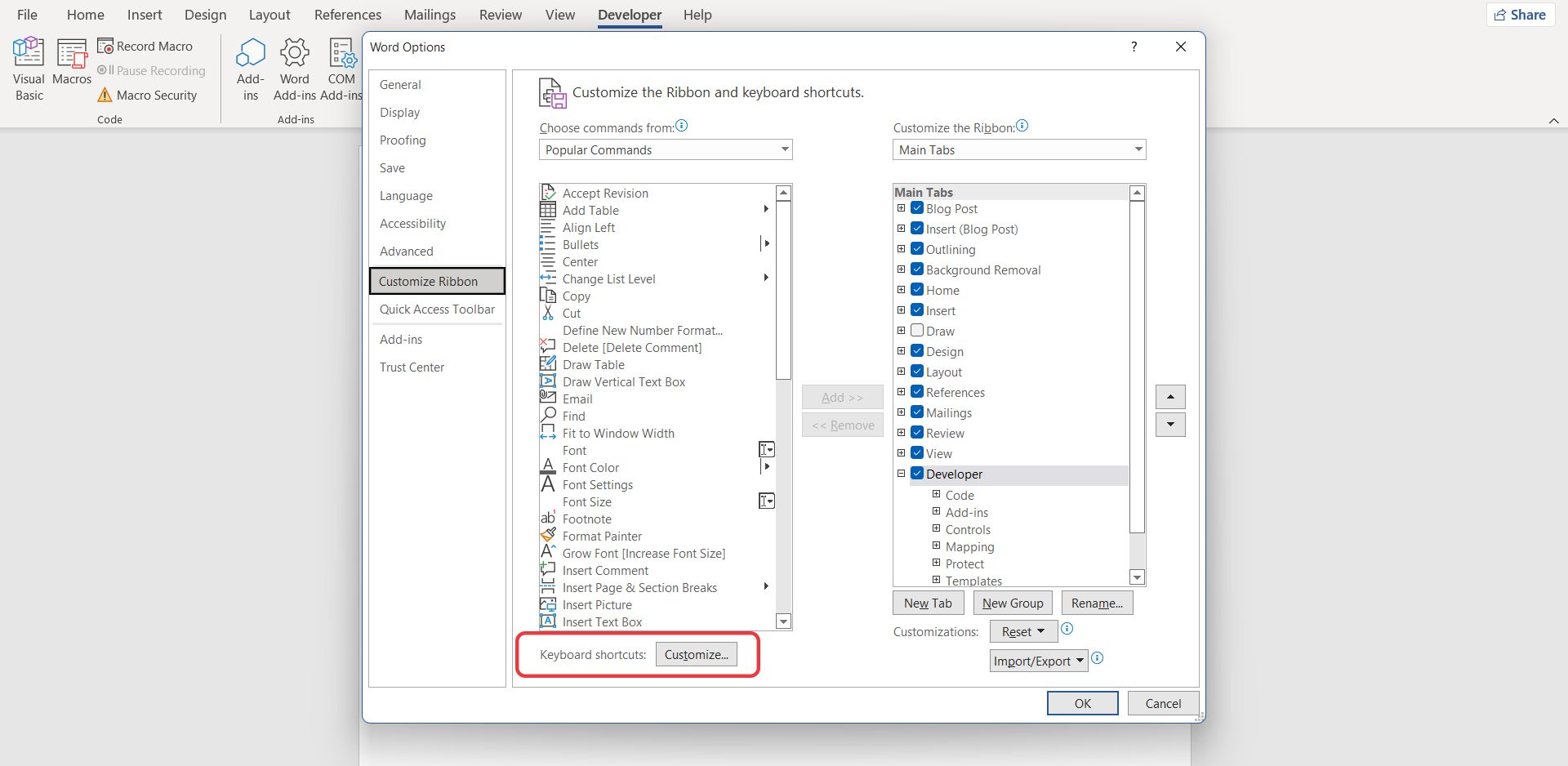
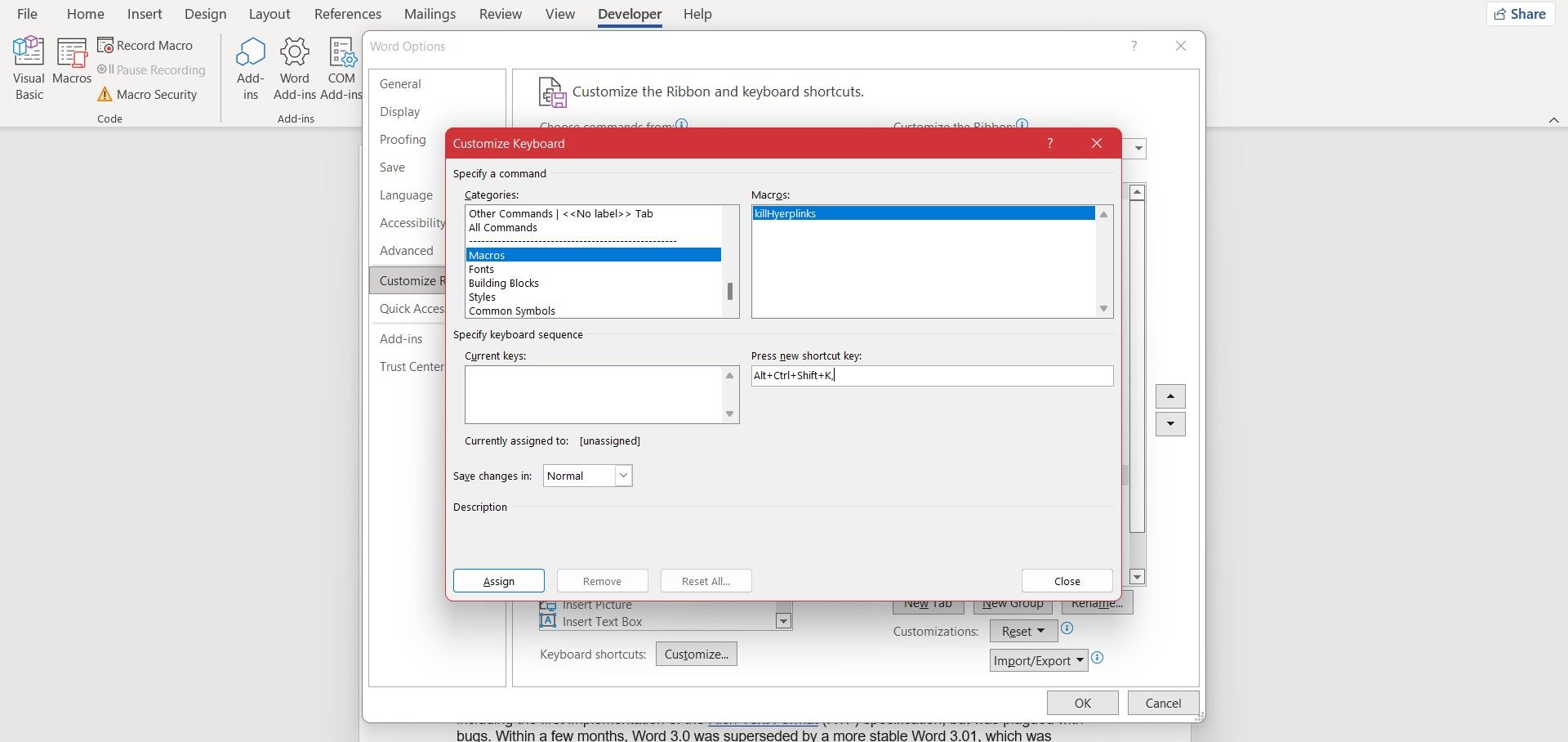
Makro Anda sekarang dapat digunakan dengan hotkey yang baru saja Anda tetapkan.Silakan dan tekan kombinasi tombol pada keyboard Anda.Makro akan melakukan keajaibannya!
Otomatiskan Tugas Anda Dengan VBA di Word
VBA adalah alat berguna yang dirancang untuk meringankan beban Anda saat Anda harus melakukan penyesuaian pada lusinan dokumen.Menghapus hyperlink di Word mudah dilakukan dalam satu dokumen, tetapi bisa menjadi sulit ketika Anda harus melakukannya berkali-kali secara berurutan.Sekarang Anda tahu cara mengotomatiskan tugas ini dan membiarkan makro Anda menanganinya.
Keindahan VBA tidak berakhir dengan makro sederhana.Ini mungkin langkah pertama dalam perjalanan Anda untuk menguasai VBA dan membuat makro dan fitur yang luar biasa di Word dan aplikasi Office lainnya.
