Tidak masalah jika Anda menggunakan perusahaan atau komputer pribadi Anda, ada risiko keamanan yang sangat besar jika ada orang yang dapat menginstal perangkat lunak di perangkat Anda.Aplikasi yang tidak dikenal dapat menyebabkan infeksi malware, atau dapat memantau aktivitas Anda, yang merupakan ancaman besar bagi keamanan pribadi.
Selain itu, sangat menjengkelkan jika terus-menerus harus menghapus aplikasi tidak berguna yang telah diinstal orang lain.Dalam artikel ini, kami akan menunjukkan kepada Anda bagaimana Anda dapat menggunakan alat bawaan Windows untuk menghentikan siapa pun menginstal perangkat lunak di komputer Anda.Juga, ada beberapa aplikasi pihak ketiga yang dapat Anda gunakan.
Daftar isi
1. Tambahkan Akun Pengguna Lokal (Non-Administratif)
Jika Anda tidak ingin menginstal aplikasi atau terus-menerus mengubah pengaturan sistem Anda untuk mencegah orang lain menginstal perangkat lunak di komputer Anda, menambahkan akun standar sudah cukup.Akun Pengguna Lokal tidak memiliki hak yang lebih tinggi dan tidak dapat mengelola aplikasi atau mengubah pengaturan sistem Anda.
Begini cara menambahkan akun Pengguna Lokal dengan cepat di Windows 11:
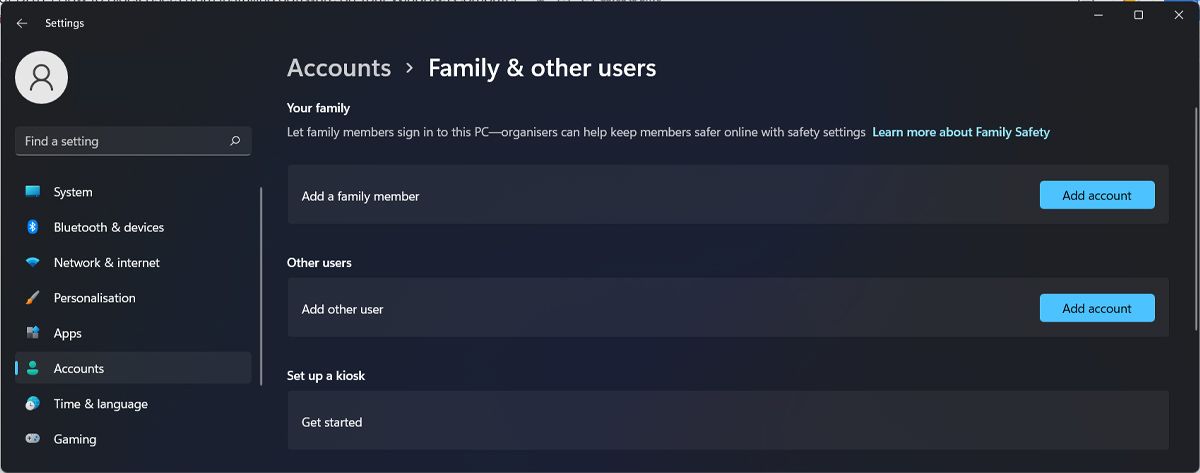
Selain itu, Anda dapat menghapus akun Microsoft administratif lainnya, kecuali milik Anda.
2. Menghentikan Pengguna Menginstal Aplikasi Pihak Ketiga
Ada kemungkinan menghentikan pengguna lain untuk menginstal aplikasi pihak ketiga di komputer Anda mungkin cukup untuk membuat Anda tetap aman dari serangan malware.Inilah cara Anda dapat mengatur sistem Anda untuk mengizinkan pemasangan aplikasi Microsoft saja.
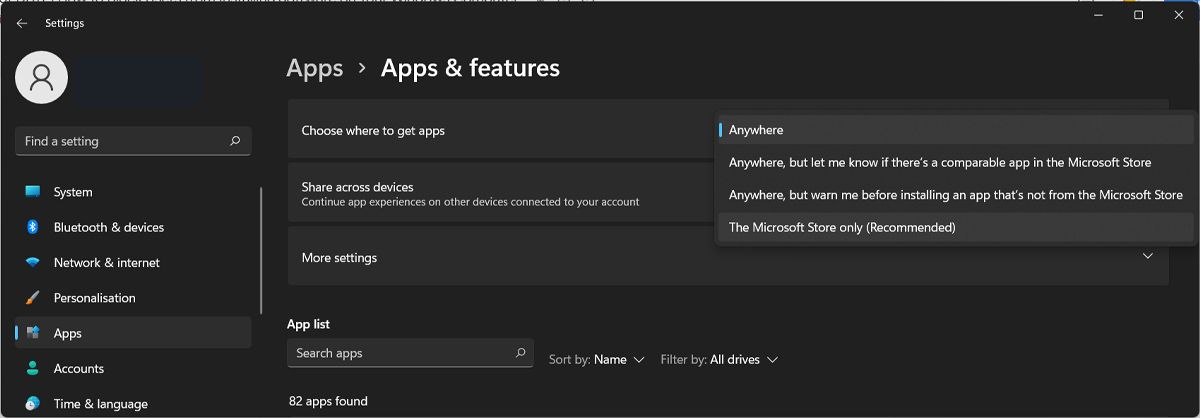
Metode ini tidak terlalu rumit, dan mungkin tidak menghentikan pengguna dengan pengetahuan dasar tentang Windows untuk menginstal perangkat lunak.Jadi, kita akan melihat solusi yang lebih kompleks untuk menjaga keamanan komputer Anda.
3. Edit Editor Kebijakan Grup
Kebijakan Grup berisi beberapa grup kebijakan, yang memungkinkan Anda mengubah setelan tingkat administratif.Ada kebijakan khusus Penginstal Windows yang dapat Anda nonaktifkan dan hentikan pengguna menginstal perangkat lunak baru di komputer Anda.Inilah cara Anda melakukannya:
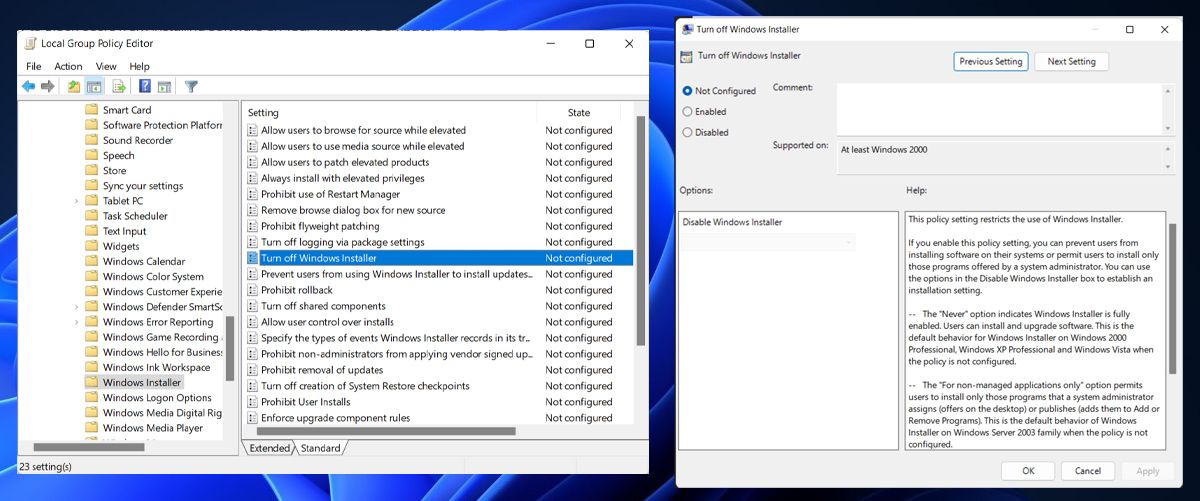
Perubahan akan berlaku setelah Anda me-restart komputer Anda.Jika Anda ingin membatalkan perubahan, ikuti langkah-langkah di atas dan pilih Dinonaktifkan pada langkah 5.
4. Jangan Jalankan Aplikasi Windows Tertentu
Cara lain untuk memblokir Pemasang Windows agar tidak digunakan dapat ditemukan di area lain Editor Kebijakan Grup Lokal.
Kembali ke menu utama di jendela Editor Kebijakan, dan arahkan ke Konfigurasi Pengguna > Template Administratif > Sistem.Di jendela sebelah kanan, gulir ke bawah hingga Anda menemukan Jangan Jalankan Aplikasi Windows yang Ditentukan.Sesuai dengan judulnya, ini digunakan untuk memblokir program tertentu agar tidak dijalankan, tetapi kita juga dapat menggunakannya untuk memblokir Windows Installer.
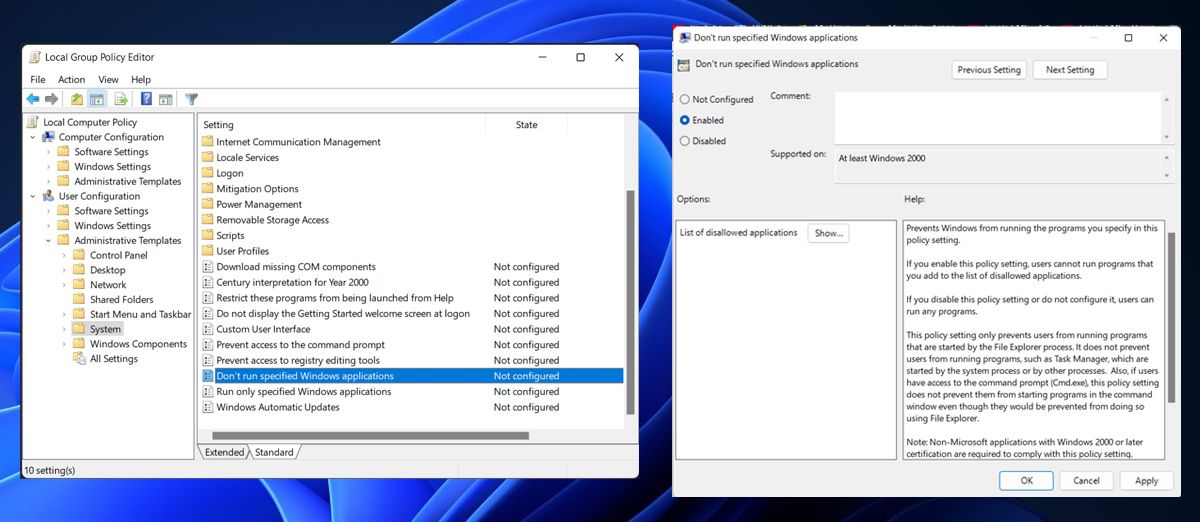
Klik dua kali itu dan jendela lain akan muncul.Saat Anda mengklik Diaktifkan, opsi baru muncul yang disebut Daftar Aplikasi yang Tidak Diizinkan.Klik Tampilkan dan jendela ketiga muncul, di mana Anda mengetikkan jalur program yang akan diblokir.
Anda harus mengatur rute ke lokasi Penginstal Windows, sehingga Editor Kebijakan dapat menemukannya.Program Penginstal Windows disebut msiexec.exe dan terletak di C:\\Windows\\System32\\msiexec.exe
Copy dan paste ke tempat yang disediakan di kotak dan klik OK.Penginstal Windows sekarang harus diblokir.
5. Edit Editor Registri
Serupa dengan Group Policy Editor, Registry Editor berisi pengaturan mengenai sistem operasi Anda dan semua perangkat lunak yang diinstal.Sebelum mengedit registri, buat titik pemulihan jika terjadi kesalahan dan Anda akhirnya mengacaukan registri.
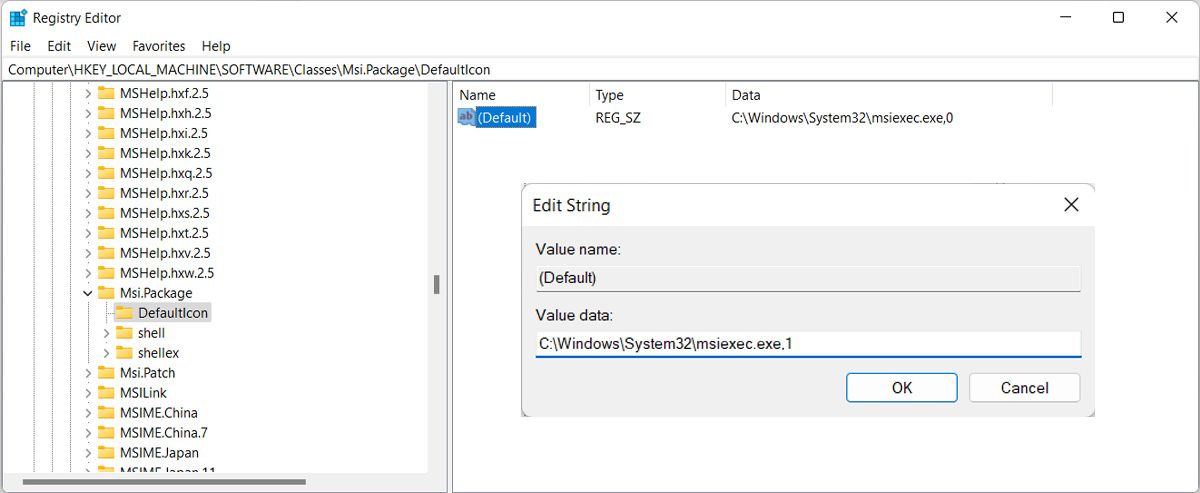
6. Nonaktifkan Port USB
Meskipun Anda belum menghubungkan komputer ke internet, seseorang mungkin masih menginstal perangkat lunak di komputer Anda menggunakan flash drive USB.Untuk mencegah hal ini terjadi, Anda harus menonaktifkan port USB.Prosesnya cukup sederhana, dan Anda dapat mengaktifkan kembali port saat Anda membutuhkannya.
7. Opsi Perangkat Lunak
Jika Anda merasa tidak nyaman mengedit Kebijakan Grup atau Editor Registri, Anda dapat mencoba aplikasi untuk menghentikan pengguna lain menginstal perangkat lunak tanpa persetujuan Anda.
Instal-Block
Ini menghentikan instalasi apa pun dengan mencari kata kunci tertentu di aplikasi yang berjalan di sistem Anda.Jadi jika seseorang mencoba menginstal sesuatu, dan kata kunci diperhatikan, Install-Block secara otomatis memblokirnya agar tidak melangkah lebih jauh.
Install-Block akan meminta kata sandi saat seseorang mencoba memasang aplikasi di komputer Anda.Jika mereka tidak mengetahui kata sandinya, mereka tidak dapat melanjutkan prosesnya.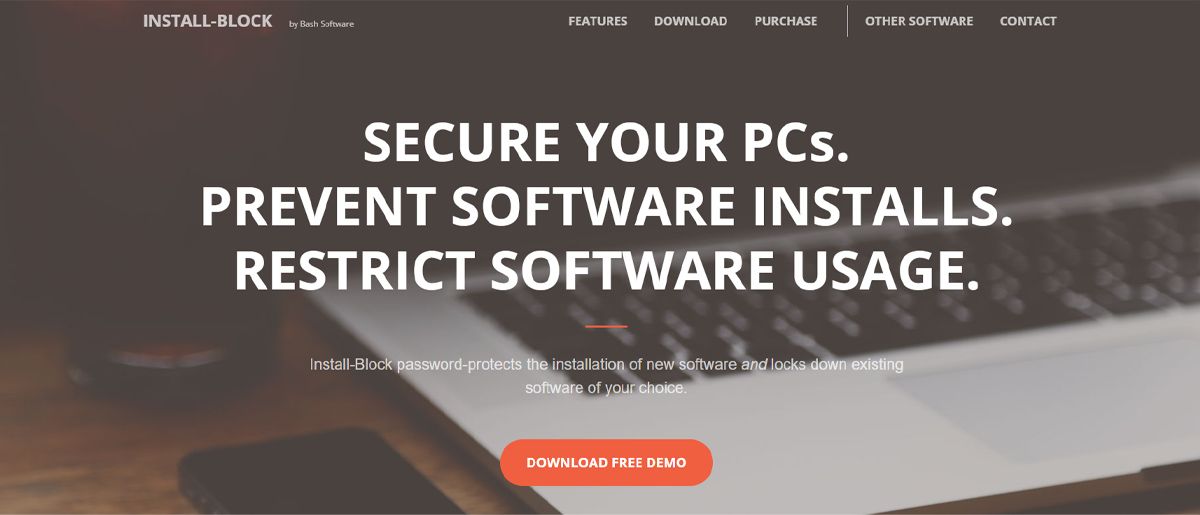
Bahkan jika Anda telah masuk dengan akun administratif, Install-Block akan menghentikan siapa pun dari membuat perubahan pada sistem Anda karena dapat memblokir akses ke menu Start, Task Manager, Control Panel, dan banyak lagi.
Selain itu, Anda dapat menggunakan Install-Block untuk menghentikan orang mengakses folder, perangkat lunak, atau bahkan game.
Unduh: Instal-Block (Uji coba gratis)
Deep Freeze
Satu opsi terakhir yang menarik adalah”membekukan” komputer Anda, yang mengatur ulang sistem Anda kembali ke keadaan sebelumnya setiap kali Anda mem-boot ulangnya.Dengan cara ini, setiap perubahan yang dilakukan pada komputer Anda akan dihapus saat reboot.Jadi jika seseorang berani menginstal sesuatu, itu akan dihapus ketika Anda mematikan komputer.
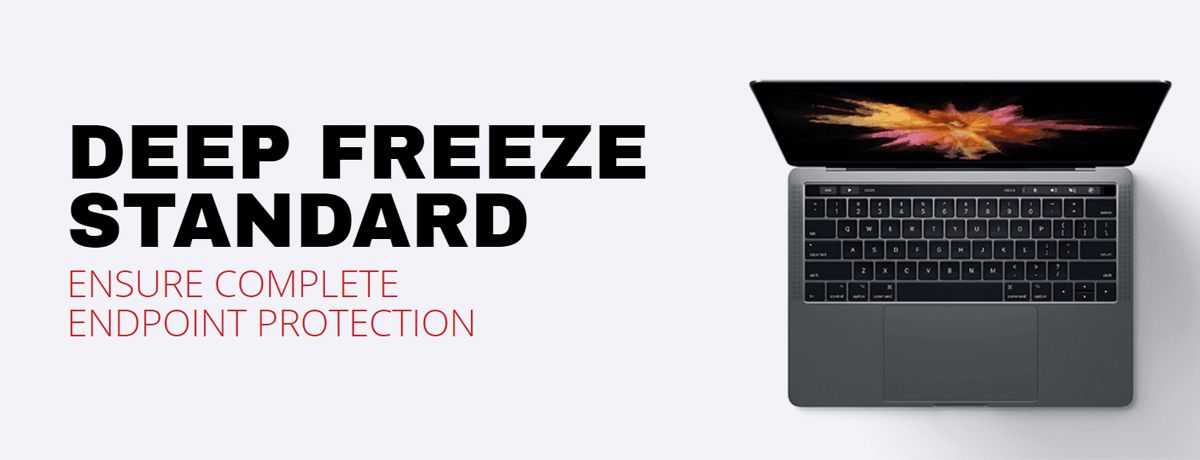
Satu-satunya kelemahan dari hal ini tentu saja adalah bahwa hal itu juga akan menghapus perubahan Anda.Jadi itu tidak sempurna.
Unduh: Deep Freeze (Uji coba gratis)
Tidak Ada Lagi Aplikasi Tidak Sah
Seperti yang telah kita bahas, ada banyak opsi untuk menghentikan pengguna lain menginstal perangkat lunak di komputer Anda.Bahkan solusi asli Windows sudah cukup untuk menjaga keamanan komputer Anda.Namun, jika Anda ingin melangkah lebih jauh, Anda dapat memilih salah satu opsi perangkat lunak.
Jika Anda khawatir tentang serangan malware atau keylogger, ada lebih banyak cara untuk meningkatkan keamanan Windows 11 Anda.
