Di zaman sekarang ini, membuat webcam Anda bekerja dengan browser Anda lebih penting dari sebelumnya.Dari pertemuan bisnis hingga hiburan, ada banyak hal yang dapat Anda lakukan dengan webcam melalui browser Anda.
Dengan demikian, jika kamera Windows Anda tidak berfungsi di browser Anda, berikut ini cara memperbaiki masalah untuk selamanya.
Daftar isi
1. Akhiri Proses Terkait Kamera Lainnya
Terkadang, aplikasi yang bergantung pada kamera seperti Skype dan Google Meet dapat menjadi alasan utama mengapa kamera tidak berfungsi di browser Anda.Aplikasi ini dapat mengganggu izin yang diperlukan browser Anda untuk menggunakan pemain game.
Sebagai solusinya, Anda harus menutup semua aplikasi yang bergantung pada kamera dari latar belakang.Untuk melakukan ini, buka Task Manager, dan di tab Processes, klik kanan pada semua program yang bergantung pada kamera dan pilih End Task.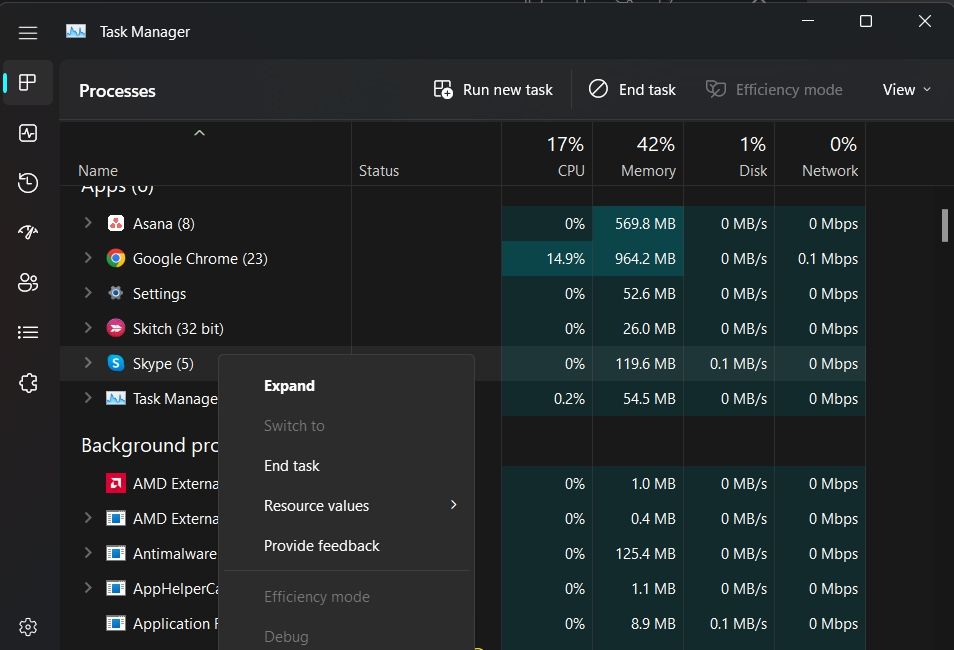
Setelah Anda selesai menutup semua aplikasi yang dapat menggunakan kamera, periksa apakah kamera berfungsi di browser atau tidak.
2. Coba Pemecah Masalah Kamera
Windows hadir dengan sejumlah pemecah masalah bawaan yang dapat secara instan mendeteksi dan memecahkan masalah tanpa masukan pengguna yang signifikan.Untungnya, ada pemecah masalah kamera khusus yang dapat Anda jalankan untuk menyelesaikan masalah seperti yang ada.
Untuk menjalankan pemecah masalah kamera, buka Start Menu, ketik Troubleshoot Settings dan tekan Enter.Pilih Pemecah masalah lainnya, dan klik Jalankan di sebelah Kamera.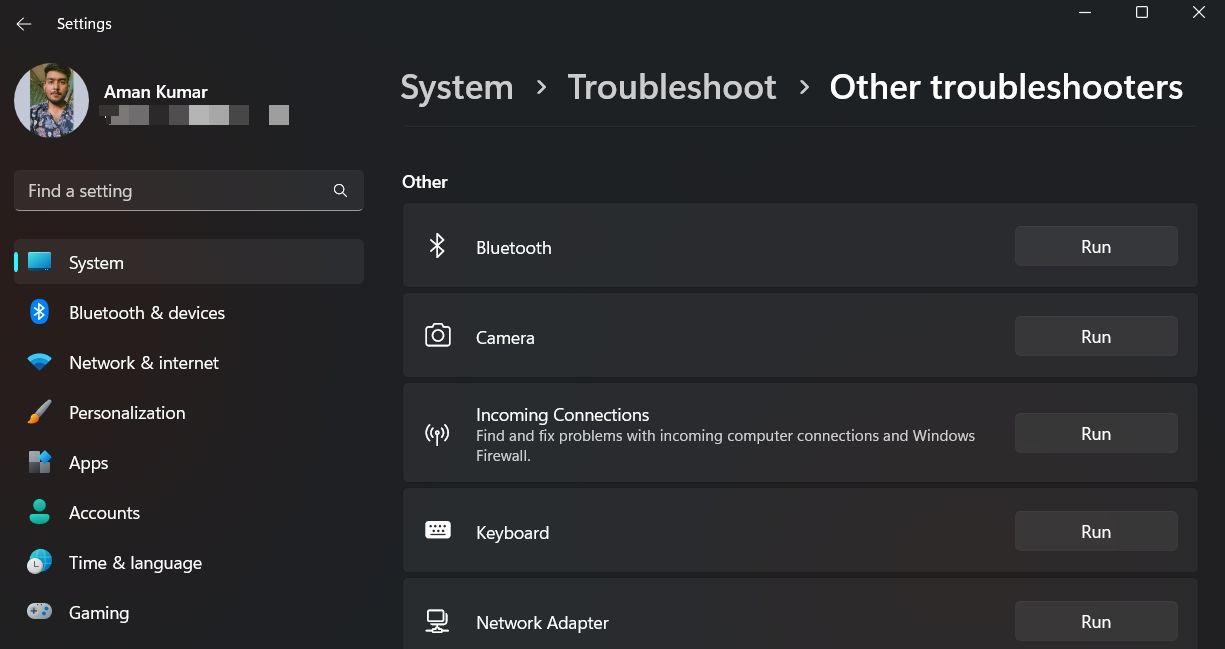
Di jendela Pemecahan Masalah, klik Ya untuk memungkinkan beberapa pemecahan masalah otomatis.Pemecah masalah akan mencari masalah yang tersedia;jika ditemukan, itu akan menyarankan perbaikan yang mungkin menyelesaikan masalah.
3. Berikan Kamera Izin yang Diperlukan
Ada kemungkinan browser Anda tidak memiliki izin yang tepat untuk mengakses kamera.Karena itu, yang perlu Anda lakukan hanyalah memberikan izin yang memadai kepada kamera dan browser.
Berikut cara melakukannya:
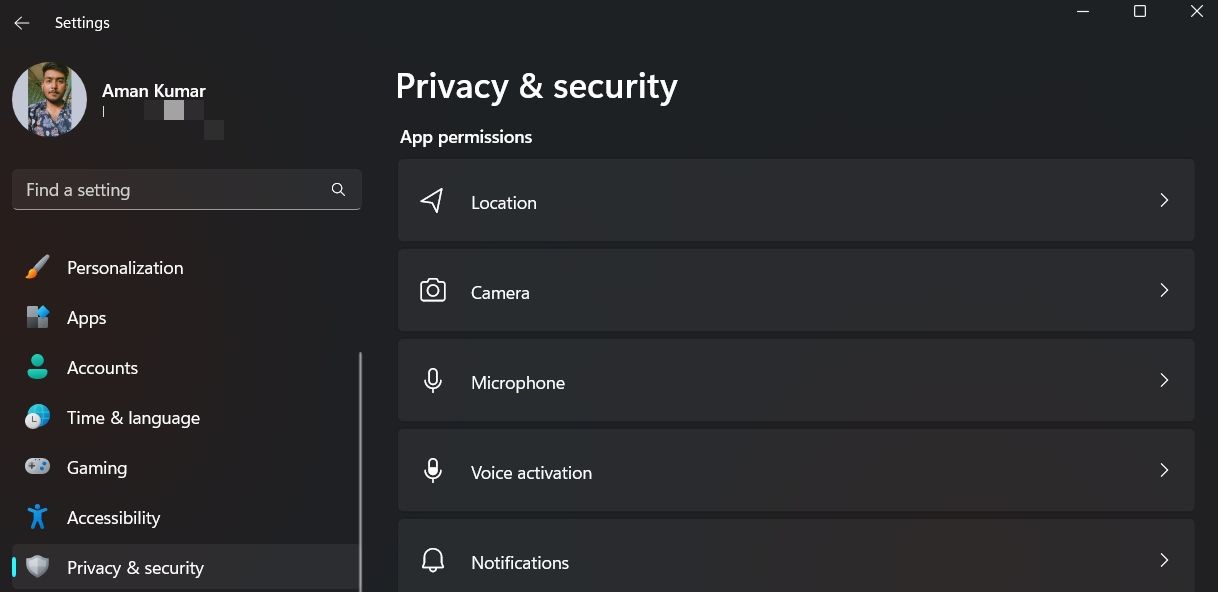
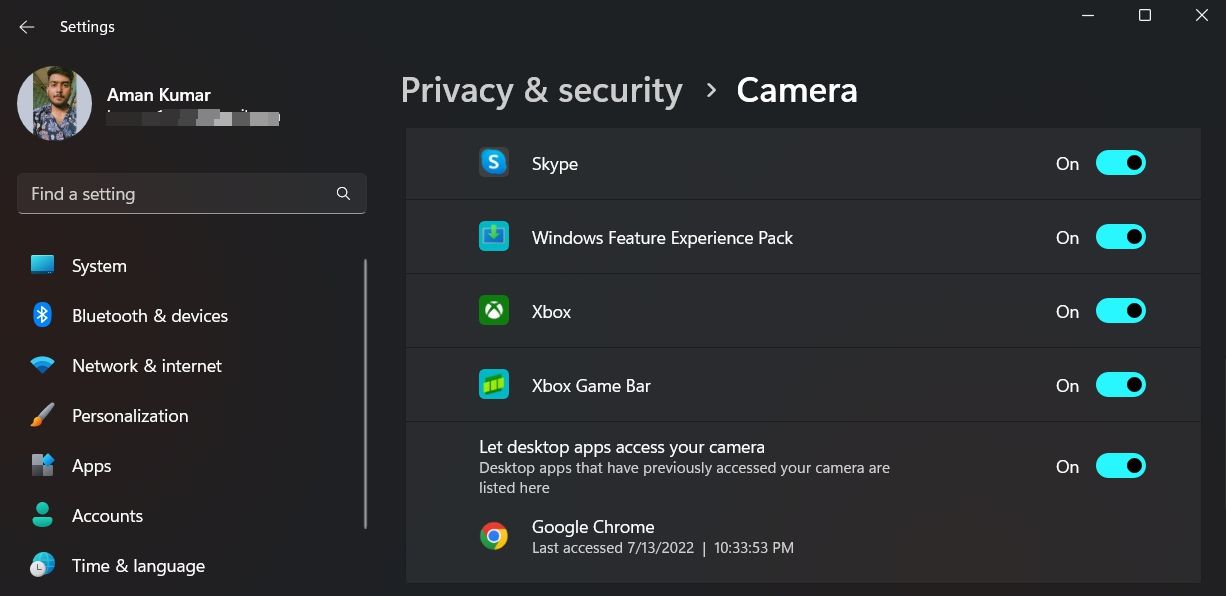
Sekarang tutup menu pengaturan dan periksa apakah Anda masih menghadapi masalah.
4. Unduh Pembaruan Driver Kamera Terbaru
Komputer Anda mungkin mengalami masalah kamera jika Anda menggunakan driver kamera yang kedaluwarsa atau rusak.Tidak hanya akan memunculkan pesan error, tetapi juga dapat menurunkan performa kamera Anda.
Jika Anda belum mengunduh pembaruan driver terbaru kamera Anda, ikuti langkah-langkah di bawah ini untuk melakukannya.
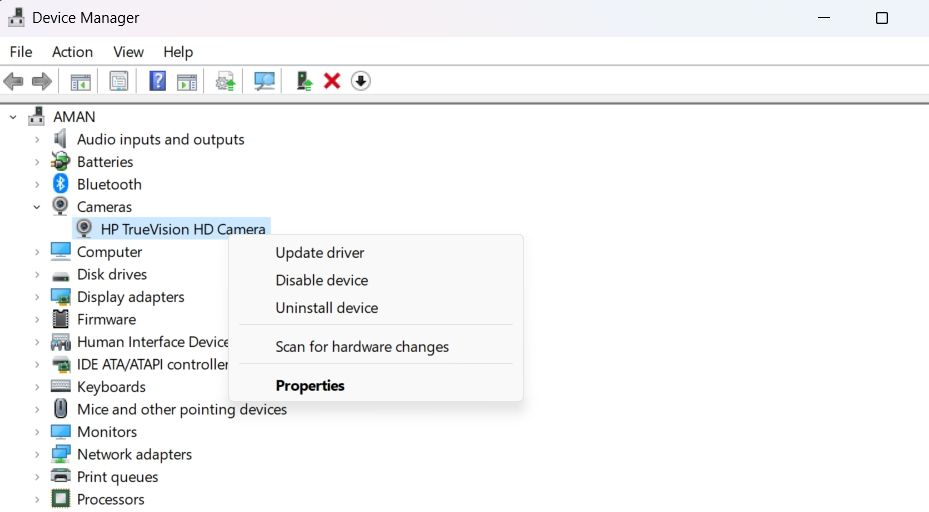
Setelah Anda selesai memperbarui driver kamera, reboot sistem.
Jika Windows tidak dapat menemukan driver, cari situs web produsen kamera Anda secara online dan periksa pembaruan driver di sana.
5. Perbaiki Aplikasi Kamera
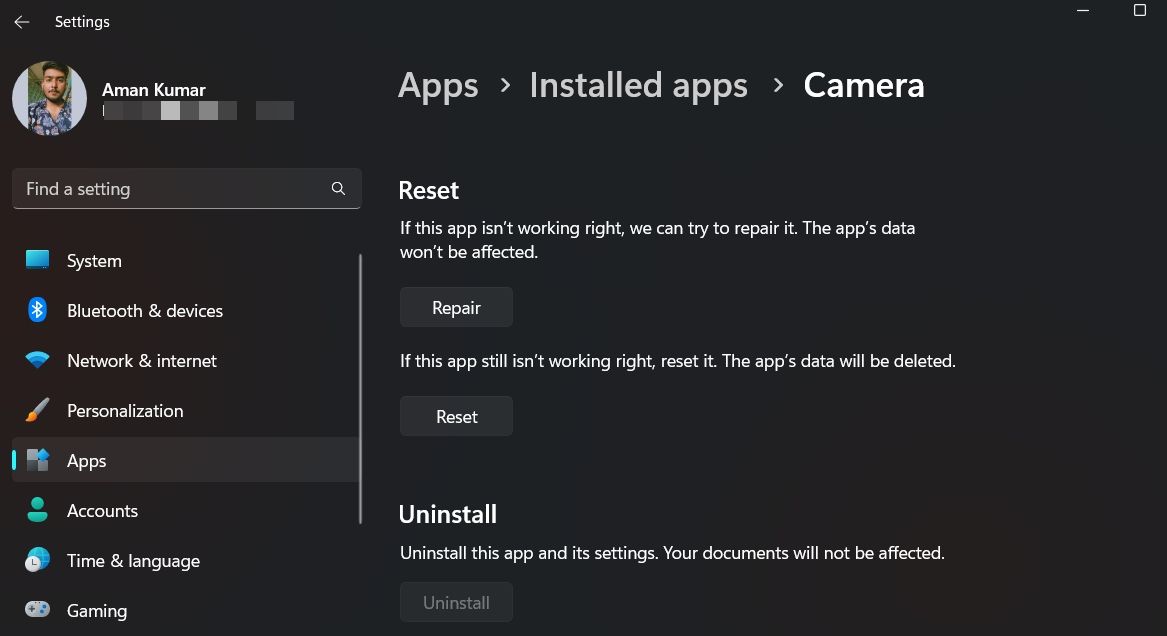
Jika Anda masih menghadapi masalah, mungkin ada yang salah dengan aplikasi kamera itu sendiri.Solusi dalam hal ini adalah memperbaiki aplikasi kamera.
Untuk memperbaiki aplikasi kamera, buka menu Pengaturan dan navigasikan Aplikasi > Aplikasi yang diinstal.Klik pada tiga titik di sebelah aplikasi Kamera dan pilih Opsi lanjutan dari menu konteks.Gulir ke bawah ke bagian Atur Ulang dan klik Perbaiki.
6 .Nonaktifkan Sementara Program Antivirus Anda
Program antivirus yang terlalu bersemangat dapat mencegah kamera Anda bekerja di browser Anda.Dalam situasi ini, solusinya adalah menonaktifkan program antivirus untuk sementara.
Anda biasanya dapat mengklik kanan ikon antivirus di baki sistem dan memilih untuk menonaktifkannya dari menu konteks.Jika Anda menggunakan Microsoft Defender sebagai program keamanan Anda, pertimbangkan untuk membaca panduan kami tentang menonaktifkan Defender di Windows.
7. Hapus Cookie Browser dan Data Cache
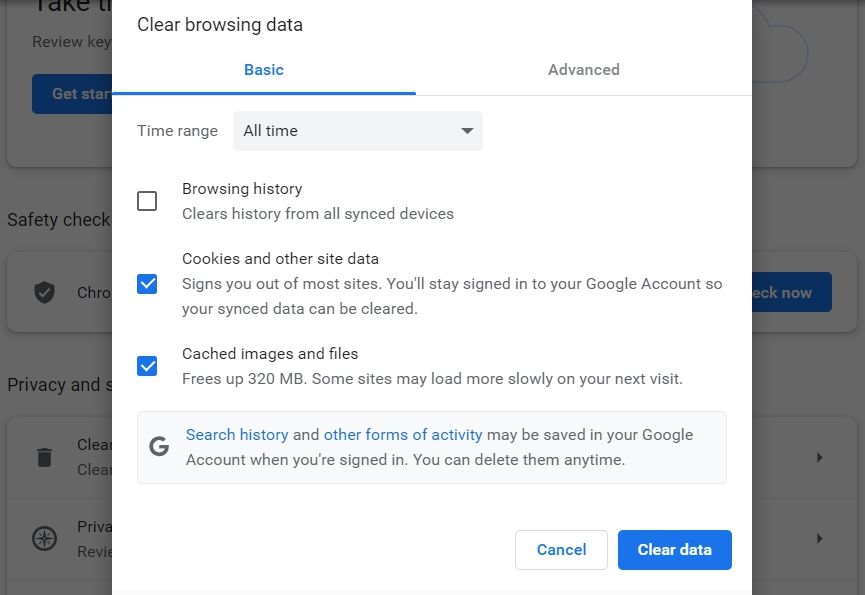
Browser menyimpan data penjelajahan Anda dalam bentuk file yang dikenal sebagai cookie.Sebaliknya, cache membantu memuat situs web lebih cepat dengan mengingat bagian-bagiannya.
Seiring waktu, cookie dan cache dapat menjadi rusak dan menyebabkan berbagai masalah.Untuk mengatasi ini, Anda dapat menghapus cookie dan cache dari browser Anda.
Prosedur mengosongkan cache berbeda untuk browser yang berbeda.Karena itu, lihat panduan kami tentang membersihkan cookie dan cache di Chrome, Edge, dan Firefox.Jika Anda menggunakan browser lain, kunjungi pusat bantuannya untuk mempelajari lebih lanjut.
8. Perbarui Peramban
Kamera mungkin tidak berfungsi karena kerusakan atau masalah dalam file browser.Dalam situasi ini, mengunduh pembaruan browser terbaru dapat menjadi solusi yang efektif.Memperbarui browser tidak hanya akan menghilangkan bug yang bermasalah tetapi juga memperkenalkan fitur baru ke browser.
Untuk mengunduh pembaruan Google Chrome terbaru, klik tiga titik di pojok kanan atas dan Setelan dari menu konteks.Klik Tentang Chrome dari panel kiri.Google Chrome akan mencari dan menginstal pembaruan yang tersedia secara otomatis.
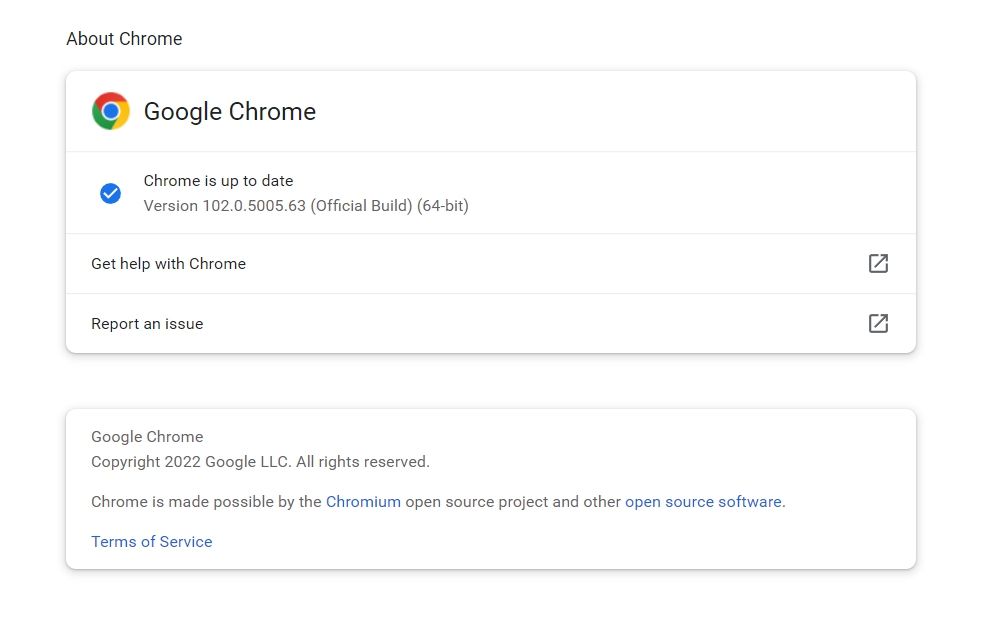
Jika Anda ingin memperbarui Firefox atau Edge, Anda dapat melihat panduan kami tentang memperbarui Chrome dan Firefox di Windows.
9. Coba Browser Lain
Probabilitasnya rendah, tetapi jika tidak ada solusi di atas yang membantu, ada yang salah dengan browser yang Anda gunakan.Anda harus beralih ke browser lain untuk terus menggunakan situs web yang membutuhkan kamera.
Jika Anda tidak tahu browser mana yang harus Anda pilih, pertimbangkan untuk memeriksa panduan kami tentang browser internet terbaik untuk Windows 11.
Gunakan Kamera Anda di Browser Tanpa Masalah
Orang yang sering menggunakan kamera untuk mengakses situs web yang membutuhkan kamera mungkin merasa frustrasi saat kamera berhenti bekerja secara tiba-tiba.Untungnya, ini adalah cakewalk untuk menyelesaikan masalah ini.Cukup ikuti perbaikan di atas untuk memecahkan masalah untuk selamanya.
