Kesalahan 0x80073CFA adalah masalah penghapusan instalasi untuk aplikasi Microsoft Store di Windows 10 dan 11. Ini biasanya terjadi ketika Anda mencoba untuk menghapus aplikasi, disertai dengan pesan kesalahan yang mengatakan,”kami tidak dapat menghapus “.
Sayangnya, jika Anda mencoba mencopot pemasangan aplikasi untuk memperbaiki bug, kesalahan tersebut dapat mencegah Anda melakukan segala jenis diagnostik.Dengan demikian, berikut adalah beberapa resolusi potensial untuk kesalahan 0x80073CFA di Windows 11 dan 10.
Daftar isi
1. Jalankan Pemecah Masalah Aplikasi Windows
Pemecah masalah Aplikasi Windows Store adalah alat untuk memperbaiki segala macam masalah aplikasi MS Store.Itu tidak berarti itu dijamin untuk menyelesaikan kesalahan 0x80073CFA, tetapi ini adalah pemecah masalah yang patut dicoba.
Berikut cara menjalankannya di Windows 11:

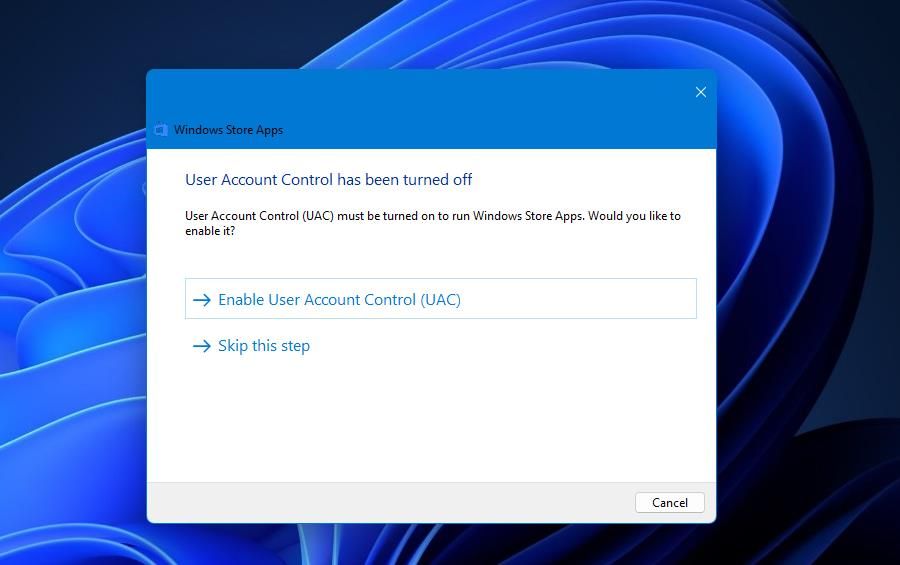
Karena aplikasi Pengaturan Windows 10 memiliki tata letak yang sedikit berbeda, Anda harus memilih Perbarui & keamanan > Pemecahan masalah.Kemudian pilih tautan navigasi pemecah masalah tambahan dari sana.Dalam daftar pemecah masalah, klik”Aplikasi Windows Store.”
2. Jalankan Gambar Sistem dan Pemindaian File
File sistem yang rusak adalah penyebab umum kesalahan penghapusan instalasi.Alat baris perintah System File Checker dan Deployment Image Servis and Management dapat memperbaiki dan memulihkan file untuk memperbaiki fungsi Windows.Berikut cara menggunakannya:
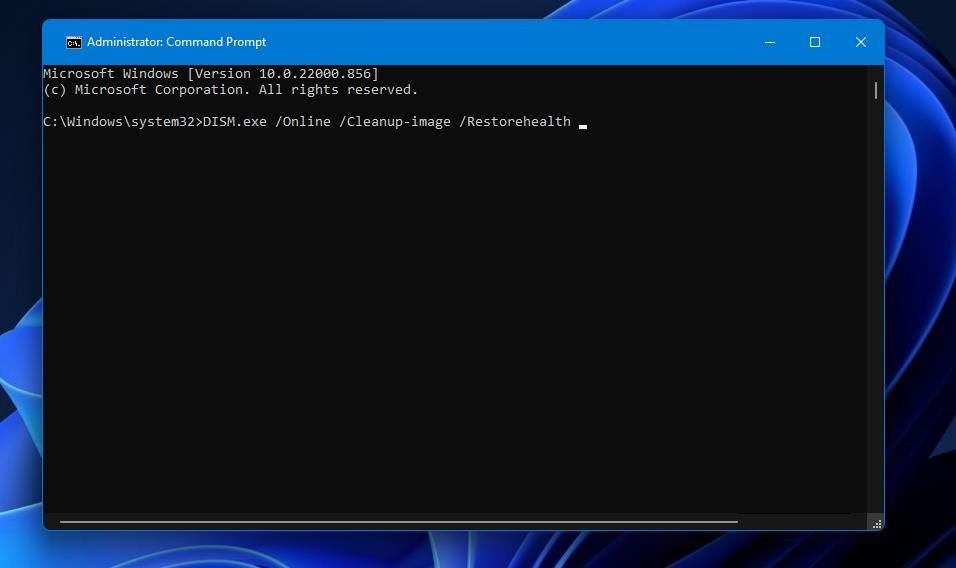
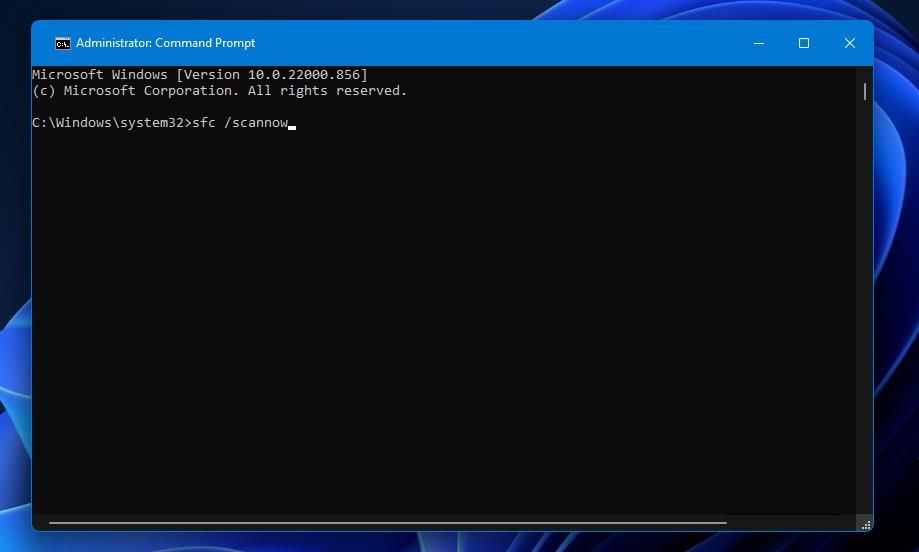
3. Reset Cache Microsoft Store
Data cache Microsoft Store yang rusak adalah kemungkinan penyebab lain untuk kesalahan penginstalan 0x80073CFA di Windows 11 dan 10. Menyetel ulang cache akan membantu menghapus semua data rusak yang mungkin ada di dalamnya.Berikut cara reset data cache dengan perintah WSReset.exe:
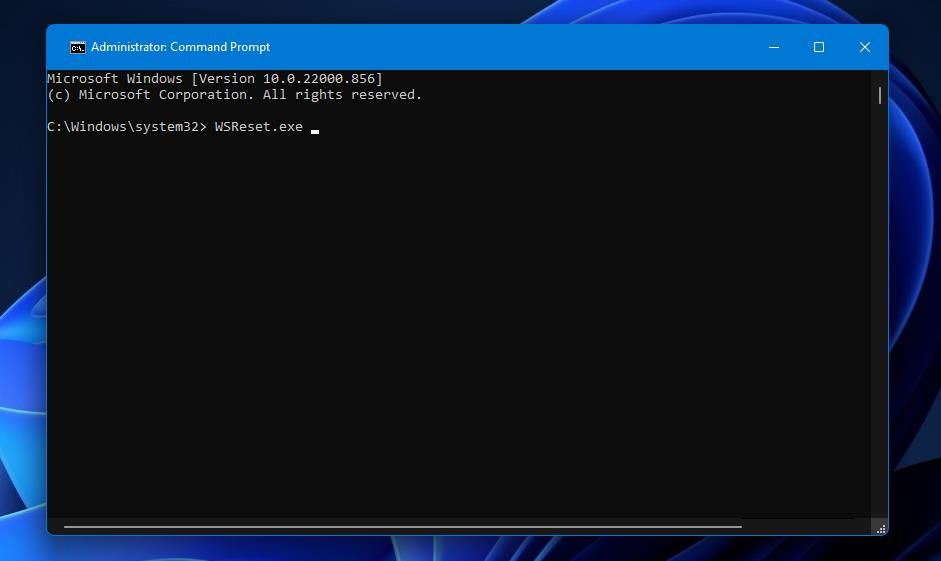
4. Copot Pemasangan Aplikasi yang Terkena Dampak Dengan PowerShell
Sebagian besar pengguna yang mencoba memperbaiki kesalahan 0x80073CFA kemungkinan menggunakan Pengaturan Windows untuk menghapus instalasi aplikasi MS Store mereka.Namun, kesalahan mungkin tidak terjadi jika Anda mencoba cara lain untuk mencopot pemasangan aplikasi Anda.Misalnya, Anda dapat mencoba mencopot pemasangan aplikasi yang terpengaruh dengan PowerShell seperti ini:
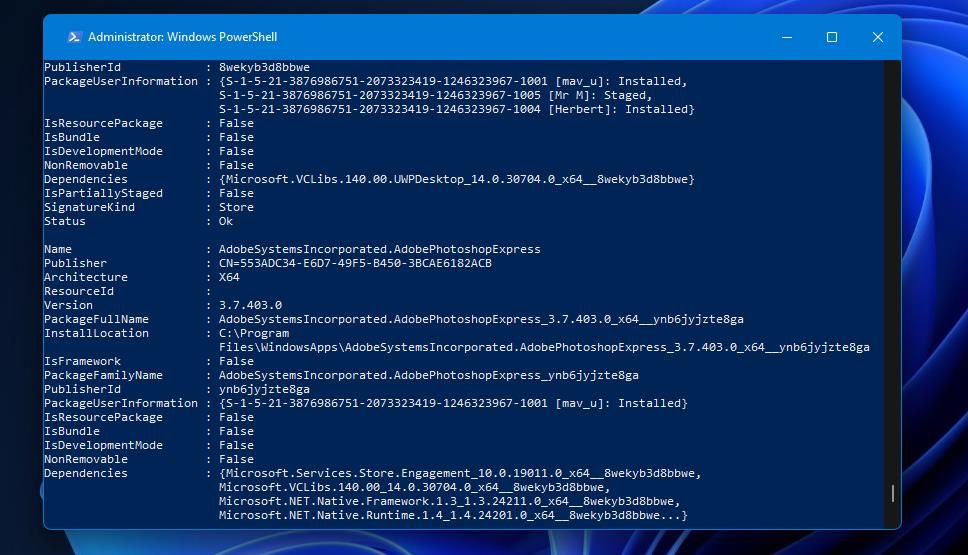
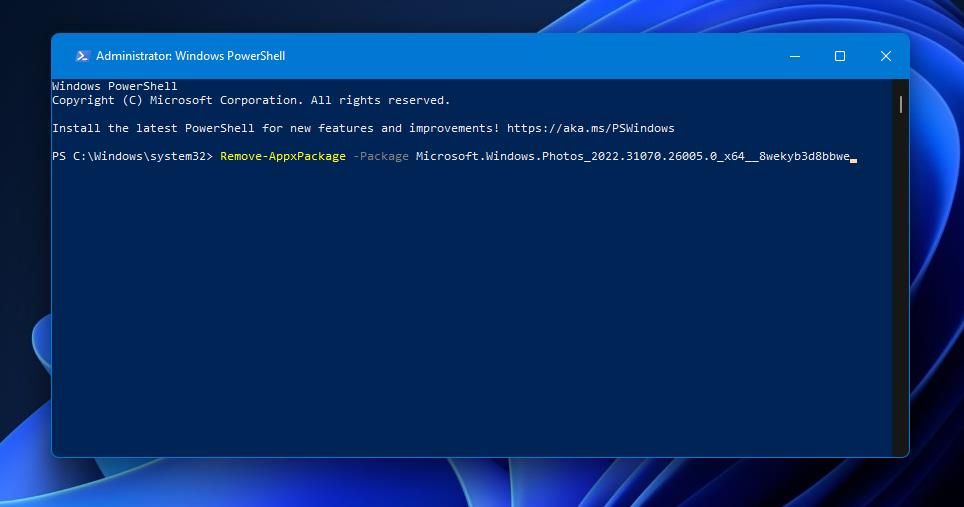
Misalnya, perintah untuk mencopot pemasangan aplikasi Foto terlihat seperti ini:Hapus-AppxPackage -Paket Microsoft.Windows.Photos_2022.31070.26005.0_x64__8wekyb3d8bbwe
5. Beralih ke Akun Administrator
Masalah penghapusan instalasi dapat muncul saat akun pengguna tidak memiliki izin akun admin yang memadai untuk menghapus perangkat lunak tertentu.Jika Anda menggunakan akun pengguna Windows standar, Anda mungkin perlu beralih ke akun admin untuk mengatasi kesalahan 0x80073CFA.
Anda dapat mengalihkan akun pengguna standar ke alternatif admin melalui Panel Kontrol sebagai berikut:
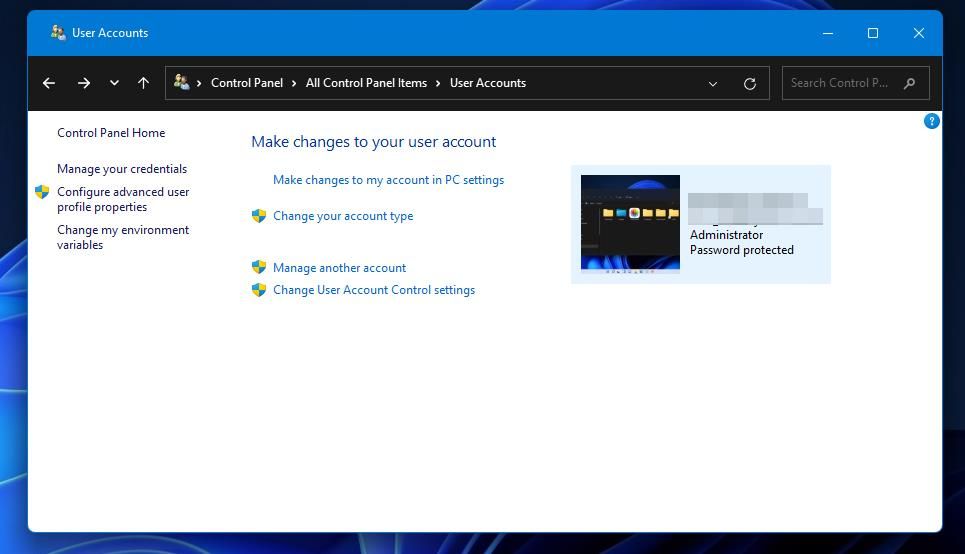
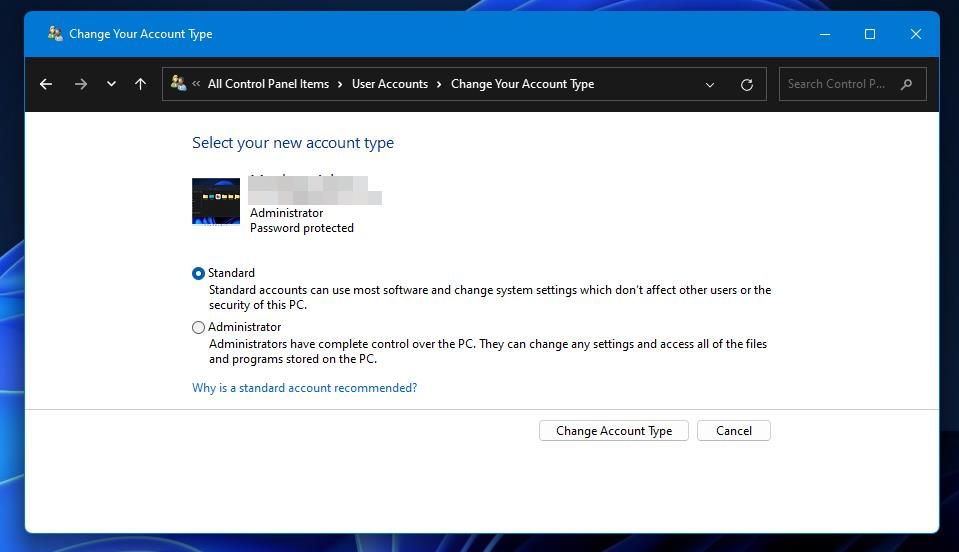
Atau, Anda dapat mencoba menyiapkan akun admin yang benar-benar baru dan mencopot pemasangan aplikasi dari akun tersebut.Anda dapat mentransfer data pengguna dari akun lama Anda ke yang baru.Panduan kami untuk membuat akun pengguna baru untuk menyelesaikan masalah Windows memberikan detail lebih lanjut tentang cara melakukannya.
6. Hapus Instalasi Aplikasi Setelah Membersihkan-Booting Windows 11
Boot bersih mengatur pengaturan boot di Konfigurasi Sistem untuk mengecualikan semua aplikasi dan layanan pihak ketiga dari startup.Melakukannya akan memastikan tidak ada program pihak ketiga yang dapat bertentangan dengan proses uninstall untuk aplikasi UWP.Salah satu panduan kami memberi tahu Anda cara melakukan boot bersih di Windows 11 dengan MSConfig dan Task Manager.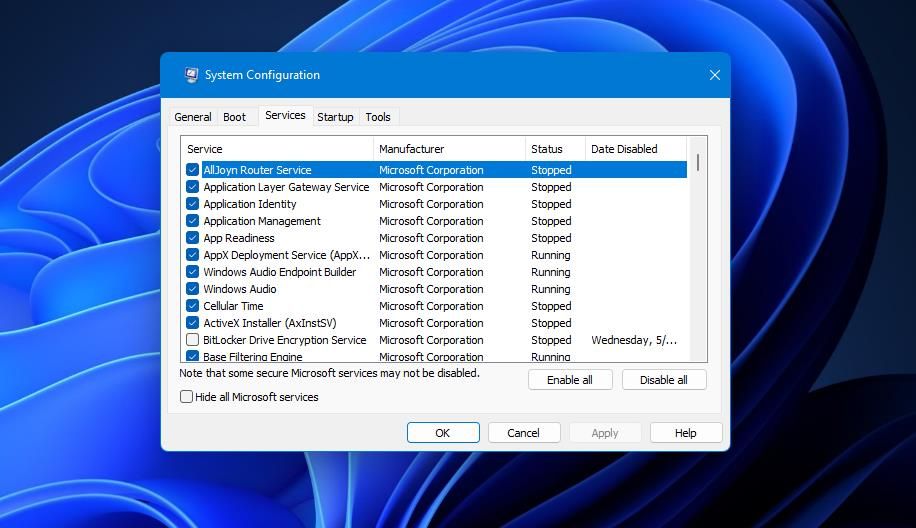
Mulai ulang Windows 11 saat Anda menyiapkan boot bersih, lalu coba hapus instalan aplikasi UWP untuk memeriksa apakah kesalahan 0x80073CFA tetap ada.Jika tidak, Anda akan tahu pasti ada setidaknya satu aplikasi atau layanan pihak ketiga yang saling bertentangan yang menyebabkan masalah.Kesalahan mungkin akan kembali jika Anda mengembalikan pengaturan boot asli Anda tanpa mengidentifikasi layanan atau aplikasi apa yang menyebabkan masalah.
7. Instal ulang Aplikasi Microsoft Store
Pengguna telah mengonfirmasi bahwa menginstal ulang Aplikasi Microsoft Store dapat mengatasi kesalahan 0x80073CFA.Untuk melakukan itu, Anda dapat menjalankan perintah umum untuk menginstal ulang semua aplikasi Windows 11 yang sudah diinstal sebelumnya dalam PowerShell yang ditinggikan.Berikut adalah langkah-langkah untuk menginstal ulang Microsoft Store di Windows:

Jika perintah di atas mengembalikan kesalahan, coba tambahkan -Verbose di akhir sebelum dijalankan.Kemudian jalankan kembali perintah asli yang ditentukan pada langkah kedua.Perintah yang dimodifikasi akan terlihat seperti ini:
Dapatkan-AppXPackage -AllUsers |Foreach {Add-AppxPackage -DisableDevelopmentMode -Register”$($_.InstallLocation)\\AppXManifest.xml” -Verbose}
8. Reset Pabrik Windows
Pengaturan ulang pabrik mengembalikan Windows ke konfigurasi default dengan menginstal ulang platform.Jendela 11/10.Kami hanya menyarankan Anda mencoba solusi yang memungkinkan ini untuk kesalahan 0x80073CFA sebagai upaya terakhir karena Anda harus menginstal ulang paket perangkat lunak yang tidak diinstal sebelumnya dengan Windows.Namun, alat Atur Ulang PC ini setidaknya memiliki opsi yang dapat Anda pilih untuk menyimpan file pengguna setelah mengatur ulang.
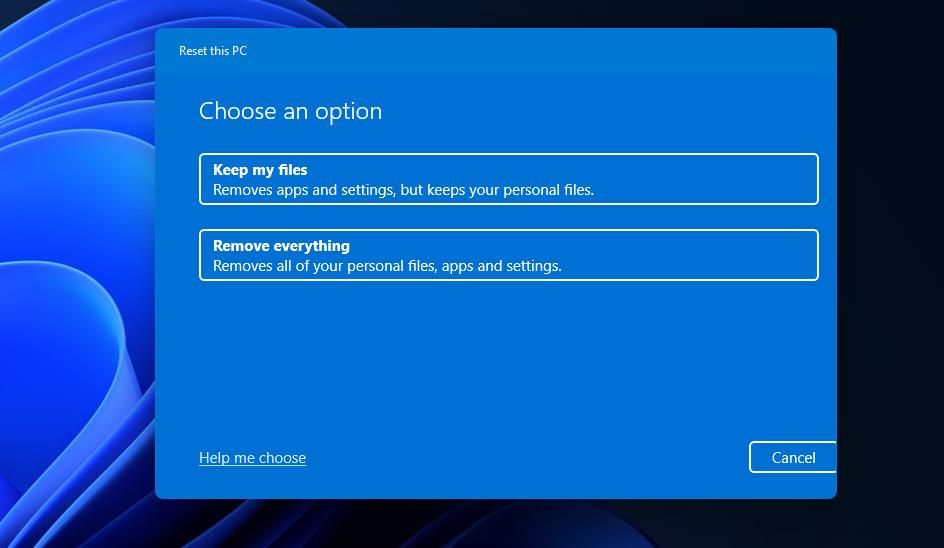
Jika Anda ingin mencoba menerapkan resolusi ini, lihat panduan kami untuk mengatur ulang pabrik Windows.Panduan itu mencakup empat metode alternatif yang dapat digunakan untuk mengembalikan OS ke pengaturan pabrik.Atur ulang Windows 11/10 dengan utilitas Atur Ulang PC ini sehingga Anda dapat memilih untuk menyimpan file pengguna.
Dapatkan Kesalahan 0x80073CFA Diurutkan pada PC Anda
Resolusi tersebut mungkin akan mendapatkan kesalahan 0x80073CFA yang diurutkan pada PC Windows 11/10 Anda sehingga Anda dapat menghapus aplikasi UWP lagi.Namun, kami tidak menjanjikan perbaikan yang dijamin untuk semua orang.Setidaknya cobalah beberapa solusi potensial tersebut sebelum menghubungi layanan dukungan Microsoft Windows tentang kesalahan 0x80073CFA.
