Secara default, Windows memberikan nama khas untuk setiap drive yang Anda sambungkan ke PC.Namun, Anda selalu dapat mengubah label volume untuk membuatnya lebih deskriptif.
Anda dapat menetapkan nama unik hingga 32 karakter untuk drive NTFS atau 11 karakter untuk drive FAT, termasuk spasi.Sementara drive NTFS dapat memiliki label huruf besar campuran, drive FAT selalu disimpan dalam huruf besar, terlepas dari bagaimana mereka dimasukkan.Kami akan menunjukkan cara mengubah label volume di Windows dengan enam cara berbeda.
Daftar isi
1. Ubah Label Volume Dengan File Explorer
File Explorer adalah cara tercepat untuk mengubah label volume di Windows.Ini semudah mengganti nama file di Windows.Berikut cara melakukannya.

Jika Anda menggunakan akun Standar, Anda harus memasukkan sandi administrator untuk melanjutkan perubahan.
2. Ubah Label Volume Menggunakan Aplikasi Pengaturan
Aplikasi Pengaturan memiliki bagian Disk & volume khusus yang memungkinkan Anda mengelola drive dan melakukan tugas terkait penyimpanan lanjutan.Selain mengubah label volume, Anda juga dapat mengubah huruf drive atau memformat drive dari menu ini.
Ikuti langkah-langkah ini untuk mengubah label volume menggunakan aplikasi Setelan:


3. Ubah Label Volume melalui Alat Manajemen Disk
Jika Anda lebih suka melakukan hal-hal dengan cara kuno, Anda dapat menggunakan alat Manajemen Disk di Windows untuk mengganti nama drive dengan cepat di PC Anda.Inilah cara Anda bisa melakukannya.
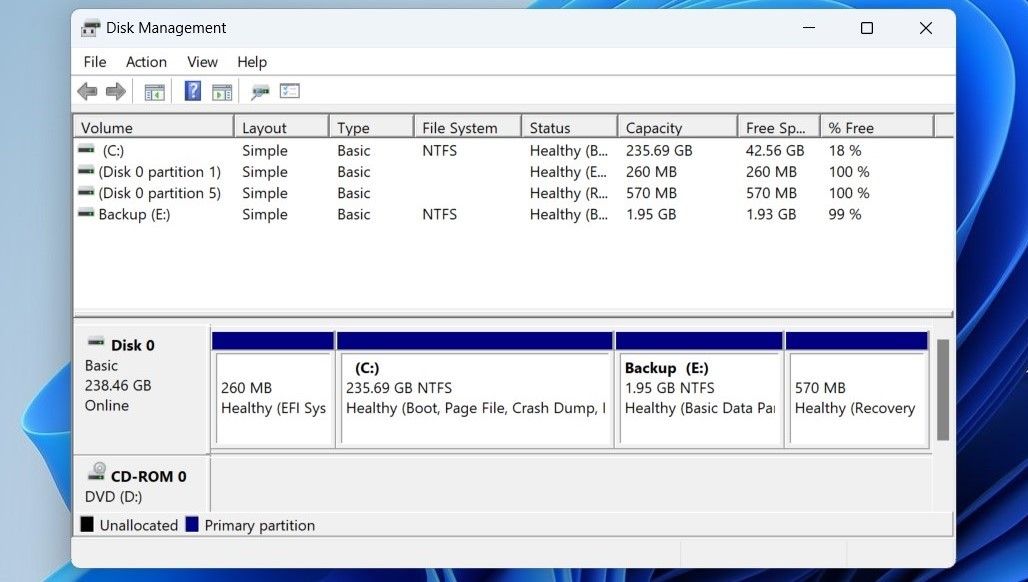

4. Ubah Label Volume Menggunakan Command Prompt
Jika Anda adalah pengguna Windows yang rajin dan lebih suka membuat perubahan melalui antarmuka baris perintah, Anda dapat mengubah label volume di Windows dengan menjalankan beberapa perintah.Untungnya, ini tidak menakutkan seperti kedengarannya.
Ikuti langkah-langkah ini untuk mengubah nama volume menggunakan Command Prompt:

Ganti pada perintah di atas dengan huruf drive yang disebutkan sebelumnya.Demikian juga, ganti dengan nama sebenarnya yang ingin Anda gunakan.
Jadi, misalnya, jika Anda ingin mengganti nama drive E menjadi Backup, inilah perintah yang seharusnya:label E: Cadangan
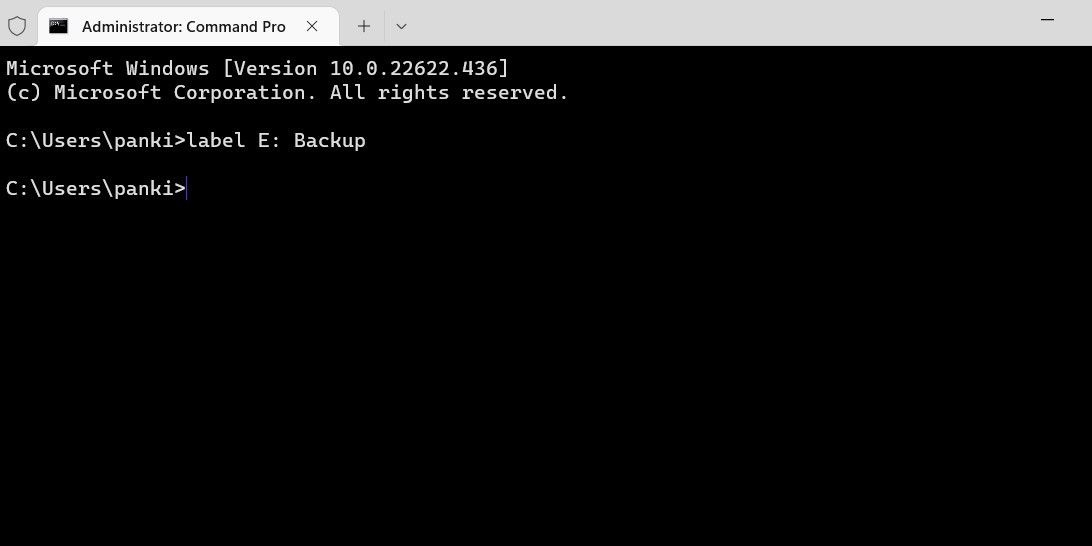
Jika Anda sudah mengetahui huruf drive, Anda dapat mengubah nama volume dengan menjalankan satu perintah yang disebutkan di langkah terakhir.Untuk lebih lanjut, mengapa tidak mencoba beberapa trik menyenangkan di Command Prompt?
5. Ubah Label Volume Menggunakan PowerShell
Seperti Command Prompt, Anda juga dapat menggunakan Windows PowerShell untuk mengganti nama drive di PC Anda.Inilah yang harus Anda lakukan.

Pertama, ganti pada perintah di atas dengan huruf drive yang disebutkan pada langkah terakhir.Selanjutnya, ganti dengan nama sebenarnya yang ingin Anda gunakan.
Misalnya, Anda akan memasukkan perintah ini untuk mengganti nama drive E menjadi Backup:set-volume -driveletter E -newfilesystemlabel”Cadangan”
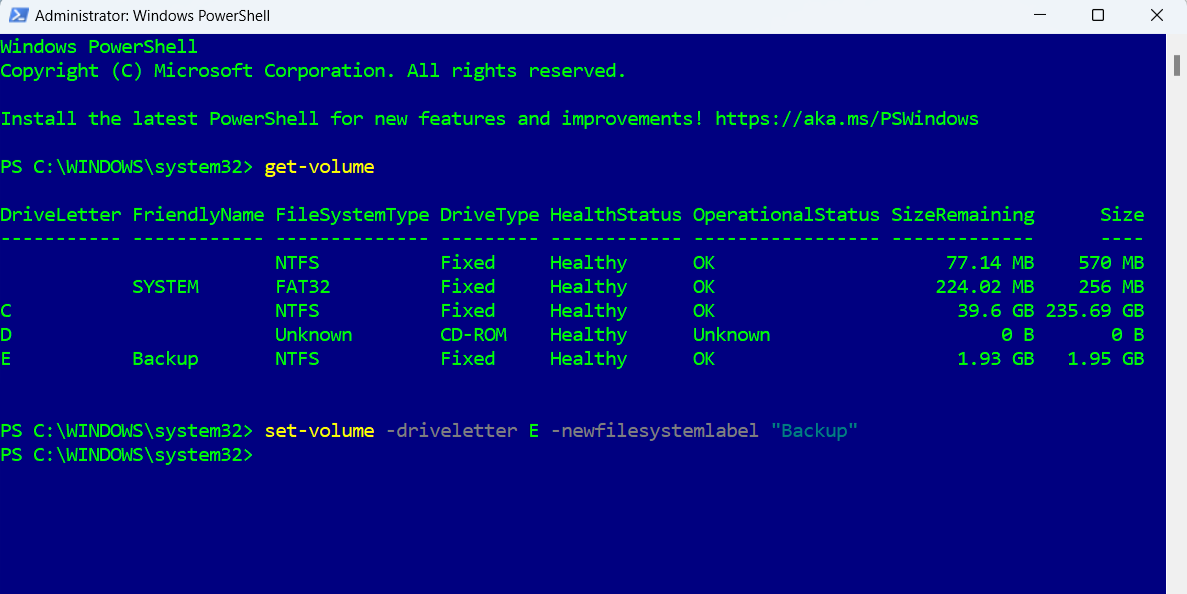
6. Ubah Label Volume Dengan Editor Registri
Editor Registri di Windows menyimpan file penting untuk Windows dan layanannya.Jika Anda adalah pengguna mahir yang akrab dengan Editor Registri, Anda dapat mengubah nama volume menggunakan metode berikut.
Penting untuk diperhatikan bahwa memodifikasi file registri tanpa sepengetahuan dapat menyebabkan kerusakan permanen pada sistem Anda.Jadi, Anda hanya boleh menggunakan metode ini jika Anda nyaman mengedit file registri.Juga, pastikan Anda mencadangkan semua file registri Anda atau membuat titik pemulihan sebelum melanjutkan dengan perubahan di bawah ini.



Mengubah Label Volume di Windows
Dengan memberi nama deskriptif pada drive, Anda dapat membedakannya dengan mudah.Anda dapat memilih metode apa pun yang Anda suka untuk mengganti nama drive di Windows.Dengan label volume yang diurutkan, jangan lupa ada cara lain untuk mengkategorikan volume Anda di Windows.
