Apakah Anda baru saja membeli pemindai baru, tetapi Anda mengalami masalah saat menyambungkannya ke Windows 11?Jangan khawatir;kamu bukanlah satu – satunya.Windows 11 tidak sempurna, jadi Anda mungkin mengalami berbagai kesalahan saat menghubungkan pemindai ke komputer Anda.
Meskipun hanya memasang kembali kabel pemindai dapat memperbaiki masalah koneksi, Anda tidak perlu khawatir jika Anda masih tidak dapat memperbaikinya sendiri.Kami telah mengumpulkan daftar beberapa cara teruji untuk memperbaiki pemindai Anda saat tidak berfungsi di Windows 11.
Daftar isi
Mengapa Pemindai Saya Tidak Bekerja di Windows?
Ada banyak alasan mengapa pemindai Anda mungkin gagal terhubung dengan benar dengan PC atau laptop Anda.Namun, ada beberapa alasan umum yang paling sering muncul:
- Kabel yang kendor atau rusak: Jika kabelnya aus, mungkin Anda tidak dapat menyambungkan ke pemindai.
- Driver yang hilang: Komputer Anda tidak dapat”berbicara” dengan benar ke pemindai jika driver yang tepat tidak diinstal.Jika Anda belum melakukannya, Anda tidak akan dapat terhubung ke pemindai dengan benar.
- Layanan Windows Image Acquisition (WIA) yang dinonaktifkan: Jika layanan ini dinonaktifkan di komputer Anda, Anda tidak dapat memindai apa pun.Anda harus mengaktifkan layanan ini agar pemindai Anda berfungsi kembali.
Sekarang setelah kita mengetahui penyebab umum di balik masalah ini, mari kita masuk ke detailnya.Namun, perhatikan bahwa langkah-langkah yang disebutkan di bawah ini khusus untuk Windows 11.
1. Mulai ulang Layanan Akuisisi Gambar Windows
Layanan Akuisisi Gambar Windows bertanggung jawab untuk menerima gambar dari perangkat keras, sehingga dapat menampilkan gambar di layar Anda.Ini termasuk perangkat seperti pemindai atau kamera Anda.
Jika layanan ini dinonaktifkan, PC Anda tidak dapat memperoleh gambar dari pemindai atau kamera Anda.Jika Anda tidak sengaja menonaktifkan layanan ini, berikut cara memulai ulang layanan Windows Image Acquisition:
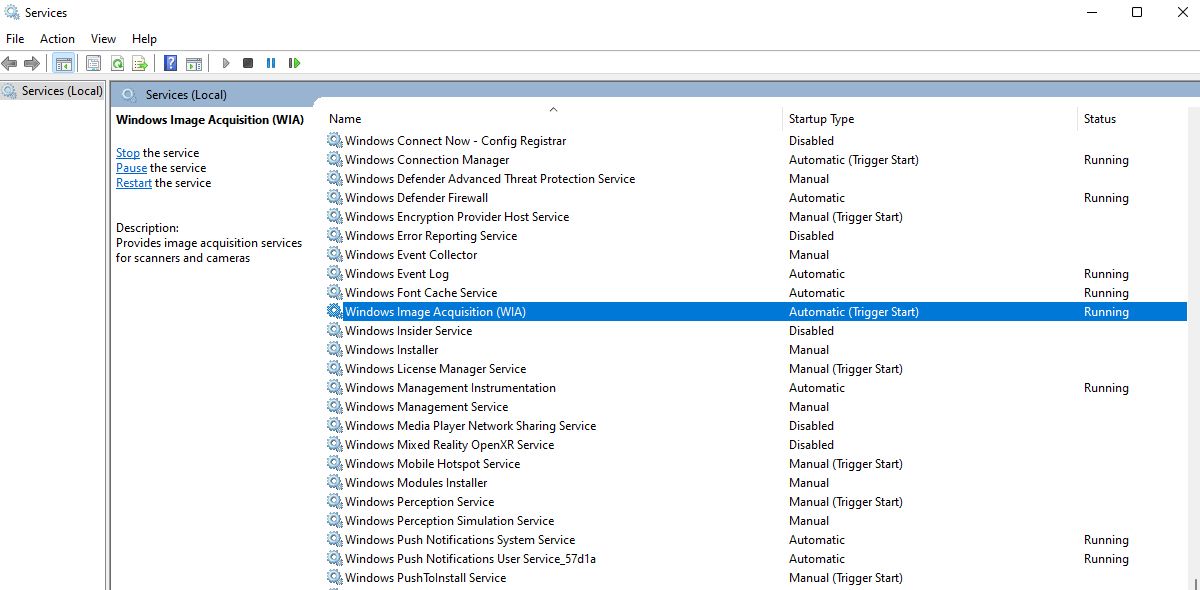
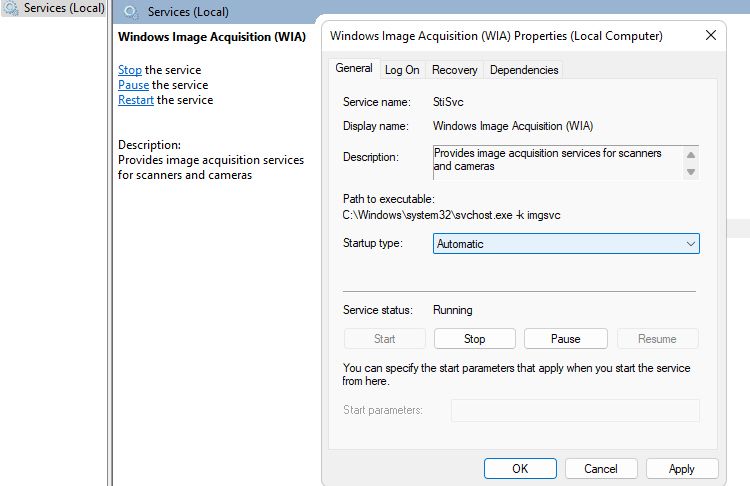
Metode pemecahan masalah sederhana ini akan memperbaiki masalah Anda setelah memulai ulang.
2. Jalankan Pemecah Masalah Perangkat Keras dan Perangkat
Apakah Anda menghadapi masalah konektivitas atau fungsi dengan perangkat keras lainnya?Jangan khawatir, Microsoft memiliki alat yang disebut pemecah masalah Perangkat Keras dan Perangkat yang dapat memperbaiki masalah apa pun dengan perangkat keras Anda.
Sementara Microsoft secara resmi telah mendepresiasi pemecah masalah Perangkat Keras di Windows 11, masih ada cara untuk mengaksesnya menggunakan perintah.
Ikuti langkah-langkah yang diberikan di bawah ini untuk menjalankan pemecah masalah Perangkat Keras dan Perangkat:
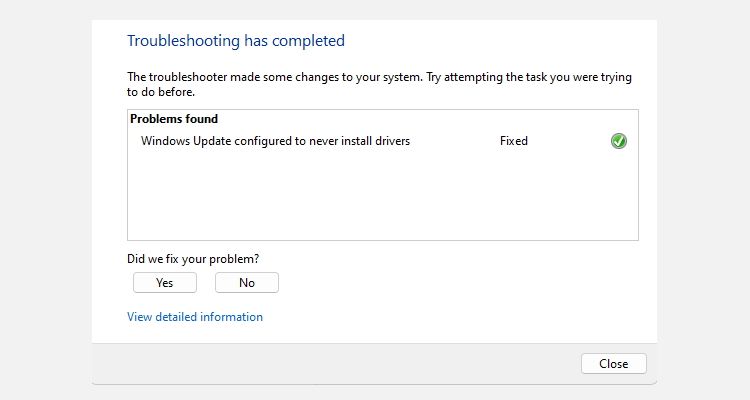
Semoga, menjalankan pemecah masalah dan menerapkan perbaikan yang disarankan akan berhasil.
3. Perbarui Driver Pemindai Anda
Driver diperlukan untuk perangkat keras eksternal apa pun yang Anda sambungkan ke komputer.Hal yang sama berlaku untuk pemindai.Jika Anda telah mencoba menghubungkan pemindai tetapi belum menginstal driver atau perangkat lunak apa pun, ini kemungkinan penyebab utama kesengsaraan Anda.
Jika Anda sudah lama menginstal driver, ada kemungkinan driver tersebut kedaluwarsa atau rusak, sehingga sistem tidak dapat membuat koneksi yang tepat dengan pemindai Anda.
Untuk mengatasinya, Anda dapat mengunjungi situs web produsen pemindai dan mengunduh pembaruan terbaru.Anda juga dapat memberi tahu Windows untuk melakukan kerja keras:
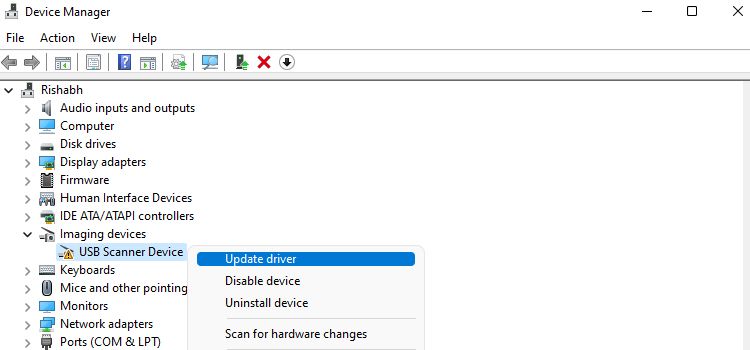
Jika Anda tidak ingin repot, mengapa tidak mencoba pembaruan driver gratis untuk Windows?
4. Perbaiki Semua File Sistem yang Rusak Menggunakan Alat SFC
Terkadang, file sistem Windows rusak, yang dapat menyebabkan bug di sistem Anda.Ini termasuk aplikasi mogok acak, perangkat eksternal tidak terhubung, mati mendadak, dan banyak lagi.Dalam hal ini, Anda harus menggunakan alat Pemeriksa File Sistem (SFC) untuk memindai sistem operasi Windows dengan benar dan memperbaiki file yang rusak.
Berikut adalah langkah-langkah yang harus Anda lakukan untuk memperbaiki file Windows yang rusak:
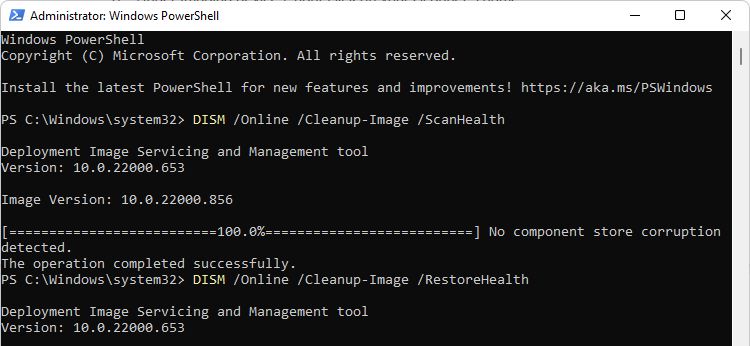 Perintah ini akanpulihkan semua file gambar Windows yang rusak secara otomatis.Perhatikan bahwa Anda tidak boleh me-restart atau mematikan komputer Anda saat ini.
Perintah ini akanpulihkan semua file gambar Windows yang rusak secara otomatis.Perhatikan bahwa Anda tidak boleh me-restart atau mematikan komputer Anda saat ini.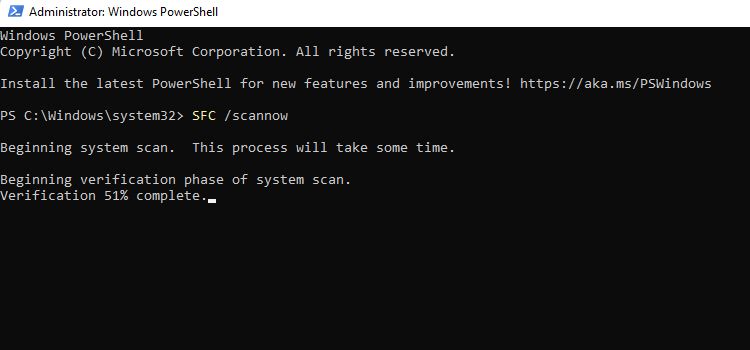 4. Tunggu hingga alat SFCtelah selesai memindai.Setelah selesai, restart komputer Anda.
4. Tunggu hingga alat SFCtelah selesai memindai.Setelah selesai, restart komputer Anda.Itu saja.Sekarang, Anda telah menghubungkan pemindai Anda sekali lagi, dan mudah-mudahan, pemindai itu akan berfungsi.
5. Periksa Koneksi Antara Pemindai dan Komputer Anda
Jika Anda sudah mencoba semua metode di atas, Anda mungkin lupa menyambungkan kabel dengan benar, atau kabelnya cukup longgar.Jika Windows tidak mengenali pemindai Anda, Anda mungkin perlu menyambungkan kembali kabelnya.Juga, Anda harus memastikan bahwa kabel terhubung ke port yang benar dan tidak ada kabel yang aus.
Jika Anda menggunakan pemindai nirkabel, pastikan Anda terhubung ke jaringan WiFi yang sama dengan komputer Anda.Setelah PC dan pemindai berada di jaringan yang sama, pemindai Anda akan muncul di daftar perangkat komputer Anda.
6. Tambahkan Pemindai Anda Secara Manual melalui Pengaturan
Dalam kebanyakan kasus, menyiapkan pemindai semudah menghubungkannya ke perangkat Anda.Setelah Anda mencolokkan pemindai, PC Anda akan mengaturnya dengan sendirinya.
Namun, terkadang proses ini gagal tanpa alasan yang jelas.Dalam kasus seperti itu, berikut ini cara menambahkan pemindai Anda secara manual dari aplikasi Pengaturan Windows:
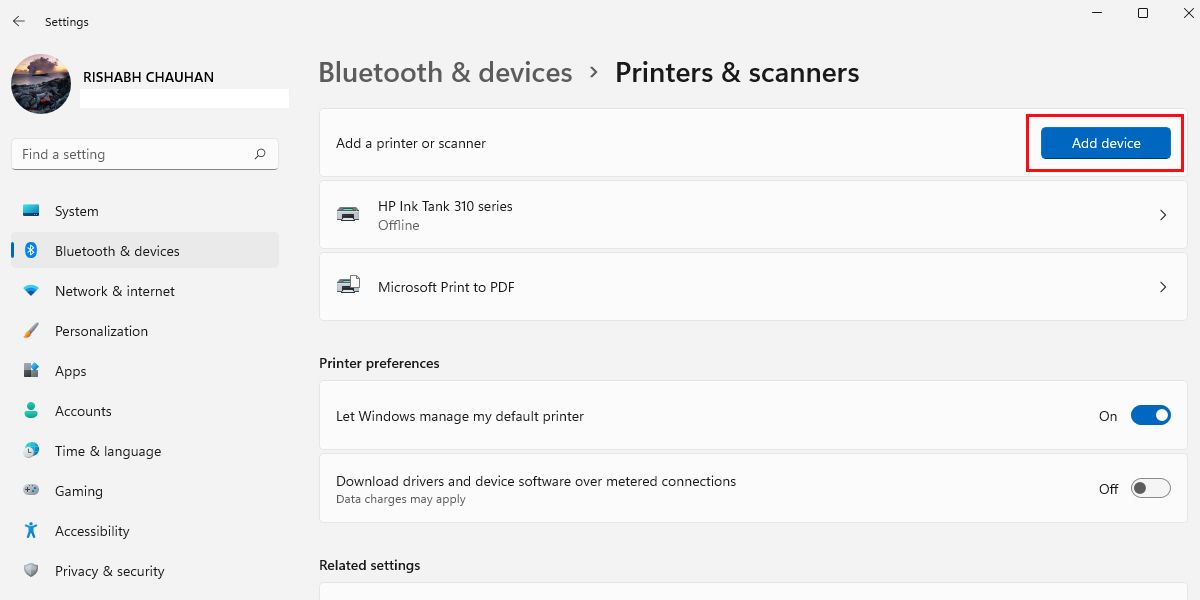
Sementara langkah-langkahnya diuji dengan pemindai berkabel, pemindai nirkabel juga harus bekerja dengan cara yang sama.Selain itu, jika Anda merasa sulit untuk menghubungkan pemindai nirkabel ke jaringan rumah Anda, Anda harus berkonsultasi dengan manual pemindai atau situs web produsen untuk informasi lebih lanjut.
Membuat Pemindai Anda Bekerja Kembali di Windows 11
Secara umum, solusi yang disebutkan di atas akan membantu Anda menyelesaikan masalah pemindai dengan cepat.Namun, jika tidak ada petunjuk yang diberikan yang menyelesaikan masalah pemindai Anda, mungkin ada masalah dengan perangkat itu sendiri.
Dalam hal ini, Anda dapat menemukan informasi pemecahan masalah khusus di situs web produsen pemindai.Selain itu, Anda juga dapat menghubungi tim dukungan untuk mendapatkan solusi yang sesuai untuk memperbaiki kesalahan tersebut.
