Microsoft Edge adalah browser default untuk Windows 11, jadi perusahaan teknologi benar-benar meluangkan waktu dan upaya untuk meningkatkan browser.Terlepas dari upaya Microsoft, Edge tidak tahan kesalahan dan terkadang, browser terus mogok saat mencetak di Windows 11.
Sekarang, Anda dapat menyalin konten dari situs ke dokumen Word dan mencetaknya, tetapi Anda mungkin akan kehilangan foto atau aspek keseluruhan yang tidak biasa.Untungnya, ada beberapa perbaikan yang dapat Anda coba agar Edge berfungsi kembali.
Daftar isi
1. Hubungkan kembali Akun Anda
Terkadang, Anda tidak dapat mencetak dari Microsoft Edge karena kesalahan kecil.Menghubungkan kembali akun Anda adalah trik cepat yang cukup untuk menyelesaikan masalah.
Untuk keluar, klik ikon tiga titik di kanan atas dan pilih Pengaturan.Kemudian, di panel kanan, buka Profil dan klik Keluar.
Setelah Anda masuk kembali, coba cetak lagi.
2. Coba Cetak Dari Situs Web Lain
Ada kemungkinan Edge mogok saat mencetak karena komputer Anda mungkin tidak mendukung font situs web.Anda dapat mencoba dan mencetak dari situs web lain dan melihat apakah itu berhasil.
Atau dapat mencoba menggunakan browser lain.Jika berhasil, ada yang salah dengan Microsoft Edge.
3. Cetak Dari Mode Penyamaran
Ada banyak ekstensi untuk meningkatkan produktivitas dengan Edge, tetapi ekstensi yang tidak berfungsi atau rusak mungkin menjadi alasan mengapa Anda tidak dapat mencetak.Untuk menguji ini, Anda dapat menonaktifkan semua ekstensi dan mencoba mencetak.
Daripada menonaktifkan ekstensi satu per satu secara manual, gunakan Mode Penyamaran.Saat Anda boot ke Mode Penyamaran, Edge akan menonaktifkan semua ekstensi secara otomatis, memungkinkan Anda mencetak tanpa risiko gangguan dari add-on.
Jika Edge tidak mogok saat mencetak, salah satu ekstensi Anda yang menyebabkan masalah.Nonaktifkan semua ekstensi secara manual dan aktifkan kembali satu per satu untuk mengidentifikasi ekstensi yang salah.
4. Perbaiki Tepi
Jika Anda ingin membiarkan Windows mengatasi malfungsi Edge ini, Anda dapat mencoba memperbaiki browser.Selama proses perbaikan, Windows akan menginstal ulang browser sambil mengidentifikasi dan mengganti file yang memengaruhi fungsinya.Untungnya, Windows akan menyimpan data Anda, jadi Anda tidak perlu khawatir kehilangan kata sandi atau bookmark yang tersimpan.
Lakukan langkah-langkah berikut untuk memperbaiki Microsoft Edge:
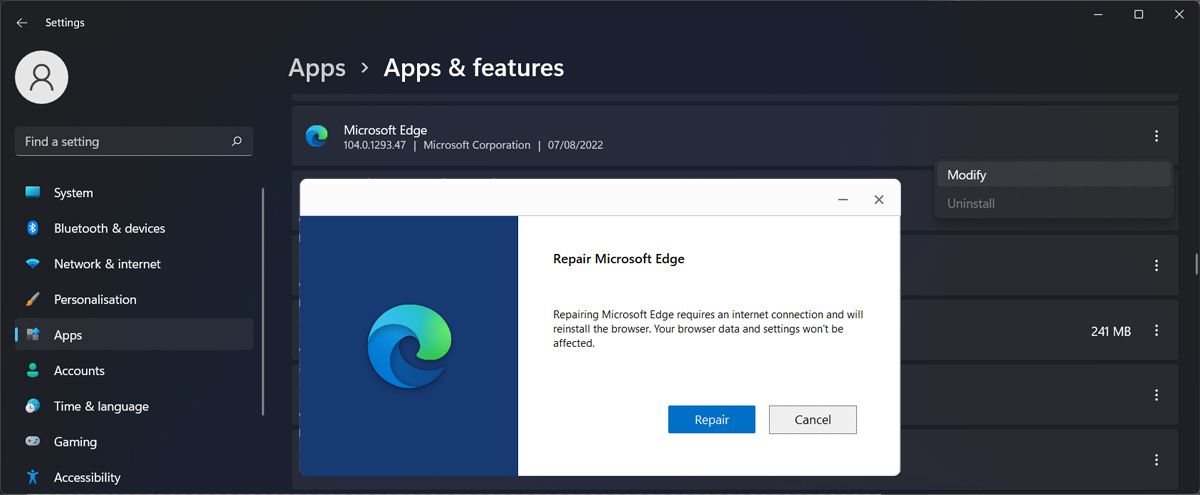
Jika Anda sudah mencoba setiap solusi sampai sekarang dan tidak ada yang berhasil, Edge mungkin bukan penyebabnya.Sekarang saatnya untuk beberapa perbaikan tingkat sistem.
5. Pilih Printer yang Tepat
Saat Anda mencoba mencetak dokumen di Edge, Anda harus memilih printer.Edge mungkin macet jika Anda memilih printer yang tidak berfungsi atau printer yang tidak lagi tersedia.
Tekan Ctrl + P untuk membuka jendela Print dan gunakan menu drop-down Printer untuk memilih printer yang tepat.Atau, ikuti panduan kami tentang cara printer yang tidak berfungsi pada Windows 11 untuk mengaktifkan dan menjalankan yang salah.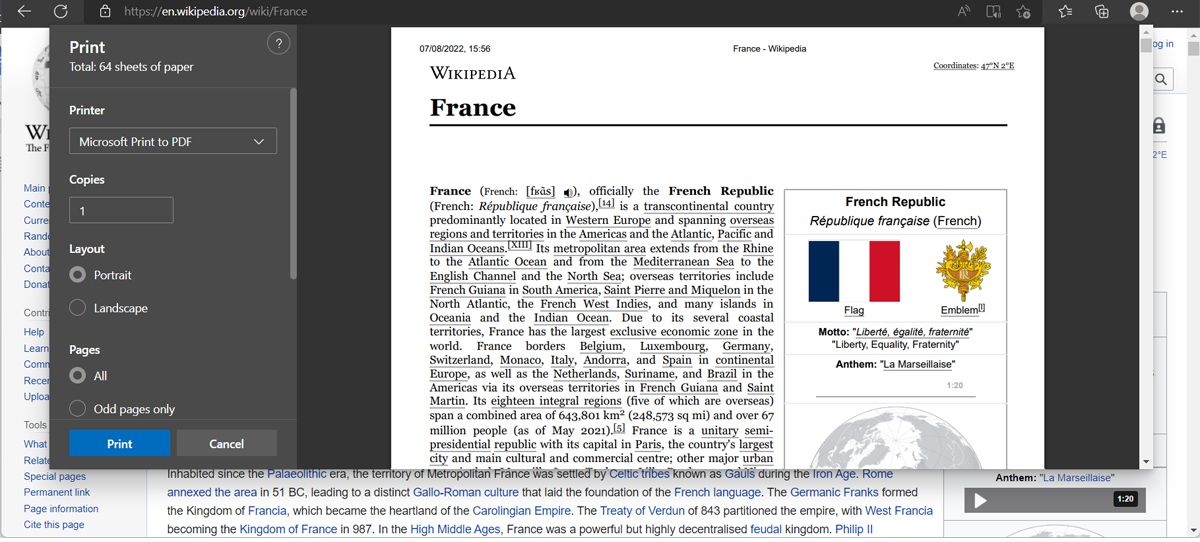
6. Jalankan Pemecah Masalah Printer
Saat mengalami masalah pada komputer Windows, Anda harus memberikan kesempatan kepada pemecah masalah bawaan agar semuanya berfungsi kembali.Jadi jika Edge terus mogok saat mencetak, Anda harus menjalankan pemecah masalah Printer.Inilah cara Anda melakukannya:
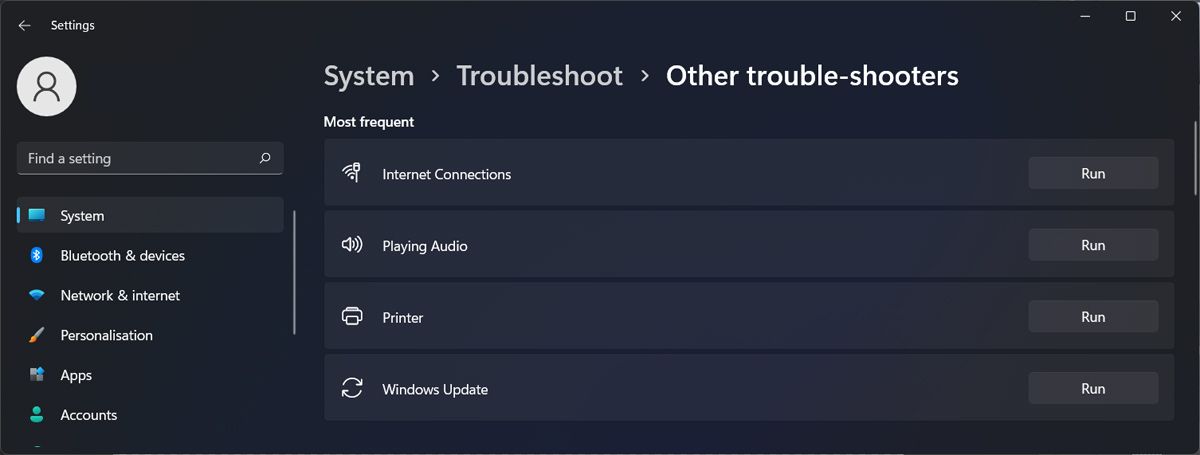
7. Mulai ulang Layanan Cetak
Windows memiliki layanan yang berjalan di latar belakang yang mengelola semua yang terkait dengan pencetakan.Jika layanan berhenti bekerja dengan benar, ini dapat mencegah Anda mencetak apa pun di komputer Anda.Ikuti langkah-langkah ini untuk memulai ulang layanan:
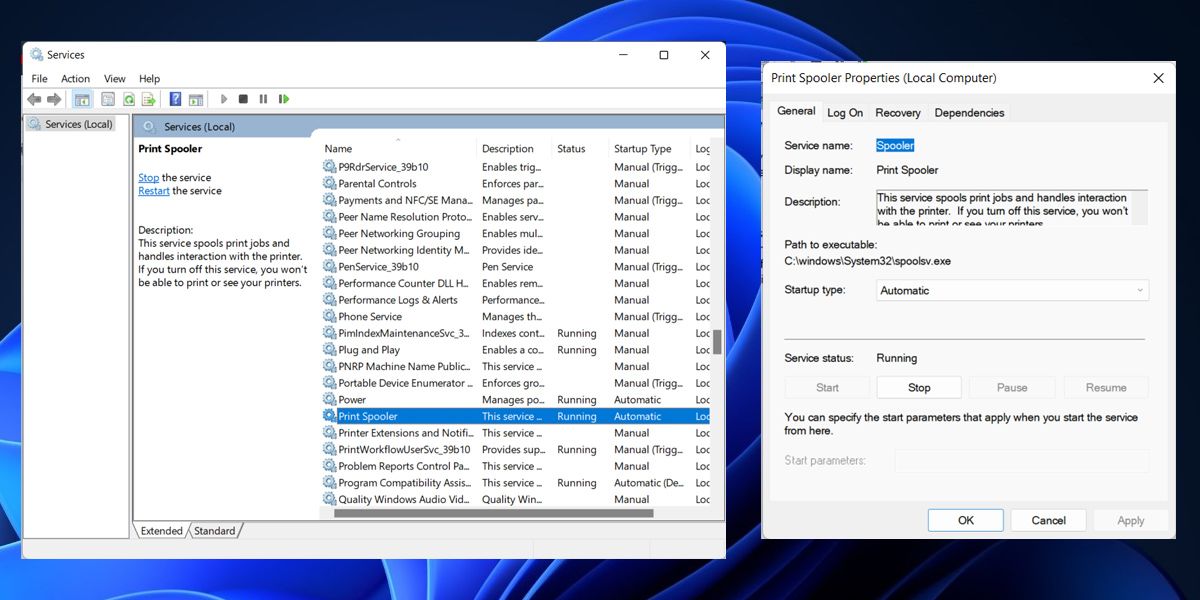
Menghentikan Edge Dari Crash Saat Mencetak
Dengan tips ini, Anda dapat memperbaiki Microsoft Edge dan menghentikannya agar tidak mogok saat mencetak.Juga, Anda akan tahu cara cepat memperbaikinya jika Anda mengalami masalah yang sama lagi.
Bahkan jika Anda mengalami kesalahan sesekali, Anda harus tetap menggunakan Edge sebagai browser default Anda, terutama jika Anda adalah pengguna Windows 11.
