File PDF (Portable Document Format) seringkali berisi gambar berwarna.Gambar berwarna dalam PDF akan sangat meningkatkan ukuran file dan menggunakan lebih banyak tinta berwarna untuk dicetak.Beberapa file PDF besar yang menggabungkan banyak elemen grafis dapat menghabiskan cukup banyak ruang penyimpanan PC.
Jadi, mengonversi dokumen PDF menjadi hitam putih (atau dikenal sebagai”skala abu-abu”) dapat menjadi metode kompresi yang efektif.Lebih baik lagi, Anda dapat mengonversi file PDF menjadi hitam putih di Windows 11 dengan atau tanpa perangkat lunak dan aplikasi pihak ketiga tambahan.Berikut adalah beberapa metode untuk mengonversi PDF Anda menjadi skala abu-abu dalam Windows 11.
Daftar isi
Cara Mengonversi PDF ke Hitam Putih Dengan Cetak ke PDF
Windows 11 menyertakan fitur Cetak ke PDF untuk menyimpan file ke dalam Format Dokumen Portabel.Anda dapat mengonversi PDF berwarna ke skala abu-abu dengan alat itu dengan mengubah pengaturan Warnanya menjadi Hitam dan Putih.Untuk melakukannya, buka file PDF di Edge dan pilih Print to PDF dari sana seperti ini:
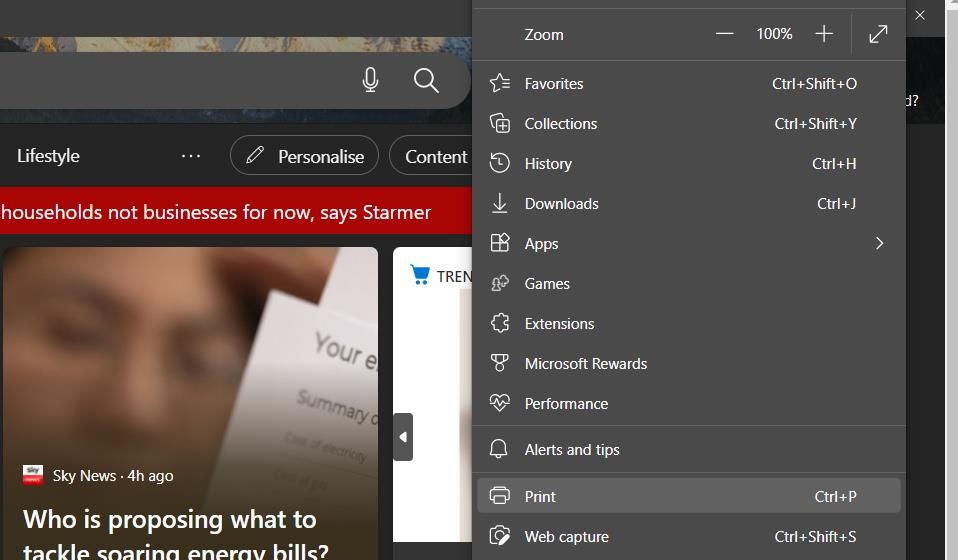
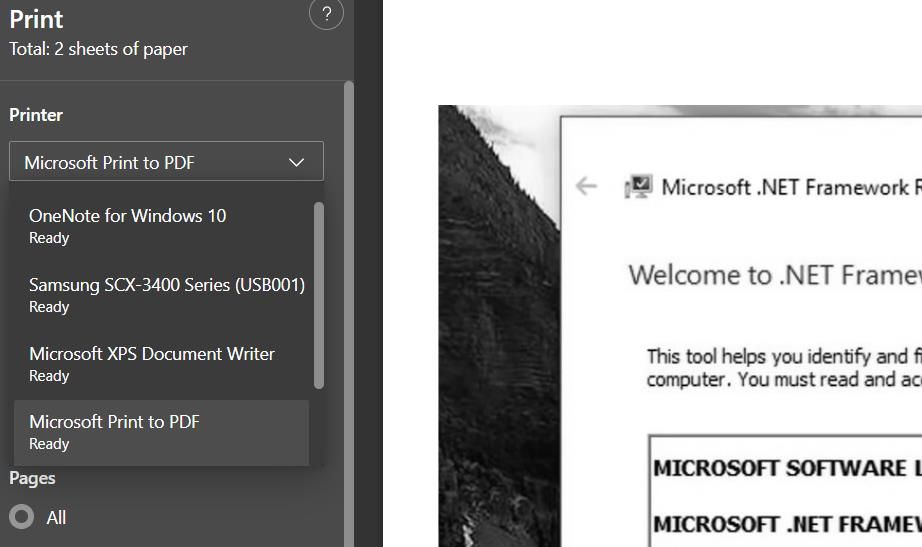
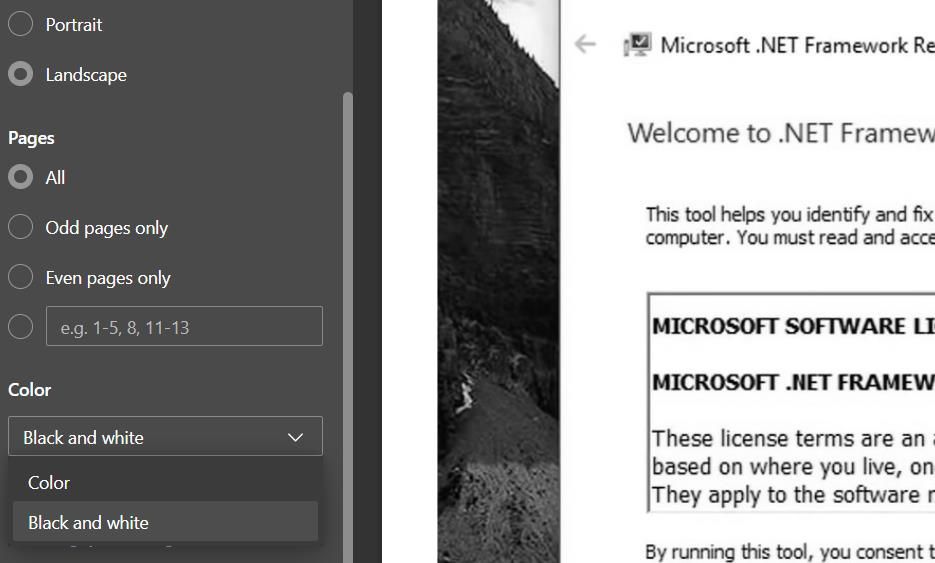
Sekarang buka folder apa pun tempat Anda menyimpan PDF hitam-putih untuk membukanya dari sana.Klik Lihat > Detail di File Explorer untuk melihat perbandingan ukuran file hitam-putih dengan alternatif warna.Ukurannya setidaknya akan sedikit lebih kecil, dan Anda dapat menghapus versi warna dari dokumen PDF yang sama dengan mengklik kanan filenya dan memilih Hapus.
Jika opsi Cetak ke PDF tidak ada pada menu tarik-turun Printer Anda, fitur tersebut mungkin dinonaktifkan.Anda mungkin perlu mengaktifkan Cetak ke PDF melalui dialog Fitur Windows.Panduan kami untuk memperbaiki fitur Cetak ke PDF yang hilang memberikan instruksi lengkap tentang cara melakukannya.
Cara Mengonversi PDF menjadi Hitam Putih Dengan Aplikasi Web
Anda dapat menggunakan alat aplikasi web untuk mengonversi PDF menjadi hitam putih di Microsoft Edge dan browser lainnya.Kami merekomendasikan utilitas konversi hitam-putih PDF di PDFResizer karena mudah digunakan dan menggabungkan beberapa alat tambahan yang berguna.
Berikut adalah bagaimana Anda dapat mengonversi file PDF berwarna menjadi skala abu-abu dengan alat konversi di PDFResizer.
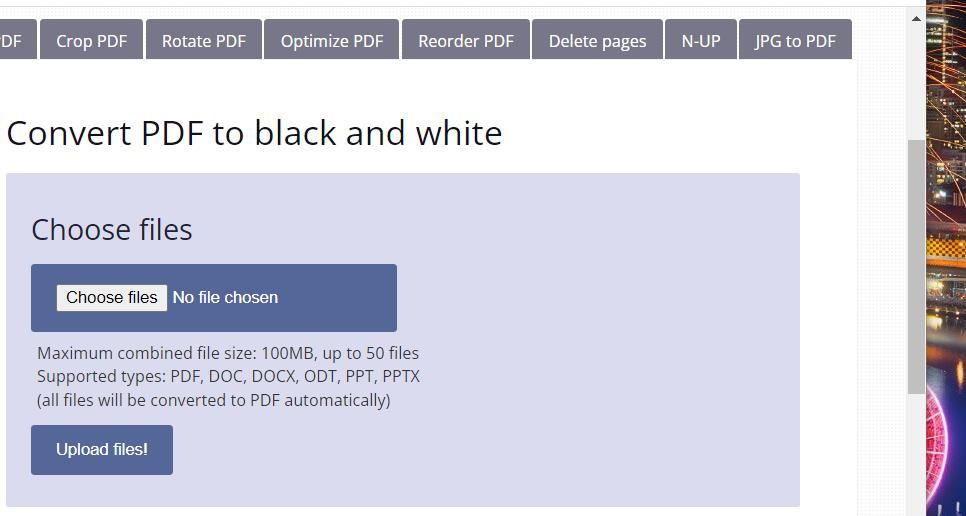
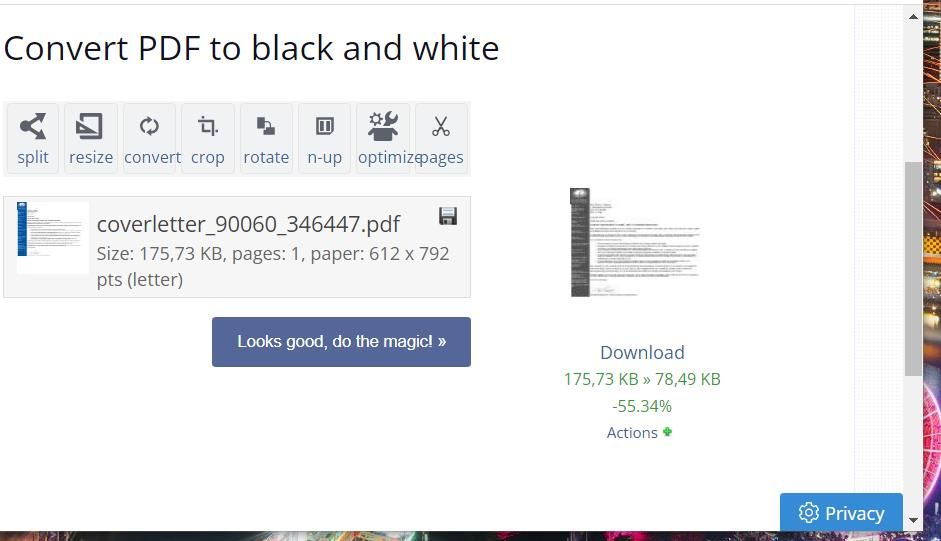
Cara Mengonversi PDF Menjadi Hitam Putih Dengan Desktop Sedja PDF
Sejda PDF Desktop adalah perangkat lunak Windows 11 pihak ketiga yang mencakup berbagai macam alat untuk file Format Dokumen Portabel, termasuk utilitas untuk konversi skala abu-abu.Perangkat lunak itu tersedia secara bebas, meskipun dengan beberapa batasan penggunaan.Anda dapat melakukan tiga tugas sehari pada dokumen PDF yang berukuran hingga 50 megabita dengan versi gratis dari Sejda PDF Desktop.
Berikut adalah langkah-langkah untuk mengonversi PDF berwarna menjadi hitam putih dengan alat skala abu-abu Desktop Sejda PDF.
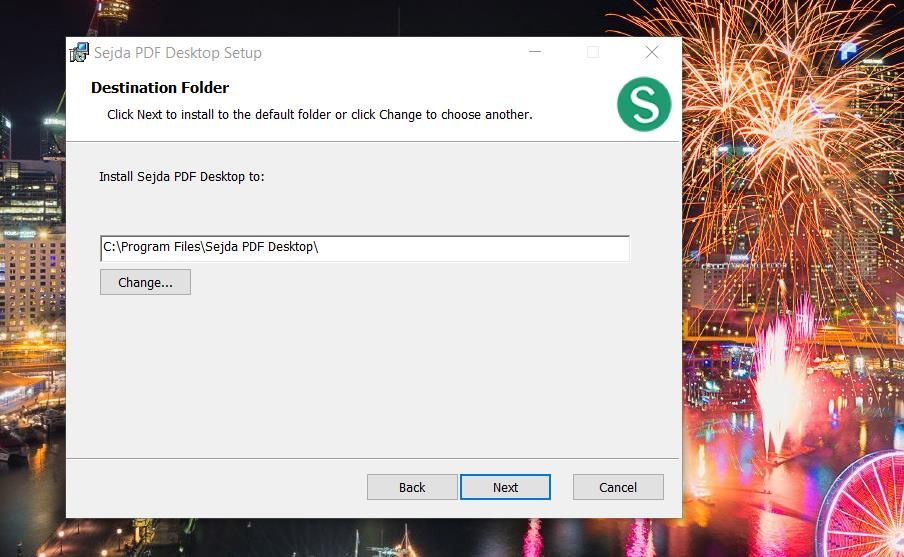
Sekarang Anda harus memiliki alat Sejda PDF Desktop yang siap digunakan.
Setelah Sejda boot, lakukan langkah-langkah berikut untuk membuat file PDF menjadi abu-abu:
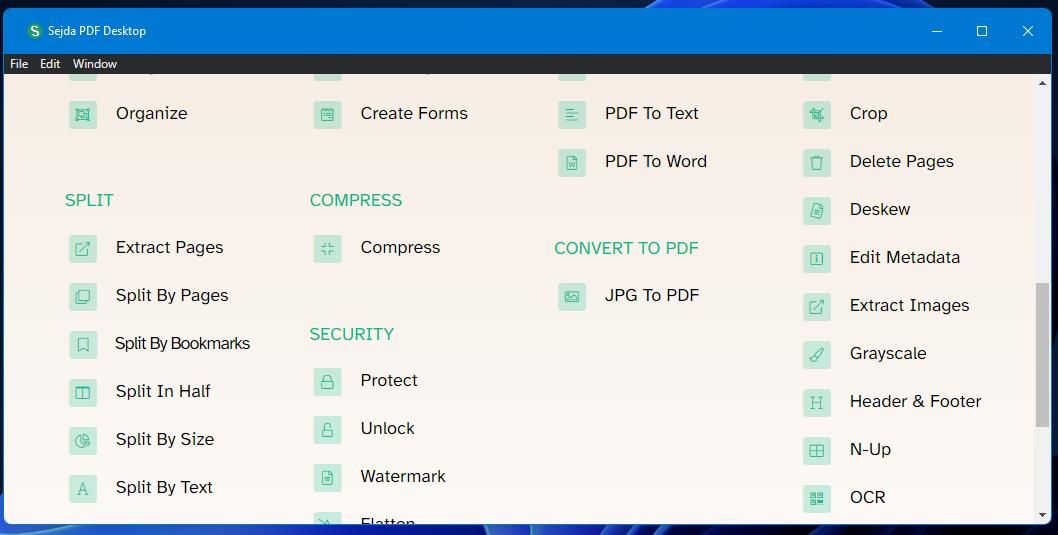
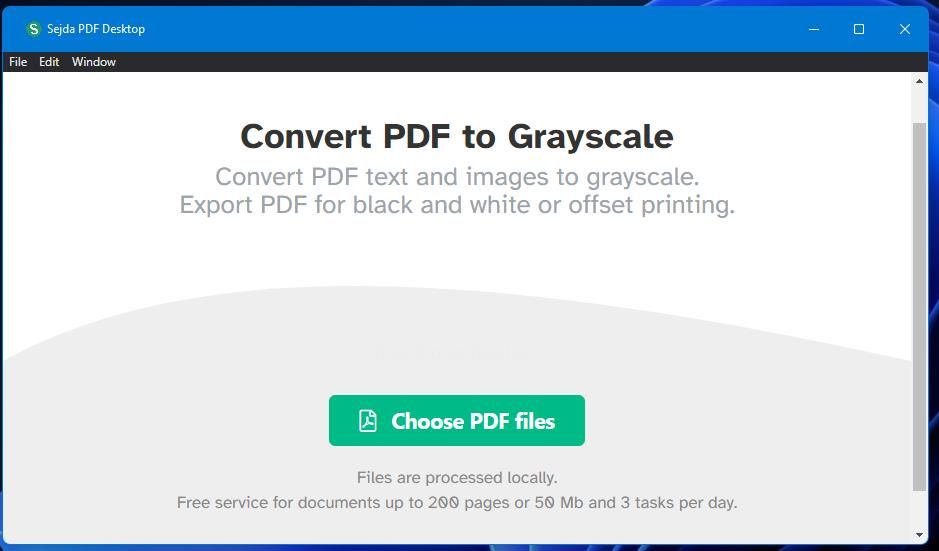
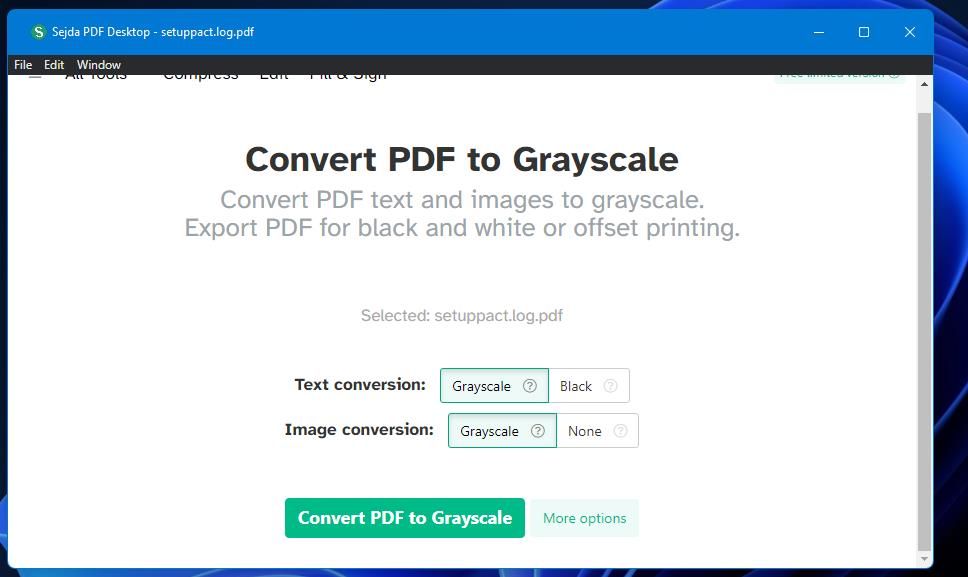
Setelah konversi selesai, Anda akan melihat jendela”tugas selesai” dengan opsi tambahan.Klik Lihat untuk melihat PDF hitam-putih di jendela Dokumen PDF Sejda.Anda dapat mengklik opsi Tampilkan untuk membuka folder yang berisi file PDF di Explorer.Tekan tombol Mulai baru untuk melakukan konversi warna ke skala abu-abu lainnya.
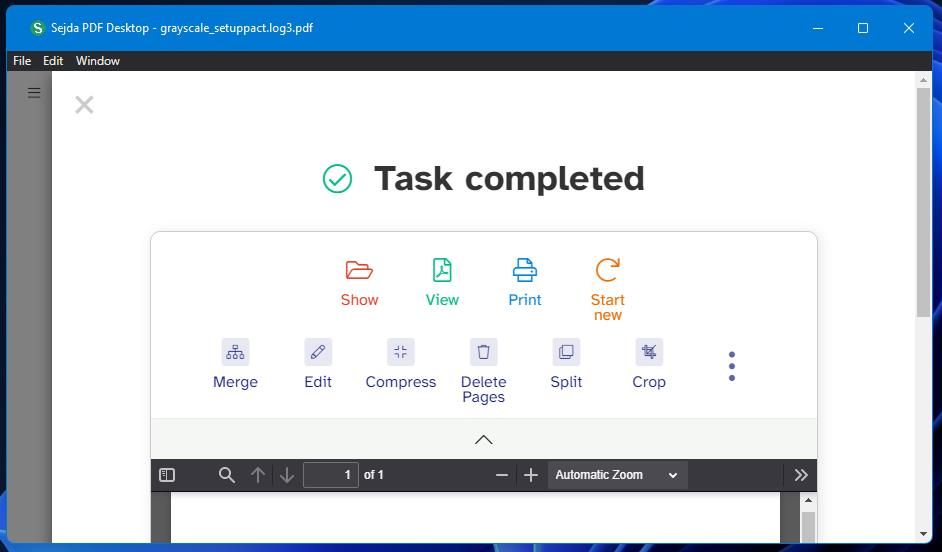
Sejda PDF Desktop Pro dijual dengan harga $63 per tahun di situs web penerbit.Anda juga bisa mendapatkan Desktop Week Pass seharga $7,95 untuk menghapus batasan penggunaan selama seminggu.Mungkin tidak layak membayar untuk versi Pro hanya untuk menggunakan konverter skala abu-abunya tanpa batasan.
Namun, jika Anda ingin menjelajahi aplikasi lebih jauh, Sejda PDF Desktop dilengkapi dengan alat praktis lainnya.Editor perangkat lunak itu memungkinkan pengguna untuk menambahkan teks, bentuk, gambar, tanda tangan, dan formulir ke dokumen PDF.Ini mencakup empat alat untuk mengonversi PDF ke format file lain juga.
Anda dapat mengompresi PDF lebih lanjut dengan fitur kompresi Sejda PDF Desktop, dan aplikasi ini berisi enam utilitas untuk memisahkan file PDF.Jadi, versi Pro mungkin layak untuk pengguna yang sering bekerja dengan dokumen PDF dan membutuhkan lebih banyak utilitas.
Kosongkan Ruang Penyimpanan Drive dengan Mengonversi PDF ke Skala Abu-abu
Jika Anda tidak memerlukan gambar berwarna dalam file PDF, Anda juga dapat mengonversinya menjadi hitam putih dengan salah satu metode di atas.Menghapus warna dari PDF dapat sangat mengurangi ukuran file, yang akan membebaskan lebih banyak ruang penyimpanan drive di PC Anda.Jadi, mengonversi dokumen PDF ke skala abu-abu adalah cara mudah untuk menghemat ruang drive tanpa menghapus apa pun.
