Microsoft meluncurkan fitur hibernasi yang berfungsi penuh dengan Windows 2000. Namun banyak pengguna yang mengeluh karena tidak memiliki fitur tersebut pada sistem bertenaga Windows mereka.Beberapa bahkan bingung dengan kasus penggunaan fitur hibernate.
Jika Anda ingin tahu tentang apa sebenarnya hibernasi itu dan bagaimana cara kerjanya, pencarian Anda berakhir di sini.Kami akan membahas fitur hibernate di Windows secara detail.Anda akan mempelajari tentang kasus penggunaannya dan cara mengaktifkannya di sistem Anda.Jadi, tanpa basa-basi lagi, mari kita pelajari detailnya.
Daftar isi
Apa Itu Mode Hibernasi di Windows 11?
Hibernasi dalam komputasi sangat mirip dengan istilah yang sering kita dengar dalam biologi;itu menunjukkan mobilisasi rendah, keadaan hemat daya.Dan mode hibernasi pada Windows menyimpan gambar semua file dan aplikasi yang terbuka di sistem Anda di hard drive Anda.Setelah itu, mematikan daya sistem sepenuhnya.
Saat Anda menghidupkan kembali sistem Anda, ia mengambil file gambar hibernasi itu dan memulihkan Windows ke keadaan di mana Anda meninggalkannya.Jadi, Anda tidak perlu menutup aplikasi yang terbuka atau mengganggu kemajuan pekerjaan Anda saat ini.Anda dapat menggunakan hibernasi untuk mematikan sistem Anda tanpa menutup aplikasi dan dokumen yang terbuka, lalu kembali saat Anda perlu melanjutkan pekerjaan lagi.
Apa Manfaat Menggunakan Mode Hibernasi?
Keuntungan terbesar dari mode hibernasi adalah Anda tidak perlu mematikan sistem Anda.Anda tidak perlu menutup semua aplikasi yang sedang berjalan lalu membukanya kembali saat boot berikutnya.
Misalkan Anda sedang mengerjakan sebuah proyek dan laptop Anda menampilkan notifikasi berdaya rendah.Anda tidak memiliki soket listrik terdekat untuk menyambungkan sistem Anda.. Ketika sistem Anda kehabisan daya dan mati, itu akan menutup semua aplikasi dan proses yang berjalan.Dengan demikian, Anda akan kehilangan kemajuan pekerjaan Anda jika Anda tidak dapat menyimpannya sekarang.
Namun, Anda dapat menggunakan mode hibernasi untuk keluar dari masalah ini.Mode hibernate akan menyimpan semua aplikasi dan proses yang sedang berjalan di file hiberfil.sys di hard disk Anda.Kemudian akan mematikan sistem.Ketika Anda menghidupkan kembali sistem Anda, Windows akan menggunakan file hiberfil.sys untuk memulihkan ke titik di mana Anda tinggalkan.
Semua aplikasi dan file Anda yang sedang berjalan akan tetap terbuka.Jadi, Anda dapat terus mengerjakan aplikasi/file apa pun yang Anda kerjakan sebelumnya.
Terlepas dari masalah baterai lemah, Anda bahkan dapat menggunakan fitur hibernasi untuk memperpanjang waktu kerja Anda tanpa menutup aplikasi atau file apa pun.Anda dapat mengambil jeda kecil dan kembali tanpa kehilangan kemajuan apa pun.Namun, yang terbaik adalah menggunakan fitur hibernasi hanya jika diperlukan.
Cara Memeriksa Apakah Mode Hibernasi Aktif di Windows 11
Microsoft tidak mengaktifkan fitur di Windows secara default.Jadi, jika Anda belum pernah melihat atau menggunakan fitur ini di pengaturan daya sebelumnya, mungkin fitur tersebut dinonaktifkan.Anda dapat memeriksanya dengan meluncurkan menu Start dan mengklik tombol power.
Jika Anda melihat opsi hibernasi bersama dengan sleep dan restart dalam daftar, itu aktif.Jika tidak, Anda harus mengaktifkan fitur di sistem Anda.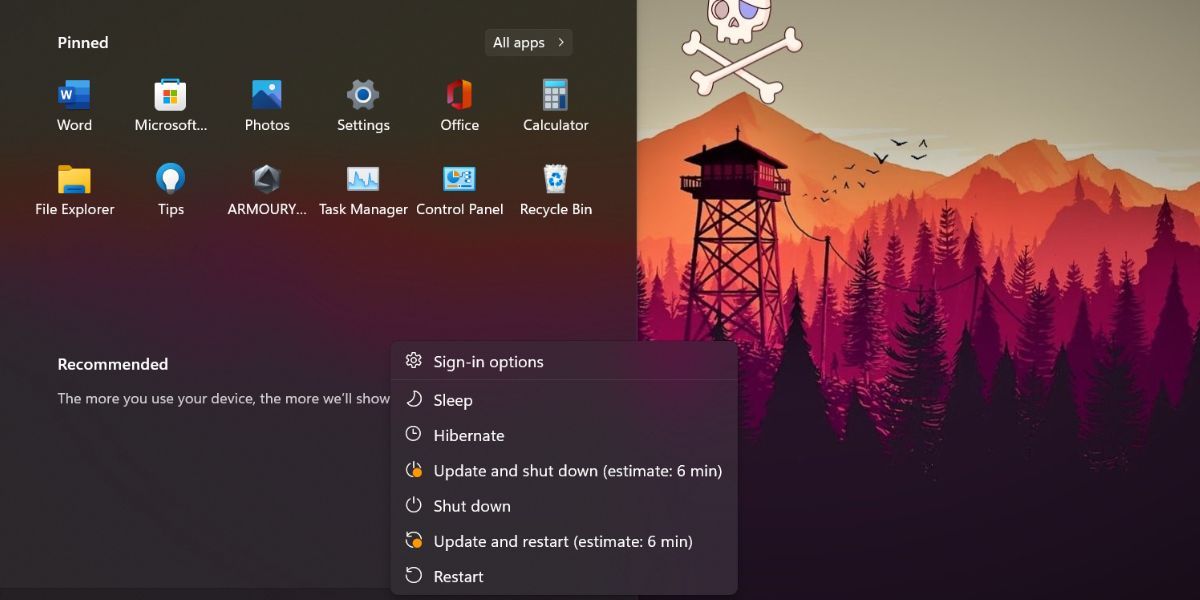
Anda juga dapat memeriksanya dengan menekan kombinasi tombol Alt + F4 untuk meluncurkan Shut Down Window.Di sini, Anda dapat mengklik daftar drop-down dan memeriksa apakah opsi hibernasi ada bersama dengan opsi daya lainnya.
Cara Mengaktifkan dan Menonaktifkan Mode Hibernasi di Windows 11
Ada beberapa metode untuk mengaktifkan fitur hibernasi pada Windows 11. Anda dapat mengaktifkan fitur tersebut menggunakan panel kontrol, prompt perintah, dan mengubah registri.
1.Menggunakan Panel Kontrol
Windows 11 memperkenalkan perubahan UI yang sayangnya menghapus pintasan opsi daya Panel Kontrol yang lama.Sebagai gantinya, ketika Anda mengklik ikon daya, itu akan membuka halaman pengaturan daya dan baterai.Tidak ada opsi untuk mengaktifkan hibernasi menggunakan halaman ini.Jadi, Anda perlu mengakses panel kontrol dan mengaktifkan fitur hibernasi dari sana.
Untuk mengaktifkan fitur hibernasi menggunakan panel kontrol, lakukan hal berikut:
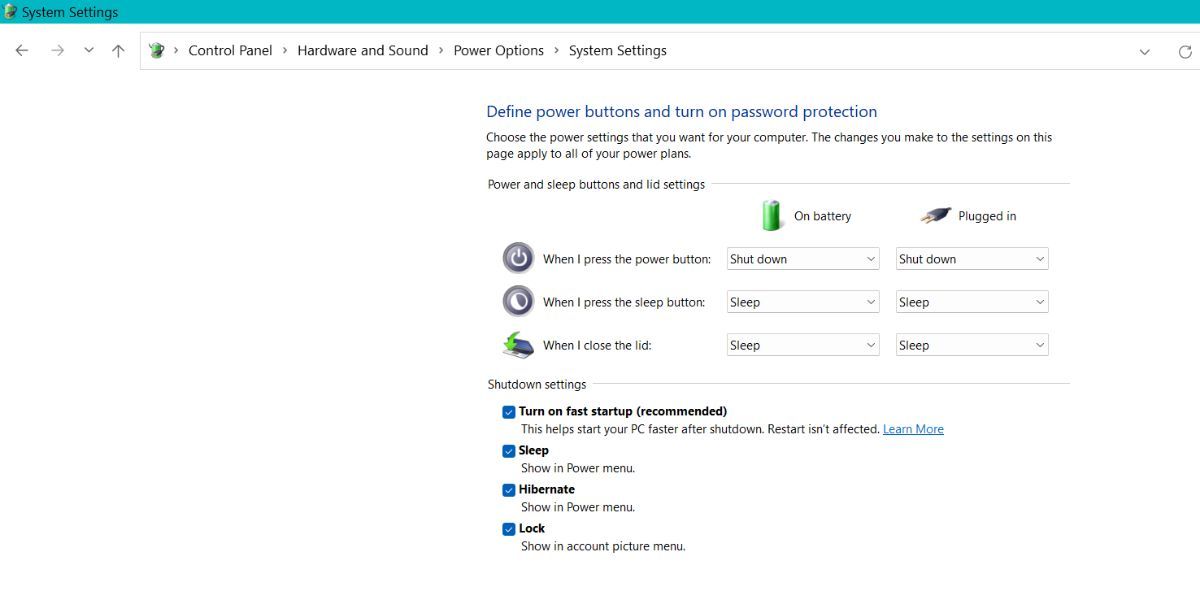
2.Menggunakan Prompt Perintah
Anda juga dapat menonaktifkan fitur hibernasi menggunakan prompt perintah.Berikut cara melakukannya:
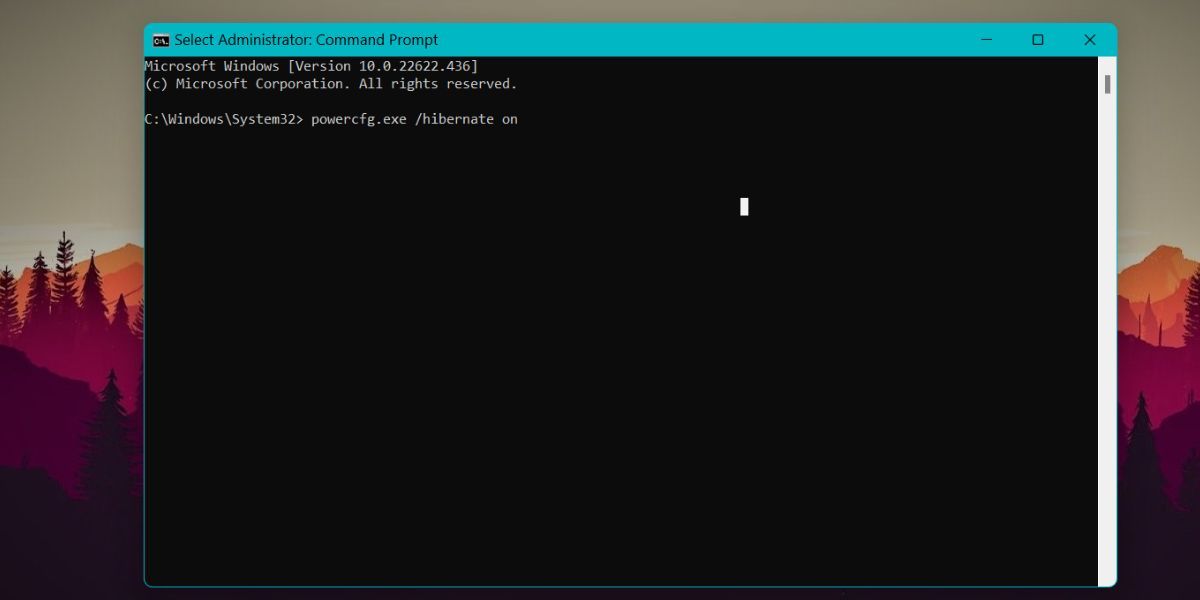
3.Menggunakan Registri Windows
Anda bahkan dapat mengubah pengaturan registri untuk mengaktifkan fitur hibernasi pada Windows 11. Sebelum membuat perubahan pada registri Anda, selalu ekspor salinannya.Lihat panduan kami tentang cara mencadangkan registri Anda.
Untuk mengaktifkan hibernasi menggunakan editor registri, lakukan hal berikut:
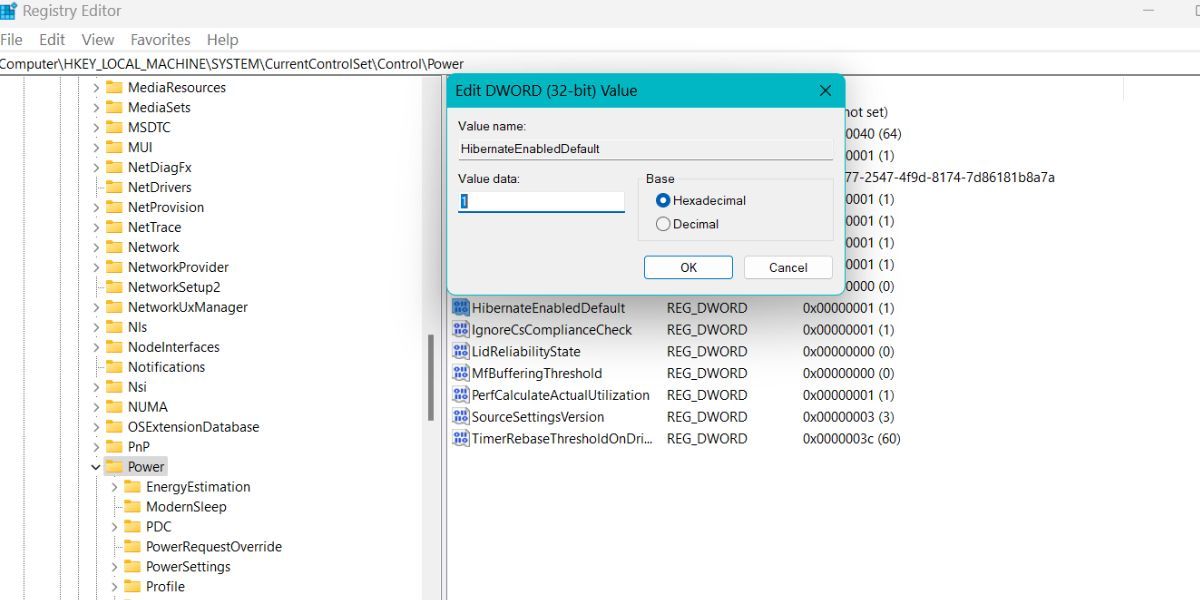
Mana yang Lebih Baik: Hibernasi atau Tidur?
Mode tidur menempatkan komputer dalam kondisi daya yang sangat rendah dan menyimpan semua aplikasi dan file yang terbuka dalam RAM.Hibernate, di sisi lain, menyimpan semua aplikasi dan file yang terbuka di hard disk.Kemudian mematikan sistem.
Mode tidur berguna saat Anda ingin beristirahat sejenak lalu melanjutkan pekerjaan tanpa mematikan sistem.Hibernate berguna ketika Anda akan berada jauh dari sistem untuk sementara waktu dan tidak dapat menutup aplikasi dan file yang aktif.
Simpan Status Sistem Saat Ini Dengan Mode Hibernasi
Ini adalah beberapa metode untuk mengaktifkan atau menonaktifkan mode hibernasi pada Windows 11. Microsoft membuat beberapa perubahan UI yang menghapus sarana untuk mengakses opsi daya langsung dari bilah tugas.Namun, Anda dapat menggunakan metode command prompt atau mengedit kunci registri untuk mengaktifkan mode hibernasi di Windows 11.
