Ada kemungkinan besar Anda menggunakan aplikasi Kamera default Windows sebagai cara utama untuk melihat diri Anda sendiri.Namun, jika aplikasi Kamera menampilkan kesalahan 0xa00f4288, itu akan mencegah Anda melihat umpan webcam Anda.Anda akan tahu apakah Anda terpengaruh jika melihat kode kesalahan”0xa00f4288″ setelah membuka aplikasi Kamera.
Kesalahan 0xa00f4288 penting untuk diperbaiki jika Anda sering menggunakan aplikasi Kamera Windows.Dengan demikian, berikut adalah beberapa resolusi untuk kesalahan 0xa00f4288 di aplikasi Kamera Windows.
Daftar isi
1. Aktifkan Akses Kamera di Pengaturan
Pertama, pastikan PC Anda memiliki izin untuk mengakses webcam.Jika tidak, Windows akan memblokirnya agar tidak menggunakan aplikasi apa pun.Anda dapat mengaktifkan akses kamera di Windows 10 dan 11 sebagai berikut:
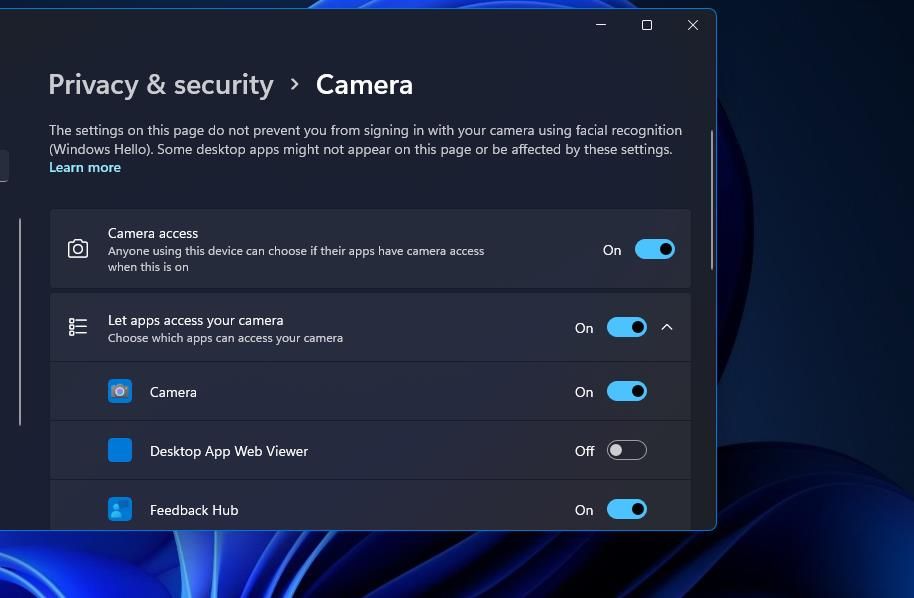
Untuk memilih opsi yang sama di Windows 10, Anda harus mengeklik Privasi di Pengaturan.Klik Kamera di sebelah kiri Pengaturan, dan tekan tombol Ubah.Kemudian Anda dapat mengaktifkan akses Kamera untuk opsi perangkat ini.
2. Nonaktifkan Akses Kamera untuk Aplikasi Lain
Pesan kesalahan 0xa00f4288 menyatakan bahwa program lain sedang menggunakan webcam Anda, dan menyarankan untuk menutup beberapa program di latar belakang.Jadi, ada baiknya melakukan ini untuk melihat apakah itu memperbaiki masalah Anda.
Berikut cara menutup aplikasi lain yang mungkin menggunakan webcam:
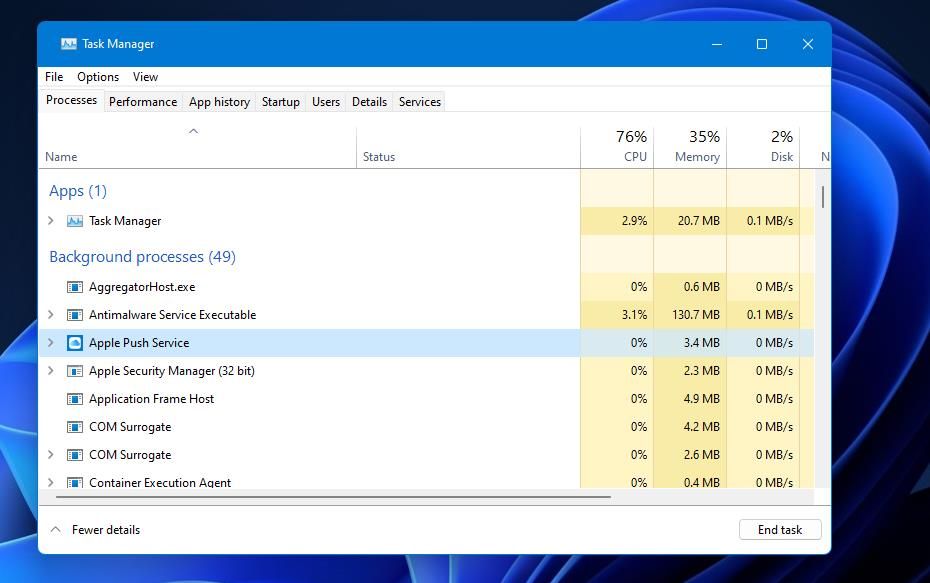 Ulangi langkah sebelumnya untuk semua program yang terdaftar di bawah”Aplikasi” dan beberapa perangkat lunak atau layanan yang terdaftar di bawah”Proses latar belakang” yang mungkin menggunakanaplikasi kamera.
Ulangi langkah sebelumnya untuk semua program yang terdaftar di bawah”Aplikasi” dan beberapa perangkat lunak atau layanan yang terdaftar di bawah”Proses latar belakang” yang mungkin menggunakanaplikasi kamera.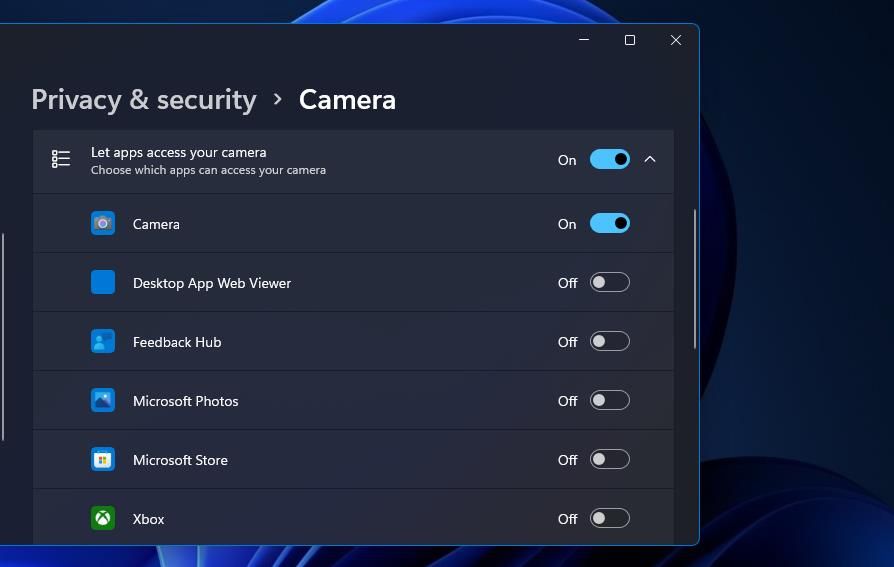
3. Jalankan Pemecah Masalah Aplikasi dan Kamera
Windows 11 memiliki beberapa pemecah masalah bawaan yang dapat memperbaiki kesalahan 0xa00f4288.Pertama, kami akan mencoba pemecah masalah Aplikasi Windows untuk melihat apakah itu menyelesaikan masalah apa pun dengan aplikasi Kamera itu sendiri.Setelah itu, kami akan menjalankan pemecah masalah Kamera untuk memperbaiki masalah terkait webcam.
Anda dapat membuka kedua pemecah masalah tersebut di Windows 11 dengan langkah-langkah berikut:
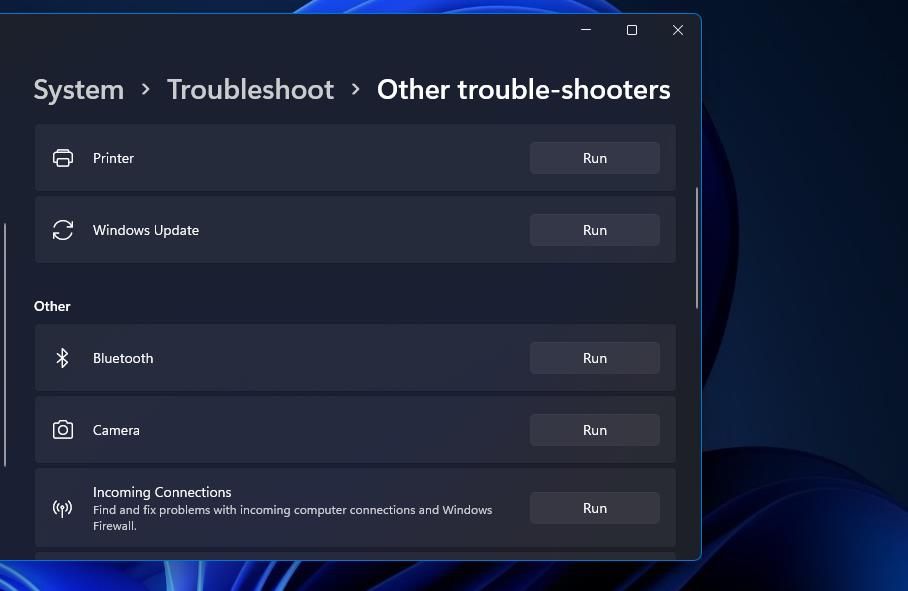
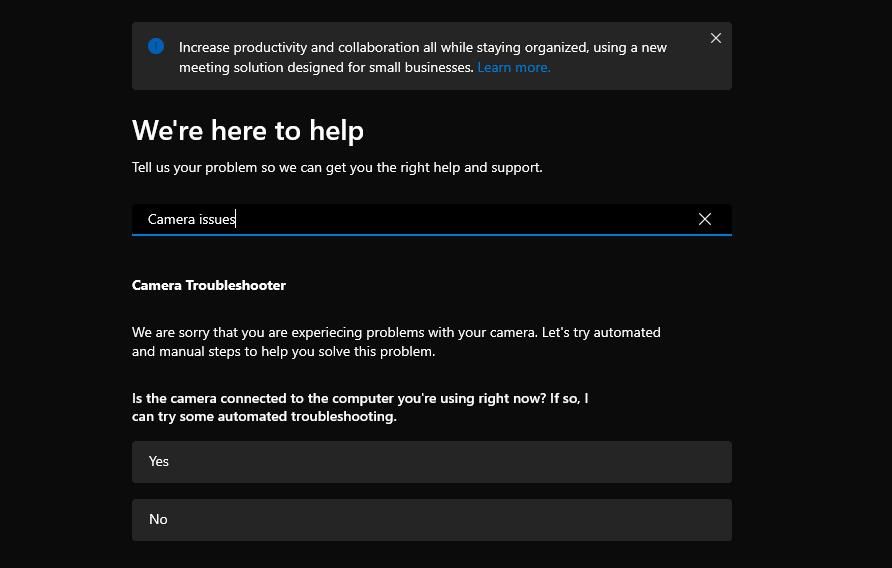
Di aplikasi Pengaturan Windows 10, Anda harus memilih Perbarui & Keamanan untuk menjangkau pemecah masalah.Klik Troubleshoot di tab bagian Update & Security, dan pilih Pemecah masalah tambahan.Kemudian Anda dapat menekan tombol Run untuk Pemecah Masalah Aplikasi Windows.Namun, perhatikan bahwa tidak ada pemecah masalah Kamera di Windows 10.
4. Gunakan Opsi Perbaikan dan Penyetelan Ulang Aplikasi Kamera
Aplikasi Windows UWP, termasuk Kamera, menyertakan opsi pemecahan masalah Perbaikan dan Reset.Memilih opsi tersebut selalu patut dicoba saat aplikasi tidak berfungsi dengan benar.
Begini cara Memperbaiki dan Mengatur Ulang aplikasi Kamera di Windows 10 dan 11.
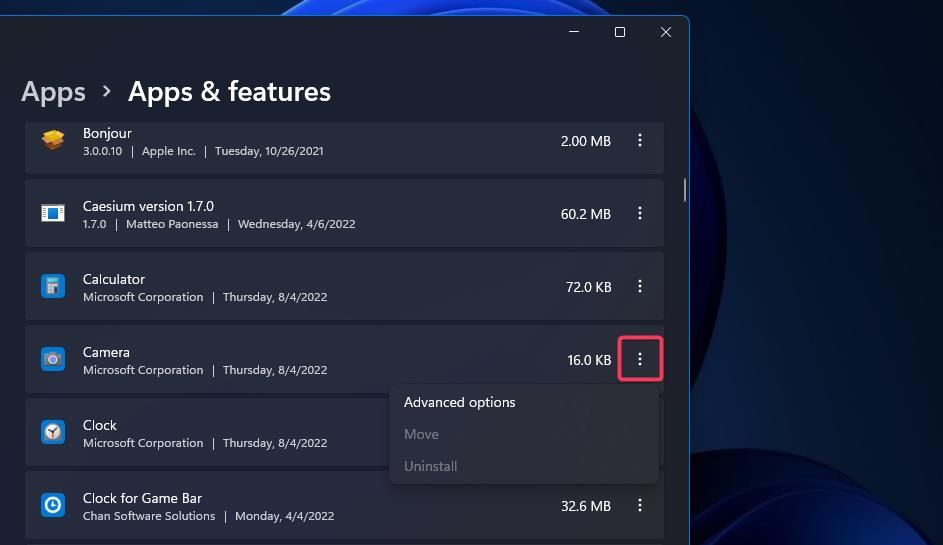
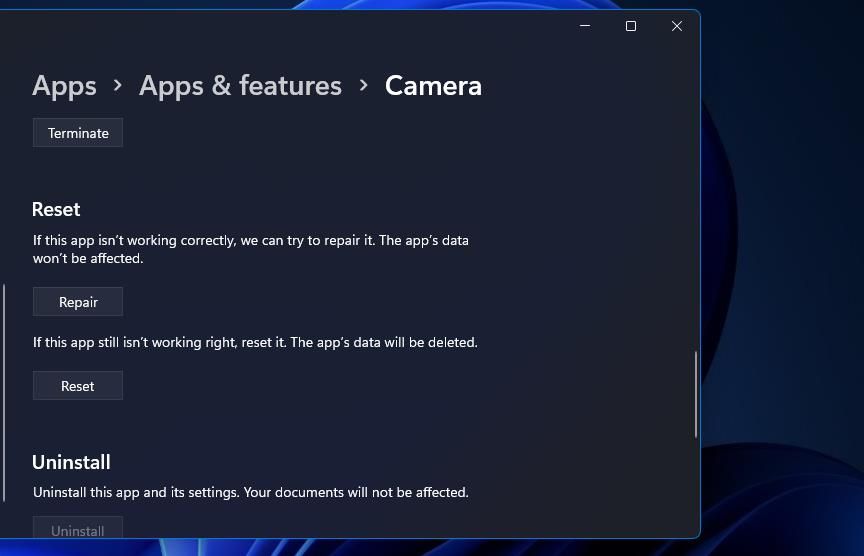
5. Perbarui Driver Kamera PC Anda
Kesalahan 0xa00f4288 dapat muncul karena driver webcam yang kedaluwarsa atau rusak pada PC Windows Anda. Anda dapat memeriksa status driver webcam PC Anda dengan menjalankan pemindaian dengan Driver Booster freeware.
Panduan Driver Booster kami memberikan detail lebih lanjut tentang cara menggunakan perangkat lunak dan memperbarui driver webcam Anda.Jika Driver Booster kesulitan menemukan driver yang diperbarui, cari situs web produsen webcam Anda dan unduh driver dari sana.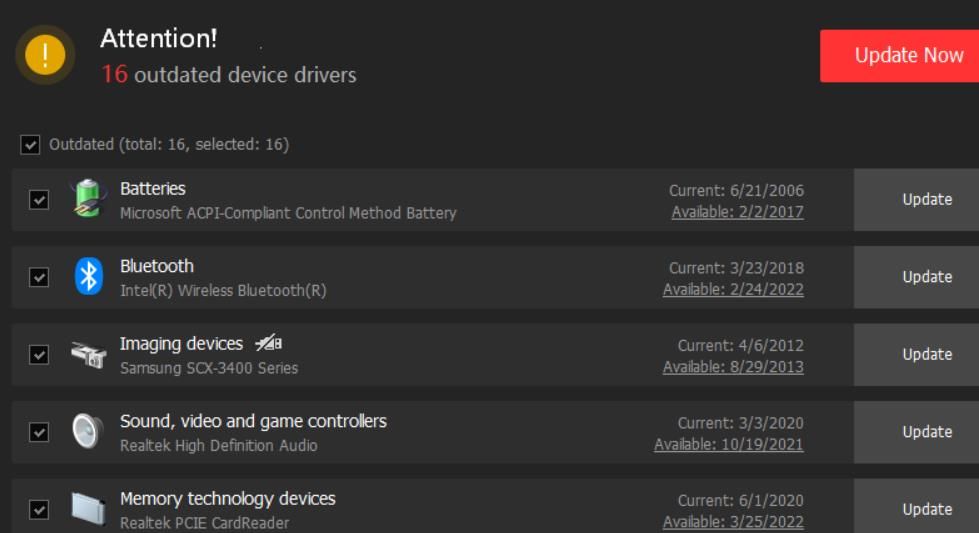
6. Instal ulang Webcam
Jika driver webcam Anda tidak perlu diperbarui, coba instal ulang perangkat kamera Anda.Anda dapat melakukannya di Windows dengan menghapus instalannya melalui Device Manager:
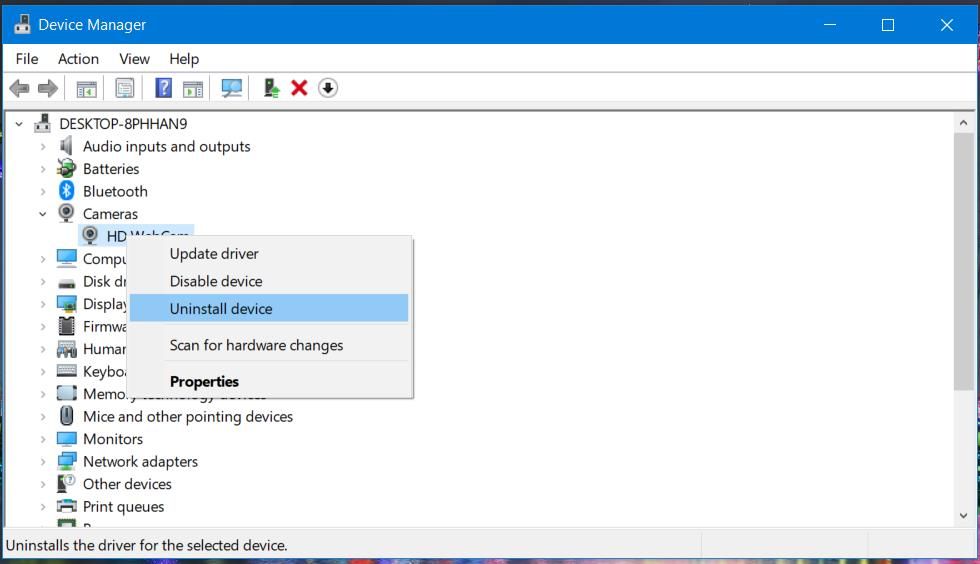
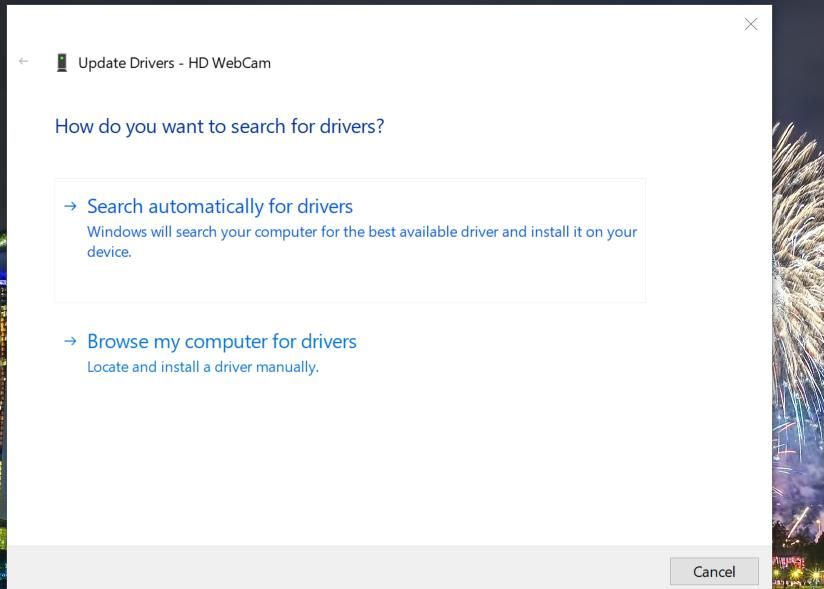
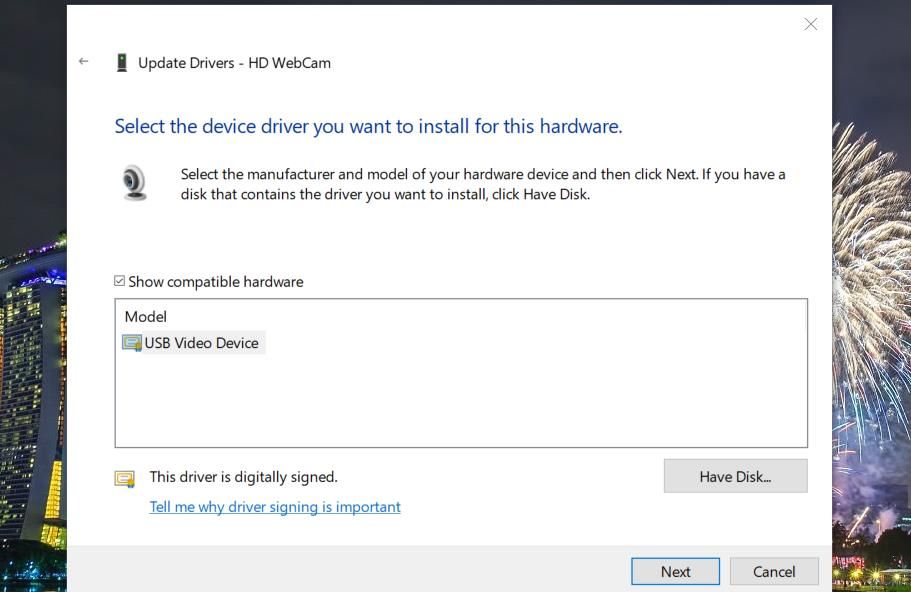
7. Nonaktifkan atau Hapus Instalasi Program Antivirus Pihak Ketiga
Alat antivirus pihak ketiga dapat mengganggu aplikasi Kamera dengan berbagai cara.Misalnya, perangkat lunak antivirus Norton memiliki fitur SafeCam yang dapat memblokir aplikasi Kamera untuk mengakses webcam.Utilitas antivirus lain mungkin memiliki fitur serupa yang memblokir akses aplikasi ke kamera.
Oleh karena itu, disarankan agar pengguna yang telah menginstal perangkat lunak keamanan pihak ketiga setidaknya mencoba menonaktifkan kontrol pelindung antivirus mereka.Sebagian besar paket perangkat lunak antivirus memiliki opsi menu konteks yang dapat Anda pilih untuk mematikan (menonaktifkan) pelindungnya.Anda dapat memilih opsi tersebut dengan mengklik kanan ikon baki sistem untuk utilitas antivirus.
Cara paling pasti untuk memeriksa apakah alat antivirus pihak ketiga menyebabkan kesalahan 0xa00f4288 adalah dengan mencopot pemasangannya.Biasanya, Anda memerlukan alat khusus dari pengembang antivirus yang menghapus alat tersebut untuk Anda.
Setelah dimatikan dari sistem Anda, coba gunakan webcam Anda lagi.Jika sudah diperbaiki, Anda dapat mencoba antivirus pihak ketiga lain atau tetap menggunakan rangkaian keamanan default Windows, Defender.
8. Nonaktifkan Semua Program dan Layanan Startup Pihak Ketiga
Resolusi ini akan mencegah semua program dan layanan startup pihak ketiga untuk memulai.Jika masalah Anda terletak pada program pihak ketiga yang mengambil webcam Anda, melakukan ini akan melepaskan cengkeramannya pada kamera Anda dan membiarkan Anda menggunakannya lagi.
Anda dapat menonaktifkan semua item startup pihak ketiga dengan memberi tahu Windows untuk melakukan boot bersih.Untuk melakukannya, sesuaikan pengaturan boot MSConfig sebagai berikut:
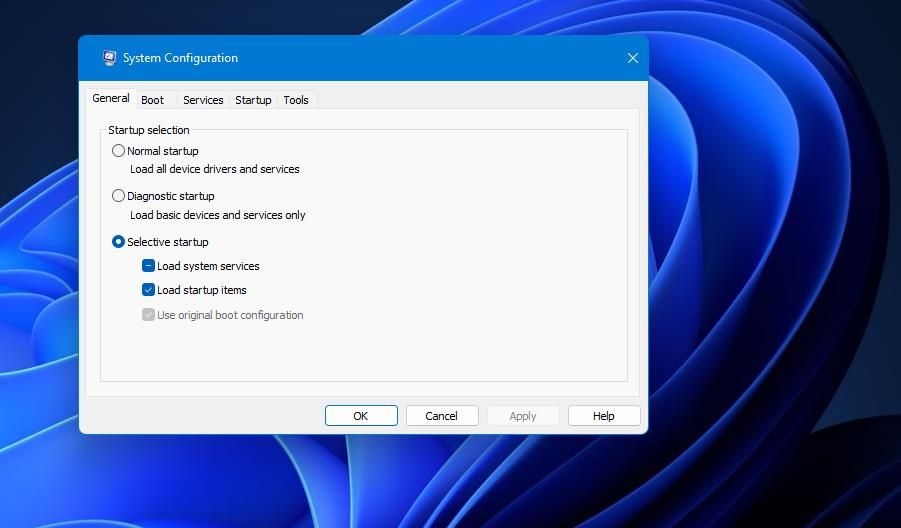
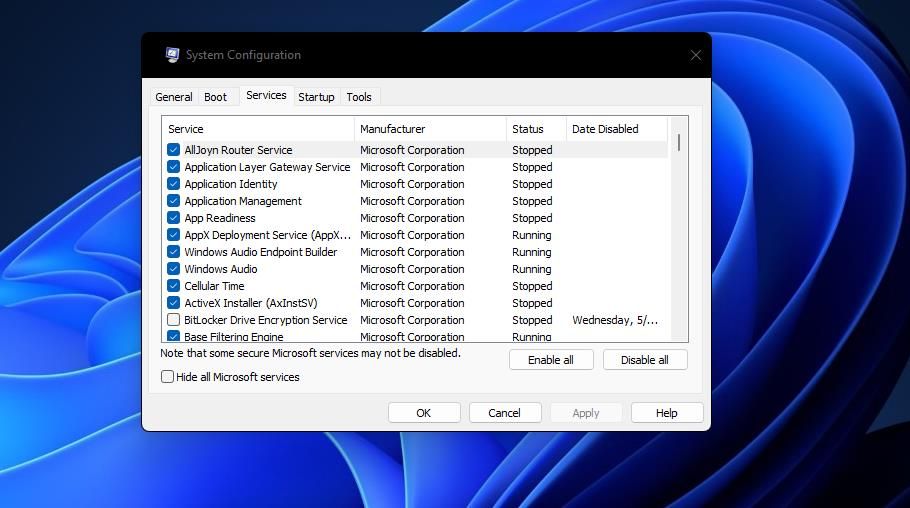
Apakah itu berhasil?Jika ya, aplikasi atau layanan startup pihak ketiga yang dinonaktifkan mungkin memiliki akses kamera dan menyebabkan masalah.Anda dapat membiarkan pengaturan boot apa adanya atau mencoba mengidentifikasi aplikasi apa yang menyebabkan kesalahan.Untuk menguji setiap aplikasi, aktifkan kembali satu item startup secara manual di tab Startup Task Manager.Anda juga dapat melakukan hal yang sama untuk layanan dalam tab Layanan MSConfig.
Dapatkan Memotret Dengan Aplikasi Kamera Lagi
Banyak pengguna telah memperbaiki kesalahan 0xa00f4288 Kamera dengan menerapkan resolusi potensial yang tercakup di atas, dan semoga salah satunya memperbaiki kesalahan 0xa00f4288 pada PC Anda sendiri.Kemudian Anda dapat mulai memotret dan merekam dengan aplikasi Kamera Windows lagi.
