Pemain yang menginstal game Windows dari Epic Games Store memerlukan Epic Games Launcher untuk memainkannya.Namun, beberapa pemain tidak dapat menggunakan Peluncur Epic Games karena kesalahan AS-3.Pengguna tersebut melihat pesan”Masuk Kode Kesalahan Gagal: AS-3″ di perangkat lunak Epic Games tepat setelah meluncurkannya.
Kesalahan AS-3 adalah masalah koneksi terkait jaringan (internet) untuk perangkat lunak Epic Games Launcher.Untuk memperbaiki kesalahan AS-3, Anda harus menerapkan beberapa pemecahan masalah koneksi.Anda mungkin dapat memperbaiki kesalahan AS-3 Epic Games Launcher dengan solusi potensial ini.
Daftar isi
1. Periksa apakah Epic Games Turun
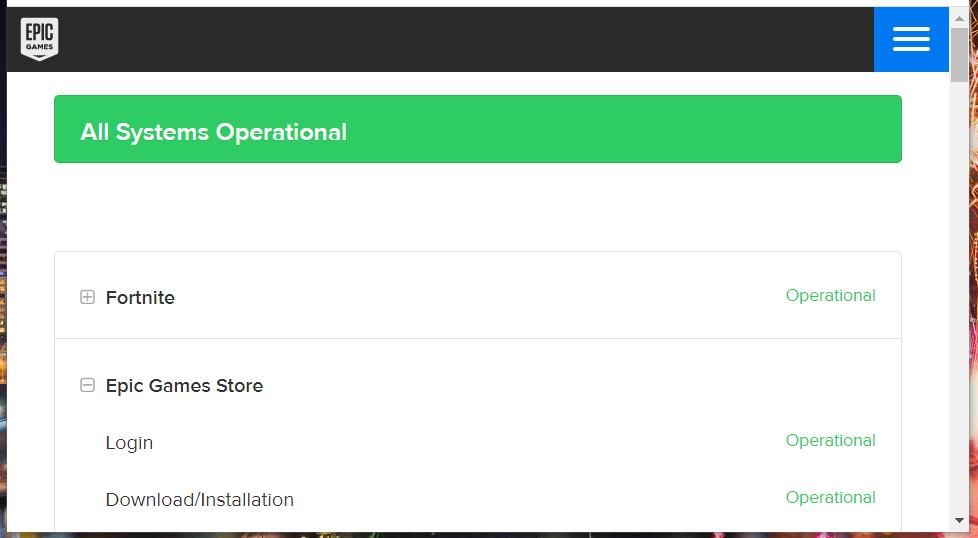
Pertama, perhatikan bahwa kesalahan AS-3 mungkin disebabkan oleh masalah server Epic Games sementara yang tidak dapat Anda perbaiki.Untuk memeriksa, buka halaman status Epic Games ini.Klik tombol + untuk kategori Epic Online Services dan Epic Games Store untuk memeriksa apakah semuanya beroperasi penuh.Jika halaman tersebut menyoroti beberapa masalah operasional, tunggu hingga masalah tersebut diselesaikan sebelum meluncurkan Peluncur Epic Games.
2. Jalankan Pemecah Masalah untuk Koneksi Internet
Windows menyertakan pemecah masalah Koneksi Internet yang dapat membantu pengguna memperbaiki masalah konektivitas.Pemecah masalah itu mungkin berguna untuk menyelesaikan kesalahan koneksi jaringan AS-3.Ini adalah bagaimana Anda dapat menggunakan pemecah masalah Koneksi Internet di Windows 11:
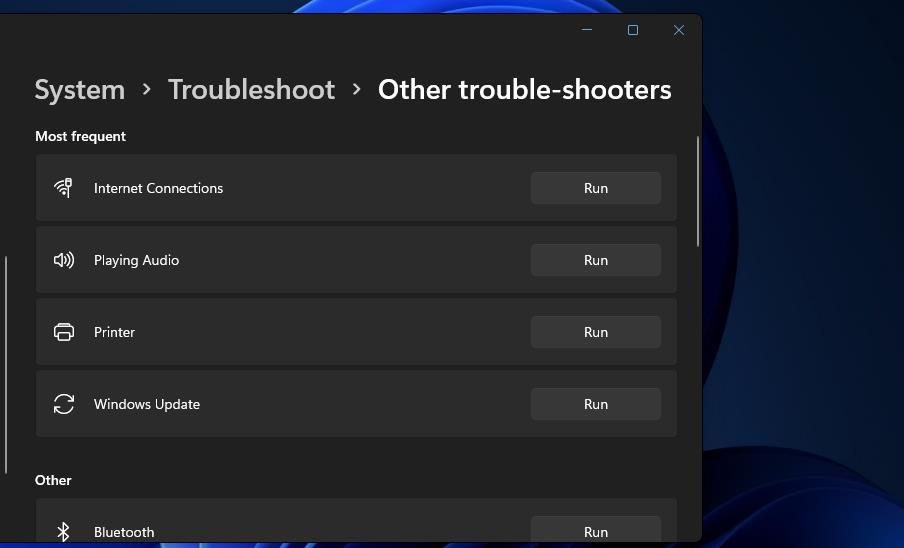
Aplikasi Pengaturan sedikit berbeda di Windows 10. Untuk mengakses pemecah masalah yang sama di Windows 10, klik Perbarui & Keamanan di aplikasi Pengaturannya.Kemudian Anda dapat memilih Pemecahan Masalah > Pemecah masalah tambahan dari bagian aplikasi itu.
3. Matikan Windows Defender Firewall
Firewall adalah salah satu penyebab paling umum dari masalah konektivitas perangkat lunak.Windows Defender Firewall memblokir koneksi untuk aplikasi yang tidak diizinkan melewatinya.Untuk memastikan Windows Defender Firewall tidak menyebabkan kesalahan AS-3 Epic Games Launcher, nonaktifkan sementara WDF sebagai berikut:
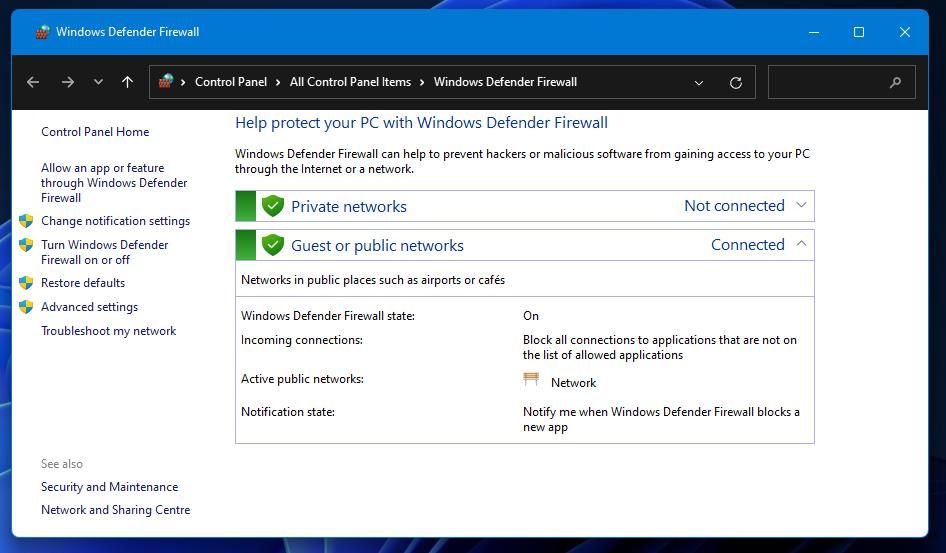
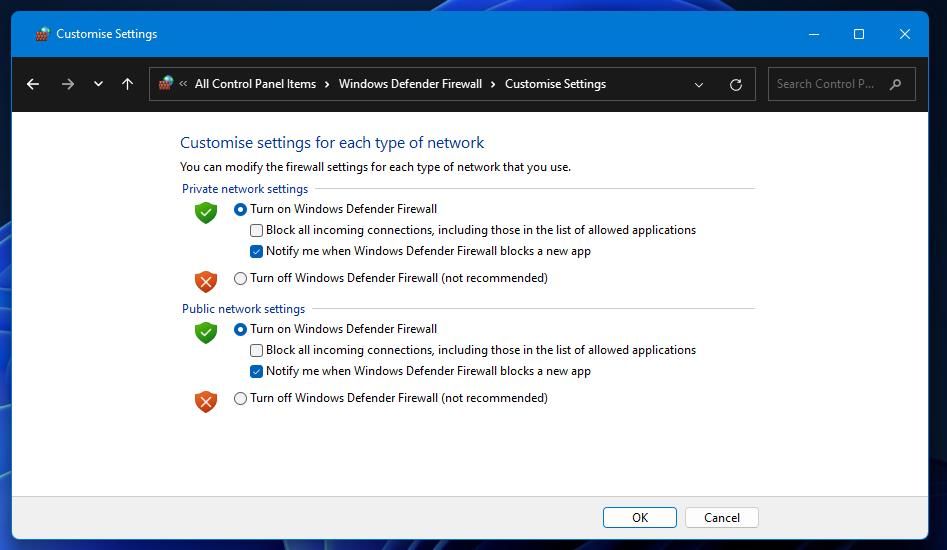
Kami tidak menyarankan Anda membiarkan firewall dinonaktifkan jika itu memperbaiki kesalahan AS-3.Sebagai gantinya, atur Windows Defender Firewall untuk mengizinkan Epic Games Launcher melewatinya.Lihat panduan kami untuk mengizinkan aplikasi melalui Windows Firewall untuk detail lebih lanjut.
4. Ubah Pengaturan DNS PC Anda
Sistem Nama Domain PC Anda diatur ke server DNS ISP otomatis secara default.Mengubah layanan DNS tersebut ke alternatif yang lebih andal, seperti GoogleDNS, dapat memperbaiki kesalahan AS-3 untuk beberapa pengguna.Ini adalah cara mengubah DNS Anda ke GoogleDNS di Windows 11 dan 10:
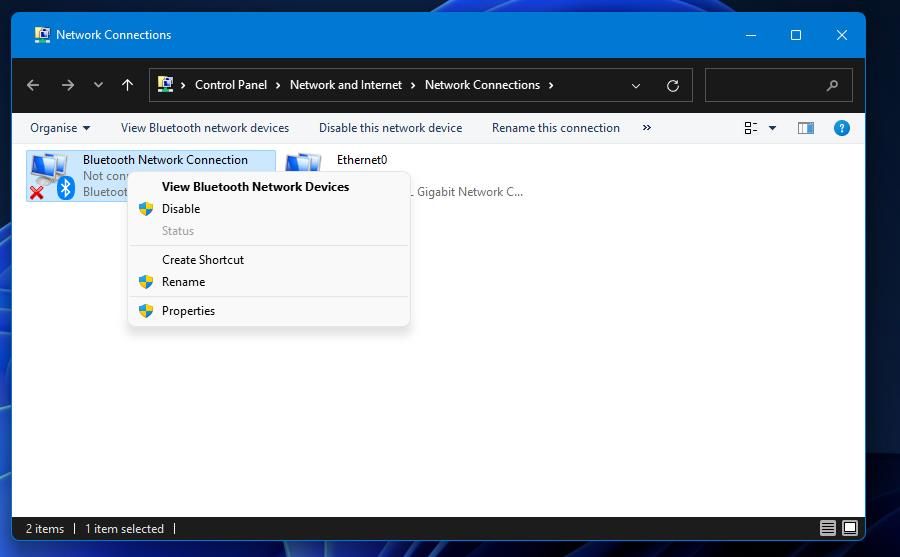
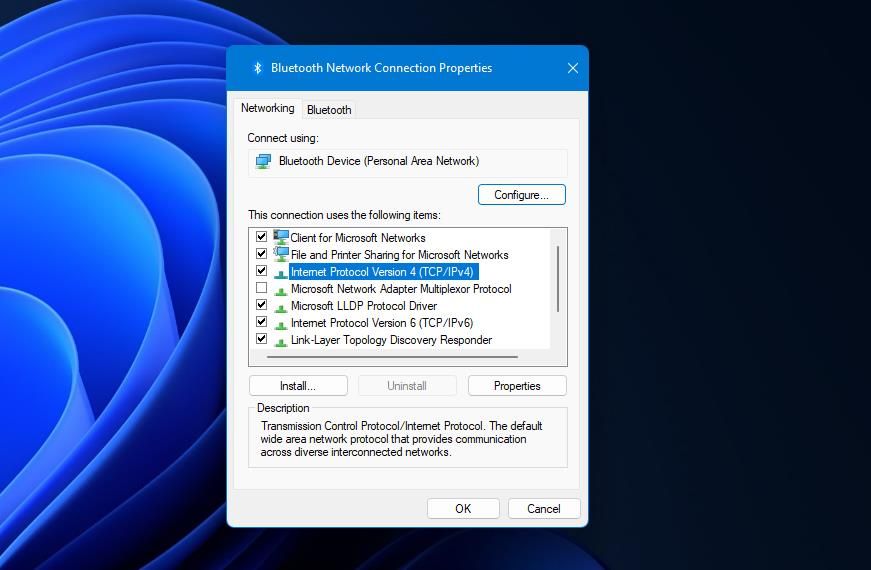
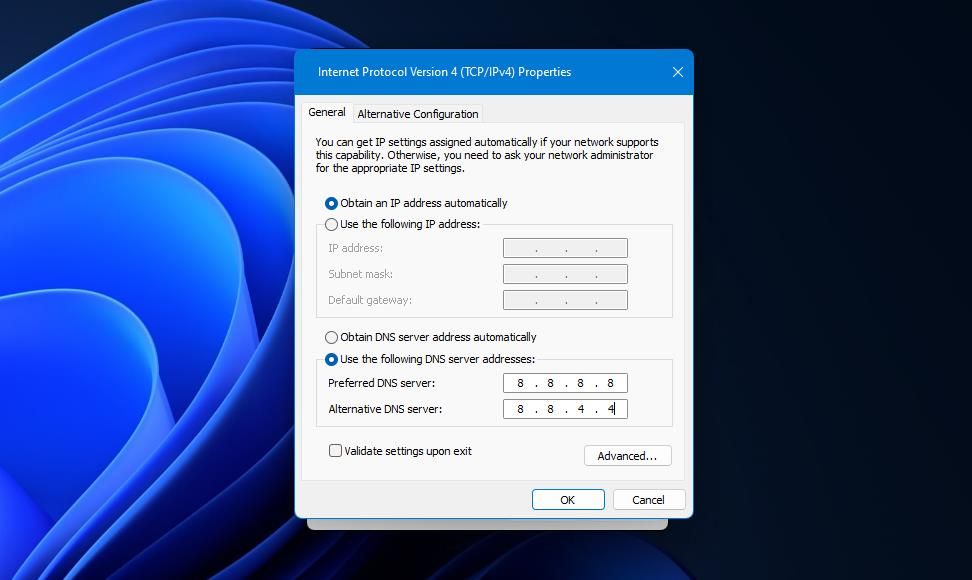
Ada server DNS bagus lainnya yang bisa Anda coba selain Google.Cloudflare, OpenNIC, dan OpenDNS adalah alternatif yang bagus untuk Google.Panduan server DNS terbaik kami memberikan detail lebih lanjut tentang alternatif tersebut dan lainnya.
5. Flush DNS Cache dan Reset Winsock
Resolusi potensial ini akan menghapus cache DNS PC Anda dan mengatur ulang katalog Winsock, yang dapat menyelesaikan berbagai masalah koneksi.Anda dapat menerapkan resolusi ini dengan memasukkan beberapa perintah cepat di aplikasi Command Prompt Windows 11 seperti ini:
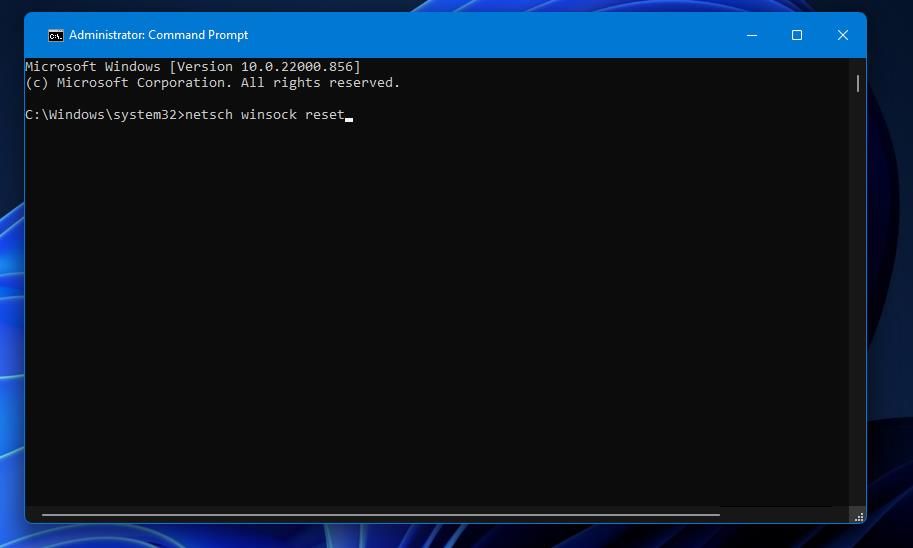
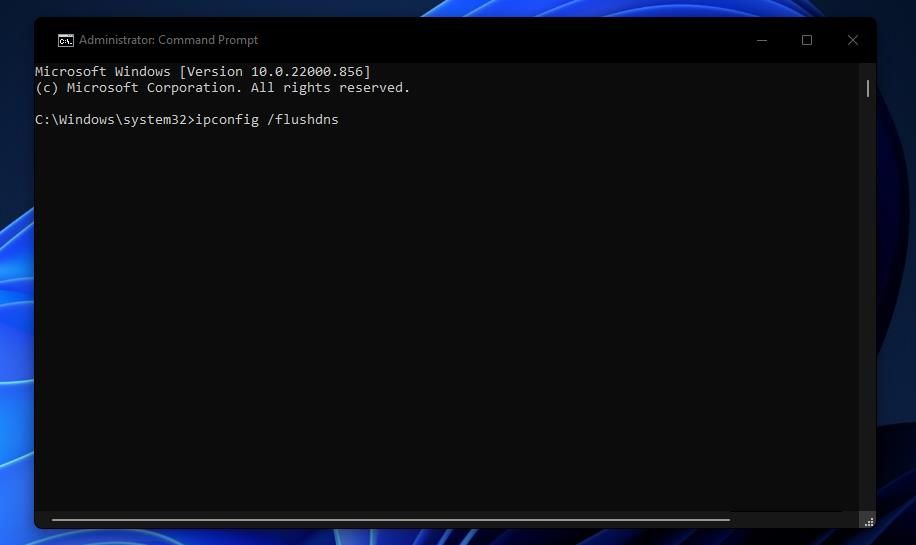
Karena beberapa router internet juga menyertakan cache DNS, mem-boot ulang router Anda juga dapat membantu menyelesaikan kesalahan AS-3.Coba cabut router dan modemnya selama sekitar satu atau dua menit.Kemudian pasang kembali router/modem, dan biarkan beberapa menit untuk memulai ulang.
6. Copot Perangkat Lunak VPN
Klien VPN (Virtual Private Network) adalah salah satu paket perangkat lunak yang paling mungkin bertentangan dengan Peluncur Epic Games dan menyebabkan kesalahan AS-3.Jika Anda menggunakan VPN, hapus perangkat lunak klien VPN dari PC Anda.
Anda dapat menghapus instalasi sebagian besar klien VPN melalui Program dan Fitur atau Aplikasi dan fitur seperti yang tercakup dalam panduan kami tentang cara menghapus instalasi perangkat lunak di Windows 11. Menerapkan pengaturan ulang jaringan, sebagaimana diuraikan dalam resolusi delapan, juga akan menghapus perangkat lunak VPN.
7. Nonaktifkan Server Proksi
Epic merekomendasikan pengguna untuk tidak menggunakan perangkat lunak klien gamenya dengan server proxy yang diaktifkan.Server proxy adalah sesuatu yang dapat memblokir komunikasi jaringan dengan server Epic Games.Ini adalah bagaimana Anda dapat menonaktifkan server proxy untuk koneksi Wi-Fi dan Ethernet di aplikasi Pengaturan Windows 11.
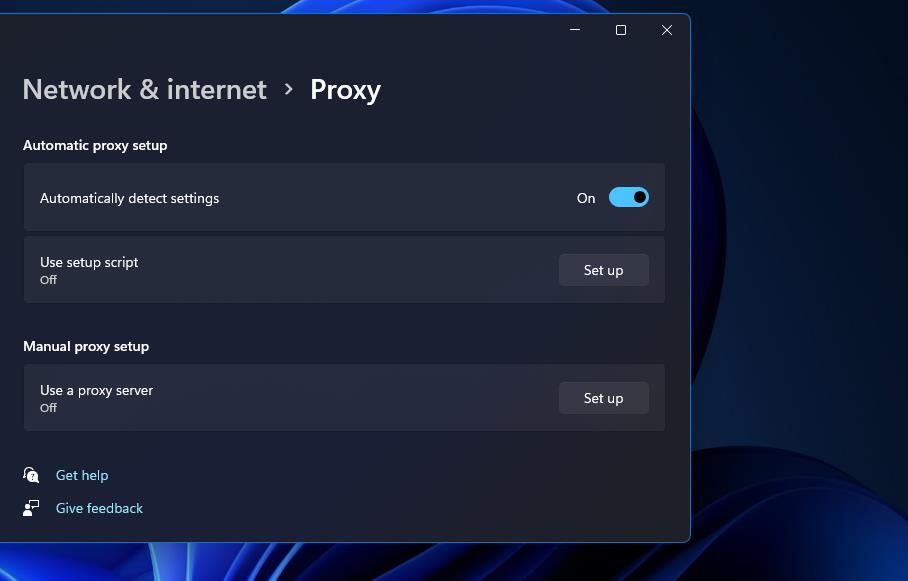
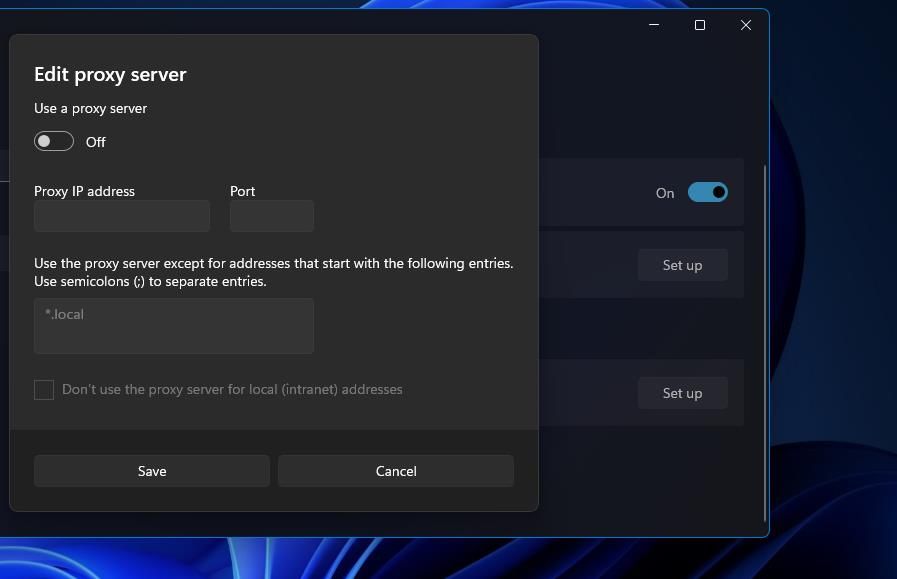
Untuk mengakses opsi yang sama di Windows 10, klik kategori Jaringan & Keamanan aplikasi Pengaturan.Anda dapat memilih tab Proxy dari sana.Matikan opsi Gunakan server proxy pada tab itu.
8. Setel Ulang Jaringan Anda
Resolusi pengaturan ulang jaringan Windows ini adalah salah satu perbaikan yang paling banyak dikonfirmasi untuk kesalahan AS-3.Namun, perhatikan bahwa Anda mungkin perlu menghubungkan kembali PC Anda dengan memasukkan kata sandi Wi-Fi setelah mengatur ulang pengaturan jaringan.Pastikan Anda memiliki detail yang diperlukan untuk menghubungkan kembali sebelumnya.Anda dapat menerapkan pengaturan ulang jaringan dengan langkah-langkah berikut:
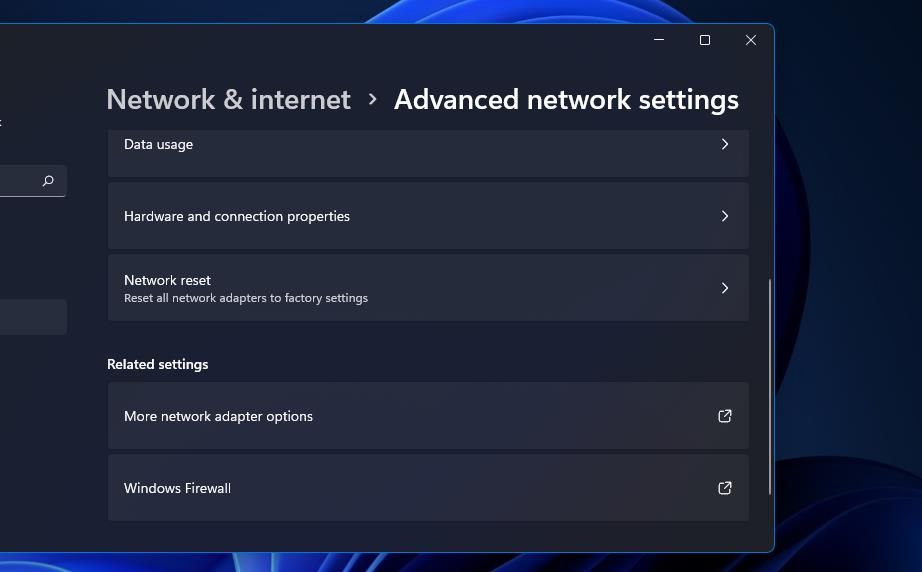
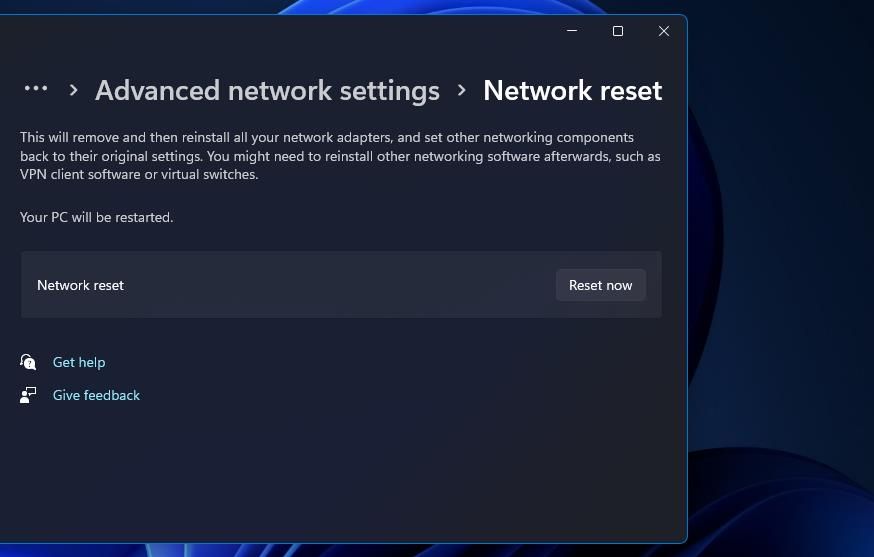
Opsi yang sama tersedia dalam kategori Jaringan & Internet di aplikasi Pengaturan Windows 10.Klik tautan Reset jaringan pada tab Status di sana.Kemudian Anda dapat menekan tombol Reset sekarang untuk komponen jaringan.
Nikmati Permainan Epik Lagi
Kesalahan AS-3 mungkin tidak akan merusak kesenangan bermain game Epic Anda lagi setelah Anda menerapkan semua resolusi tersebut.Kami tidak dapat menjamin mereka akan selalu memperbaiki kesalahan AS-3 untuk semua pengguna Epic Games Launcher, tetapi mereka kemungkinan solusi untuk masalah itu.
Jika Anda memerlukan lebih banyak panduan pemecahan masalah kesalahan AS-3 atau menemukan kesalahan Peluncur Epic Games lainnya, klik Hubungi Kami di halaman bantuan Epic untuk mengirim permintaan dukungan.
