3 cara sederhana untuk keluar dari mode aman dan kembali ke mode normal di PC Windows 11 Anda.
Mode Aman adalah utilitas luar biasa untuk memecahkan masalah PC Anda.Ini mem-boot komputer hanya dengan perangkat lunak dan layanan penting dan esensial.Oleh karena itu, ini dapat membantu Anda mengidentifikasi apakah proses latar belakang mengganggu penggunaan normal Anda sehari-hari atau jika ada perangkat lunak pihak ketiga yang menyebabkan beberapa masalah pada komputer Anda dan membuatnya sulit untuk digunakan.
Cara termudah untuk keluar dari Safe Mode adalah dengan menyalakan ulang PC Anda.Selama tidak ada masalah lain, PC Anda harus keluar dari mode aman dan memulai ulang secara normal.
Namun, terjebak dalam mode aman itu lebih umum daripada yang Anda kira.Sangat tidak menyenangkan jika Anda mem-boot PC Anda dan masuk ke lingkungan yang aman setiap saat.Seperti disebutkan sebelumnya, lingkungan yang aman tidak akan memiliki layanan atau perangkat lunak pihak ketiga, atau animasi Windows apa pun, dan PC Anda akan berjalan pada resolusi yang lebih rendah dari biasanya.
Untungnya, jika Anda menghadapi masalah seperti ini, menyelesaikannya cukup sederhana karena ini adalah masalah berbasis konfigurasi atau yang terkait dengan perangkat lunak – keduanya relatif lebih mudah untuk ditangani.Namun, ada kemungkinan Anda harus mencoba lebih dari satu metode yang tercantum dalam panduan ini untuk menyelesaikan masalah Anda.
Daftar isi
Metode 1: Gunakan Konfigurasi Sistem
Cara pertama dan terpenting adalah mengonfigurasi sistem Anda dan memberi tahu Windows bahwa boot berikutnya akan menjadi boot biasa, di mana semua layanan dan perangkat lunak pihak ketiga akan dimuat.Prosesnya hampir tidak membutuhkan lebih dari beberapa klik dari sisi Anda.
Pertama, tekan tombol Windows+R bersamaan pada keyboard Anda untuk membuka utilitas perintah Run.Kemudian, ketik msconfig dan tekan Enter pada keyboard Anda untuk membuka jendela konfigurasi sistem di layar Anda.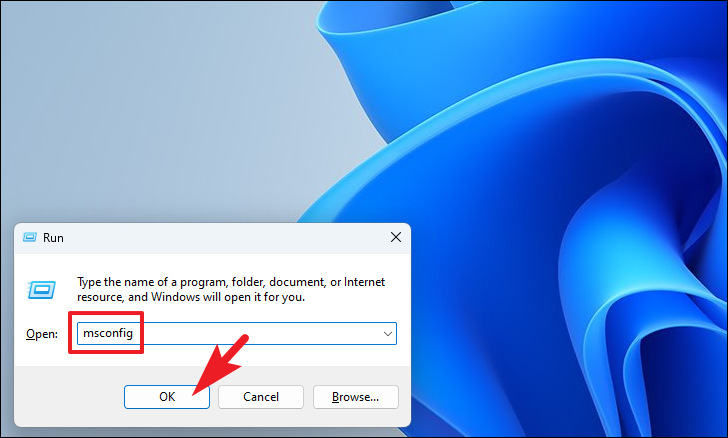
Setelah itu, pada jendela System Configuration, pastikan Anda telah memilih tab ‘General’.Kemudian, klik tombol radio sebelum opsi ‘Startup normal’.
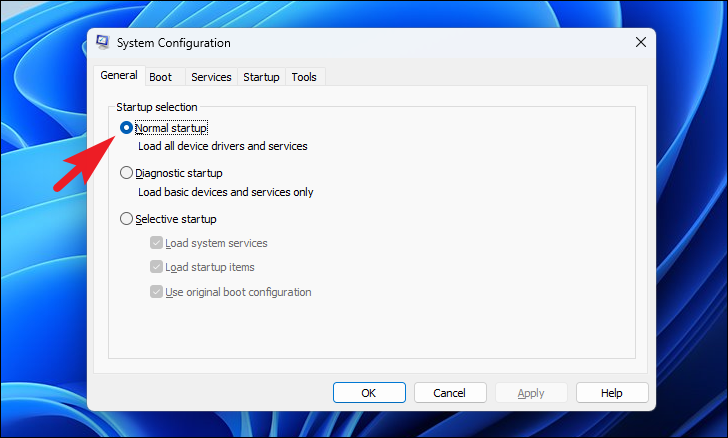
Selanjutnya, buka tab ‘Boot’ yang ada di jendela.Setelah itu, klik pada kotak centang sebelum opsi ‘Boot aman’ yang ada di bawah bagian ‘Opsi boot’ untuk menghapus centangnya.Kemudian, klik tombol ‘Terapkan’ untuk mengonfirmasi perubahan dan klik tombol ‘OK’ untuk menutup jendela.Ini akan membawa jendela peringatan ke layar Anda.
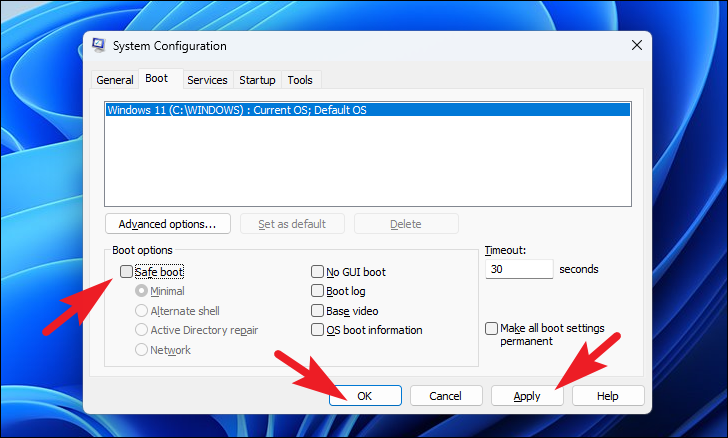
Dari jendela peringatan, klik tombol ‘Mulai ulang sekarang’ untuk segera memulai ulang sistem.Jika tidak, klik tombol ‘Keluar tanpa memulai ulang’ untuk memulai kembali di lain waktu.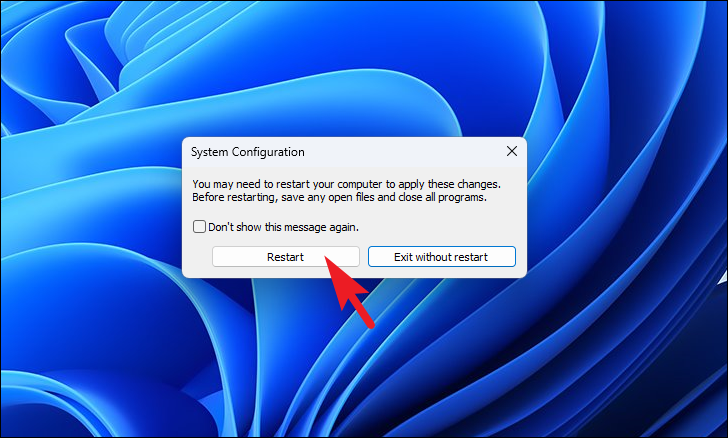
Pada restart berikutnya, Windows akan keluar dari mode aman dan akan melanjutkan dalam mode normal.
Metode 2: Edit Data Boot Config Menggunakan Command Prompt
Jika PC Anda masih menempel pada boot Aman, Anda dapat menuju ke Command Prompt.Menggunakan Command Prompt, Anda dapat menginstruksikan PC Anda untuk menghapus opsi boot Aman dari data Konfigurasi Boot Windows, yang secara otomatis akan memuat boot normal pada sistem Anda.
Untuk melakukannya, pertama, buka Start Menu dan ketik Terminal untuk melakukan pencarian.Kemudian, dari hasil pencarian, klik kanan pada ubin ‘Terminal’ dan klik opsi ‘Jalankan sebagai administrator’ di menu konteks untuk melanjutkan.
Sekarang, jendela UAC (User Account Control) akan muncul di layar Anda.Jika Anda tidak masuk dengan akun admin, masukkan kredensial untuk akun tersebut.Jika tidak, klik tombol ‘Ya’ untuk melanjutkan.
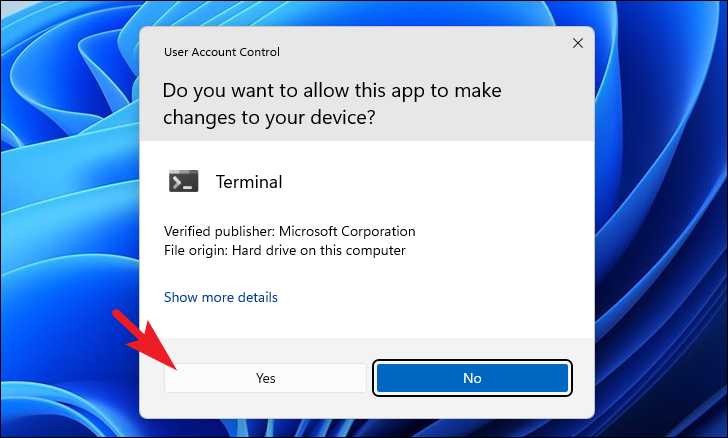
Kemudian, pada jendela Terminal, klik chevron (panah bawah) dan kemudian klik opsi ‘Command Prompt’ untuk melanjutkan.Atau, Anda juga dapat menekan tombol Ctrl+Shift+2 bersamaan pada keyboard untuk membuka tab Command Prompt.
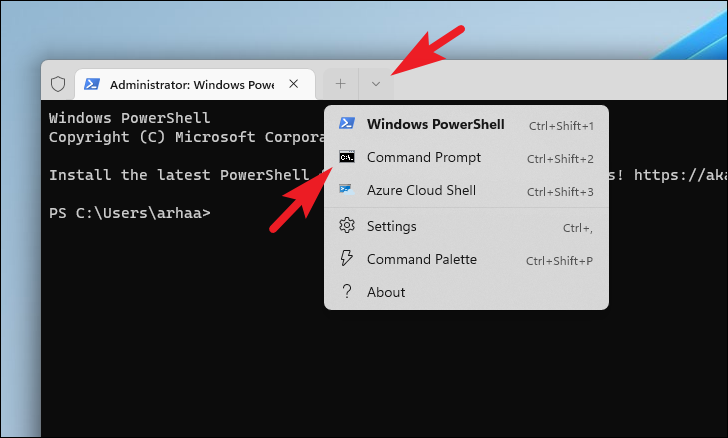
Sekarang pada tab ‘Command Prompt’, ketik atau salin + tempel kode yang disebutkan di bawah ini dan tekan Enter untuk mengeksekusi.Ini akan menghapus opsi boot Aman dari konfigurasi boot sistem Anda.Pada eksekusi yang berhasil, Anda akan menerima pesan yang menyatakan demikian di jendela yang sama.bcedit /deletevalue (saat ini) safeboot
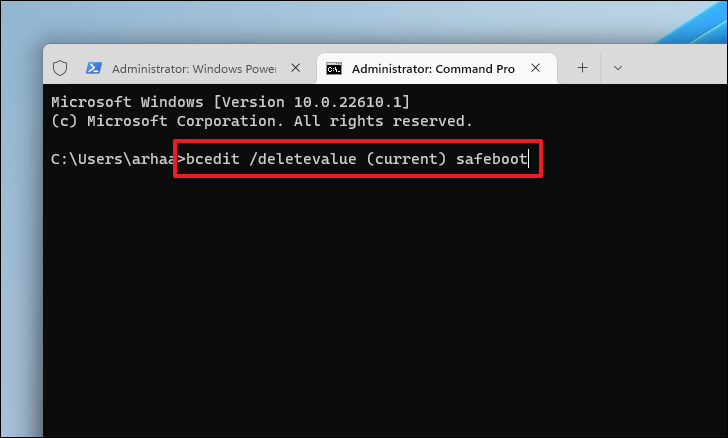
Setelah perintah berhasil dijalankan, ketik atau salin+tempel kode yang disebutkan di bawah ini dan tekan Enter untuk mematikan dan memulai ulang PC Anda dalam mode normal.
matikan /r
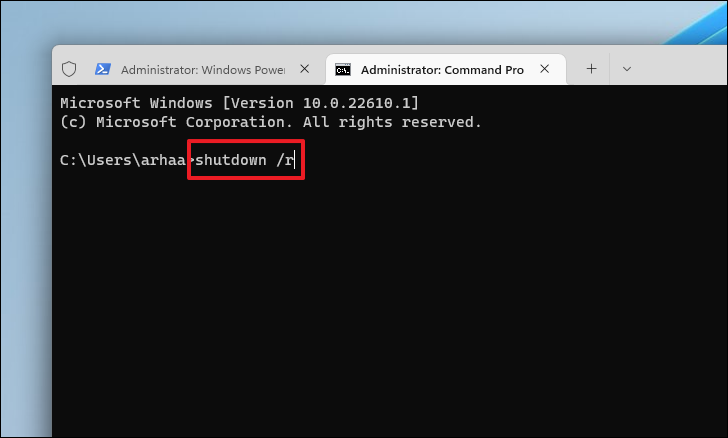
Metode 3: Gunakan Pengaturan Startup Lanjutan
Jika kedua metode di atas gagal membawa PC Anda ke kondisi normal, pilihan terakhir Anda adalah mengandalkan opsi ‘Startup Lanjutan’.Opsi pengaktifan lanjutan akan mem-boot Anda di Lingkungan Pemulihan Windows (WinRE) dan memungkinkan Anda membuat perubahan pada opsi pengaktifan sistem.
Pertama, buka Start Menu dan klik ubin ‘Pengaturan’ yang ada di bawah bagian ‘Aplikasi yang disematkan’ untuk melanjutkan.Jika tidak, ketik Pengaturan di menu untuk melakukan pencarian.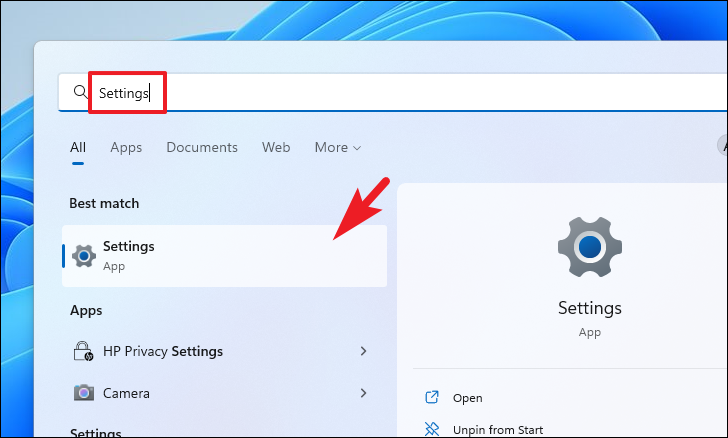
Kemudian, pada jendela Pengaturan, pastikan Anda telah memilih tab ‘Sistem’ yang ada di bilah sisi kiri untuk melanjutkan.
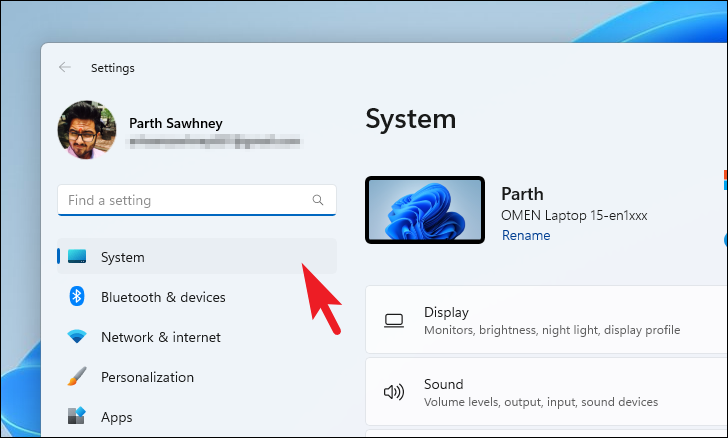
Setelah itu, dari bagian kanan jendela, cari dan klik ubin ‘Pemulihan’ untuk melanjutkan.
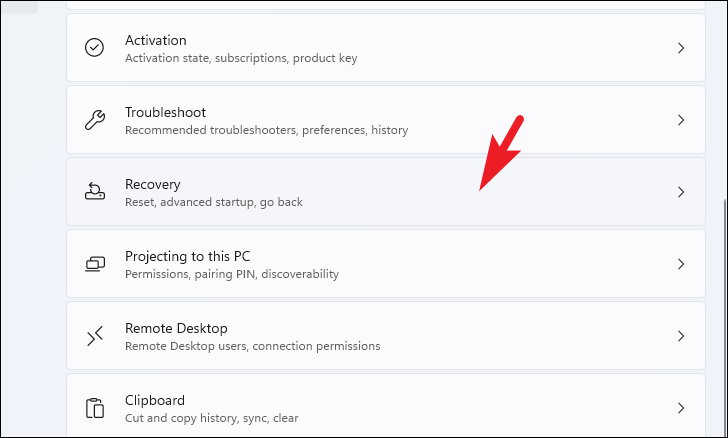
Kemudian, pada layar berikutnya, klik tombol ‘Restart’ yang ada di ujung kanan ubin ‘Advanced startup’ yang terletak di bawah bagian ‘Recovery options’.Ini akan segera me-restart PC Anda.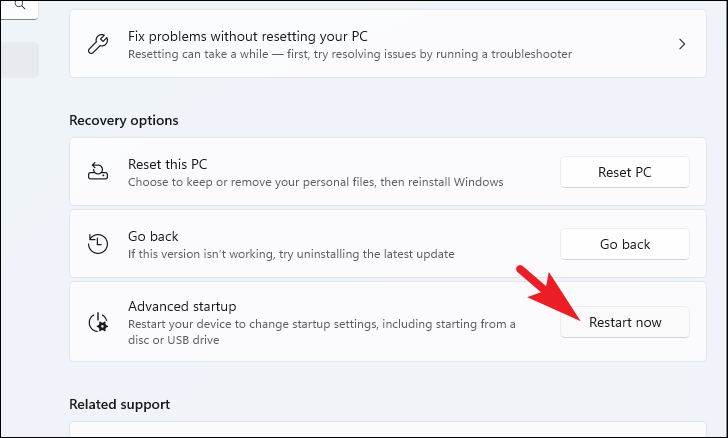
Setelah PC dihidupkan ulang, klik ubin ‘Pemecahan Masalah’ yang ada di layar ‘Pilih opsi’ untuk melanjutkan.

Kemudian, pada layar berikutnya, klik tombol ‘Mulai Ulang’ yang ada di bagian kanan bawah layar untuk dapat mengubah opsi.
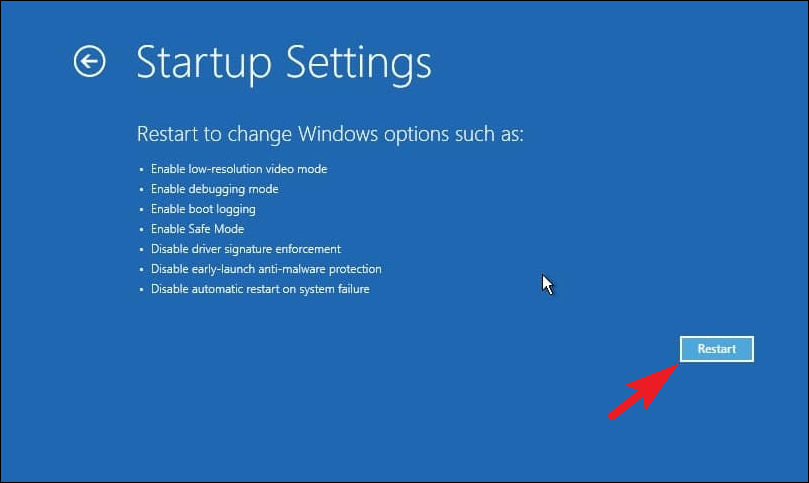
Setelah PC Anda dihidupkan ulang, buka layar pengaturan Startup dan tekan Enter pada keyboard Anda untuk memuat sistem operasi dalam mode normal.Ini akan memulai ulang komputer Anda dan memuat sistem operasi dengan semua perangkat lunak dan layanan pihak ketiga.
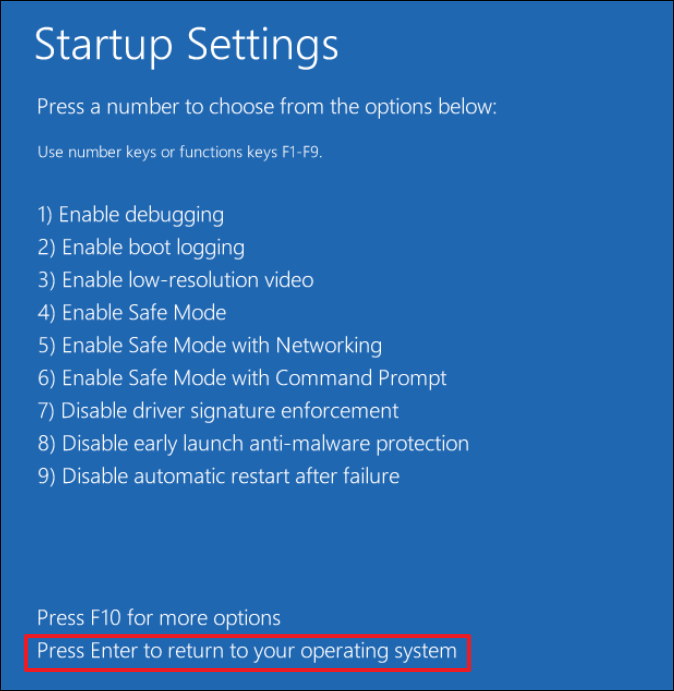
Itu dia, orang-orang, jika Anda pernah menemukan PC Anda atau teman Anda terjebak dalam mode aman, Anda sekarang tidak memiliki satu, tetapi tiga cara untuk mengembalikannya ke keadaan normal.
