Dapatkan akses ke jutaan aplikasi dan game Android di PC Windows 11 Anda.
Windows 11 telah menarik perhatian pengguna macOS dengan bahasa desain baru dan nuansa halusnya.Tapi itu tidak semua tentang estetika untuk Microsoft, mulai Windows 11 Anda juga dapat menjalankan aplikasi Android secara asli.
Meskipun satu-satunya toko tempat Anda dapat mengunduh aplikasi Android secara resmi di Windows 11 adalah Amazon Appstore, tetapi jika Anda tidak ragu untuk mengubah sedikit hal di komputer, Anda juga dapat mengunduh Google Play Store dan menikmati katalogjutaan aplikasi yang Anda inginkan.
Terima kasih khusus kepada pengembang pihak ketiga, AdeltaX, yang telah membuat alat WSAGAScript untuk menginstal Google Play Store di PC Windows 11 mana pun.
Daftar isi
Menyiapkan Komputer Windows 11 Anda untuk Google Play Store
Sebelum Anda dapat menginstal Play Store, Anda harus mengaktifkan fitur ‘Windows Subsystem for Linux (WSL)’ dan ‘Virtual Machine Platform’ yang diaktifkan pada mesin Anda.
Untuk melakukannya, buka aplikasi Pengaturan dari Start Menu di PC Anda atau dengan menekan tombol Windows+i bersamaan di keyboard Anda.
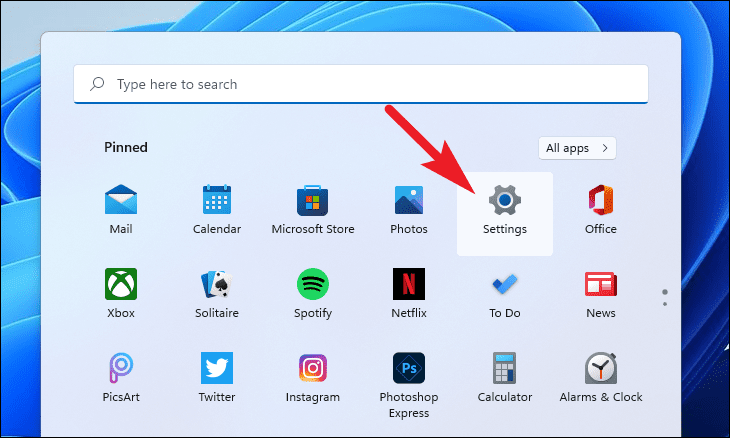
Setelah itu, klik tab ‘Aplikasi’ yang ada di bilah sisi kiri jendela Pengaturan.
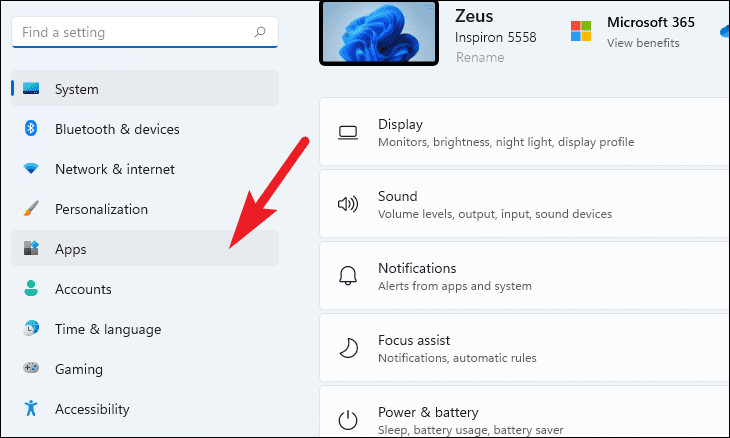
Selanjutnya, klik ubin ‘Fitur opsional’ dari bagian kanan setelan Aplikasi.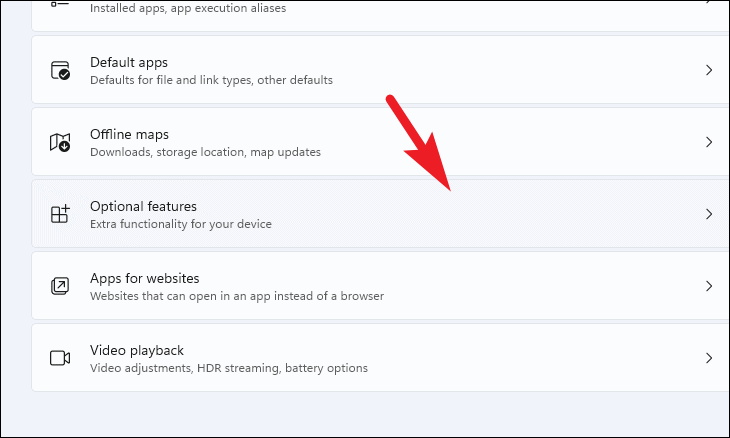
Kemudian, gulir ke bawah untuk menemukan bagian ‘Pengaturan terkait’ dan klik ubin ‘Fitur Windows lainnya’.Ini akan membuka jendela terpisah di layar Anda.
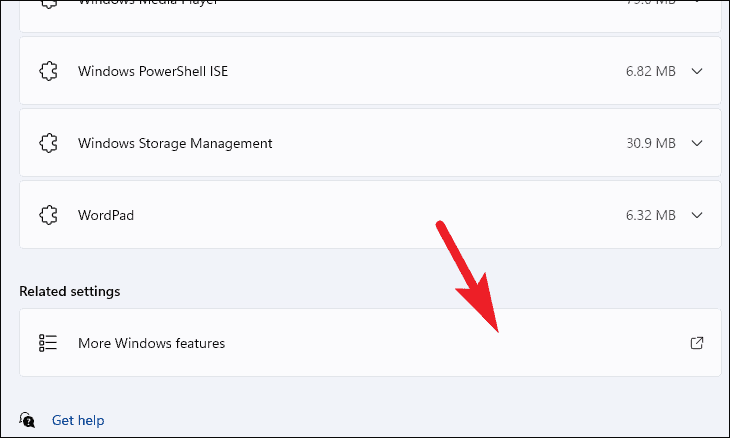
Dari jendela Fitur Windows, gulir ke bawah dan temukan opsi ‘Subsistem Windows untuk Linux’ dan klik kotak centang di depannya untuk memilihnya.
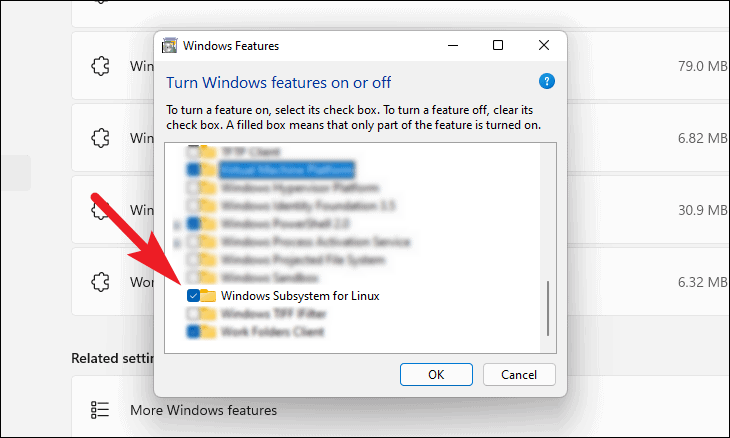
Selanjutnya, temukan opsi ‘Virtual Machine Platform’ di jendela yang sama dan klik kotak centang sebelum opsi untuk memilihnya.Kemudian, klik tombol ‘OK’ untuk menginstal kedua fitur ini di sistem Anda.
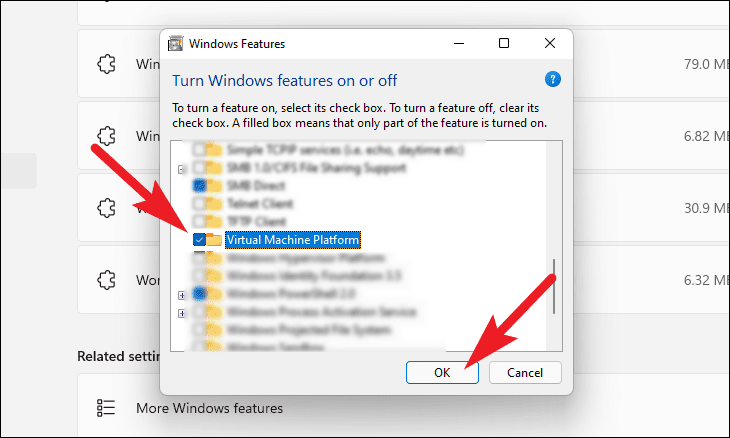
Windows mungkin memerlukan beberapa waktu untuk menginstal fitur ini di komputer Anda.Harap tunggu, sementara proses berjalan di latar belakang.
Setelah fitur diinstal, buka Microsoft Store di PC Anda baik dari bagian aplikasi yang disematkan di menu Mulai atau dengan mencarinya di Pencarian Windows.
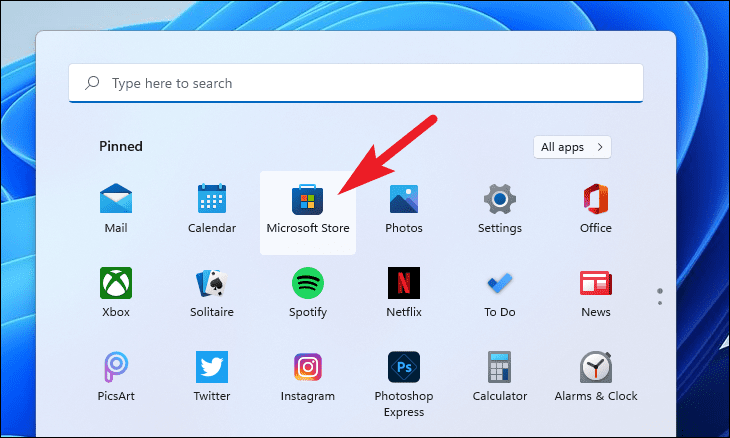
Pada jendela Microsoft Store, klik pada bilah pencarian di bagian atas jendela, ketik Ubuntu, dan tekan Enter.
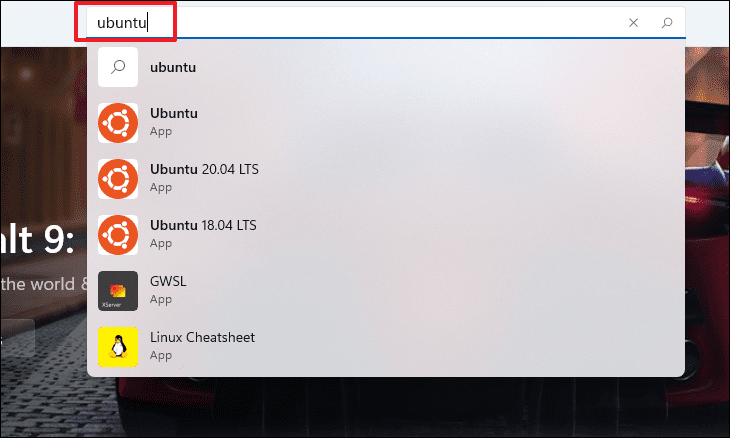
Setelah itu, klik tombol ‘Dapatkan’ yang ada di ubin Ubuntu dari hasil pencarian untuk menginstalnya di sistem Anda.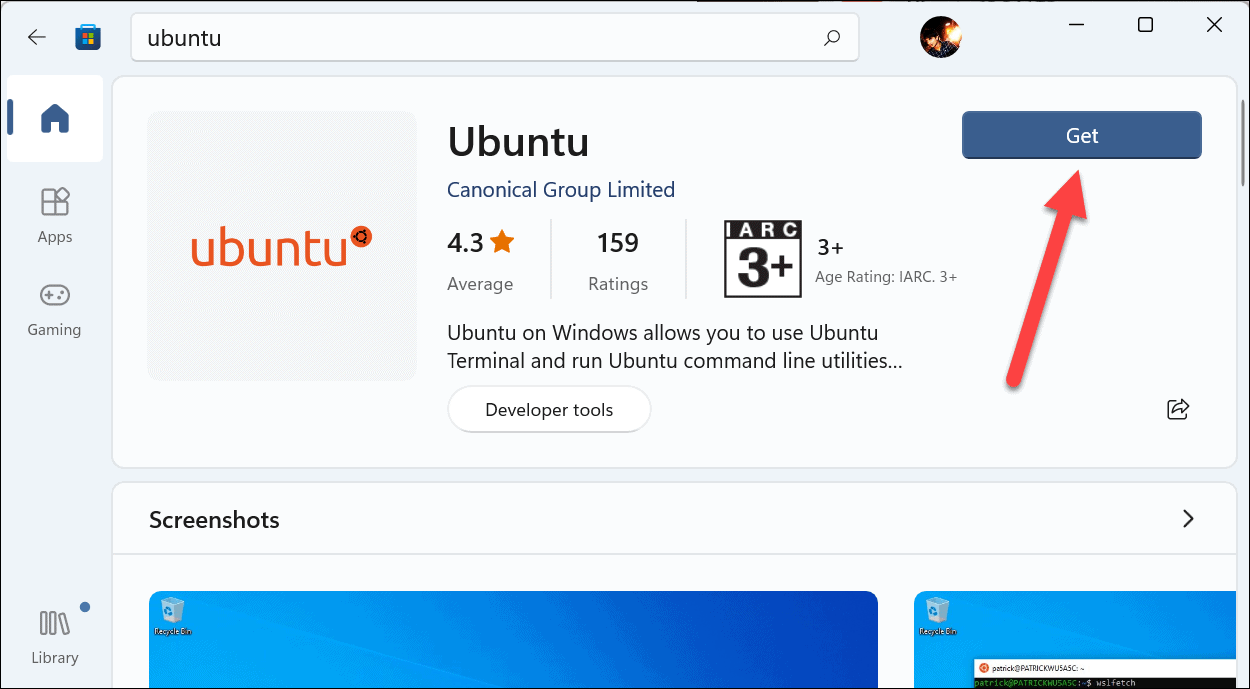
Anda mungkin perlu memulai ulang PC setelah menginstal semua fitur agar perubahan diterapkan.Lakukan dari Start Menu dengan mengklik ikon ‘Power’ dan memilih opsi ‘Restart’.
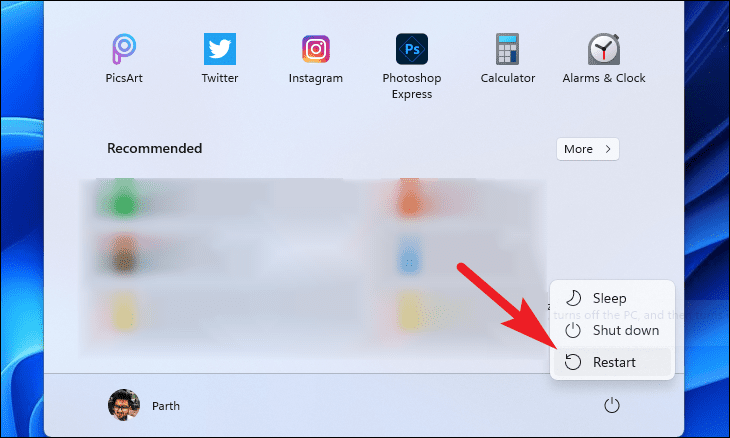
Instal Google Play Store secara Manual bersama Subsistem Windows untuk Android
‘Subsistem Windows untuk Android‘ adalah lapisan komponen yang terdiri dari kernel Linux dan OS Android yang memungkinkan mesin Anda menjalankan aplikasi Android dan sangat penting untuk diproses.
Namun, karena kami akan mengubah Subsistem Windows untuk Android untuk mengakomodasi dan menjalankan Google Play Store.Anda harus memiliki penginstal paket yang berdiri sendiri.
Prasyarat
- Subsistem Windows untuk Android msixbundle (Tautan)Id Produk: 9P3395VX91NR, Dering: SLOW
- Pemasang paket Google Apps (64-bit | ARM64)
- Alat Pengarsip File (WinRAR, 7-Zip, dll.)
Instal Google Play store Menggunakan Linux PowerShell
Memasang Google Play Store di sistem Anda bukanlah proses yang sangat mudah.Dikatakan demikian, itu juga tidak sulit;cukup ikuti langkah-langkahnya saat ini dan sebelum Anda menyadarinya, Google Play Store akan diinstal pada sistem Anda.
Pertama, buka direktori yang berisi penginstal paket WSA (Windows Subsystem for Android) Anda (msixbundle) yang Anda unduh dari tautan di atas di bagian prasyarat.
Kemudian, klik kanan pada file .msix, arahkan kursor ke opsi ‘Buka dengan’ dan pilih pengarsipan file yang diinstal di komputer Anda dari daftar.
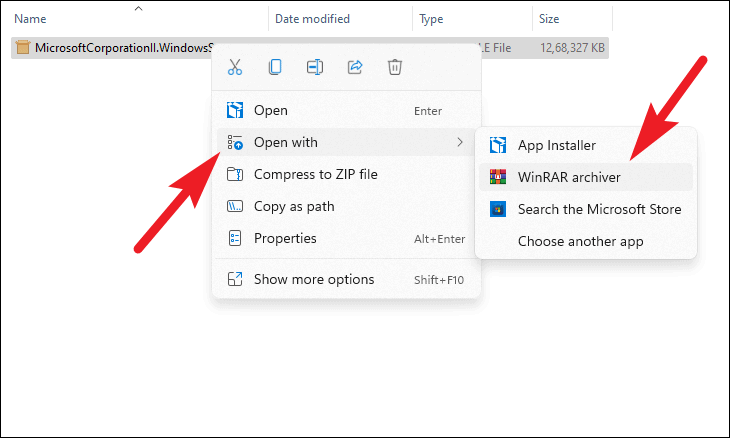
Sekarang, cari paket .msix dari daftar dan klik dua kali untuk membukanya.Kemudian, pilih semua file dengan menekan pintasan Ctrl + A dan salin dengan menekan pintasan Ctrl + C pada keyboard Anda.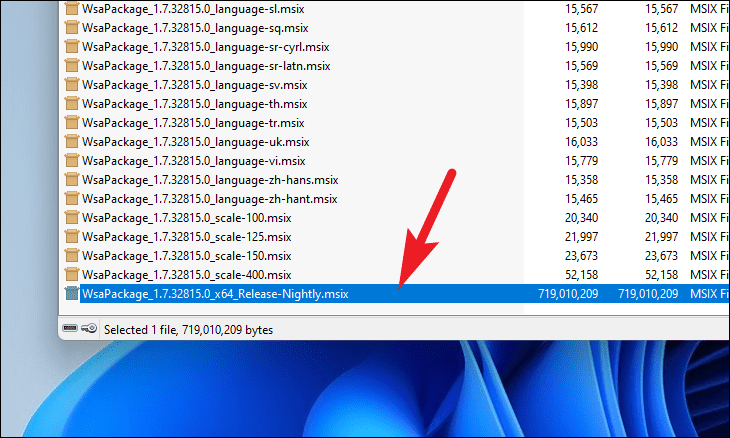
Setelah itu, buka drive instalasi Windows Anda (Drive C dalam banyak kasus).Buat folder baru dan beri nama Subsistem Windows untuk Android.Kemudian, tempel semua file yang disalin dari bundel msix ke folder ini dengan menekan pintasan Ctrl + V pada keyboard Anda.
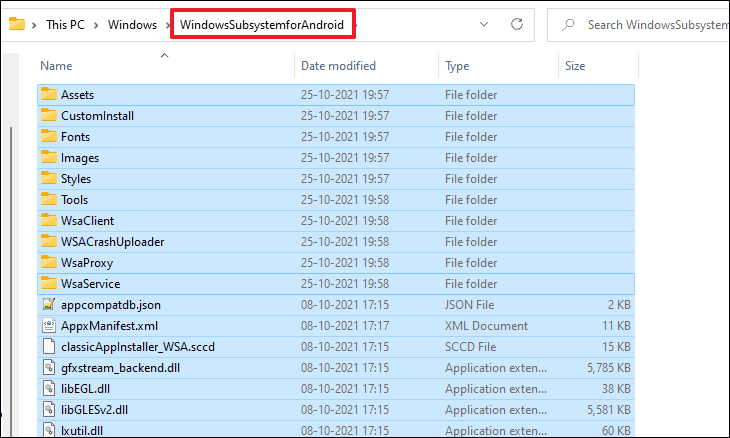
Setelah file disalin, cari dan hapus folder AppxBlockMap.xml, AppxSignature.p7x, [Content_Types].xml, dan AppxMetadata dari file dan folder yang tersedia.Sebuah prompt akan muncul di layar Anda untuk mengonfirmasi tindakan penghapusan, klik tombol ‘Ya’ untuk melanjutkan.
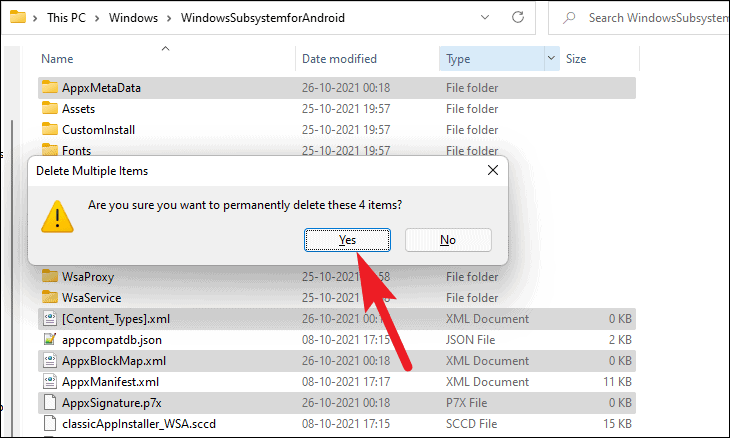
Sekarang, buka repositori Github github.com/ADeltaX menggunakan browser pilihan Anda.Kemudian, klik tombol ‘Kode’ dan pilih opsi ‘Unduh ZIP’.
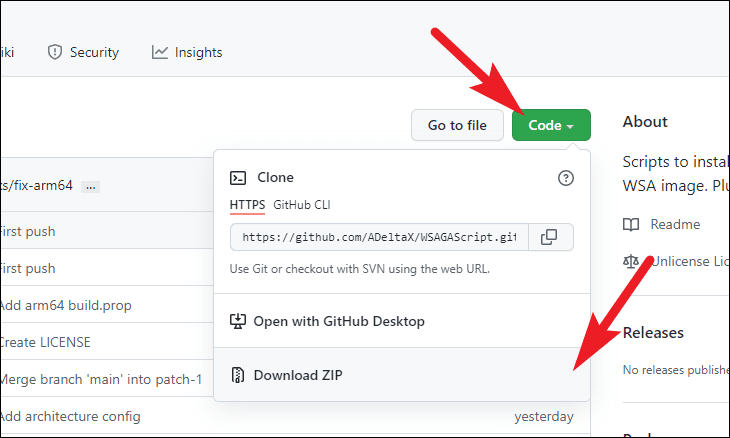
Setelah diunduh, buka direktori unduhan dan cari file WSAGAScript-main.zip.Kemudian, klik dua kali pada file untuk membukanya.
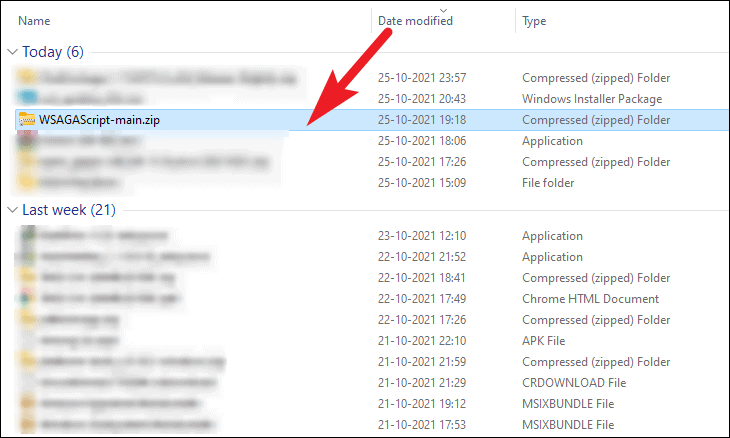
Selanjutnya, pilih semua file dan folder di dalam zip dengan menekan pintasan Ctrl+A lalu salin dengan menekan pintasan Ctrl+C pada keyboard Anda.
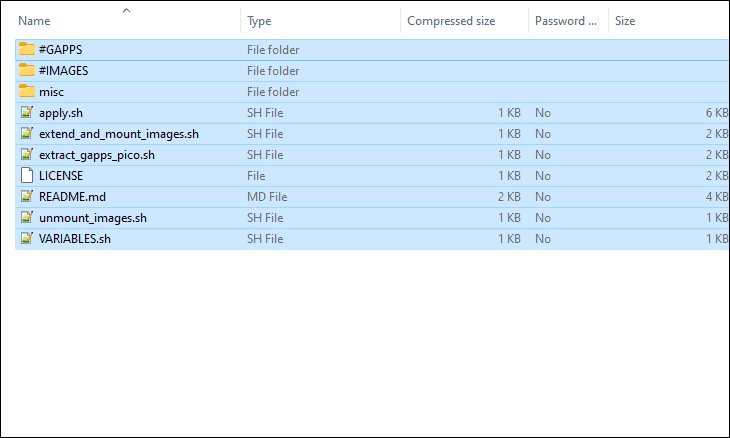
Sekarang, kembali ke drive instalasi Windows Anda (drive C dalam banyak kasus).Sekali lagi buat folder baru dan beri nama GAppsWSA.Kemudian, tempel semua file yang disalin ke folder baru ini.
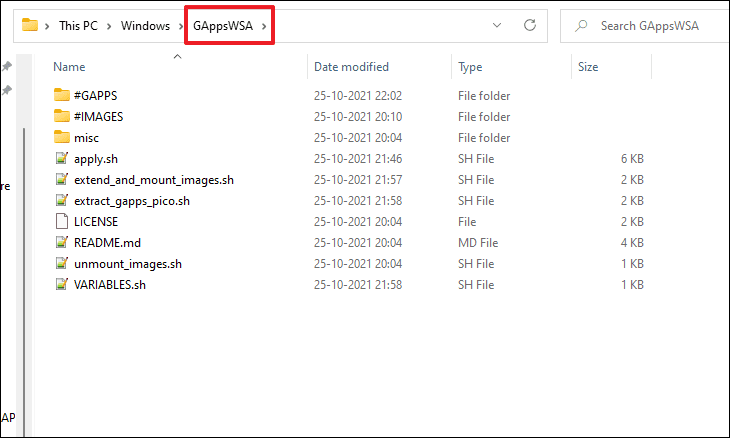
Selanjutnya, buka direktori ‘Windows Subsystem for Android’ yang Anda buat sebelumnya dan pilih file vendor.img, system.img, system_ext.img, dan product.img.Kemudian, salin dengan menekan pintasan Ctrl + C di komputer Anda.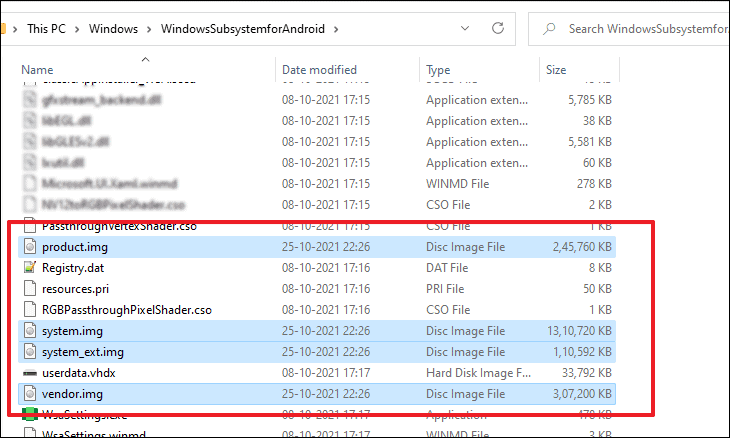
Setelah itu, buka direktori ‘GAppsWSA’ yang baru saja Anda buat dan buka folder ‘#IMAGES’ dengan mengklik dua kali di atasnya.
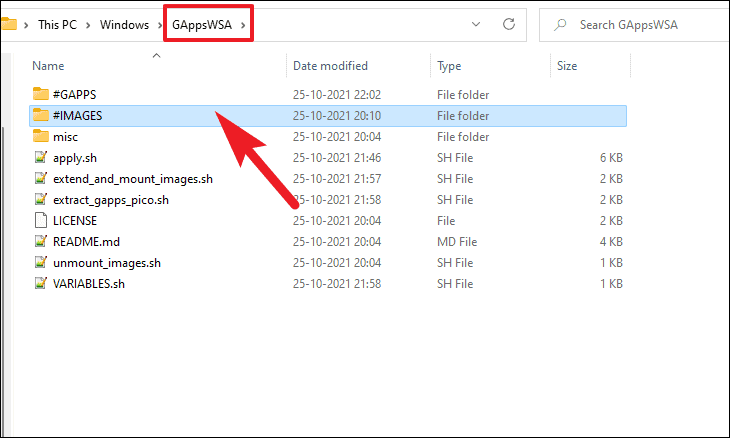
Sekarang, tempel semua file yang disalin ke direktori ini.
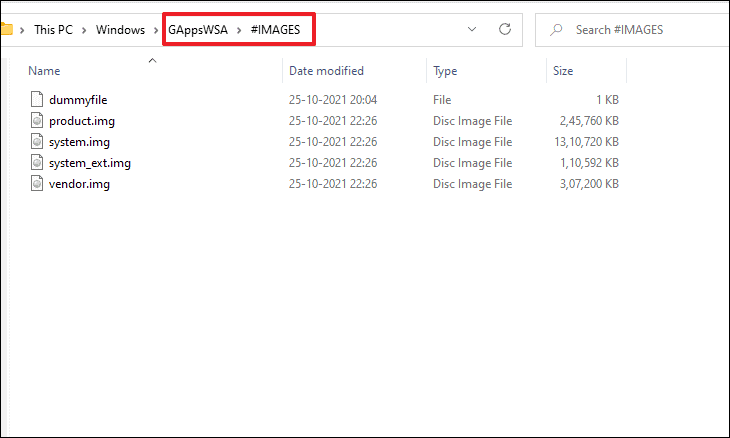
Kemudian, buka direktori yang berisi file zip Gapps dan pilih.Selanjutnya, salin file zip dengan menekan pintasan Ctrl + C di komputer Anda.
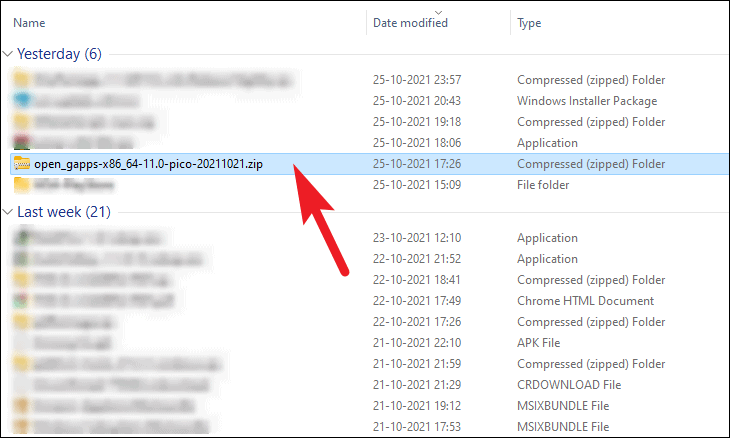
Kembali ke direktori ‘GAppsWSA’ dan buka folder ‘#GAPPS’.Kemudian, tempel file zip yang disalin ke direktori ini.
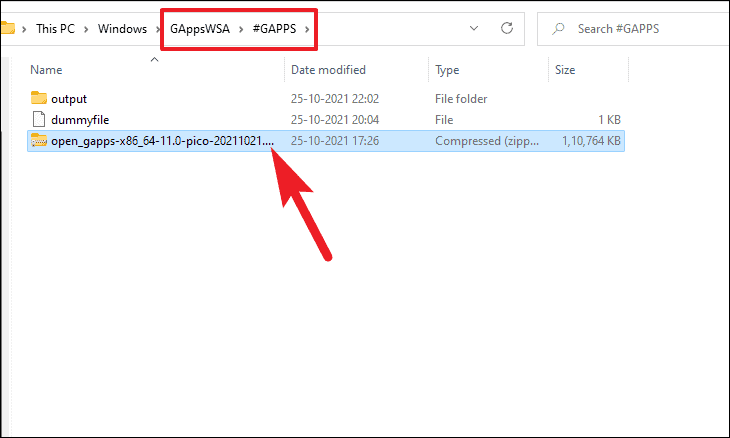
Setelah itu, kembali ke direktori ‘GAppsWSA’, ketik bash di bilah alamat jendela dan tekan Enter untuk membuka jendela WSL yang disetel ke direktori saat ini.
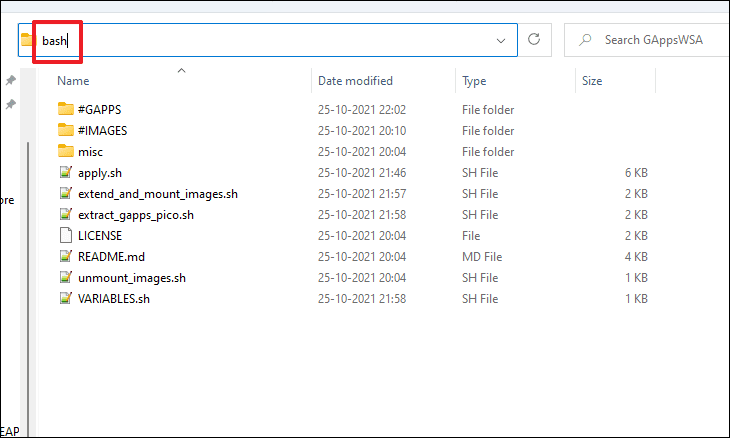
Sekarang, di jendela WSL, jalankan perintah berikut dan tekan Enter pada keyboard Anda.Sistem mungkin meminta izin Anda untuk mengunduh, tekan Y untuk melanjutkan.
apt install lzip unzip
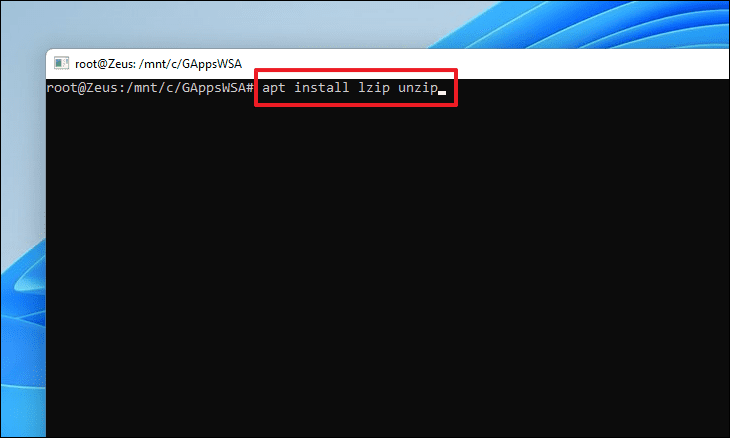
Selanjutnya, instal alat konverter dos2unix di WSL dengan mengeluarkan perintah berikut.apt instal dos2unix
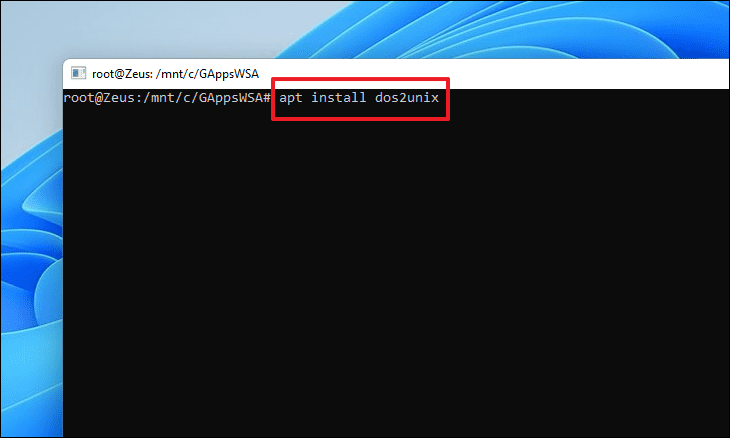
Jika jendela WSL memunculkan kesalahan ‘Tidak dapat menemukan paket dos2unix’, maka jalankan perintah berikut satu per satu untuk memperbaiki kesalahan.
pembaruan apt-get
apt-get install dos2unix
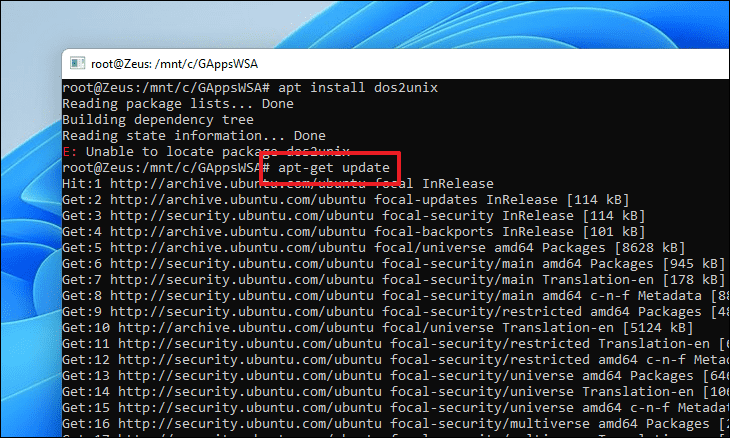
Sekarang Anda perlu mengonversi beberapa file, ketik atau salin+tempel perintah berikut satu per satu dan tekan Enter untuk menjalankannya satu per satu.
dos2unix ./apply.sh
dos2unix ./extend_and_mount_images.sh
dos2unix ./extract_gapps_pico.sh
dos2unix ./unmount_images.sh
dos2unix ./VARIABLES.sh
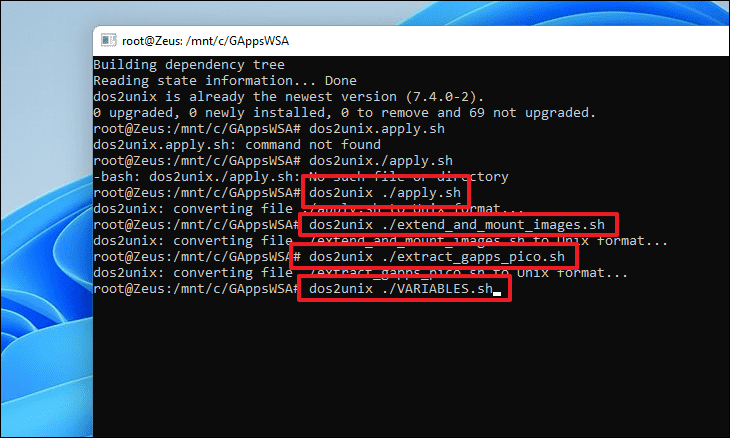
Setelah Anda mengonversi file, jalankan perintah berikut untuk mulai menginstal paket Google Apps di sistem Anda.
./extract_gapps_pico.sh
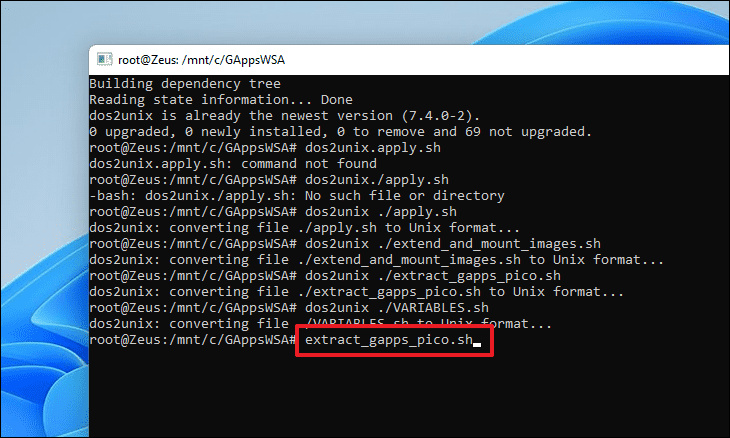
Sekali, jalankan perintah berikut untuk memasang gambar.
./extend_and_mount_images.sh
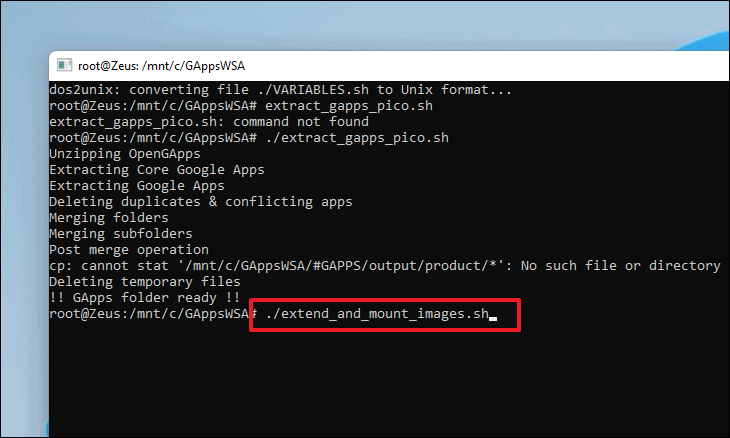
Setelah gambar dipasang, jalankan perintah di bawah ini dan tekan Enter.
./apply.sh
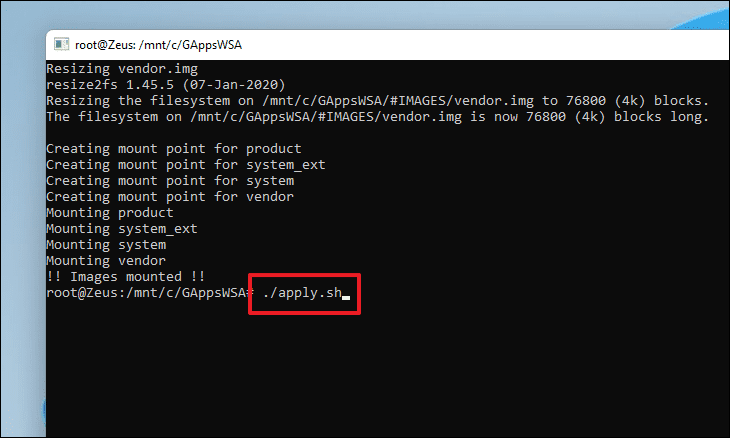
Selanjutnya, unmount semua gambar yang sebelumnya kita mount dengan mengeluarkan perintah berikut.
./unmount_images.sh
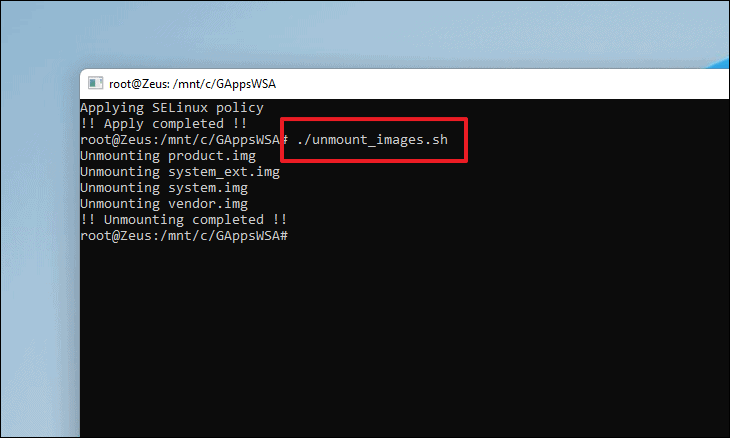
Setelah gambar berhasil dilepas, buka folder ‘#IMAGES’ yang ada di bawah direktori ‘GAppsWSA’ di drive instalasi Windows Anda (mungkin drive C), dan salin semua file dengan terlebih dahulu menekan Ctrl+A untuk memilih semuafile dan kemudian Ctrl + C untuk menyalin file yang dipilih.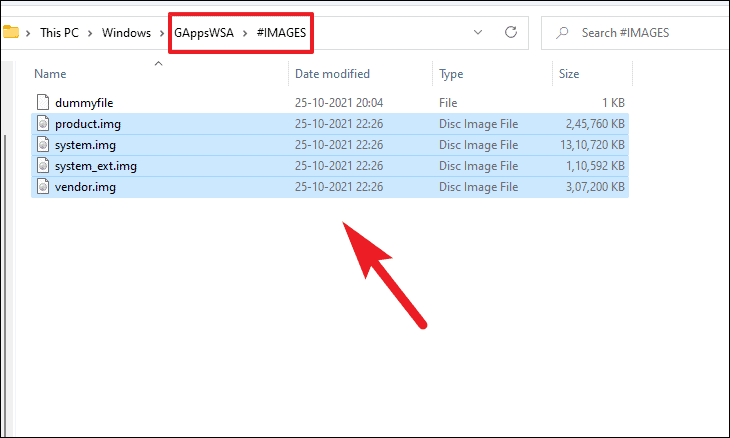
Selanjutnya, buka direktori ‘Windows Subsystem for Android’ yang Anda buat sebelumnya di drive instalasi Windows Anda dan tempel file di sana dengan menekan pintasan Ctrl+V.Prompt Windows mungkin muncul mengingatkan file yang sama sudah ada di direktori.Pilih opsi ‘Ganti file’ untuk melanjutkan.

Kemudian, buka folder ‘misc’ yang terletak di bawah direktori ‘GAppsWSA’ dan salin file ‘kernel’ yang ada di folder dengan terlebih dahulu mengkliknya dan menekan pintasan Ctrl+C.
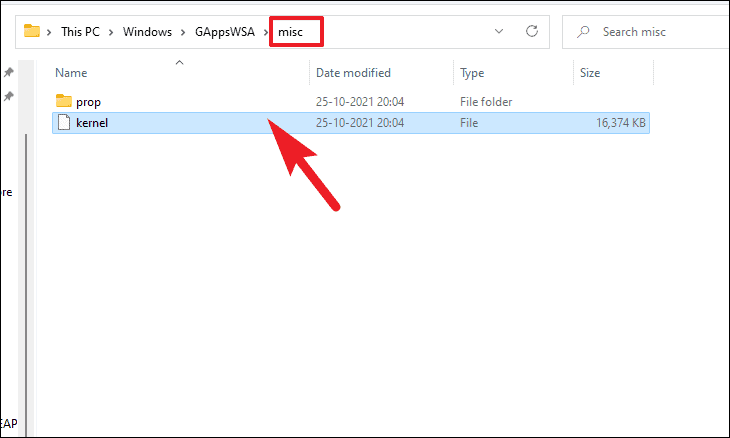
Sekarang, buka direktori ‘Windows Subsystem for Android’ dan klik dua kali pada folder ‘Tools’ untuk membukanya.
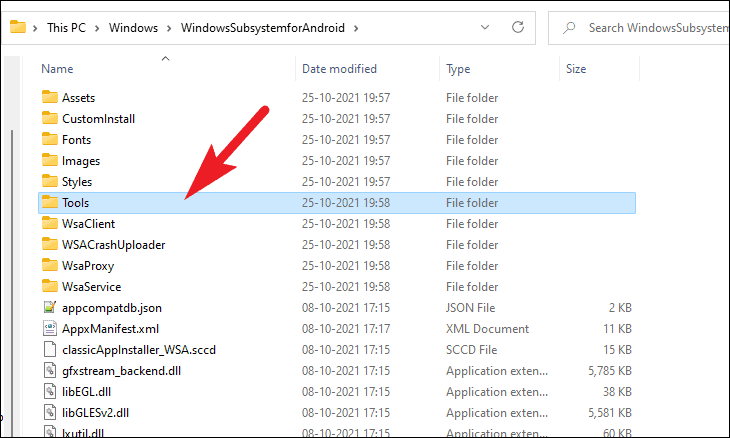
Setelah itu, ganti nama file kernel yang ada menjadi kernel_bak untuk menyimpannya sebagai cadangan jika terjadi kesalahan.Kemudian, tempel file ‘kernel’ yang disalin dari folder sebelumnya dengan menekan pintasan Ctrl + V.
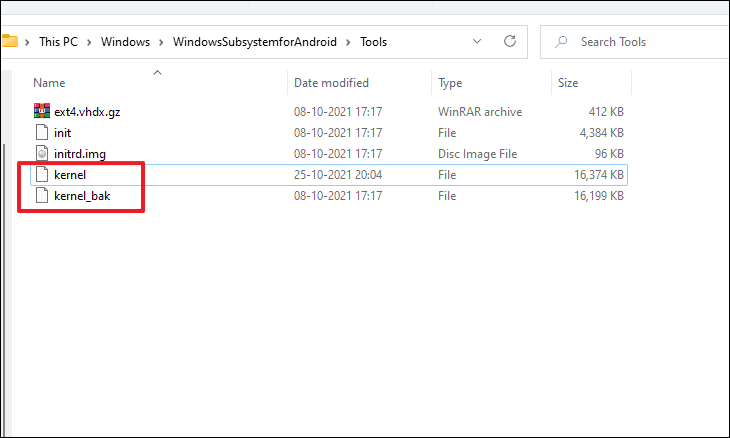
Selanjutnya, buka Start Menu dan klik tombol ‘Semua aplikasi’ yang ada di sudut kanan atas.
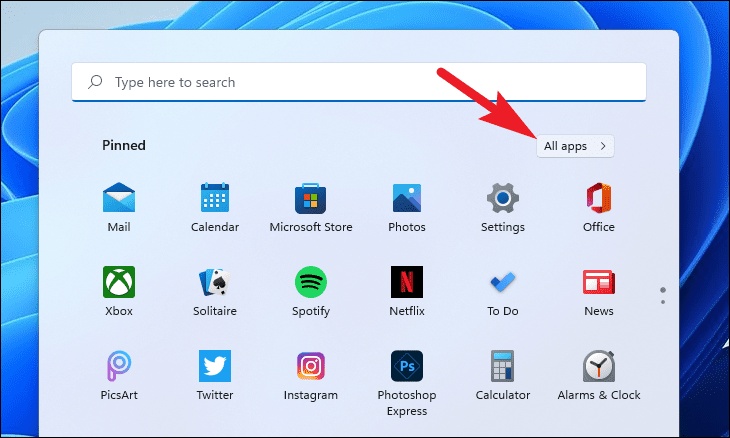
Sekarang, gulir ke bawah untuk mencari dan klik kanan pada ubin ‘Terminal Windows’ dan pilih opsi ‘Jalankan sebagai administrator’ dari menu konteks.
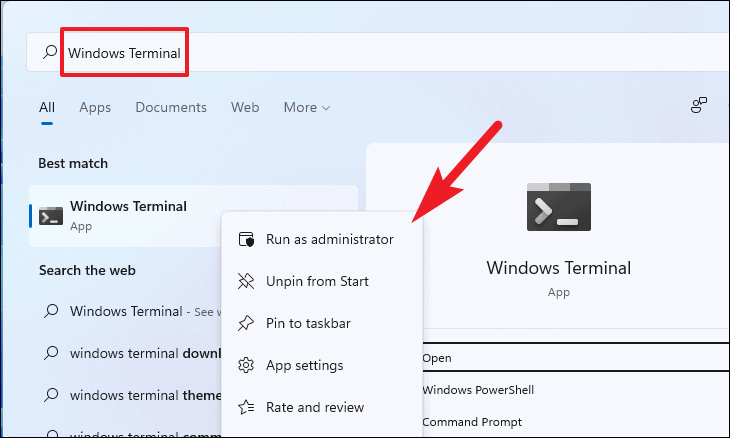
Kemudian, jendela UAC (User Account Control) mungkin muncul di layar Anda.Klik tombol ‘Ya’ untuk melanjutkan.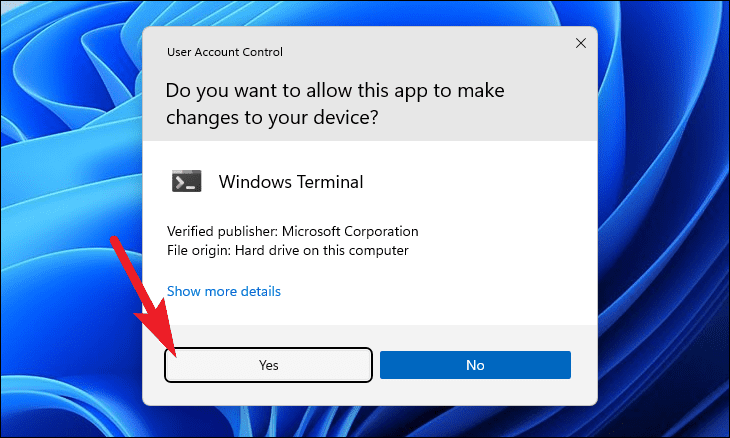
Pada jendela Terminal, buat Anda berada di tab Windows PowerShell dan jalankan perintah berikut.
Add-AppxPackage -Register C:\\WindowsSubsystemforAndroid\\AppxManifest.xml
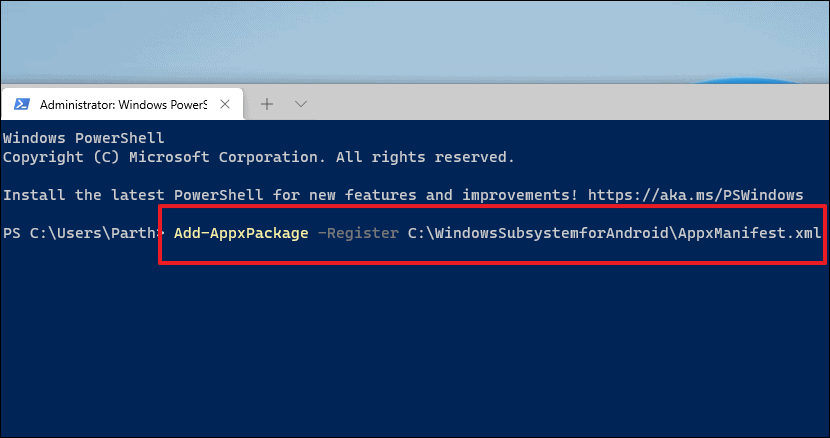
PowerShell sekarang akan menginstal paket di sistem Anda, tunggu dengan sabar sampai proses selesai.
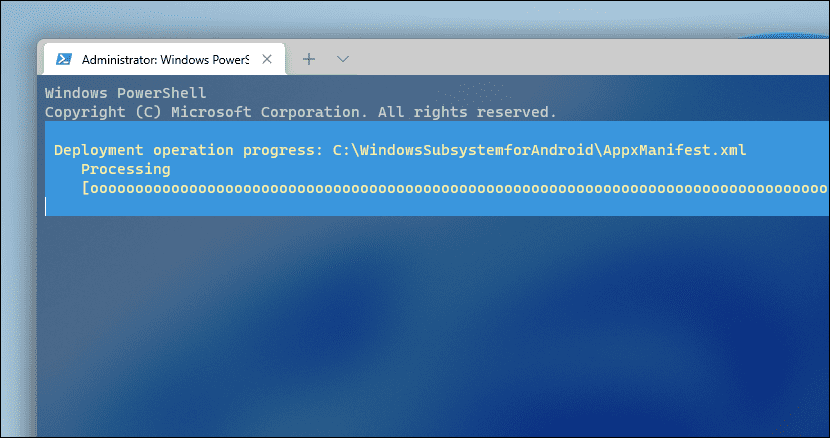
Terakhir, buka Start Menu dan klik aplikasi ‘Windows Subsystem for Android’ yang ada di bawah bagian ‘Recommended’.
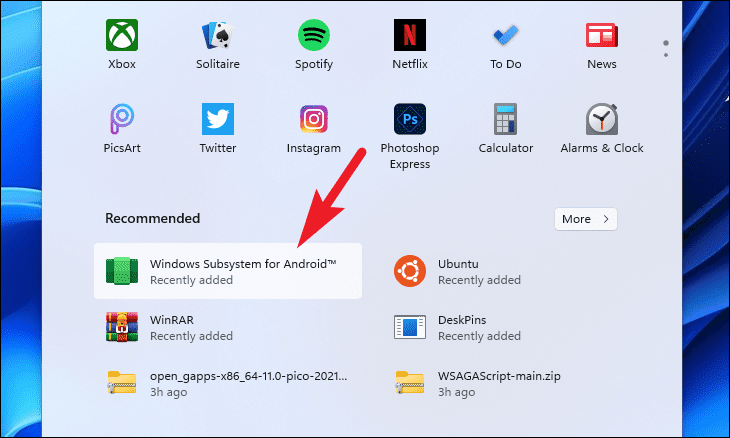
Dari jendela WSA, temukan ubin ‘Opsi pengembang’ dan alihkan sakelar di sebelahnya ke posisi ‘Aktif’.
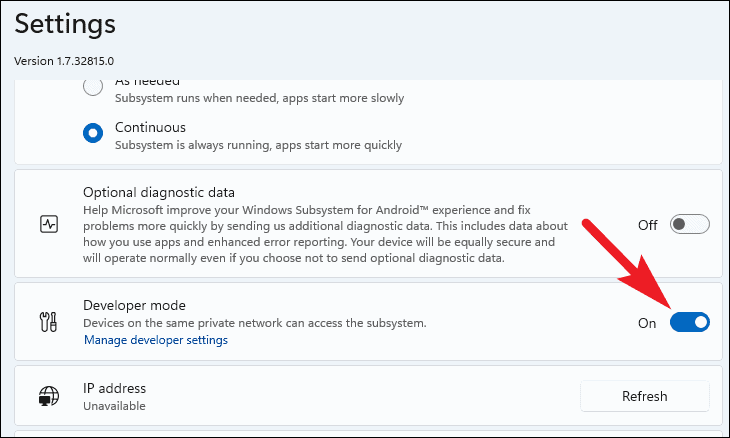
Selanjutnya, klik opsi ‘File’ untuk meluncurkan OS Android dan juga memulai Play Store di PC Windows 11 Anda.
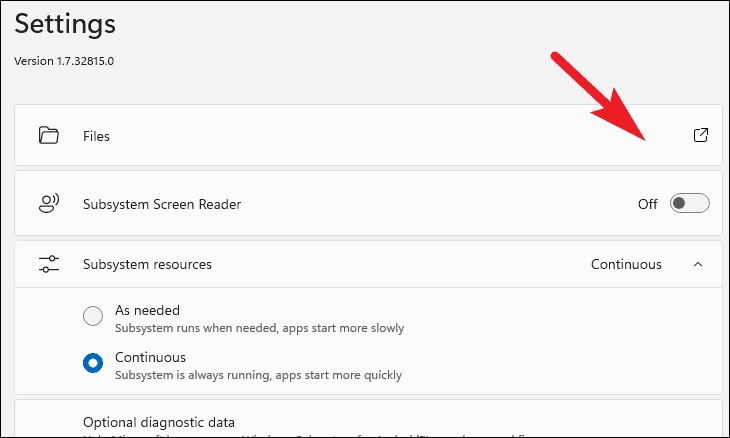
Permintaan data diagnostik opsional mungkin muncul di layar, klik untuk menghapus centang pada kotak sebelum ‘Bagikan data diagnostik saya’, lalu klik tombol ‘Lanjutkan’.
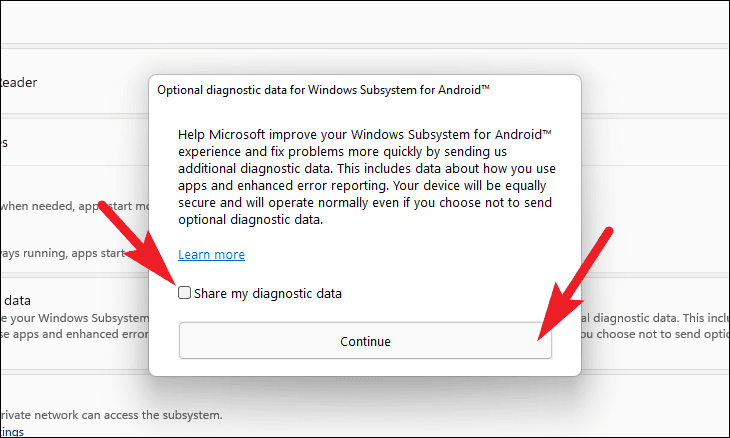
Terakhir, untuk mengakses Play Store di komputer Anda, buka Start Menu, ketik Play Store dan klik aplikasi ‘Play Store’ dari hasil pencarian untuk meluncurkannya.
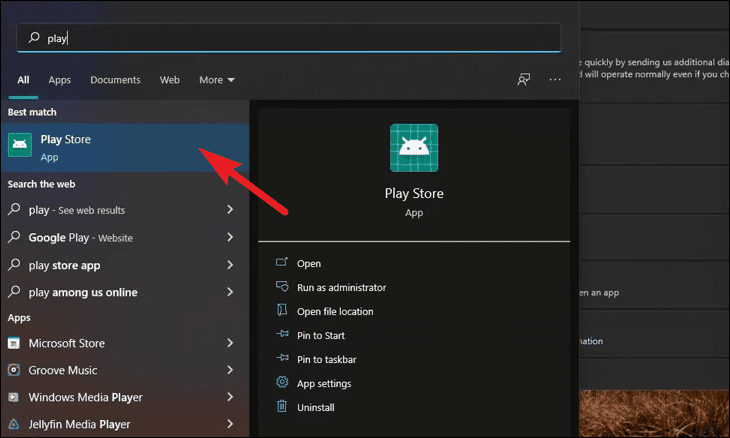
Selanjutnya, klik tombol ‘Masuk’ dari jendela Play Store dan gunakan kredensial akun Google Anda untuk masuk.
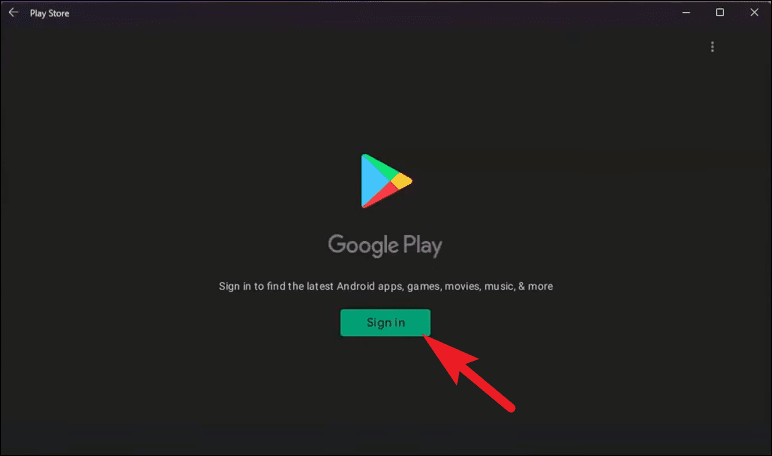
Setelah Anda masuk ke Google Play Store, Anda akan dapat mengunduh dan menginstal hampir semua aplikasi dari Play Store ke PC Windows 11 Anda.
