Pelajari cara memperbaiki masalah yang mencegah drive USB muncul di File Explorer atau Manajemen Disk, atau keduanya.
Drive USB telah menjadi bagian penting dari kehidupan kita, berkat kemudahan yang ditawarkan dalam hal transfer data.Cukup colokkan ke port USB, transfer data ke sana, colokkan ke sistem lain dan salin data ke sistem.Itu tidak bisa lebih sederhana.
Namun, ada kalanya drive USB tidak muncul di Windows.Ini menimbulkan masalah besar karena Anda tidak akan dapat mentransfer data ke atau darinya.Ini bisa disebabkan oleh banyak alasan dan mengidentifikasinya adalah tugas tersendiri.Namun, ada beberapa perbaikan cepat yang akan membantu memulihkan dan menjalankan semuanya.
Daftar isi
Mengapa Drive USB tidak Muncul di Windows?
Sebelum kita menuju ke perbaikan, sangat penting bagi Anda untuk memahami alasan yang menyebabkan kesalahan.Juga, setelah Anda mengidentifikasi alasan di balik kesalahan, pemecahan masalah menjadi jauh lebih mudah.
- Kompatibilitas Perangkat Keras
- Driver yang Rusak
- Tidak adanya partisi pada drive USB
- Drive USB tidak memiliki huruf drive yang ditetapkan
Sekarang setelah Anda memahami penyebab yang mendasarinya, mari beralih ke perbaikannya.
1.Lakukan Pemeriksaan Dasar
Kami sering berakhir dengan mencampuri aspek perangkat lunak ketika masalahnya terletak pada perangkat keras itu sendiri.Oleh karena itu, sebelum Anda melanjutkan ke perbaikan lainnya, saatnya untuk beberapa pemeriksaan sederhana.
- Beberapa drive USB memiliki tombol daya eksternal, yang jika dinonaktifkan tidak akan menampilkan drive di Windows.Periksa apakah drive Anda memilikinya dan pastikan drive tersebut dihidupkan.Sekarang lihat apakah drive muncul di Windows.
- Ada juga kemungkinan port USB saat ini tidak berfungsi atau mati.Coba sambungkan drive USB ke port lain di sistem Anda dan periksa apakah itu muncul.
- Menyalakan ulang komputer juga berfungsi sebagai perbaikan yang efisien dalam kasus seperti itu.Sering kali, drive USB mungkin tidak muncul karena kesalahan atau bug kecil yang dapat diperbaiki dengan restart sederhana.Nyalakan ulang komputer dan periksa apakah drive muncul.
- Jika drive masih tidak muncul, hubungkan ke komputer lain dan periksa apakah drive tersebut sekarang muncul.Jika ya, itu berarti masalah dengan pengemudi.Jika tidak muncul di komputer lain, kemungkinan drive sudah mati atau memiliki ruang yang tidak terisi.Apakah itu mati atau tidak hanya dapat diverifikasi setelah menjalankan perbaikan relevan yang disebutkan nanti dalam artikel.
- Selain itu, periksa drive USB apakah ada kerusakan fisik.Selalu ada kemungkinan itu tidak berfungsi karena kerusakan fisik.Jika Anda melihat tikungan atau retakan pada drive, itu bisa menjadi alasan di baliknya tidak muncul di Windows.Dalam hal ini, Anda harus mencari bantuan profesional.
Setelah Anda menjalankan perbaikan cepat di atas, Anda akan berada dalam posisi yang lebih baik untuk mengidentifikasi masalah dan memperbaikinya.Sekarang, mari kita lihat perbaikan lainnya.
2.Perangkat Tidak Muncul di Manajemen Disk
Jika drive tidak muncul di manajemen disk pada PC Anda tetapi muncul di PC lain, itu bisa menjadi masalah dengan driver.Namun sebelum kita beralih ke aspek driver, mari kita lihat dulu cara melihat drive USB di Disk Management.
Untuk melihat drive USB di Manajemen Disk, klik kanan ikon ‘Mulai’ di Bilah Tugas atau tekan WINDOWS + X untuk meluncurkan Menu Akses Cepat, dan pilih ‘Manajemen Disk’ dari daftar opsi.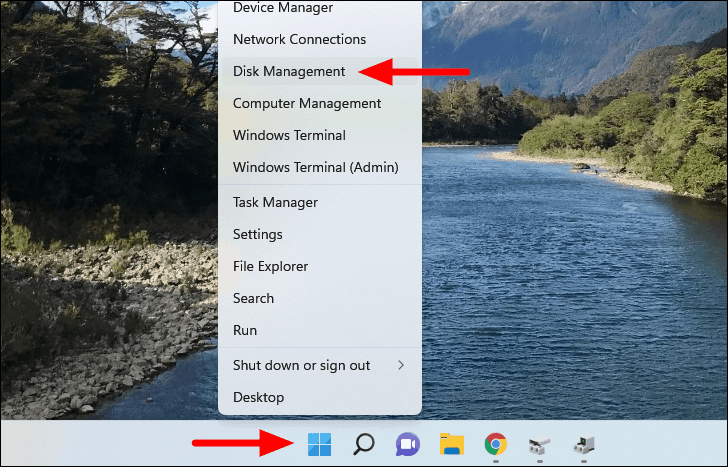
Di panel Manajemen Disk, semua drive dan partisi pada sistem akan terdaftar.Ini termasuk drive internal dan eksternal.Jika Anda tidak dapat menemukan drive yang tercantum di sini, mari menuju ke Device Manager.
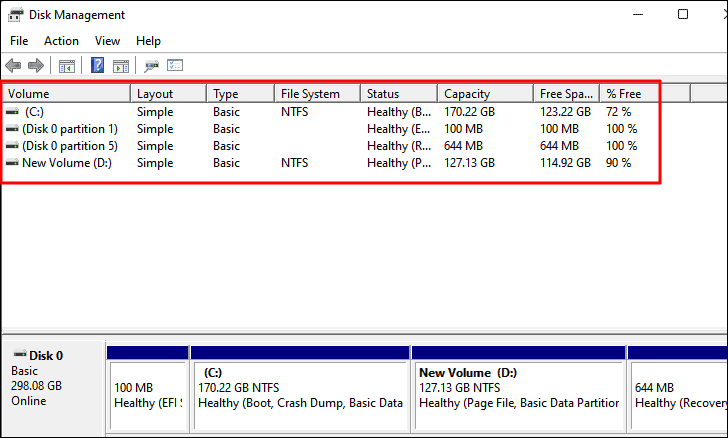
Untuk meluncurkan Device Manager, cari di Start Menu dan klik hasil pencarian yang relevan untuk meluncurkan aplikasi.
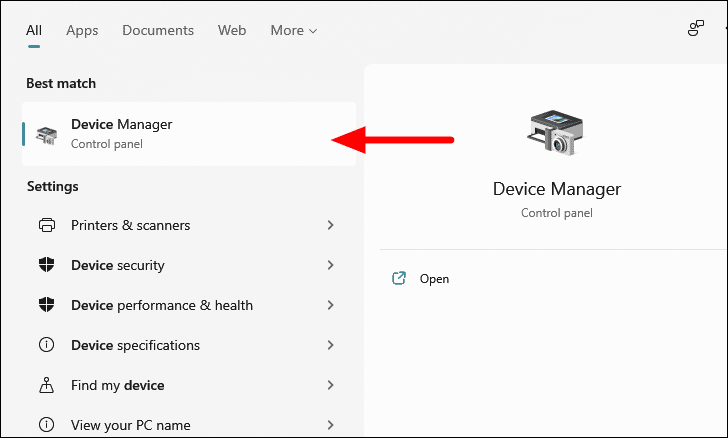
Di Pengelola Perangkat, klik dua kali pada opsi ‘Disk drive’ untuk memperluas dan melihat perangkat di bawahnya.
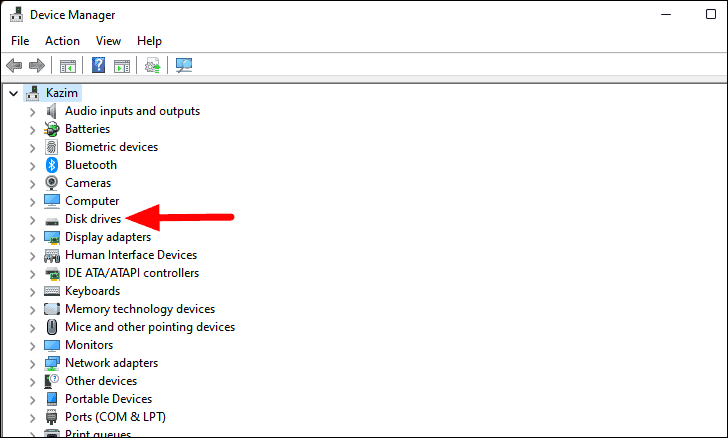
Jika Anda menemukan drive USB yang tercantum di sini, mungkin ada masalah dengan driver yang dapat diperbaiki dengan mudah.
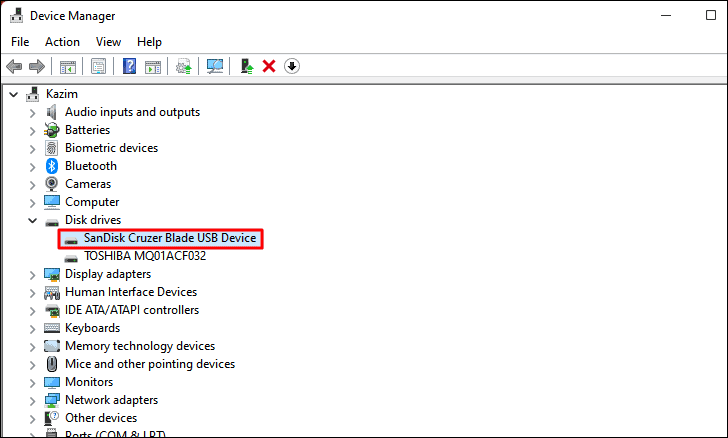
Aktifkan kembali Drive USB
Perbaikan pertama di sini adalah mengaktifkan kembali drive USB.Inilah cara Anda melakukannya.
Klik kanan pada ‘drive USB’ yang tercantum di bawah ‘Disk drive’ dan pilih ‘Nonaktifkan perangkat’ dari menu konteks.
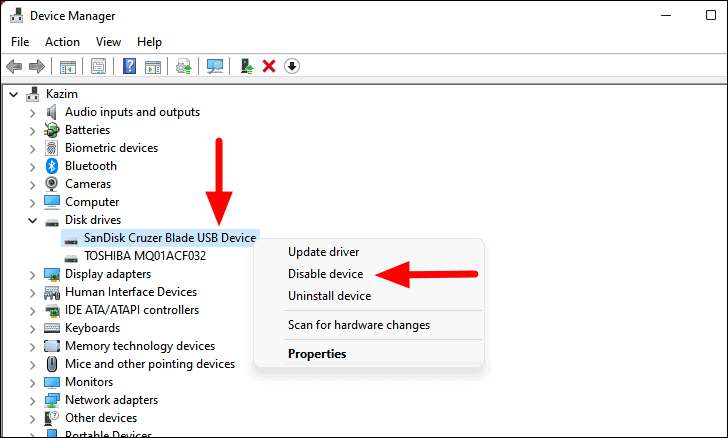
Selanjutnya, klik ‘Ya’ di kotak konfirmasi yang muncul.
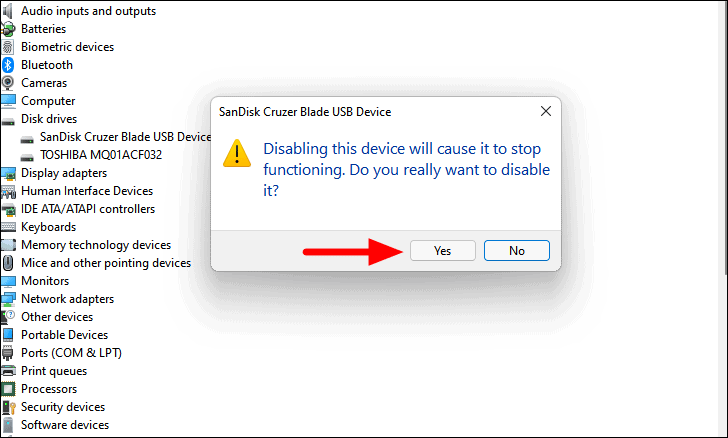
Sekarang, tunggu beberapa menit lalu klik kanan lagi pada drive USB dan pilih perangkat ‘Aktifkan’ dari menu konteks.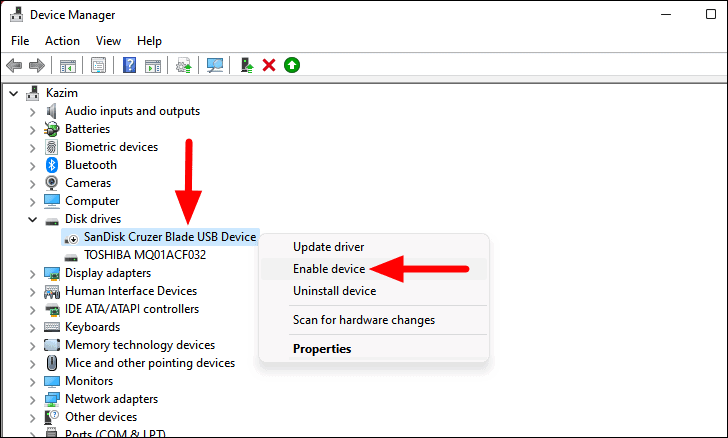
Sekarang, periksa apakah perangkat muncul di Manajemen Disk dan File Explorer.
Instal Ulang Perangkat
Jika bug pada driver mencetak drive agar tidak muncul di Windows, menginstal ulang perangkat akan berfungsi sebagai perbaikan yang efektif.
Untuk menginstal ulang perangkat, klik kanan padanya dan pilih ‘Copot pemasangan perangkat’ dari menu konteks.
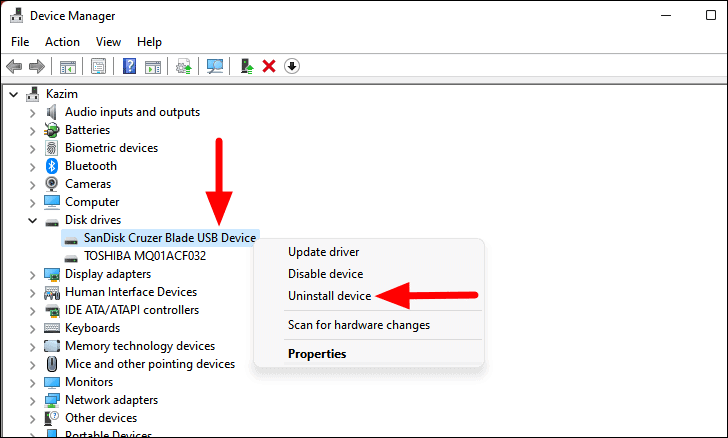
Klik ‘Copot pemasangan’ pada kotak konfirmasi yang muncul.
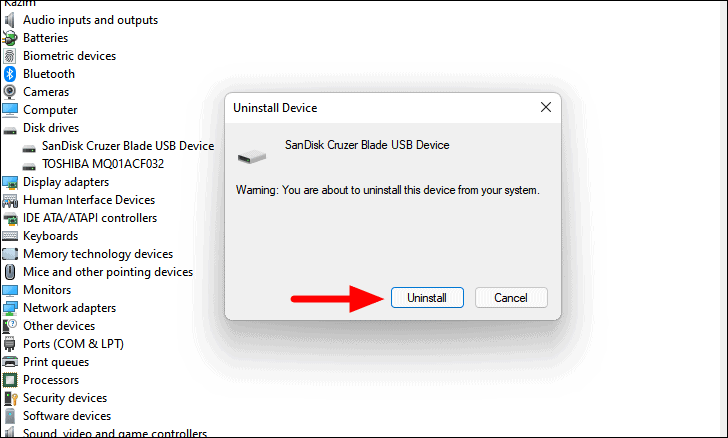
Setelah Anda menghapus instalasi perangkat, restart PC dan Windows akan secara otomatis menginstal driver baru untuk drive.Periksa apakah ini memperbaiki kesalahan.
Perbarui Driver
Jika dua perbaikan di atas tidak berhasil, mungkin Anda menggunakan driver yang sudah ketinggalan zaman, dan memperbaruinya akan memperbaiki kesalahan.
Untuk memperbarui driver, klik kanan pada drive USB dan pilih ‘Perbarui Driver’ dari menu konteks.
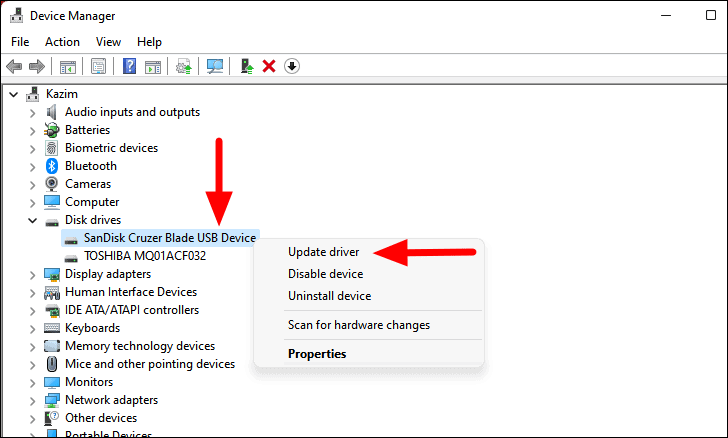
Sekarang Anda akan ditawari dua opsi, baik untuk membiarkan Windows secara otomatis mencari driver terbaik yang tersedia di sistem Anda atau Anda dapat mencari dan menginstalnya secara manual.Disarankan agar Anda memilih opsi pertama dan membiarkan Windows menangani pembaruan.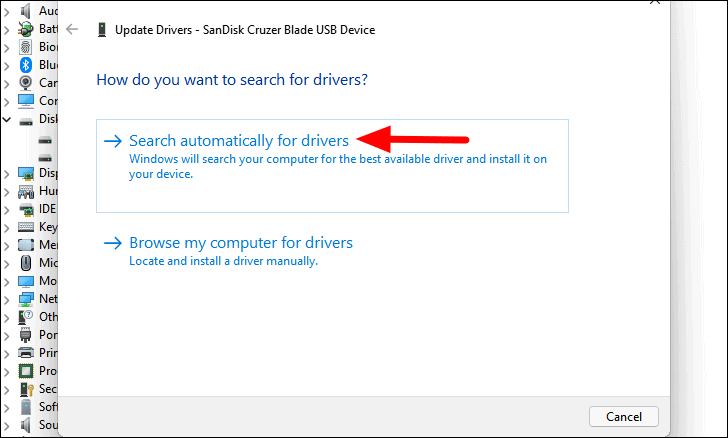
Setelah driver diperbarui, restart komputer dan periksa apakah driver muncul.Jika tidak ada pembaruan yang tersedia, Anda mungkin menggunakan versi terbaru.
Mundurkan Pembaruan Driver
Jika Anda mulai mengalami masalah setelah memperbarui driver, kembali ke versi sebelumnya.Juga, Windows mungkin telah memperbarui driver tanpa Anda sadari, jadi Anda harus mencobanya.
Untuk mengembalikan pembaruan driver, klik kanan pada ‘USB drive’ dan pilih ‘Properties’ dari menu konteks.
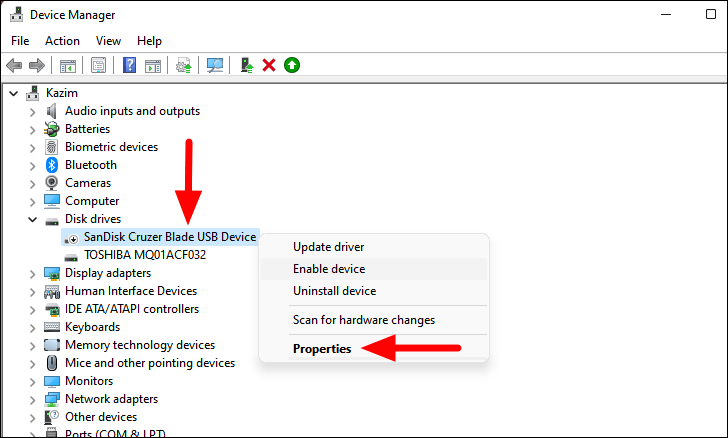
Di jendela Properties, navigasikan ke tab ‘Driver’ dan klik opsi pembaruan ‘Roll Back Driver’.Pilih respons yang relevan jika kotak konfirmasi muncul.
Catatan: Opsi ‘Roll Back Driver’ akan berwarna abu-abu jika driver belum diperbarui atau file untuk versi sebelumnya tidak disimpandi komputer Anda.
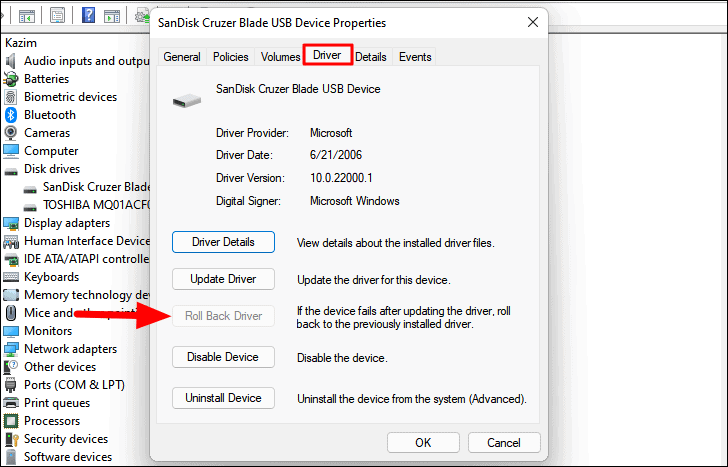
Perangkat sekarang seharusnya berfungsi dan Anda seharusnya dapat mengaksesnya dari File Explorer.
2.Windows Meminta Anda untuk Memformat Drive
Jika Anda menerima kotak yang mengatakan bahwa Anda perlu memformat drive sebelum Anda dapat menggunakannya setelah Anda mencolokkan drive USB, cukup memformat drive akan melakukan pekerjaan itu.Namun, sebelum Anda melanjutkan dengan format, verifikasi bahwa tidak ada data penting yang disimpan di drive.
Anda akan menerima kesalahan ini ketika drive telah diformat dengan ‘Sistem File’ yang tidak didukung oleh Windows.Jika Anda memiliki data penting di drive USB, hubungkan ke sistem di mana ia diformat, transfer data dan kemudian hubungkan kembali ke PC Windows.Anda sekarang dapat memformat drive dengan mengklik opsi ‘Format disk’ di kotak yang muncul.
3.Tetapkan Huruf Drive
Jika drive muncul di Manajemen Disk tetapi tidak di File Explorer, mungkin karena drive belum diberi huruf drive.Tapi, sebelum kita menetapkan huruf drive, periksa apakah drive memiliki bilah biru di bagian atas.Jika ya, kemungkinan besar huruf drive yang menyebabkan masalah dan dapat dengan mudah diperbaiki.
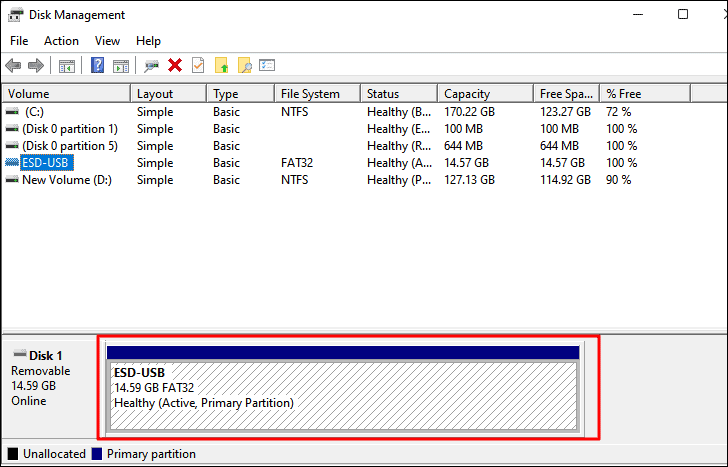
Bila bilah di bagian atas drive berwarna hitam, ini menunjukkan bahwa ruang di dalamnya belum dialokasikan, yang juga merupakan kemungkinan penyebab masalah tersebut.Kami telah mengambilnya di perbaikan berikutnya.
Untuk menetapkan huruf drive ke drive USB, klik kanan pada drive USB, dan pilih ‘Ubah Huruf dan Jalur Drive’ dari menu konteks.
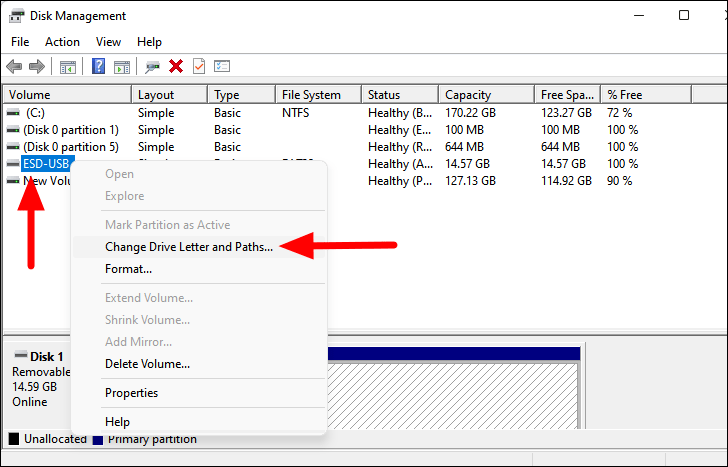
Selanjutnya, klik ‘Tambah’ di panel ‘Ubah Huruf dan Jalur Drive’ yang muncul.
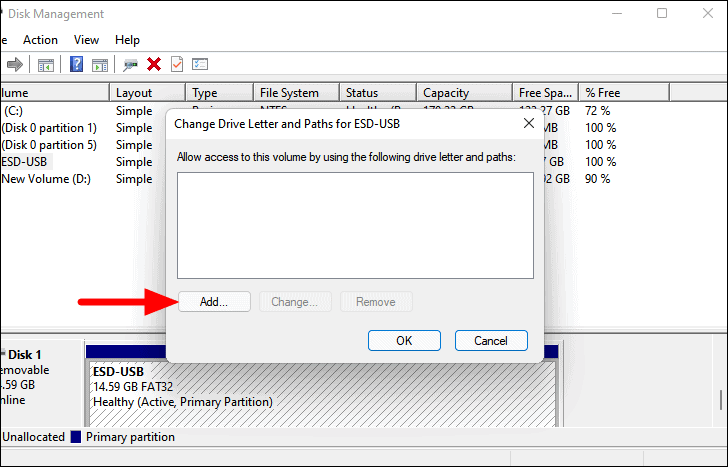
Huruf drive berikutnya yang tersedia akan dipilih secara default dan Anda mengklik ‘OK’ untuk menetapkannya.Jika Anda ingin memilih huruf drive yang berbeda, klik menu drop-down, pilih salah satu pilihan, lalu klik ‘OK’.
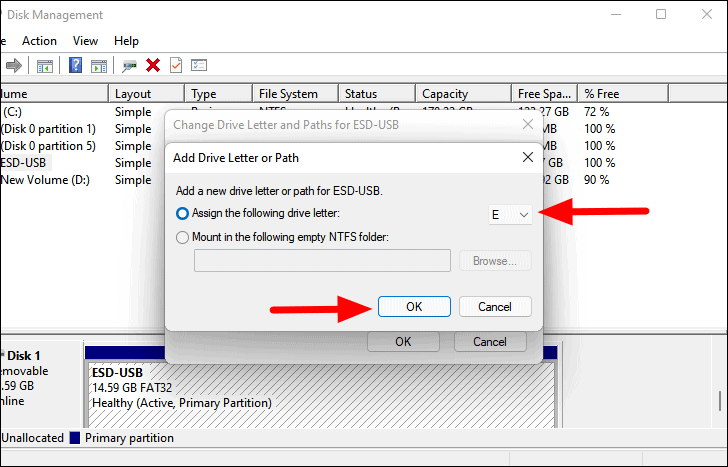
Ini akan memperbaiki masalah jika itu karena huruf drive tidak ditetapkan ke drive USB.
4.Format Drive USB
Seperti yang dibahas dalam perbaikan terakhir, jika ada bilah hitam di bagian atas drive, ruangnya belum dialokasikan, kemungkinan alasan drive USB tidak muncul masalah.Untuk memperbaikinya, Anda hanya perlu mengalokasikan ruang atau membuat volume sederhana dengan mengikuti langkah-langkah di bawah ini.
Untuk membuat volume sederhana, klik kanan pada ruang yang tidak terisi tempat drive terdaftar di bagian bawah dan pilih ‘Volume Sederhana Baru’ dari menu konteks.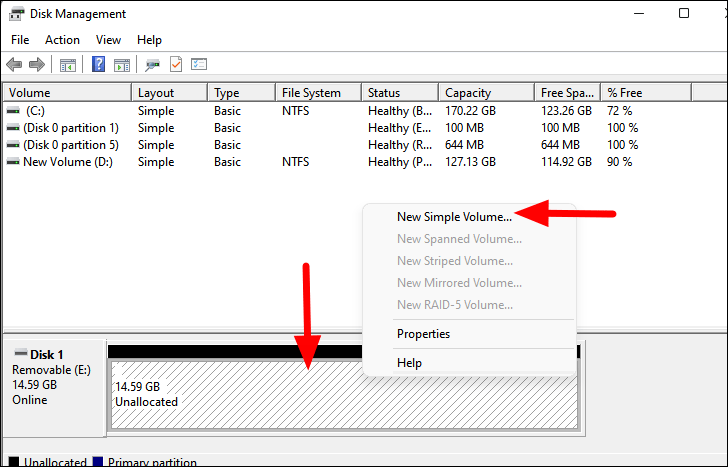
Jendela ‘New Simple Volume Wizard’ akan terbuka.Klik ‘Berikutnya’ untuk melanjutkan.
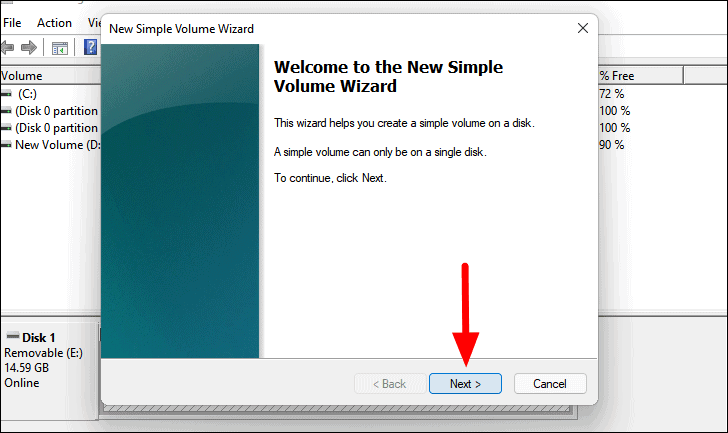
Selanjutnya, pilih ukuran maksimum untuk volume sederhana dan klik ‘Berikutnya’ di bagian bawah.

Sekarang, pastikan Anda telah memilih opsi ‘Tetapkan huruf drive berikut’, pilih huruf drive yang diinginkan dari menu tarik-turun di sebelah kiri lalu klik ‘Berikutnya’ di bagian bawah.
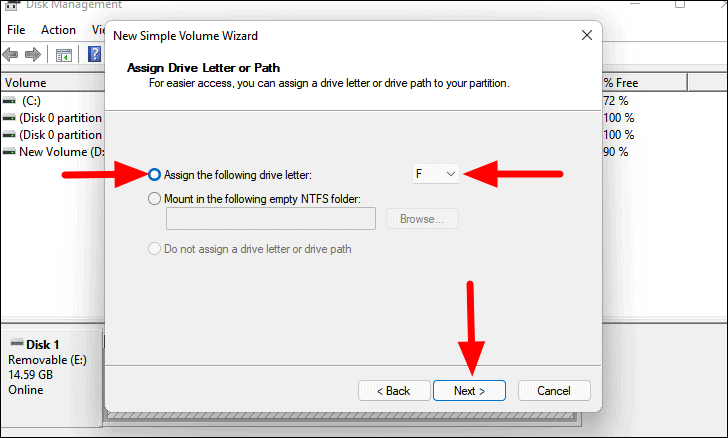
Sekarang pilih sistem file untuk drive dan masukkan ‘Volume label untuknya.Jika Anda menggunakan drive USB dengan ruang penyimpanan lebih dari 4 GB di Windows, sistem file ‘NTFS’ direkomendasikan.Untuk drive yang lebih kecil dari itu, gunakan sistem file ‘FAT32’.Klik ‘Berikutnya’ untuk melanjutkan.
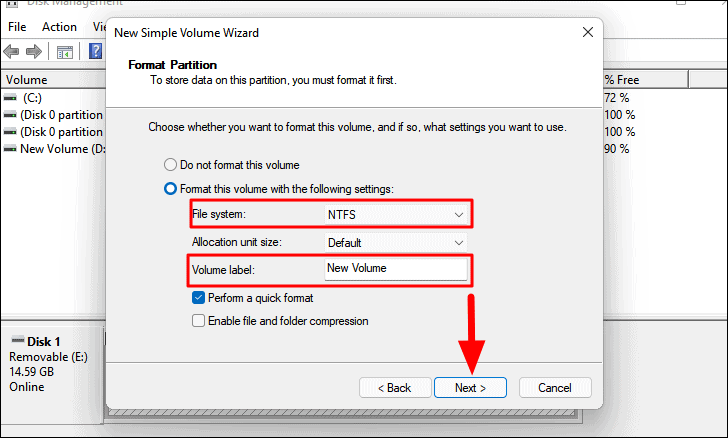
Terakhir, verifikasi pengaturan yang telah Anda pilih untuk format, dan klik ‘Selesai’ untuk menerapkannya.
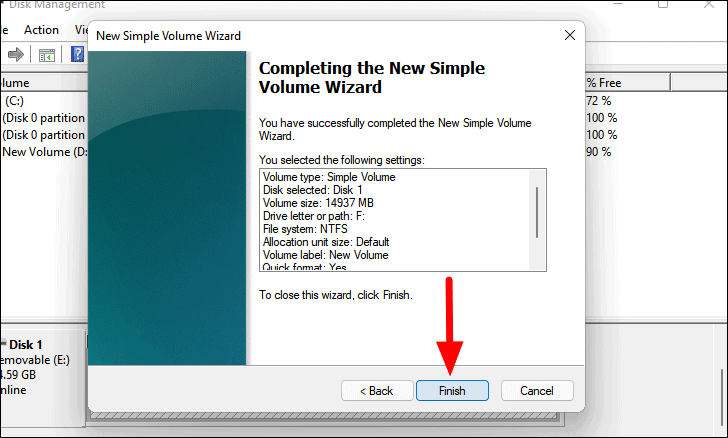
Setelah Anda membuat volume sederhana baru, drive akan muncul di File Explorer.
5.Format Drive Dengan Command Prompt
Jika Anda tidak dapat memformat drive dengan Manajemen Disk, Anda selalu dapat menggunakan perintah ‘DiskPart’ di Command Prompt.Sering kali, partisi pada drive USB sedemikian rupa sehingga tidak dapat diformat dengan Manajemen Disk.Perintah DiskPart memerlukan akses administrator, jadi Anda harus meluncurkan Command Prompt yang ditinggikan.Mari kita lihat bagaimana Anda dapat memformat drive dengan Command Prompt.
Untuk memformat drive dengan Command Prompt, cari ‘Windows Terminal’ di Start Menu, klik kanan pada hasil pencarian yang relevan, dan pilih ‘Run as administrator’.Klik ‘Ya’ pada kotak UAC yang muncul.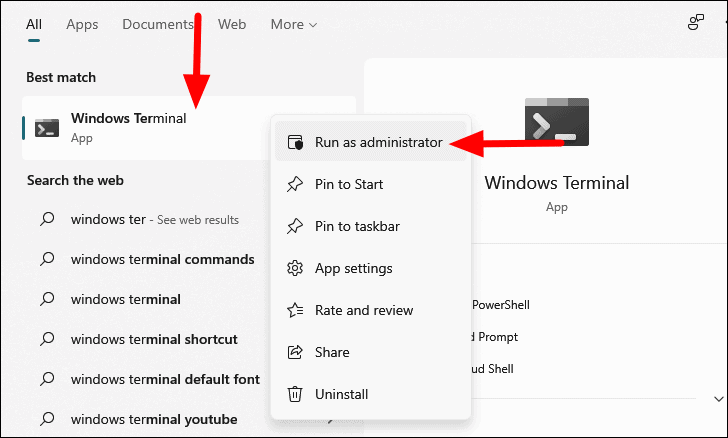
Jika Anda belum menetapkan ‘Command Prompt’ sebagai profil default di Terminal, klik ikon panah wortel di bagian atas dan pilih ‘Command Prompt’ dari menu.Atau, Anda dapat menekan CTRL + SHIFT + 2 untuk meluncurkan tab Command Prompt.
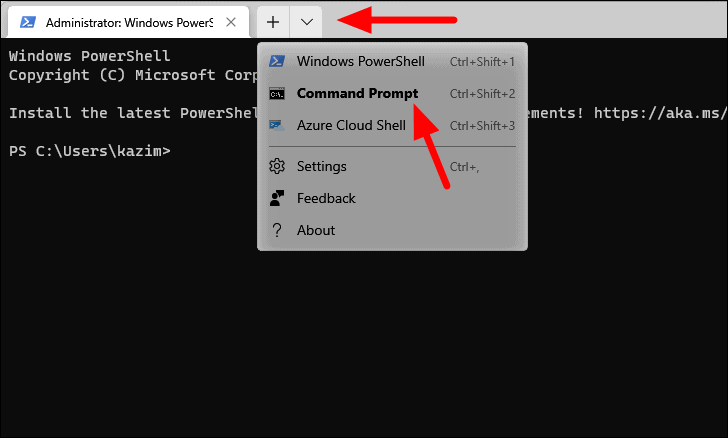
Di Command Prompt, ketik perintah berikut dan tekan ENTER.
bagian disk
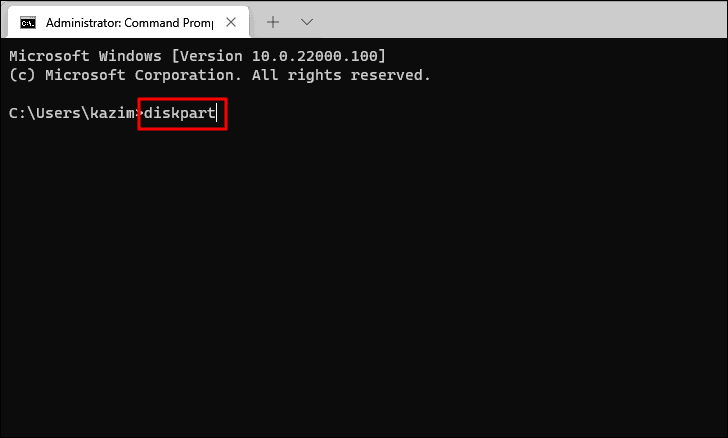
Selanjutnya, ketik perintah berikut dan tekan ENTER.
daftar disk
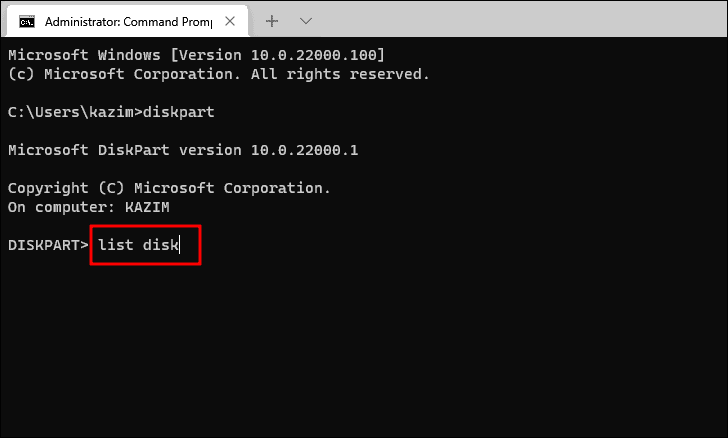
Sekarang Anda akan menemukan berbagai disk di komputer Anda yang terdaftar di Command Prompt dengan masing-masing diberi nomor tertentu di bawah kolom ‘Disk ###’.Selanjutnya masukkan perintah berikut sambil mengganti ‘Disk ###’ dengan nomor untuk disk tertentu.
pilih Disk ###
Karena kami ingin memformat Disk 1 dari daftar, kami telah mengganti ‘Disk ###’ pada perintah di atas dengan ‘Disk 1’, dan perintah terakhir untuk kasus ini menjadi sebagai berikut.Ketik atau tempel dan tekan ENTER.
pilih Disk 1
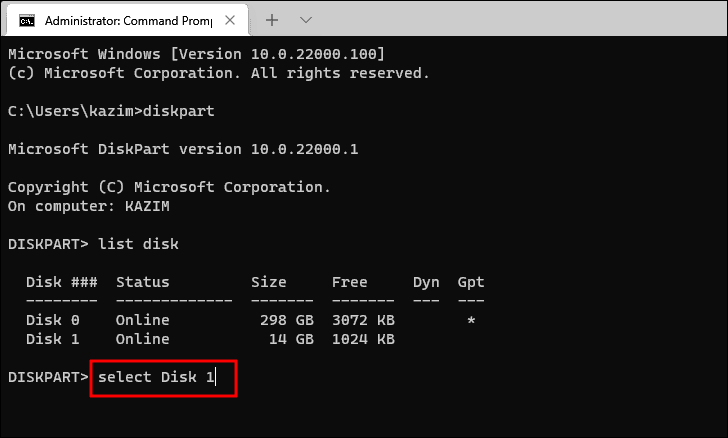
Disk yang Anda masukkan sebelumnya sekarang akan dipilih.Sekarang, ketik perintah berikut dan tekan ENTER.
membersihkan
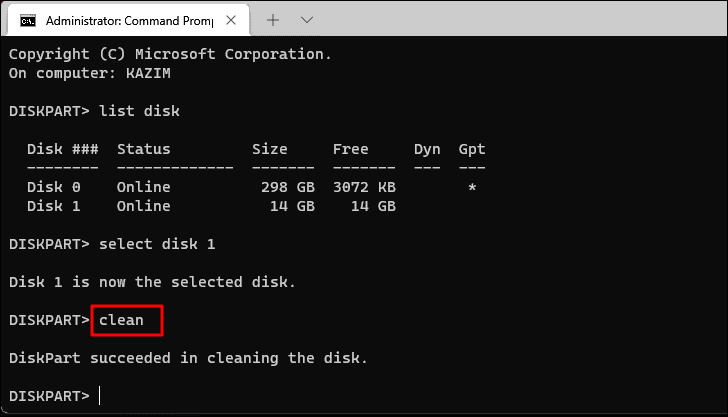
Disk sekarang telah dibersihkan dan semua partisi yang ada telah dihapus, tetapi Anda belum memformatnya.
Untuk memformat disk, ketik perintah berikut dan tekan ENTER.buat bagian pri
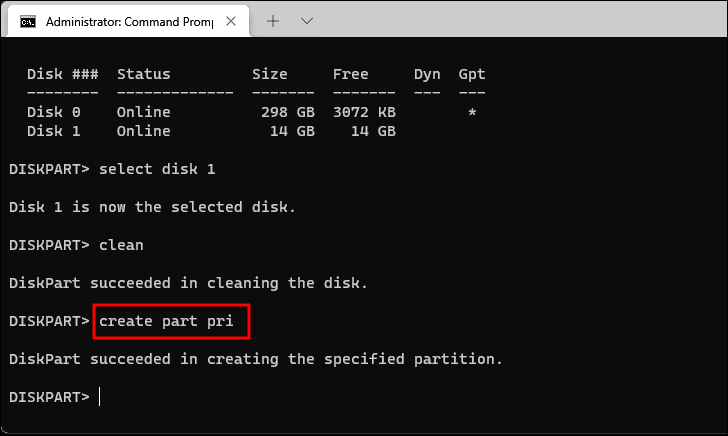
Setelah Anda membuat partisi, langkah kedua dari belakang adalah menandai drive sebagai aktif.Untuk melakukannya, ketik perintah berikut dan tekan ENTER.
aktif
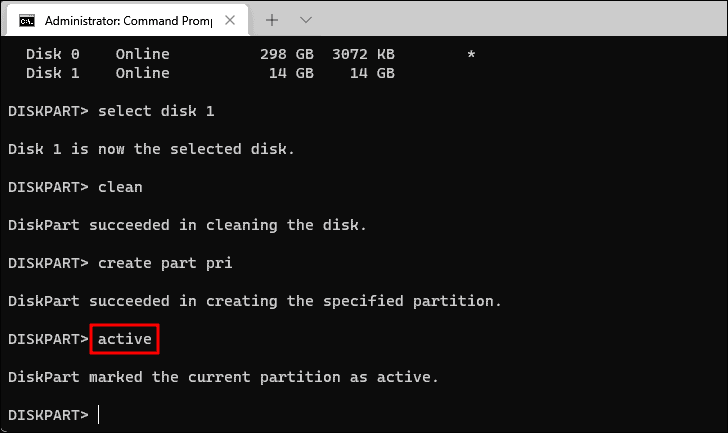
Langkah terakhir adalah mengatur sistem file.Seperti yang dibahas sebelumnya, atur ‘NTFS’ untuk drive hingga 4 GB ruang penyimpanan dan ‘FAT32’ untuk yang di atas itu.Karena drive yang kami format memiliki penyimpanan 16 GB, kami akan menggunakan sistem file ‘NTFS’.Ketik perintah berikut dan tekan ENTER untuk mengatur sistem file.
format fs=fat32
Untuk menetapkan ‘NTFS’ sebagai sistem file, ganti ‘fat32’ pada perintah dengan ‘NTFS’.
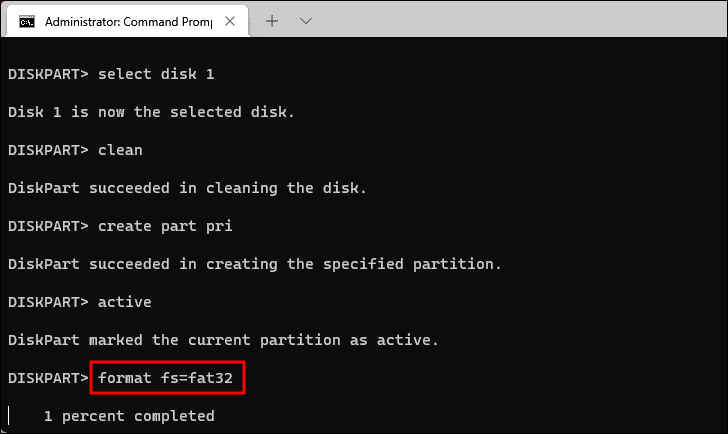
Tunggu hingga proses selesai.Mungkin diperlukan waktu hingga beberapa menit untuk memformat drive sebagai pengaturan yang dipilih.Setelah drive diformat, itu akan muncul di File Explorer.
6.Nonaktifkan Pengaturan Penangguhan Selektif USB
Jika tidak ada perbaikan di atas yang berhasil, periksa apakah pengaturan daya pada sistem Anda mencegah drive USB muncul.Ada pengaturan di ‘Opsi Daya’ yang memutus daya ke drive USB saat dicolokkan, akibatnya, mungkin tidak muncul.Ini adalah fitur hemat daya dan jika menonaktifkannya tidak berhasil, kembalikan ke pengaturan awal.
Untuk memeriksa apakah drive USB dinonaktifkan dari pengaturan daya, cari ‘Edit rencana daya’ di menu Mulai dan klik hasil pencarian yang relevan untuk meluncurkannya.
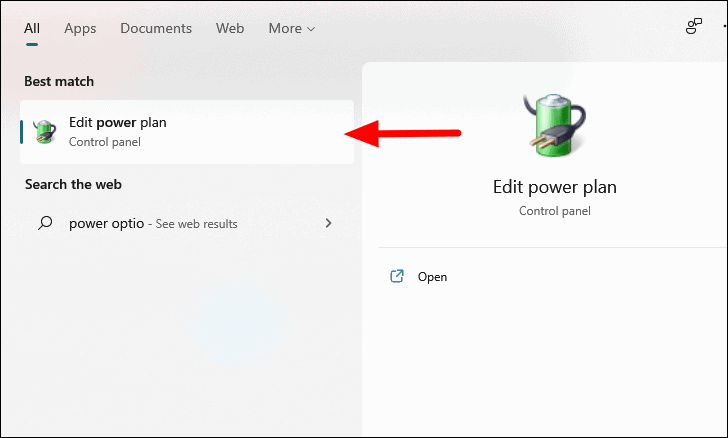
Pengaturan paket daya Anda saat ini akan ditampilkan di layar, klik ‘Ubah pengaturan daya lanjutan’.
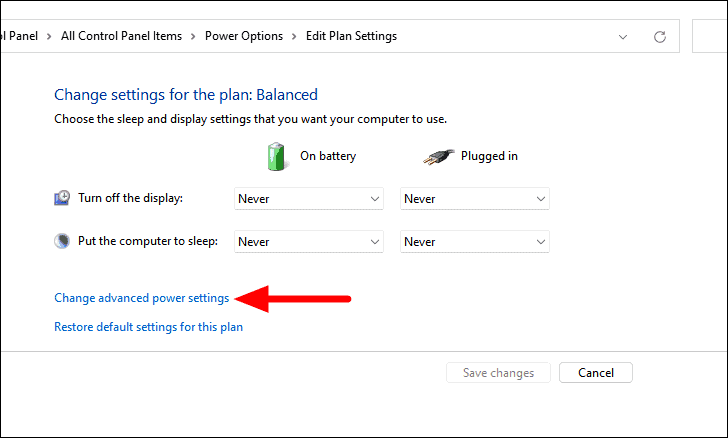
Di panel ‘Opsi Daya’ yang diluncurkan, klik dua kali pada ‘Pengaturan USB untuk memperluasnya, lalu klik dua kali pada ‘Pengaturan penangguhan selektif USB’.Sekarang ubah pengaturan ‘On battery’ dan ‘Plugged in’ ke ‘Disabled’, dengan mengklik menu drop-down dan memilih ‘Disable’ dari daftar opsi.Terakhir, klik ‘OK’ di bagian bawah untuk menyimpan perubahan.
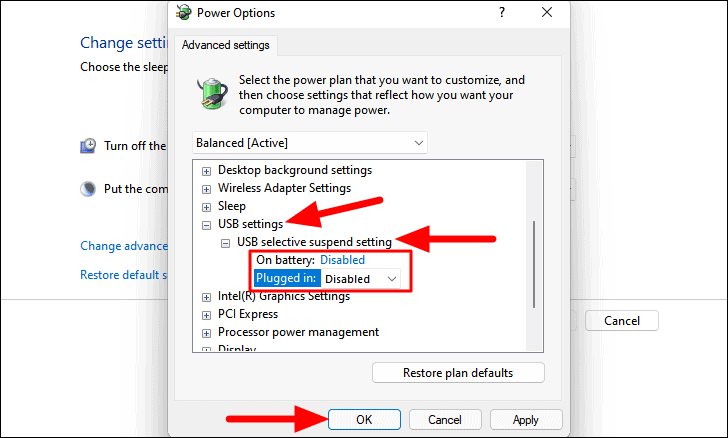
Dengan perbaikan di atas, drive USB Anda sekarang akan muncul di Windows.Namun, ingatlah untuk mentransfer data penting apa pun yang tersimpan di dalamnya ke sistem lain tempat drive diformat dan kemudian memformatnya di PC Windows Anda untuk menghindari kehilangan data.
