Apakah opsi Bluetooth hilang dari komputer Windows 11 Anda?Sayangnya, masalahnya jauh lebih umum daripada yang mungkin Anda pikirkan.
Pengaturan yang salah konfigurasi, driver Bluetooth yang rusak, dan bahkan masalah dengan OS Windows dapat menjadi penyebab potensial dari masalah ini.Jika Anda tidak tahu apa yang menyebabkan masalah, berikut adalah beberapa langkah pemecahan masalah yang dapat Anda ikuti untuk memulihkan opsi Bluetooth yang hilang.
Daftar isi
1. Jalankan Pemecah Masalah Windows yang Sesuai
Pemecah masalah Windows adalah utilitas bawaan yang dapat membantu Anda mendiagnosis dan menyelesaikan berbagai masalah tingkat sistem.Untuk memulai, Anda dapat menjalankan pemecah masalah Bluetooth dan mengizinkan Windows untuk memperbaiki masalah umum terkait Bluetooth.Begini caranya:
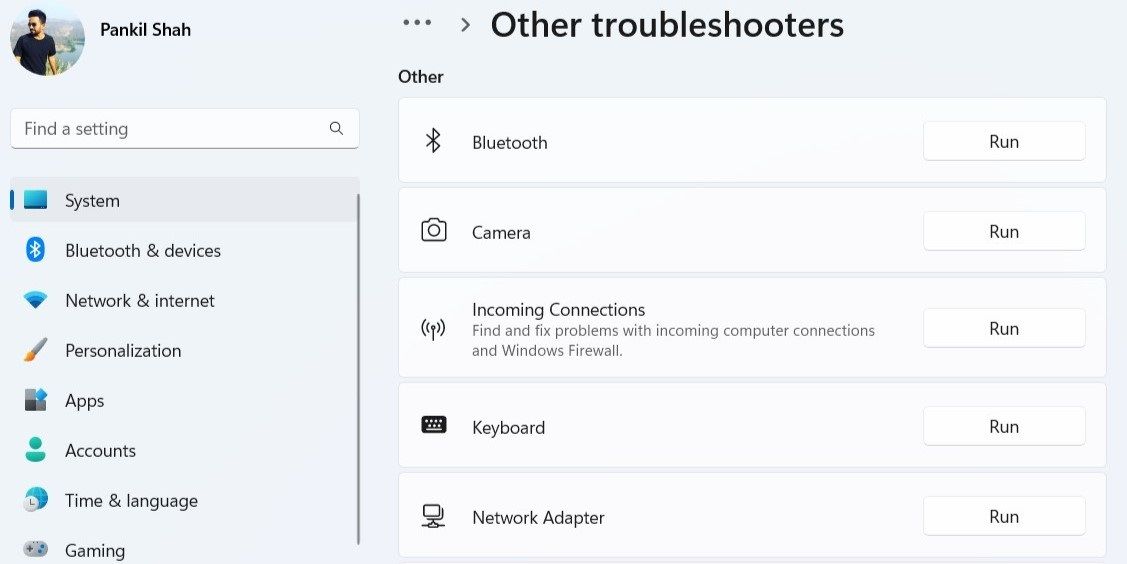
Windows akan memindai komputer Anda untuk mencari masalah dan mencoba memperbaikinya.Selain itu, Anda dapat menjalankan pemecah masalah Perangkat Keras dan Perangkat untuk memindai komputer Anda dari masalah perangkat keras apa pun.
Berikut adalah langkah-langkah yang dapat Anda ikuti:
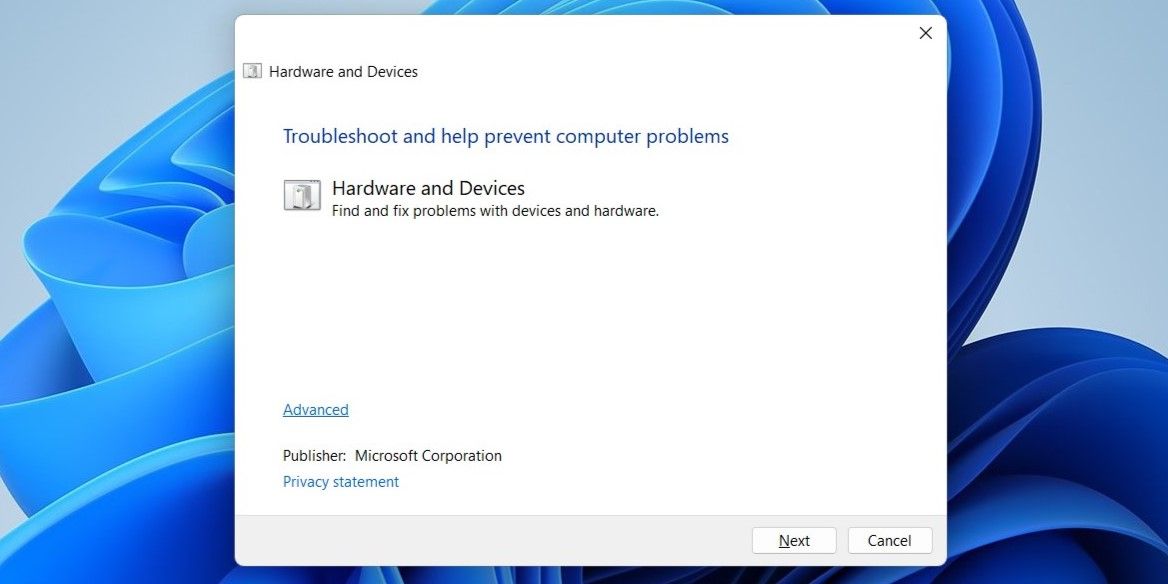
2. Periksa Panel Pengaturan Cepat
Panel Pengaturan Cepat pada Windows 11 menyediakan akses ke beberapa pengaturan yang sering digunakan seperti Bluetooth.Jika Anda tidak dapat menemukan sakelar Bluetooth di panel Pengaturan Cepat, Anda mungkin tidak sengaja menghapusnya.Inilah cara Anda dapat mengambilnya kembali.
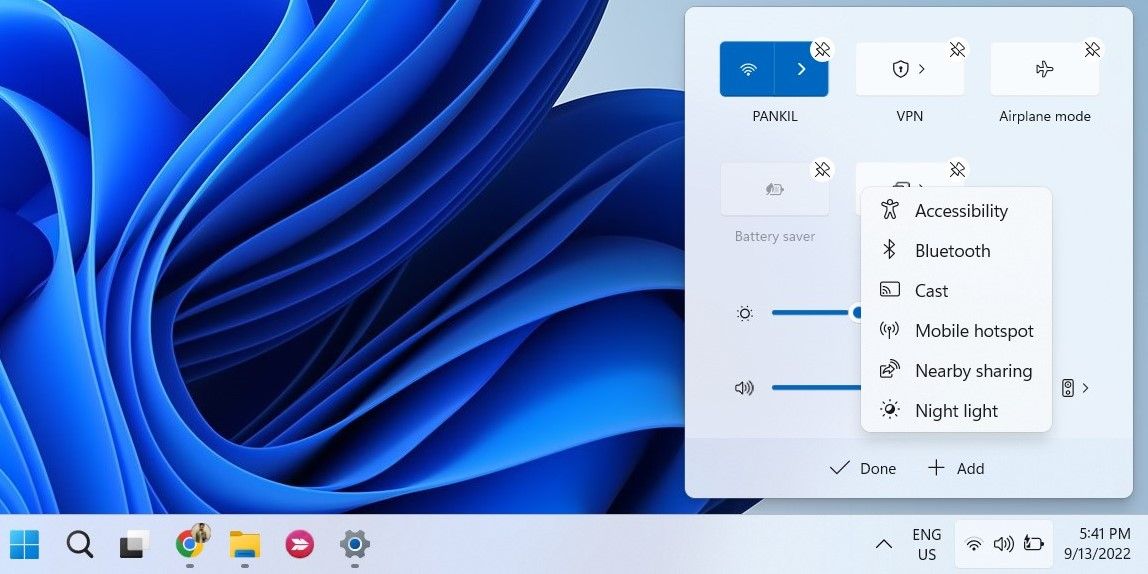
Jika Anda suka menggunakan panel ini, mengapa tidak mempelajari cara menggunakan dan menyesuaikan panel Pengaturan Cepat di Windows 11?
3. Periksa Setelan Bluetooth
Ikon Bluetooth mungkin tidak muncul di bilah tugas atau baki sistem jika Anda sebelumnya telah menghapus ikon tersebut.Inilah cara Anda dapat menyematkan ikon Bluetooth ke bilah tugas Windows lagi.
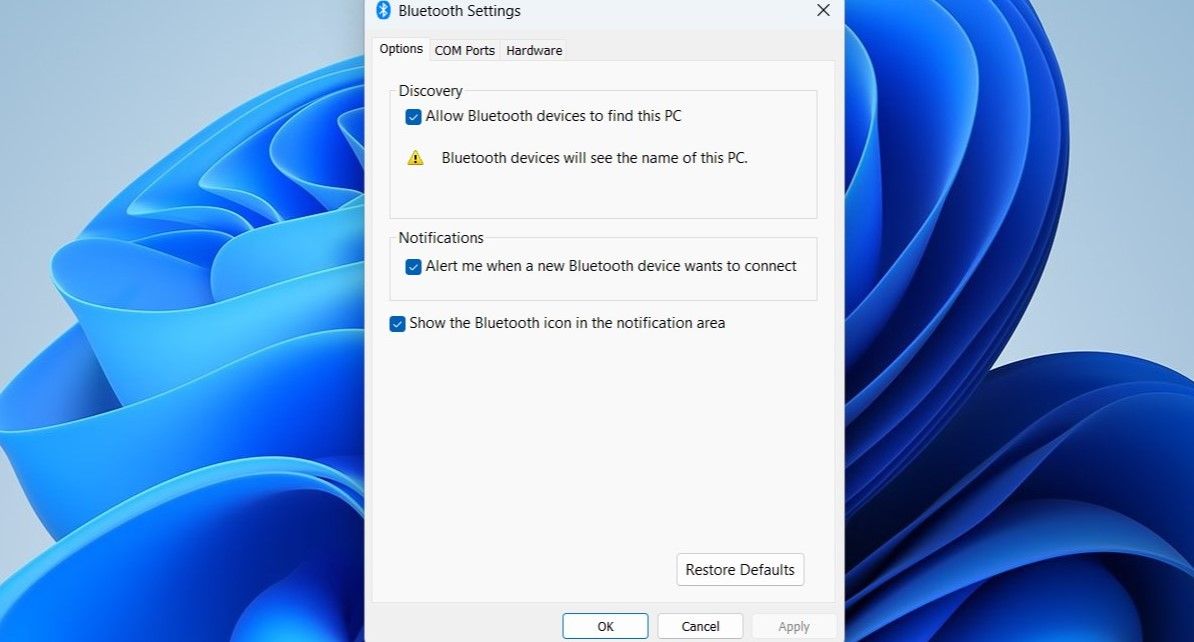
4. Matikan Pengaktifan Cepat
Meski mengaktifkan Fast Startup dapat mengurangi waktu boot Anda, terkadang program dan fitur Windows tidak dapat dimuat dengan benar.Oleh karena itu, sebaiknya nonaktifkan Fast Startup jika opsi Bluetooth masih hilang dari komputer Anda.
Untuk menonaktifkan Fast Startup di Windows 11, gunakan langkah-langkah berikut:
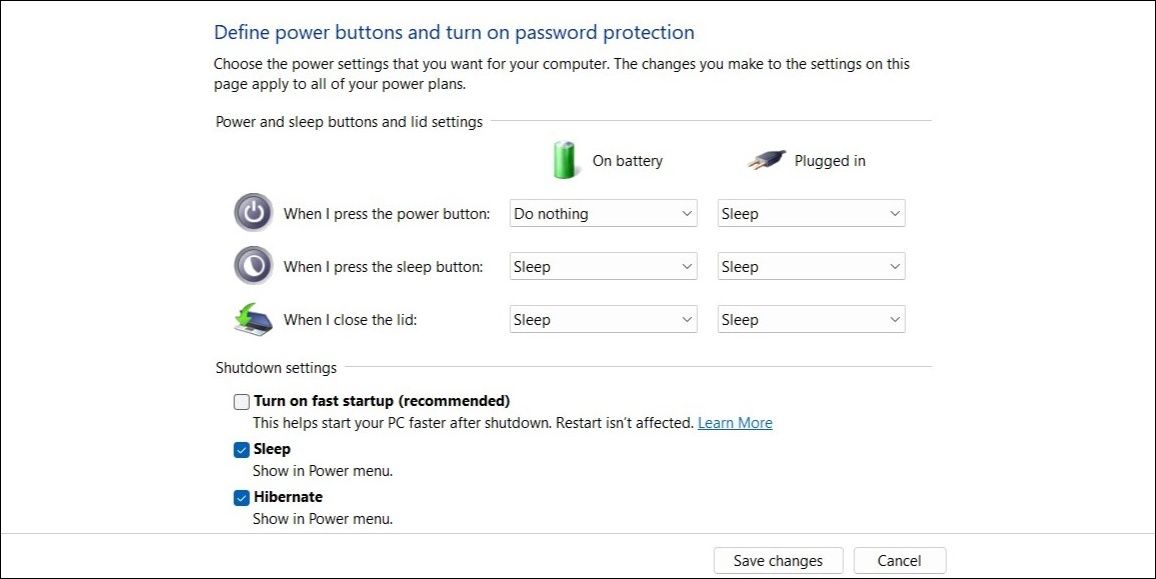
Restart PC Anda setelah ini dan lihat apakah opsi Bluetooth muncul.
5. Konfigurasikan Layanan Dukungan Bluetooth
Layanan Dukungan Bluetooth adalah program kecil yang perlu dijalankan di latar belakang agar Bluetooth dapat berfungsi di Windows.Jika layanan tidak berjalan karena alasan tertentu, masalah seperti itu mungkin muncul.Inilah yang dapat Anda lakukan untuk memperbaikinya.
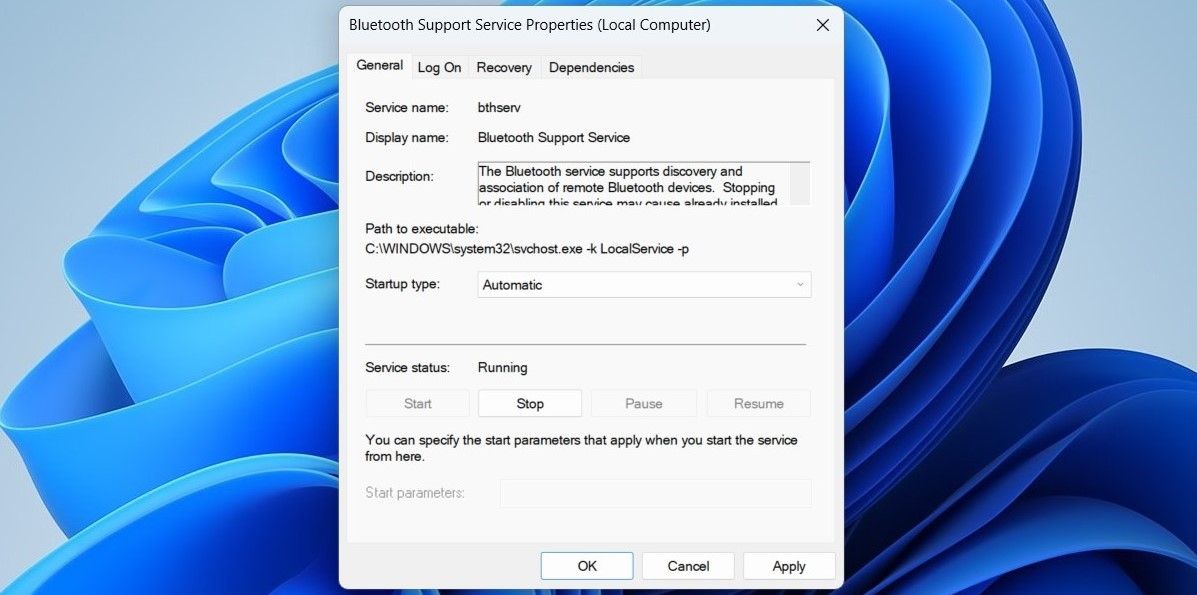
Mulai ulang PC Anda sekali lagi dan periksa apakah opsi Bluetooth muncul.
6. Perbarui atau Instal Ulang Driver Bluetooth Anda
Driver Bluetooth yang tidak berfungsi atau rusak pada PC Anda juga bisa menjadi sumber masalahnya.Jika itu masalahnya, memperbarui driver yang bermasalah akan membantu lebih sering daripada tidak.
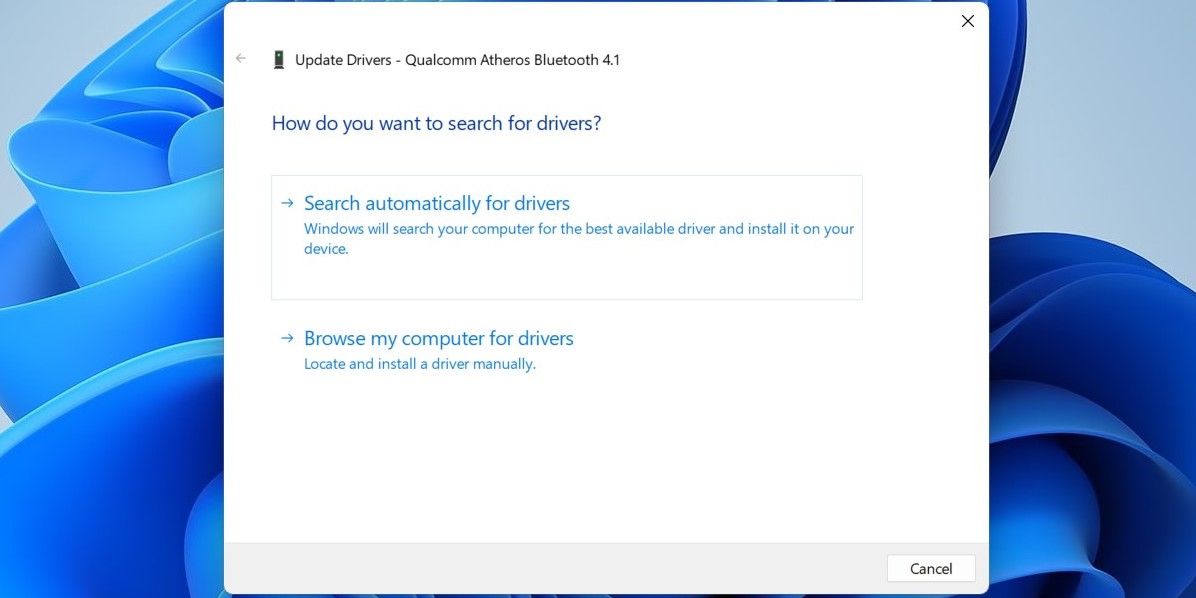
Atau, Anda dapat menggunakan pembaruan driver untuk Windows untuk memudahkan prosesnya.
Jika memperbarui driver tidak membantu, Anda harus menginstal ulang driver Bluetooth.Untuk melakukannya, buka Device Manager lagi, klik kanan pada driver Bluetooth, lalu pilih Uninstall device.
Setelah dihapus, restart PC Anda dan Windows akan menginstal driver Bluetooth yang hilang saat boot.Setelah ini, opsi Bluetooth akan muncul di PC Anda.
7. Jalankan Pemindaian SFC dan DISM
Masalah tersebut juga dapat muncul jika beberapa file sistem penting hilang dari komputer Anda.Untungnya, Windows menyertakan beberapa alat yang dapat membantu Anda mengganti file sistem yang hilang atau rusak dengan versi yang di-cache.Inilah cara Anda dapat menjalankannya.
sfc /scannow
Tunggu hingga pemindaian selesai, lalu jalankan pemindaian DISM (atau Deployment Image Servicing and Management).DISM.exe /Online /Cleanup-image /Restorehealth
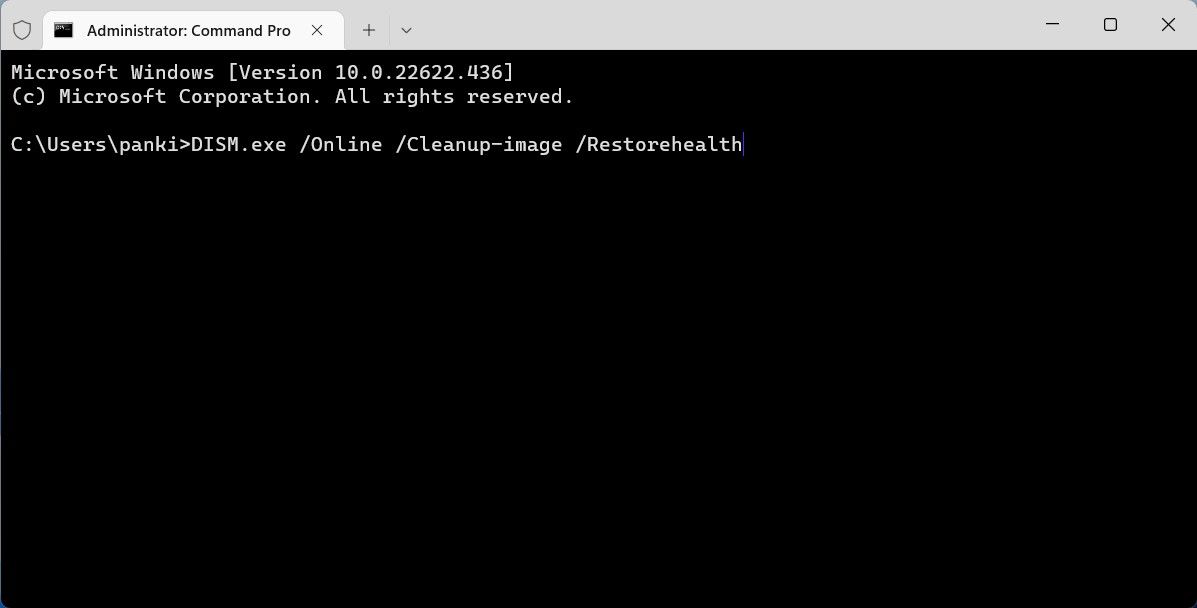
Setelah pemindaian selesai, nyalakan ulang PC Anda dan periksa apakah masalahnya masih ada.
8. Boot ke Safe Mode
Anda dapat mem-boot Windows dalam Safe Mode untuk menjalankannya tanpa driver dan program yang tidak penting.Ini dapat membantu Anda memverifikasi jika masalah disebabkan oleh driver atau program pihak ketiga yang berjalan di latar belakang.
Windows 11 memberikan beberapa opsi untuk boot ke Safe Mode.Anda dapat menggunakan salah satu metode pilihan Anda untuk masuk ke Safe Mode dan melihat apakah opsi Bluetooth muncul.Jika ya, maka program atau layanan pihak ketiga yang harus disalahkan.Anda harus menghapus aplikasi atau program yang baru saja diinstal untuk memperbaiki masalah ini.
9. Memecahkan Masalah dengan Perbaikan Startup
Terakhir, jika tidak ada yang berhasil, Anda dapat menggunakan alat Perbaikan Startup untuk memperbaiki masalah apa pun dengan Windows.Begini caranya:
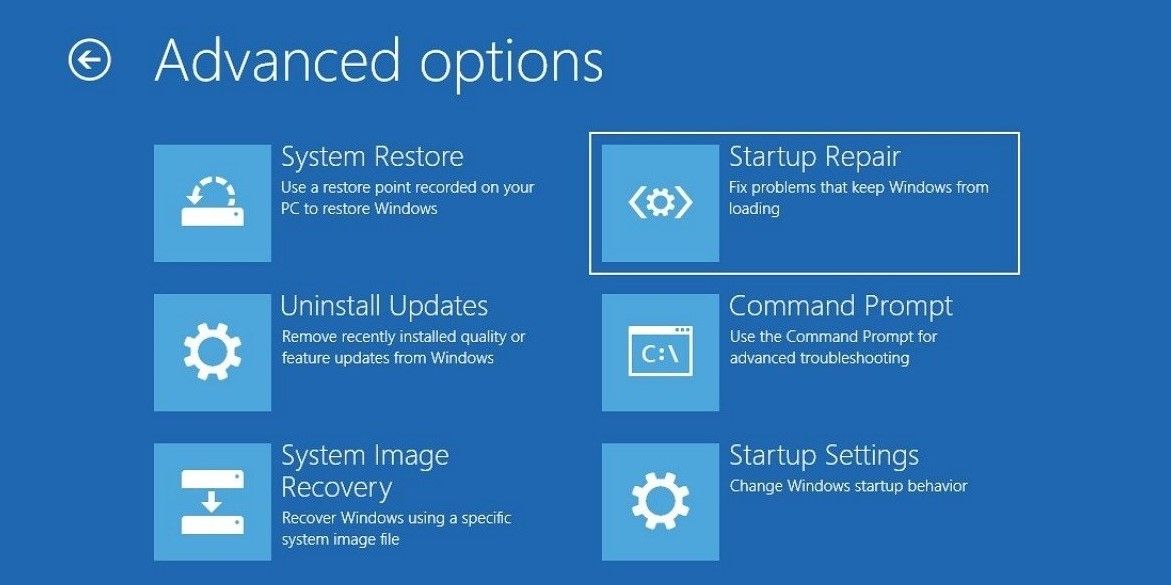
Windows akan memindai sistem untuk mencari masalah dan memperbaikinya.Mudah-mudahan, ini akan menyelesaikan masalah.
Memulihkan Opsi Bluetooth yang Hilang di Windows 11
Anda dapat menggunakan kemampuan Bluetooth PC untuk menyambungkan headphone, speaker, keyboard, dan semua jenis aksesori lainnya.Mudah-mudahan, melalui perbaikan di atas telah membantu Anda menyelesaikan masalah untuk selamanya, dan Anda dapat terhubung ke perangkat Bluetooth seperti sebelumnya.
