Apple Notes adalah aplikasi pencatat sederhana dan mudah digunakan yang sudah diinstal sebelumnya di macOS.Meskipun mungkin tidak memiliki semua lonceng dan peluit dari beberapa aplikasi pencatat yang lebih populer yang tersedia, ia memiliki semua yang Anda butuhkan untuk membuat catatan seperti seorang profesional.
Mari jelajahi cara memanfaatkan fitur ini untuk memaksimalkan Apple Notes di Mac Anda.Kami juga akan melihat beberapa fitur tersembunyi yang mungkin tidak Anda ketahui, dan menunjukkan cara mengatur catatan Anda untuk efisiensi maksimum.
Daftar isi
9. Folder
Apple Notes memungkinkan Anda membuat folder untuk mengatur catatan Anda.Anda dapat membuat folder untuk berbagai proyek, topik, dan bulan—pada dasarnya, dengan cara apa pun yang membantu Anda mengatur catatan.Anda dapat menemukan folder di bilah sisi di sebelah kiri.
Untuk sebagian besar fitur di bawah, Anda harus merujuk ke bilah sisi di aplikasi Notes Anda, yang sering kali tersembunyi.Untuk menyembunyikannya, buka View > Show Folders.
Untuk membuat folder, klik tombol Folder Baru di bagian bawah bar samping, beri nama, dan klik Buat.Sekarang, cukup seret dan lepas semua catatan yang ada di sana ke dalam folder.Bagian terbaik dari fitur ini adalah Anda juga dapat membuat sub-folder di dalam folder ini untuk mengatur catatan Anda lebih lanjut.Cukup seret dan lepas satu folder ke folder lain untuk menjadikannya subfolder.
8. Tag

Anda dapat menggunakan sistem penandaan di Apple Notes untuk memfilter catatan berdasarkan topik tertentu, di mana Anda tidak perlu membuat folder terpisah.Manfaat dari tag adalah bahwa sebuah catatan dapat memiliki beberapa tag sekaligus, tetapi hanya dapat berada dalam satu folder.
Untuk menambahkan tag ke catatan, cukup ketik simbol hash (#) diikuti dengan kata yang ingin Anda kaitkan dengan catatan.Jadi, jika Anda menggunakan Notes untuk merencanakan diet mingguan, Anda dapat menambahkan tag #diet dan kemudian memfilter semua Notes terkait diet di semua folder Anda.
Untuk melihat semua catatan yang telah Anda tandai dengan kata tertentu, klik dari bagian Tag di bar samping.Daftar semua catatan dengan tag itu akan muncul.
7. Folder Cerdas
Apple Notes memiliki fitur yang disebut Smart Folders, yang memungkinkan Anda membuat folder yang secara otomatis mengumpulkan semua catatan yang memiliki tag tertentu.Misalnya, jika Anda ingin membuat folder berisi semua catatan tentang diet, Anda cukup menambahkan tag #diet ke setiap catatan, lalu membuat folder pintar.
Untuk melakukannya, buka File > New Smart Folder dan ketik tag yang ingin Anda sertakan dalam pencarian Anda.Aplikasi Notes kemudian akan membuat folder pintar yang secara otomatis memperbarui dirinya sendiri saat catatan baru dengan kata kunci tersebut ditambahkan.
6. Daftar Periksa

Daftar periksa mungkin merupakan salah satu fitur Apple Notes yang paling berguna.Hanya dengan mengeklik tombol Daftar Periksa dari bilah alat di aplikasi, Anda dapat membuat daftar item yang dapat Anda periksa saat Anda menyelesaikannya—cara yang bagus untuk mengelola daftar tugas harian Anda.
Untuk menandai item sebagai lengkap (atau tidak lengkap jika sudah dicentang), cukup alihkan tombol di depan item.Untuk mengonversi daftar item yang ada menjadi daftar periksa, pilih teksnya lalu klik tombol Daftar Periksa.
5. Mengambang di Atas
Jika Anda menggunakan Apple Notes untuk meneliti artikel atau konten video, Anda dapat menggunakan fitur Float on top untuk menghindari masuk ke dok setiap kali Anda ingin menambahkan ke catatan Anda.Fitur ini menghemat banyak waktu dan tenaga serta membuat pencatatan lebih mudah secara keseluruhan.
Untuk mengaktifkan fitur ini, buka catatan yang ingin Anda apungkan di atas aplikasi lain, lalu buka Window > Float Selected Note dari bilah menu.Setelah aplikasi memisahkan catatan itu, buka Window > Float on Top.
4. Kunci Catatan
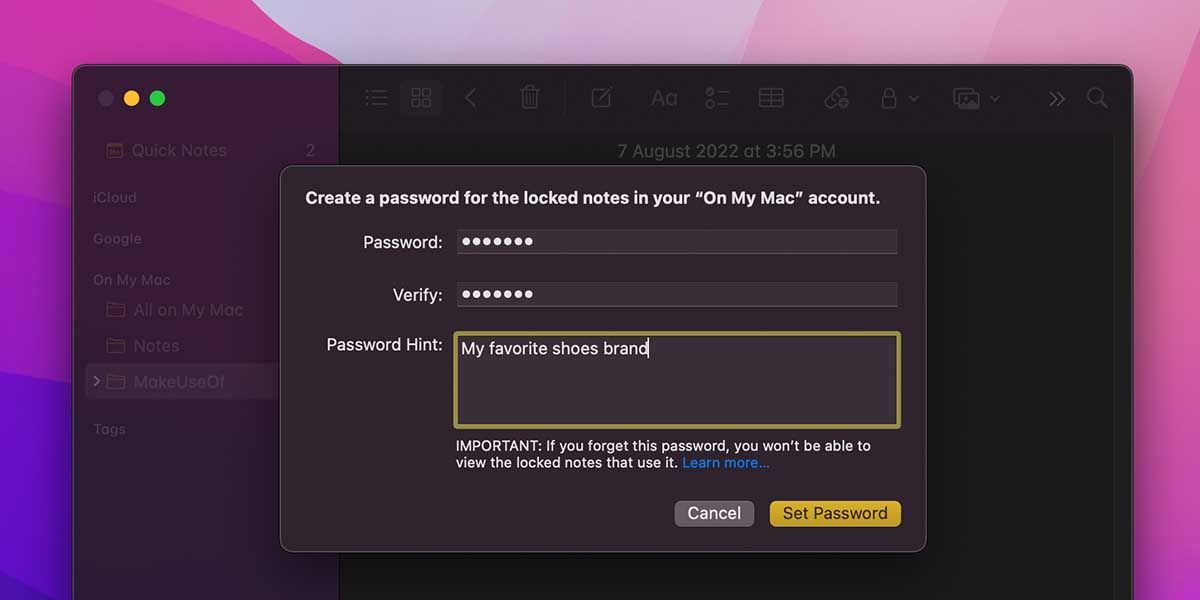
Jika Anda berbagi Mac dengan orang lain yang juga menggunakan aplikasi Catatan (seperti di komputer kerja bersama), maka fitur Kunci Catatan dapat membantu Anda mengunci catatan dengan kata sandi untuk menjaganya tetap pribadi dan aman.
Untuk mengunci catatan, Anda dapat membuka File > Kunci Catatan dari menu ba, atau klik tombol Gembok dari toolbar.Setelah Anda melakukannya, Notes akan meminta Anda untuk membuat kata sandi dan petunjuk.Setelah diatur, Anda harus memasukkan kata sandi itu setiap kali Anda ingin melihat atau mengedit catatan.
3. Kontinuitas
Anda dapat menggunakan beberapa aplikasi Apple di Mac dan iPhone secara bersamaan berkat fitur Kontinuitas Apple.Jadi, jika Anda memiliki iPhone (atau bahkan iPad), Anda dapat menggunakan fitur Berkelanjutan untuk memulai catatan di satu perangkat dan melanjutkan mengeditnya di perangkat lain.
Untuk melakukannya, Anda hanya perlu memastikan bahwa kedua perangkat masuk dengan ID Apple yang sama.Kemudian, tanpa mengutak-atik pengaturan lebih lanjut, Anda dapat mengambil iPhone Anda dan mulai menyelesaikan catatan dari tempat Anda meninggalkannya di Mac Anda.
Anda juga dapat menggunakan fitur ini untuk menambahkan dokumen yang dipindai ke catatan Anda menggunakan kamera iPhone.Cukup klik tombol Foto di bilah alat Catatan, dan dari menu tarik-turun, klik Pindai Dokumen.Ingat, fitur ini hanya akan berfungsi jika Anda memiliki iPhone yang terhubung ke Mac Anda.
2. Tautan Aplikasi
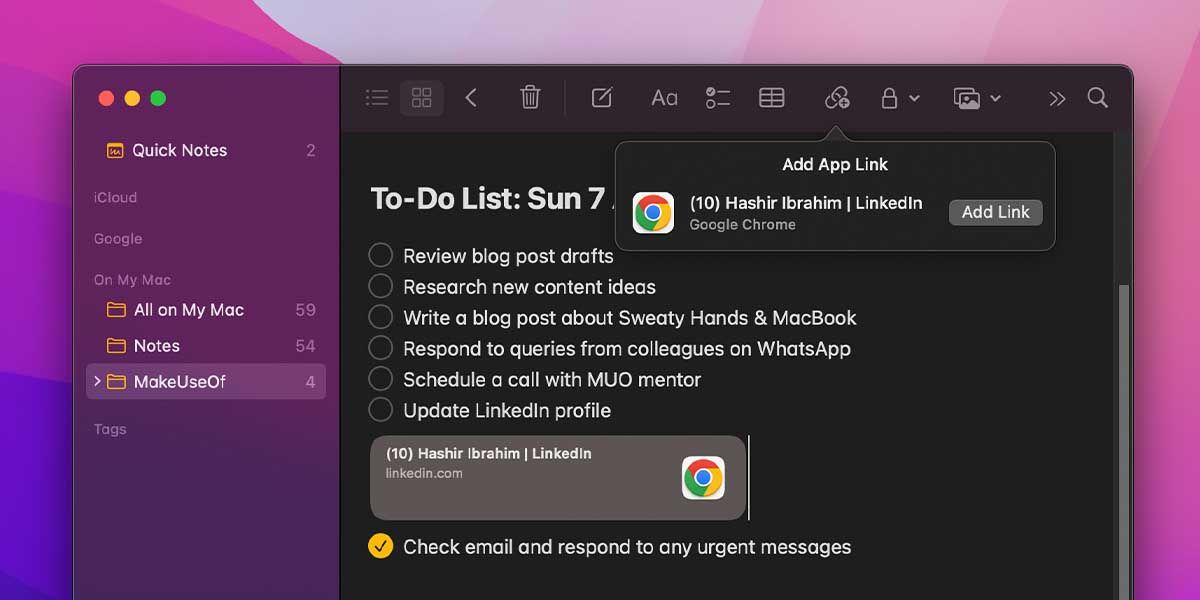
Fitur Tautan Aplikasi memungkinkan Anda menambahkan tautan dari Safari, Chrome, Pesan, Mail, dan banyak aplikasi lain ke catatan Anda.Ini sangat berguna ketika Anda ingin menambahkan tautan dengan cepat ke sesuatu yang sedang Anda kerjakan, atau jika Anda ingin menyimpan artikel atau situs web yang menarik untuk nanti.
Untuk menggunakan fitur Tautan Aplikasi, klik tombol Tautan (yang terlihat seperti rantai) dari bilah alat.Kemudian pilih aplikasi yang ingin Anda tautkan dan klik Tambahkan Tautan.
Meskipun fitur ini seharusnya berfungsi dengan banyak aplikasi, sebagian besar berfungsi dengan Pesan dan browser.Konten tertaut Anda muncul di catatan sebagai pratinjau kaya, dan Anda bahkan dapat menambahkan komentar atau anotasi ke dalamnya.Untuk melihat konten yang ditautkan, cukup klik pratinjau.
1. Detektor Data
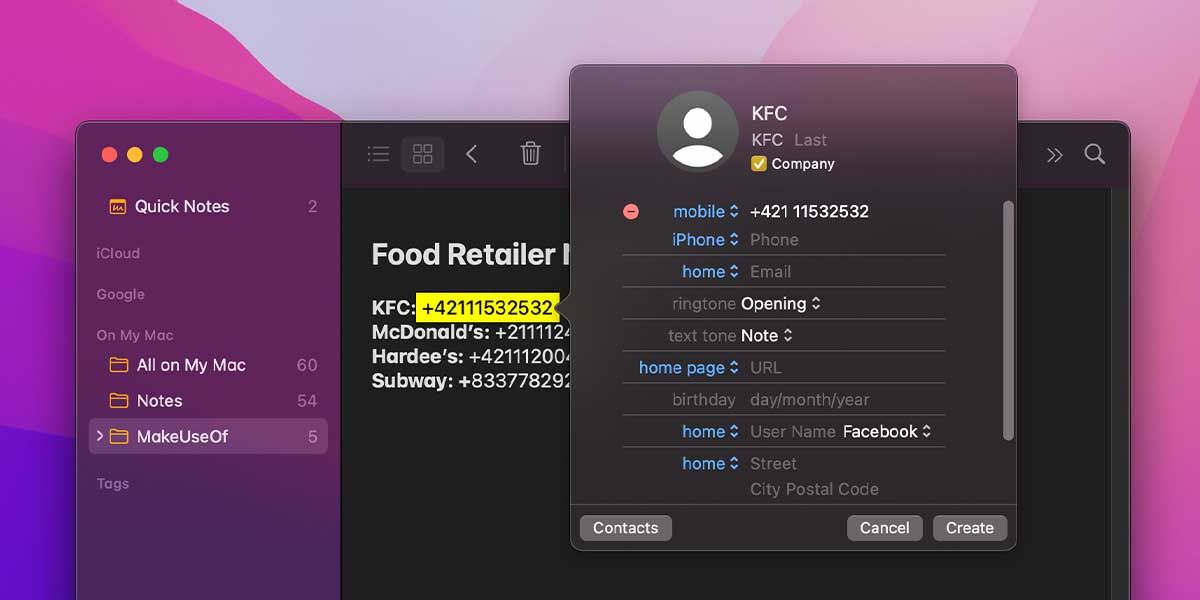
Jika Anda menerima pesan atau email dengan alamat, nomor telepon, tanggal, atau waktu, Apple Notes akan secara otomatis mendeteksi data ini dan menyorotnya.Anda kemudian dapat mengklik data yang disorot untuk mengambil tindakan cepat.
Misalnya, Anda dapat mengeklik alamat untuk melihatnya di Maps, atau mengeklik nomor telepon untuk meneleponnya.Apple Notes juga dapat secara otomatis menambahkan acara ke kalender Anda saat Anda membuat catatan baru dengan tanggal atau waktu.
Manfaatkan Apple Notes Di Mana Saja
Apple Notes adalah aplikasi pencatat yang andal dan serbaguna yang memungkinkan Anda mengatur pemikiran dalam berbagai cara.Dalam artikel ini, kami telah menunjukkan kepada Anda cara membuat folder, daftar periksa, tautan, dan bahkan menggunakan Berkelanjutan untuk mengerjakan catatan di beberapa perangkat.
Tetapi utilitas luar biasa dari Apple Notes ini tidak hanya terbatas pada macOS.Saat Anda menggunakan aplikasi di iPhone atau iPad, kegunaannya berlipat empat karena manfaat tambahan memiliki kamera dan layar sentuh.
