Setiap keluarga penggemar teknologi yang ditunjuk telah mendapat telepon dari Bibi Ethel yang meminta bantuan dengan PC mereka, tetapi bagaimana jika mereka tinggal terlalu jauh untuk bepergian ke sana secara realistis?Untungnya, Anda dapat menggunakan koneksi desktop jarak jauh untuk memperbaiki komputer dari kenyamanan kursi Anda sendiri.
Sayangnya, koneksi desktop jarak jauh tidak selalu berfungsi seperti yang Anda inginkan.Berikut adalah beberapa tips untuk memperbaiki masalah desktop jarak jauh sehingga Anda dapat melanjutkan peran Anda sebagai admin sistem keluarga, di mana pun Anda berada.
Daftar isi
1. Anda Tidak Dapat Terhubung ke Komputer Jarak Jauh
Pertama, periksa setelan jaringan Anda.Apakah kedua komputer memiliki koneksi jaringan?Itu selalu merupakan masalah koneksi termudah yang menyelinap di bawah radar!
Jika kedua komputer memiliki koneksi jaringan, Anda dapat melanjutkan.Sambungan Desktop Jarak Jauh Windows memerlukan alamat IP atau nama untuk konsol yang Anda coba lihat, dan sangat penting bagi Anda untuk menyiapkan Sambungan Desktop Jarak Jauh untuk memulai.
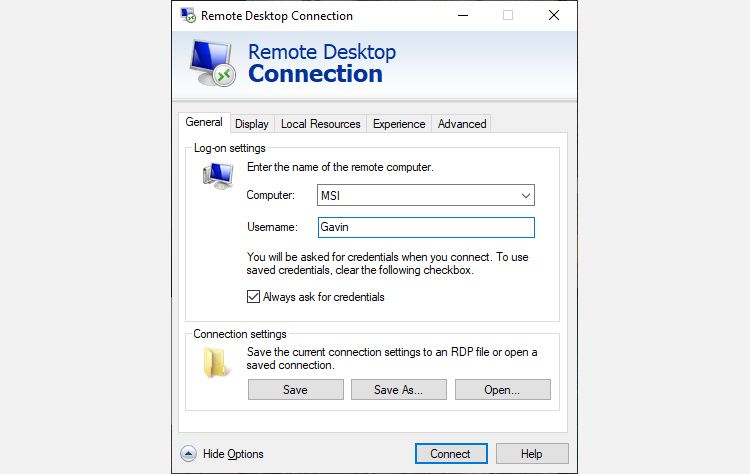
Pastikan Anda memiliki alamat IP yang benar untuk komputer jarak jauh.Di komputer jarak jauh, Anda dapat mengunjungi whatismyip dan menyalin alamatnya.Jika Anda tidak menggunakan komputer jarak jauh, Anda harus meminta seseorang di lokasi untuk melakukan ini untuk Anda, kemudian mengirimkan alamat IP.
Demikian pula, untuk mengetahui nama komputer perangkat jarak jauh, buka Start Menu > Control Panel > System dan lihat nama komputer dan workgroup.
2. Koneksi Jarak Jauh Tidak Diizinkan
Anda mungkin menemukan bahwa koneksi jarak jauh dinonaktifkan pada terminal yang Anda coba jangkau.Anda dapat mengubah pengaturan ini pada halaman Sistem yang sama seperti di atas.Di sebelah kanan nama komputer dan workgroup, pilih Change Settings untuk membuka menu System Properties.Pilih tab Jarak Jauh.
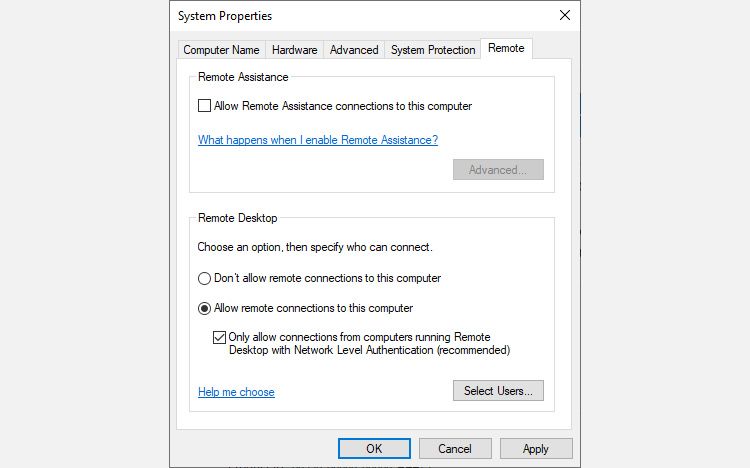
Windows 10 menawarkan opsi Remote Desktop Connection yang sama dengan versi Windows yang lebih lama.Di bawah Remote Desktop, ada dua opsi:
- Izinkan koneksi jarak jauh ke komputer ini
- Izinkan koneksi hanya dari komputer yang menjalankan Desktop Jarak Jauh dengan Otentikasi Tingkat Jaringan (disarankan)
Setelah Anda mengizinkan koneksi jarak jauh, Anda juga memiliki opsi untuk hanya menerima koneksi jarak jauh menggunakan Otentikasi Tingkat Jaringan.Sebagaimana dinyatakan di Komunitas Microsoft, Otentikasi Tingkat Jaringan adalah”metode otentikasi yang menyelesaikan otentikasi pengguna sebelum Anda membuat koneksi Desktop Jarak Jauh penuh dan layar masuk muncul.”
Ini memberikan lapisan keamanan tambahan dari perangkat lunak berbahaya dan pengguna saat menggunakan lebih sedikit sumber daya dalam prosesnya.Namun, jika Anda kesulitan membuat koneksi desktop jarak jauh setelah mengaktifkan Otentikasi Tingkat Jaringan, coba matikan.
Anda dapat memeriksa apakah versi Desktop Jarak Jauh Anda mendukung Otentikasi Tingkat Jaringan dengan mengeklik kiri atas kotak dialog dan memilih Tentang.
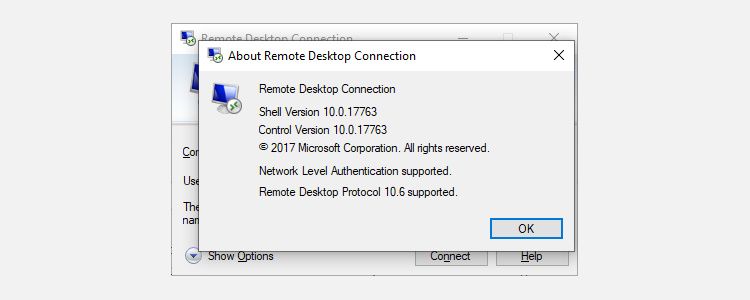
3. Koneksi Desktop Jarak Jauh untuk Windows 10 Home Menggunakan RDP Wrapper Library
Pengguna Windows 10 Home kesulitan dengan Remote Desktop.Mengapa?Karena Windows 10 Home tidak mendukung koneksi masuk.Setidaknya, tidak secara asli.
Pengguna Windows 10 Home dapat membuat koneksi Remote Desktop keluar ke komputer lain (tidak menjalankan Windows 10 Home!), tetapi tidak sebaliknya.Untungnya, perbaikan sederhana berbasis perangkat lunak mengatasi masalah ini: Perpustakaan Pembungkus RDP.
Pustaka Pembungkus RDP menggunakan Layanan Terminal Windows yang ada dan menambahkan aturan Windows Firewall baru ke koneksi desktop jarak jauh.Perpustakaan Pembungkus RDP juga menyediakan antarmuka untuk mengelola koneksi desktop jarak jauh, karena Windows 10 Home tidak memiliki solusi terintegrasi.
Begini cara Anda mengizinkan koneksi desktop jarak jauh di Windows 10 Home dan Windows 11 Home menggunakan RDP Wrapper Library:
Bingung?Simak video berikut.Ini akan memandu Anda melalui bagian-bagian rumit dari instalasi, serta cara mengatur koneksi jarak jauh Windows 10 Home RDP Wrapper Library Anda.
Ingat, Windows Remote Desktop bukan satu-satunya aplikasi yang dapat Anda gunakan untuk remote ke komputer lain.Jika Anda tidak dapat mengaktifkan dan menjalankan Desktop Jarak Jauh, mengapa tidak memeriksa daftar perangkat lunak berbagi layar dan akses jarak jauh terbaik kami sebagai alternatif?
4. Anda Tidak Dapat Menyalin Teks Dari Komputer Jarak Jauh
Anda dapat menggunakan Remote Desktop Connection untuk menyalin teks dari satu terminal ke terminal Anda sendiri.Jika fitur salin teks tidak berfungsi, Anda harus mengaktifkan fungsi pengalihan Clipboard untuk menggunakannya di komputer jarak jauh.
5. Jendela Jarak Jauh Ukurannya Tidak Tepat
Ukuran jendela yang salah adalah masalah umum lainnya dari Remote Desktop Connection.Saat Anda membuat koneksi desktop jarak jauh, jendelanya terlalu besar, terlalu kecil, atau tidak berkorelasi dengan pengaturan yang Anda masukkan.
Anda memiliki dua kemungkinan perbaikan di sini.Pertama, Anda dapat memaksa koneksi Remote Desktop untuk menggunakan ukuran tertentu melalui fungsi Run.Tekan tombol Windows + R, lalu masukkan:
mstsc.exe /h:X /w:X
Di mana”X” adalah tinggi dan lebar jendela tampilan Desktop Jarak Jauh yang Anda inginkan.Remote Desktop Connection akan mengingat pengaturan Anda untuk pengaturan tampilan jarak jauh di masa mendatang.
Kedua, klien Remote Desktop Connection memiliki penggeser resolusi layar praktis yang menggulir dari 640×480 ke Layar Penuh untuk layar Anda.Pastikan untuk mengatur penggeser ke Layar Penuh jika Anda menginginkan koneksi jarak jauh layar penuh untuk setiap koneksi.
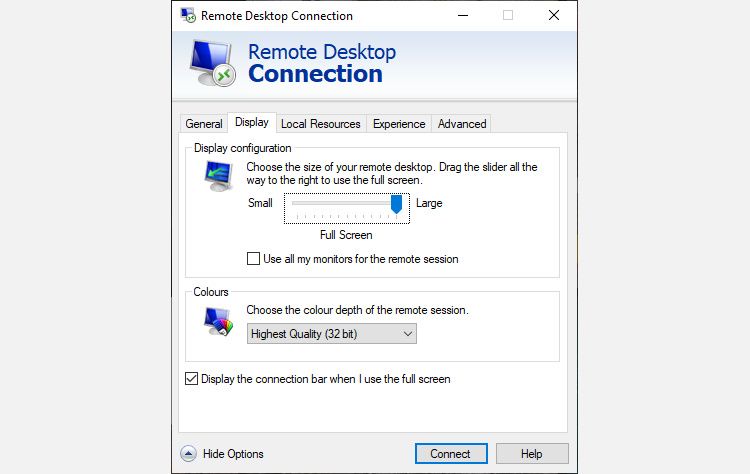
6. Hapus Kredensial Anda untuk Mengatur Ulang Login Koneksi Desktop Jarak Jauh
Terkadang, Windows Remote Desktop Connection menemukan detail login Anda membingungkan.Ada juga kemungkinan detail login untuk sistem Anda atau sistem jarak jauh berbeda dari koneksi jarak jauh terakhir Anda.Anda dapat menghapus dan mengganti kredensial yang ada untuk mencoba dan memperbaiki masalah.
7. Cara Menyimpan Pengaturan Kustom Koneksi Desktop Jarak Jauh Anda
Jika Anda terhubung secara teratur ke beberapa server atau klien yang berbeda, menyimpan konfigurasi khusus untuk setiap Desktop Jarak Jauh akan menghemat waktu di masa mendatang.Anda dapat mengatur pengaturan lebar, tinggi, dan warna yang optimal untuk setiap server atau terminal.
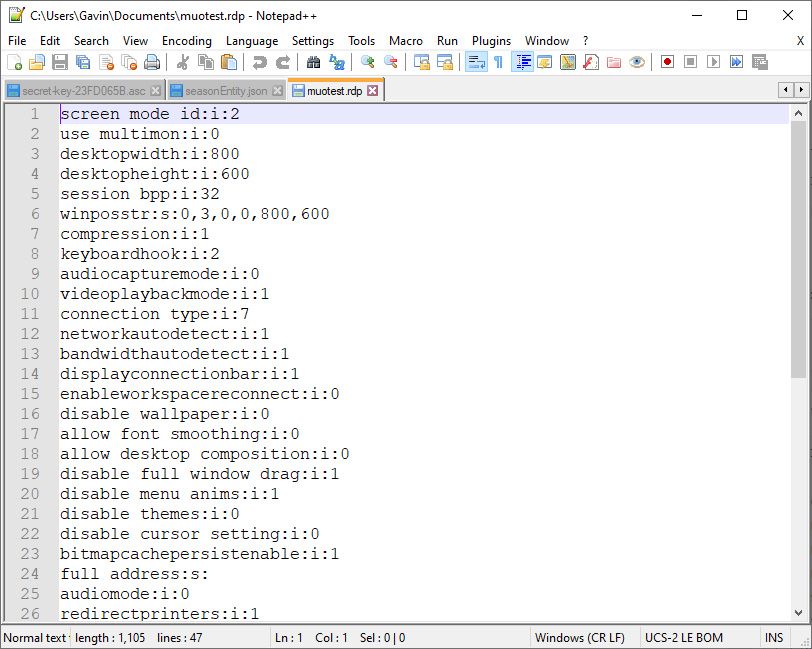
Empat baris pertama menunjukkan opsi ukuran layar koneksi jarak jauh Anda (ditambah apakah mode multi-monitor tersedia).Anda dapat mengedit mode layar untuk mengatur apakah sesi jendela jarak jauh muncul dalam layar penuh.Misalnya, id:i:2 mengatur layar penuh, sedangkan id:i:1 mengatur koneksi jarak jauh untuk muncul di jendela.
Jika Anda menyetel mode layar ke”2″ untuk layar penuh, nilai lebar desktop dan tinggi desktop secara otomatis cocok dengan ukuran layar klien host.Namun, jika Anda menggunakan mode layar”1″, Anda dapat menggunakan pengaturan lebar desktop dan tinggi desktop untuk menetapkan ukuran jendela tertentu.
Setelah Anda mengkonfirmasi pengaturan Anda, tambahkan string berikut ke akhir file:
ukuran cerdas: i: 1
Pengukuran cerdas memungkinkan Anda mengubah pengaturan layar secara dinamis tanpa mengacaukan file konfigurasi saat koneksi Remote Desktop aktif.Namun, Anda harus menambahkan string untuk setiap konfigurasi kustom yang Anda buat.
Jika Anda ingin menyesuaikan file konfigurasi desktop jarak jauh Anda lebih jauh, lihat ikhtisar pengaturan file Donkz Remote Desktop.
8. Cara Mengatasi Konflik Penetapan Port Koneksi Desktop Jarak Jauh
Microsoft menetapkan port TCP 3389 sebagai port standarnya untuk Remote Desktop Connection.Artinya setiap kali Anda menggunakan RDC untuk melakukan remote ke komputer lain, akses jaringan Anda akan menggunakan port 3389 untuk koneksi.Namun, ada kalanya sesuatu atau seseorang mungkin secara tidak sengaja menetapkan layanan lain ke port 3389, atau layanan lain di server Remote Desktop sudah menggunakan port tersebut.Pada beberapa sistem, Anda mungkin menemukan port 3389 diblokir karena alasan keamanan.
Ketika itu terjadi, Anda dapat mengubah port Remote Desktop Connection menggunakan Windows PowerShell.Pertama, gunakan perintah berikut untuk memeriksa port yang sedang Anda gunakan.
Get-ItemProperty -Path ‘HKLM:\\SYSTEM\\CurrentControlSet\\Control\\Terminal Server\\WinStations\\RDP-Tcp’ -nama”PortNumber”
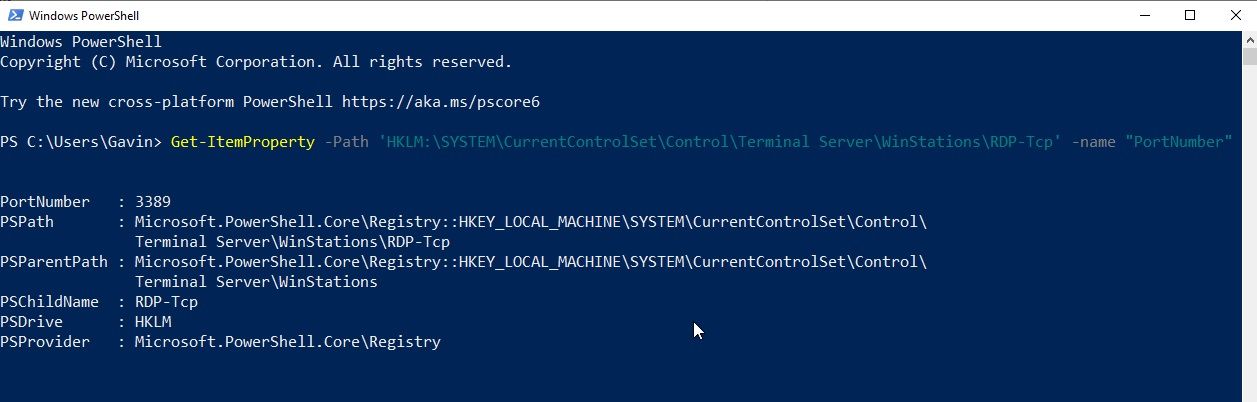
Sekarang, gunakan perintah berikut untuk mengubah port Anda menjadi 3390.
$portvalue = 3390Set-ItemProperty -Path ‘HKLM:\\SYSTEM\\CurrentControlSet\\Control\\Terminal Server\\WinStations\\RDP-Tcp’ -nama”PortNumber” -Nilai $portvalueNew-NetFirewallRule -DisplayName ‘RDPPORTLatest-TCP-In’ -Profil ‘Publik’ -Direction Inbound -Action Allow -Protocol TCP-LocalPort $portvalueNew-NetFirewallRule -DisplayName ‘RDPPORTLatest-UDP-In’ -Profil ‘Publik’ -Direction Inbound -Action Allow -Protocol UDP -LocalPort $portvalue
9. Pintasan Koneksi Desktop Jarak Jauh yang Praktis
Anda dapat meningkatkan produktivitas Remote Desktop Connection menggunakan beberapa pintasan keyboard.Pintasan ini dirancang untuk berfungsi saat Anda mengakses Desktop Jarak Jauh menggunakan dialog Jalankan.
- Mulai Desktop Jarak Jauh dalam mode layar penuh: mstsc /f
- Mulai Desktop Jarak Jauh dalam Mode Admin: mstsc /admin
- Mencocokkan sesi Desktop Jarak Jauh Anda dengan sesi lokalvirtual desktop: mstsc /span
- Mencocokkan sesi Desktop Jarak Jauh Anda dengan Tata Letak Klien: mstsc /multimon
- Buka file .RDP untuk diedit—ubah”file koneksi” kenama file sebelum menjalankan perintah: mstsc /edit”file koneksi”
Anda dapat menggunakan pintasan Desktop Jarak Jauh berikut setelah koneksi Desktop Jarak Jauh aktif:
- Mengalihkan klien Desktop Jarak Jauh Anda antara mode layar penuh dan berjendela: Ctrl + Alt + Pause
- Memaksa Remote Desktop ke mode layar penuh: Ctrl + Alt + Break
- Mengambil tangkapan layar dari jendela Desktop Jarak Jauh yang aktif: Ctrl + Alt + Minus
- Mengambil tangkapan layar dari seluruh Desktop Jarak Jauh: Ctrl + Alt + Plus
- Mem-boot ulang komputer jarak jauh: Ctrl + Alt + Akhir
Jangan lupa, pintasan ini juga akan berfungsi di Remote Desktop pada Windows 11.
Menyelesaikan Masalah Koneksi Desktop Jarak Jauh untuk Windows 10
Sekarang Anda dapat terhubung ke komputer Bibi Ethel dari kenyamanan rumah Anda sendiri menggunakan Remote Desktop Connection di Windows 10. Anda menghemat waktu dan tenaga sambil berharap mengantre untuk jumper rajutan tangan sensasional lainnya.
Untungnya, jika Anda ingin membantu seseorang dari jarak jauh di mesin Windows menggunakan PC Mac, Anda juga dapat melakukannya.Ini sangat berguna jika Anda adalah penggemar berat macOS tetapi anggota keluarga Anda yang lain menjalankan mesin Windows.
