Siapa pun yang memiliki perangkat Apple mungkin juga menggunakan iCloud.Layanan penyimpanan cloud Apple memudahkan sinkronisasi foto, kalender, dokumen, email, dan lainnya di semua produk Apple Anda.Tetapi jika iCloud tidak berfungsi, Anda mungkin kehilangan akses ke semua data itu!
Kami telah menyusun daftar masalah iCloud yang paling umum dari seluruh web dan cara memecahkannya.Jadi, apakah Anda memiliki masalah dengan iCloud yang tidak dapat dimuat atau Anda tidak dapat masuk ke iCloud dari iPhone, Anda dapat mengetahui cara memperbaiki masalah Anda di bawah ini.
Daftar isi
1. Tidak Dapat Terhubung ke iCloud
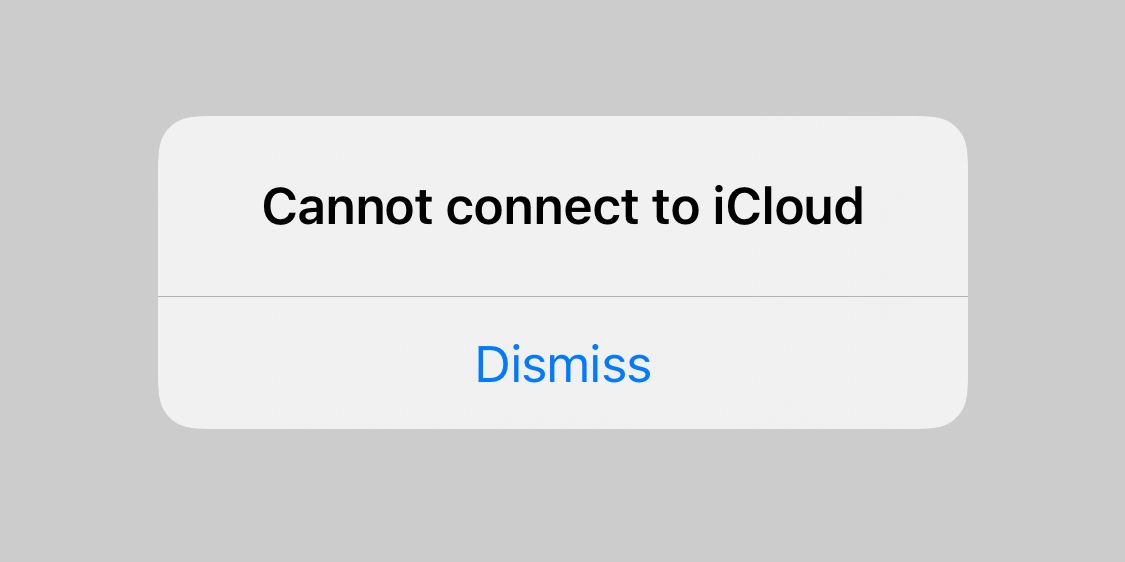
Langkah pertama yang harus dilakukan saat perangkat Anda tidak dapat terhubung ke iCloud adalah memeriksa apakah sistem Apple semuanya online.Buka situs web Status Sistem Apple dan pastikan setiap layanan terkait iCloud memiliki lingkaran hijau di sebelahnya.
Bentuk yang berbeda dalam warna kuning atau merah berarti Apple mengalami masalah dengan layanan tersebut.Jika iCloud saat ini tidak tersedia, tidak ada yang dapat Anda lakukan selain menunggu Apple untuk memperbaiki masalah tersebut.
Jika iCloud aktif dan berjalan, mungkin ada syarat dan ketentuan baru yang harus Anda setujui sebelum Anda dapat menyambungkannya lagi.Buka aplikasi Pengaturan di iPhone atau iPad Anda dan ketuk nama Anda di bagian atas.Sebuah popup akan meminta Anda untuk menyetujui syarat dan ketentuan baru jika ada.
Jika tidak, Anda harus keluar dari iCloud di iPhone atau iPad, lalu masuk lagi.Untuk melakukan ini:
2. iCloud Tidak Menyinkronkan Data Antar Perangkat
Saat berfungsi, iCloud menyinkronkan semuanya tanpa usaha apa pun dari Anda.Itu berarti Anda dapat, misalnya, mengambil foto di satu perangkat dan itu akan disinkronkan dengan mulus ke perangkat Anda yang lain.
Sayangnya, iCloud tidak selalu bekerja dengan mulus.Jika itu masalahnya, tip pemecahan masalah iCloud ini dapat memperbaikinya.Cobalah satu per satu:
3 Gambar
![Layar Pengaturan iPhone menampilkan [Nama Anda]](https://www.passgeeker.com/id/wp-content/uploads/2022/10/iPhone-Settings-screen-showing-Your-Name.jpg)
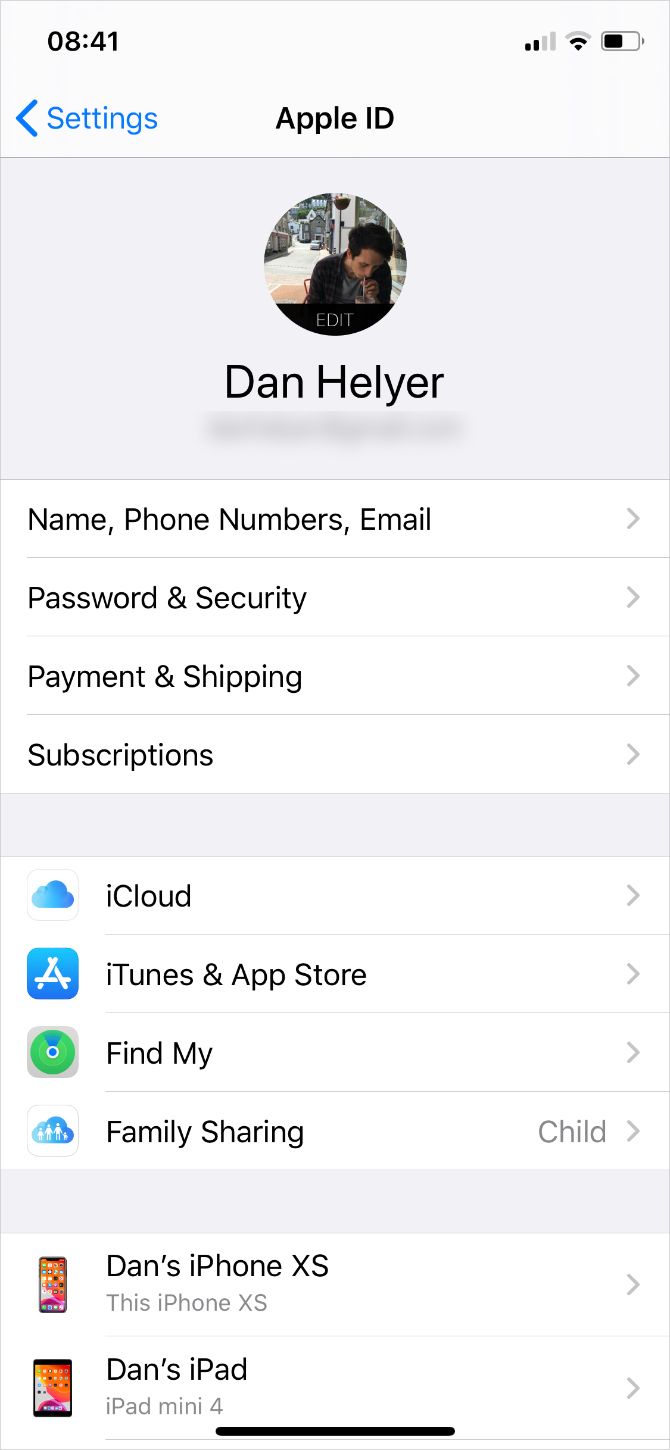
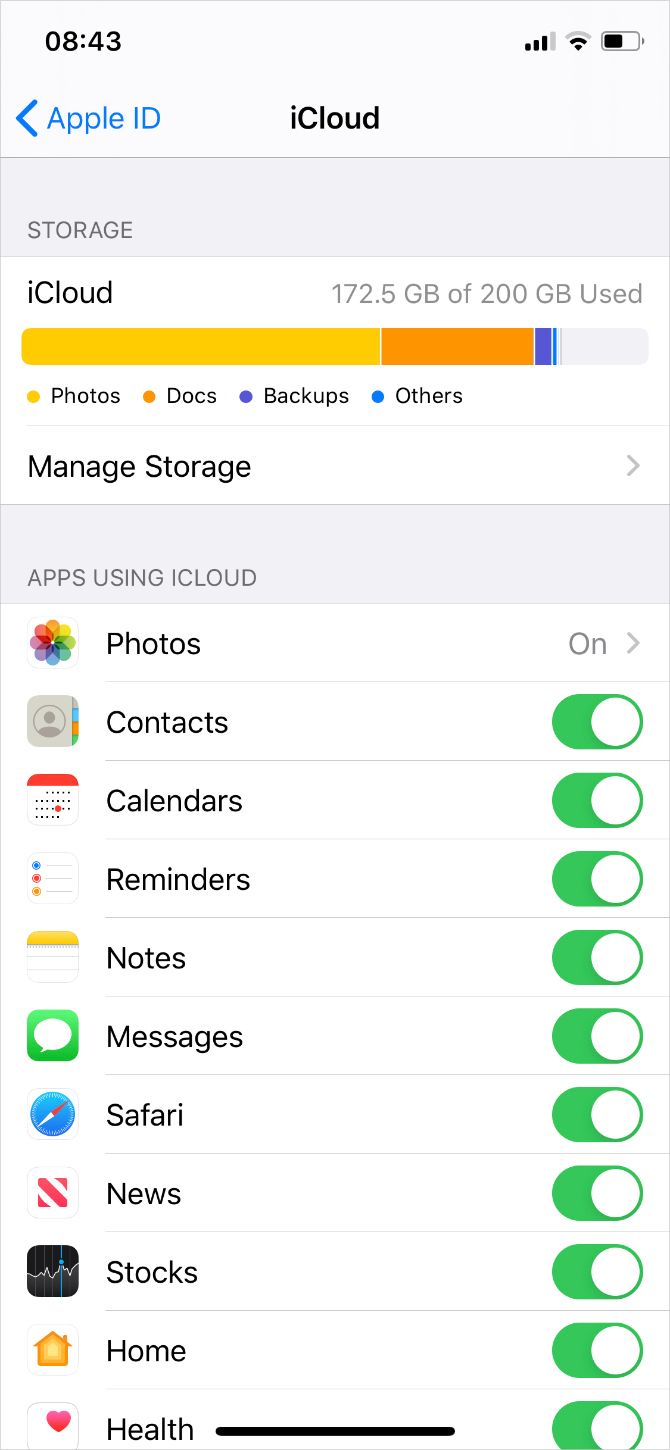
Tutup
Setelah mengikuti langkah-langkah ini, buat perubahan di aplikasi iCloud (seperti Notes) untuk menguji apakah itu disinkronkan ke perangkat Anda yang lain.Biarkan 10 menit atau lebih untuk iCloud untuk menyinkronkan data Anda.
3. Aplikasi Pihak Ketiga Tidak Disimpan ke iCloud
Beberapa app pihak ketiga menyimpan data ke iCloud, memungkinkannya untuk disinkronkan di semua perangkat Apple Anda.Mereka biasanya melakukan ini secara otomatis, tetapi jika aplikasi tidak menyinkronkan seperti yang Anda harapkan, Anda mungkin perlu mengubah pengaturan sendiri.
Periksa pengaturan sinkronisasi iCloud di setiap perangkat Apple Anda dengan mengikuti langkah-langkah berikut:
3 Gambar
![Layar Pengaturan iPhone menampilkan [Nama Anda]](https://www.passgeeker.com/id/wp-content/uploads/2022/10/iPhone-Settings-screen-showing-Your-Name.jpg)
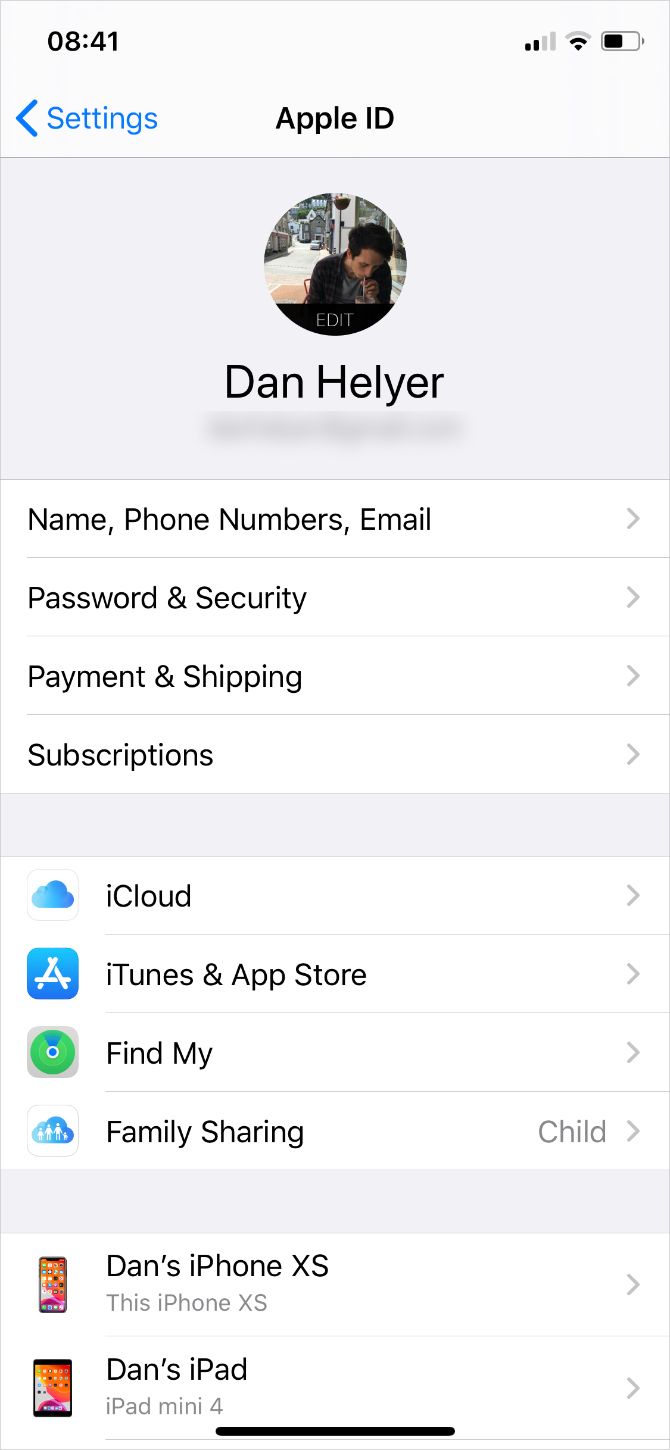
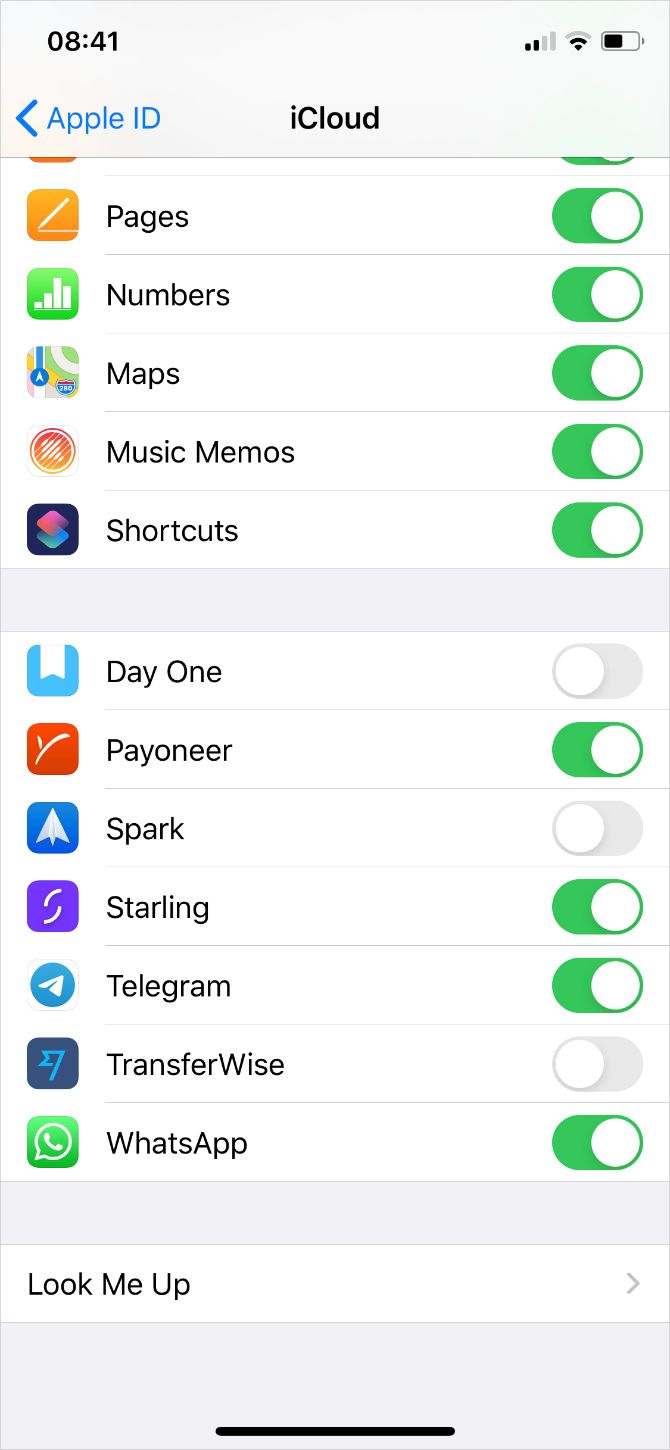
Tutup
Anda tidak perlu mengaktifkan setiap aplikasi dalam daftar ini—hanya aplikasi yang benar-benar ingin Anda gunakan dengan iCloud.
4. Pengaturan iCloud Anda Jangan Pernah Berhenti Memperbarui
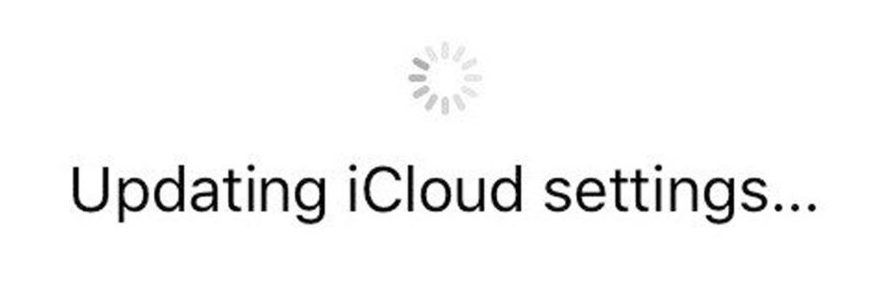
Layar pemuatan terus-menerus ini biasanya muncul jika Anda tidak dapat masuk ke iCloud di iPhone atau iPad, sering kali selama penyiapan perangkat baru.
Anda mungkin juga melihat pesan yang menyatakan bahwa iCloud Drive sedang dimuat jika Anda mencoba menggunakan app File.Atau terkadang peringatan mengatakan Anda tidak dapat masuk karena masalah saat berkomunikasi dengan iCloud.Tunggu setidaknya lima menit sebelum mencoba memperbaikinya.
Jika Anda masih terjebak pada pembaruan atau pemuatan layar iCloud setelah lima menit:
5. Kesalahan Otentikasi iCloud Muncul Saat Anda Masuk
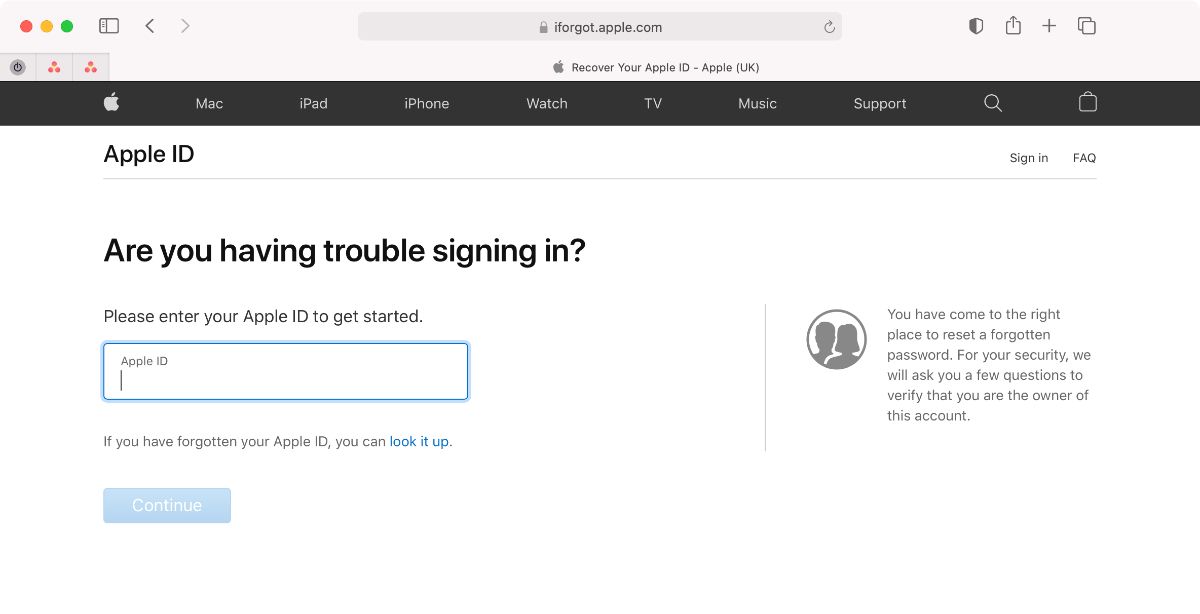
Sering kali, saat Anda tidak dapat masuk ke iCloud, itu karena Anda memasukkan nama pengguna atau kata sandi yang salah.Tetapi terkadang Kesalahan Otentikasi muncul bahkan ketika Anda menggunakan kredensial yang benar.
Jika Anda mendapatkan pesan ini, atau pesan autentikasi serupa yang gagal, coba langkah-langkah berikut:
Setelah masuk secara online, Anda mungkin melihat peringatan akun atau pemberitahuan untuk menyetujui persyaratan dan ketentuan baru.Setelah menerima pemberitahuan ini, Anda seharusnya dapat masuk kembali ke perangkat lain.
6. iCloud Mengatakan Anda Memiliki Perangkat atau ID Apple yang Tidak Didukung
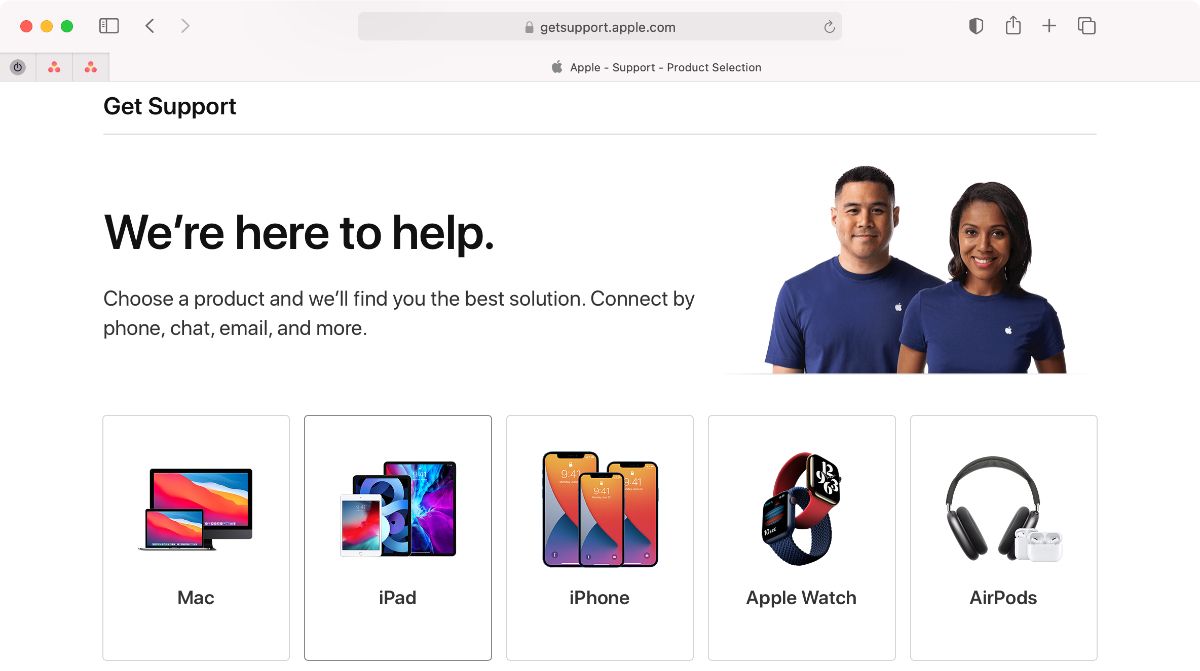
Anda mungkin telah membuat ID Apple dalam keadaan yang tidak biasa, yang dapat menyebabkan masalah dengan iCloud.Biasanya, jika ID Apple berfungsi dengan layanan Apple lainnya—seperti App Store atau iTunes—itu juga tidak akan memiliki masalah dengan iCloud.
Demikian pula, masalah dengan perangkat Anda dapat menyebabkan iCloud menganggapnya tidak didukung.Uji akun ID Apple Anda di perangkat lain (masuk ke situs web iCloud dari browser jika diperlukan) untuk mengetahui apakah masalahnya ada pada akun atau perangkat Anda.
Jika ID Apple Anda tidak berfungsi dengan layanan Apple mana pun, atau jika tidak ada ID Apple yang berfungsi dengan perangkat Anda, hubungi Dukungan Apple secara langsung.Anda mungkin perlu membuat akun baru untuk mengatasinya.
7. Anda Kehabisan Penyimpanan iCloud
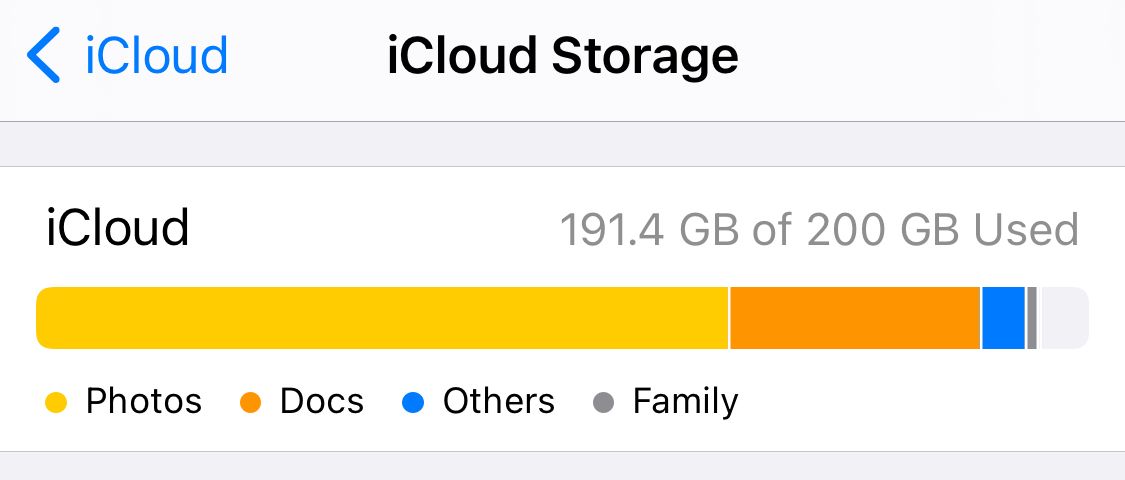
Apple memberi semua orang penyimpanan iCloud 5 GB secara gratis, tetapi biasanya itu tidak cukup untuk bertahan lama.Saat Anda kehabisan penyimpanan iCloud, ada dua cara untuk memperbaikinya: kosongkan sebagian ruang di akun iCloud Anda, atau beli lebih banyak penyimpanan iCloud.
Jika Anda ingin membuat lebih banyak ruang kosong, cari tahu cara mengelola penyimpanan iCloud dan menghapus beberapa konten di sana.
Jika tidak, ikuti petunjuk berikut untuk membeli lebih banyak penyimpanan iCloud:
Jika Anda tidak dapat meningkatkan versi atau pesan mengatakan penyimpanan iCloud Anda tidak dapat ditingkatkan saat ini, periksa metode pembayaran ID Apple Anda dengan membuka Pengaturan > [Nama Anda] > Pembayaran & Pengiriman.
8. Verifikasi Gagal Saat Anda Masuk atau Keluar dari iCloud
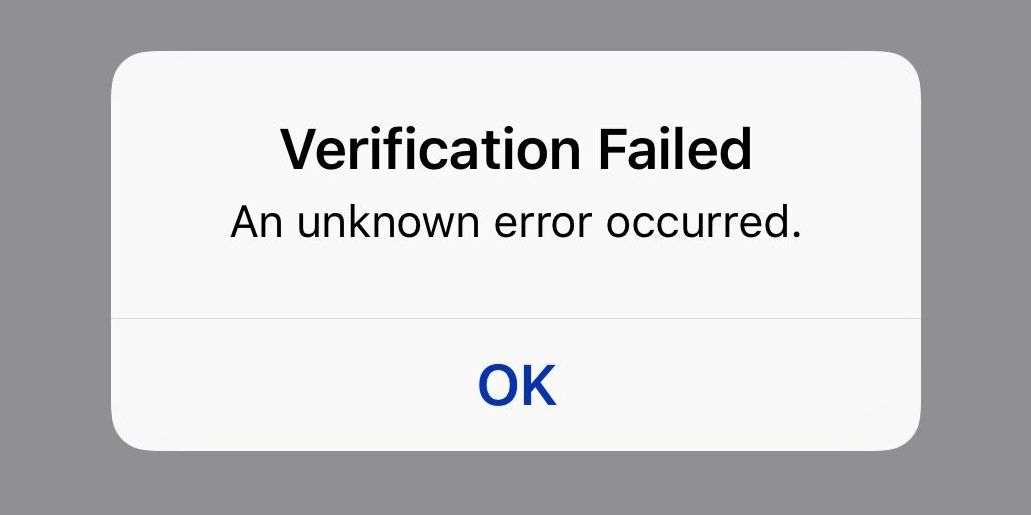
Anda mungkin tidak dapat masuk ke iCloud di iPhone atau iPad karena Verifikasi Gagal atau karena akun Anda tidak tersedia.Terkadang, Anda juga tidak dapat keluar dari iCloud karena alasan yang sama.Ini sering menjadi masalah dengan koneksi internet Anda atau detail login ID Apple.
Ada beberapa cara untuk memperbaikinya:
9. iPhone atau iPad Anda Terus Meminta Kata Sandi iCloud
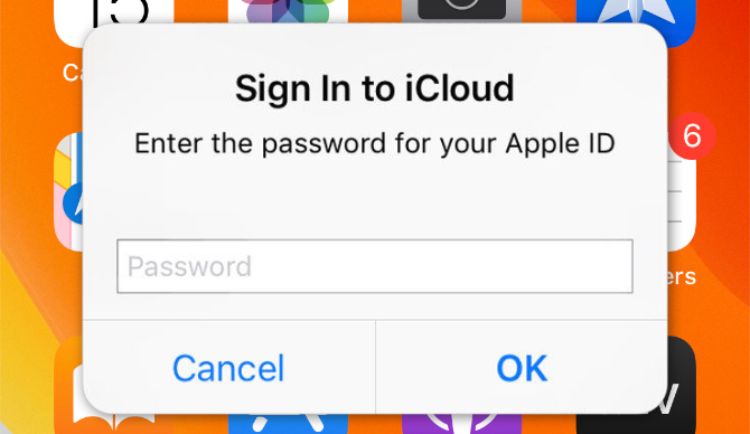
Anda sedang menggunakan iPhone atau iPad saat muncul prompt yang meminta Anda untuk memasukkan kredensial iCloud Anda.Anda melakukan itu, tetapi beberapa saat kemudian muncul lagi, lalu lagi, lalu lagi, dan seterusnya.
Ini adalah masalah iCloud lama yang masih muncul dari waktu ke waktu.Salah satu tips pemecahan masalah iCloud ini dapat memperbaikinya:
- Matikan perangkat Anda dan tunggu sekitar satu menit sebelum memulai ulang.
- Buka Pengaturan > [Nama Anda] > Keluar, lalu pilih untuk tidak menyimpan data apa pun di perangkat Anda.Setelah keluar, kembali ke Pengaturan dan Masuk lagi.
- Kunjungi situs web Status Sistem Apple untuk memastikan iCloud berfungsi dengan baik.
- Kunjungi situs web iForgot Apple untuk mengatur ulang kata sandi ID Apple Anda, lalu masuk ke iCloud di iPhone atau iPad Anda menggunakan kata sandi baru.
- Terakhir, buat cadangan dan pulihkan iPhone Anda.Proses ini bisa memakan waktu, jadi simpanlah untuk pilihan terakhir setelah mencoba yang lainnya.
Perbaiki Masalah iCloud Sehingga Anda Dapat Mencadangkan Perangkat Anda
Apa pun kondisinya, selalu mengganggu ketika masalah iCloud mengakibatkan layanan tidak berfungsi dengan baik.Sekarang Anda tahu cara menghapus kesalahan iCloud yang paling sering terjadi sehingga Anda tidak akan mengalami masalah lagi.
Sebagian besar masalah iCloud tidak lebih dari sekadar ketidaknyamanan yang mengganggu.Tetapi jika iPhone atau iPad Anda tidak dapat mencadangkan ke iCloud, Anda mungkin menghadapi risiko kehilangan data yang serius.Itu masalah yang pasti ingin Anda atasi dengan cepat.
